PCのパフォーマンスが低下し、以前のように動作しないことに気付いた場合は、Windowsの設定を強化すると、PCの効率が向上する可能性があります。WindowsはPCのパフォーマンスを低下させる多くのシステムリソースを使用する多くの機能が搭載されています。Windows11でPCのパフォーマンスを向上させるための対策
Windowsは、現在使用されているオペレーティング システムの中で最高のパフォーマンスを発揮しますが、最新バージョンの Windowsに機能をアップすることで、全体的な効率を向上させます。それでも、PCのパフォーマンスが低下し続ける可能性があります。
PCの動作が遅い場合は、ユーザーのPCに合った適切な対策を試してみることで、PCのパフォーマンスを向上させるに役立つかもしれません。
Windowsとデバイスドライバーの最新プログラムに更新する
PCを最大限に活用するためのに、最新バージョンのWindows 11がインストールされていることを確認します。更新プログラムと最新のデバイスドライバーにより、PCのパフォーマンスの向上に繋がります。
システムパフォーマンスを低下させる一般的なバグやシステムエラーを修正する更新プログラムを頻繁にリリースしています。さらに、PCのパフォーマンスの向上に役立つ最新のデバイスドライバーも更新します。
▼ 更新プログラムを確認するには、ショートカットのキーを押して、1Windows Update > 2ボタンをクリックし、利用可能なアップデートプログラムをインストールしたら、PCを再起動します。
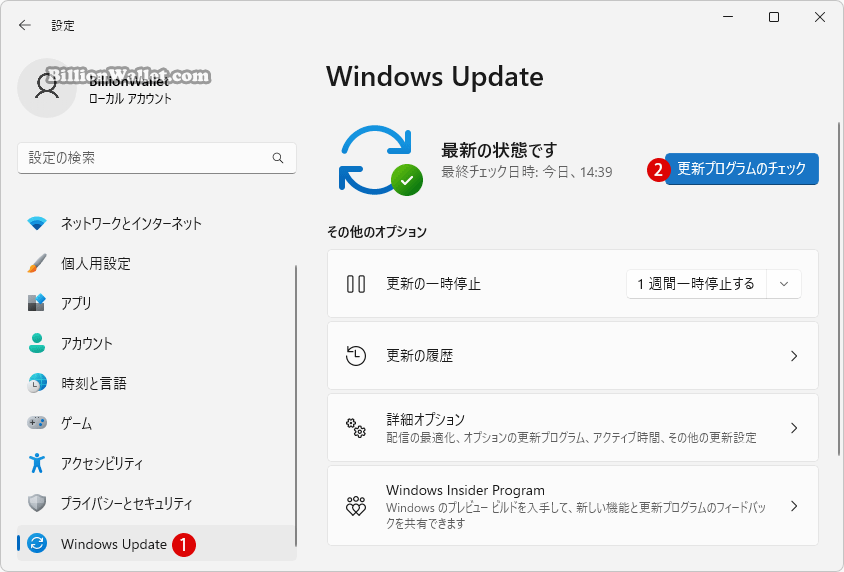
▼ デバイスマネージャーを開いて、1最新のドライバに更新します。
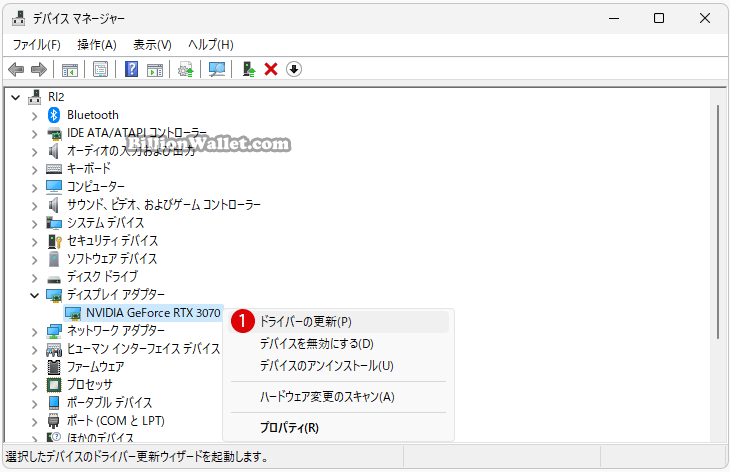
PCを再起動し、必要なアプリのみを開く
▼ PCを長時間使用する場合、多数のアプリやプログラム、Webブラウザーなどを開いて作業するわけですが、PCの速度が低下する可能性があります。特にGoogle ChromeやMicrosoft EdgeのようなWebブラウザは一度に多くのタブを開くと、それだけ多くのメモリが使用されます。
定期的にPCを再起動すると、システムのスピードアップに役立ちます。多くのユーザーは、何週間もPCを実行し続け、PCをシャットダウンするのではなく、スリープモードにしていますが、これにより、PCのメモリにプログラムとワークロードが蓄積され、プログラムの起動やファイルへのアクセスなどの日常のタスクが遅くなります。
結果、かなり遅くなる可能性もあります。このような場合は、不要なアプリやブラウザータブなどを閉じて、PCの速度が向上するかどうかを確認します。
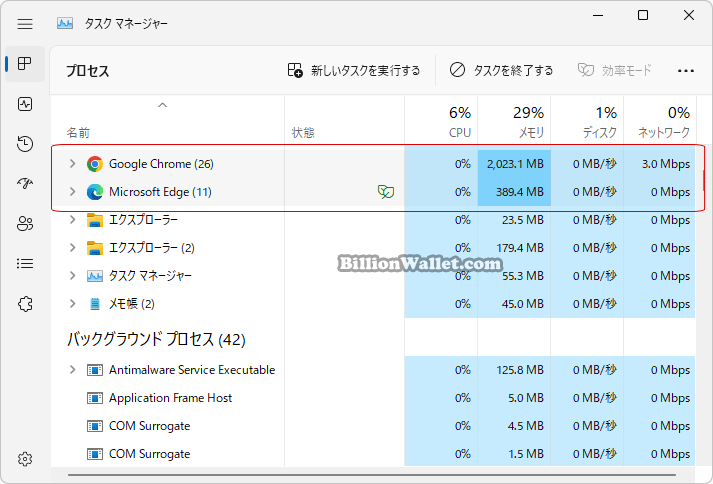
▼ それでも問題が解決しない場合は、PCを再起動またはシャットダウンして、必要なアプリ、プログラム、およびブラウザー ウィンドウだけを開きます。PCのメモリがリフレッシュされ、最適なパフォーマンスが得られるようになります。1 > 2 電源 > 3再起動します。
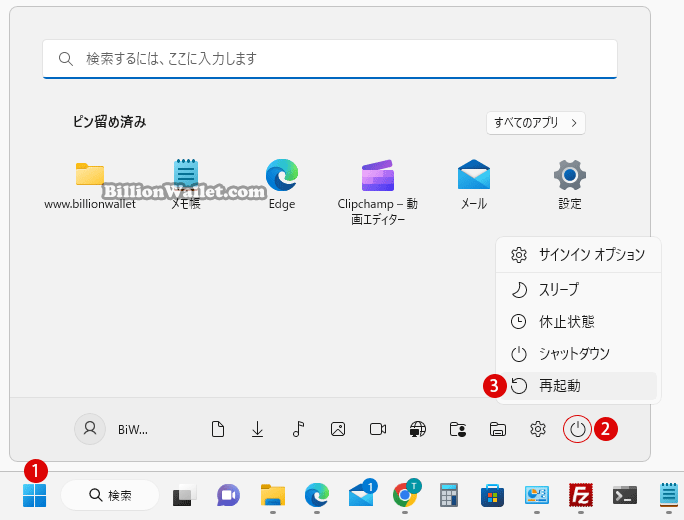
PC起動時の起動プログラムを無効にする
多くのプログラムやアプリを同時に開いていると、PCのパフォーマンスが低下することがあります。windoiws PCを起動するとすぐにプログラムを実行するように設定されている場合は、必要最低限のアプリのみ起動するようにしましょう。
Windows起動時のプログラムの起動を無効にするには、タスク マネージャーを開き、1《スタートアップ》タブをクリックします。《スタートアップへの負荷》が〈なし、低、高〉プログラムからPCの性能に影響が大きい、またはシステムのパフォーマンスを低下させている、不要なアプリから《無効》にします。
▼ 例えば、〈Cortana〉アプリを、Windows起動時にプログラムが起動しないようにするには、マウス右クリックし2無効化をクリックします。
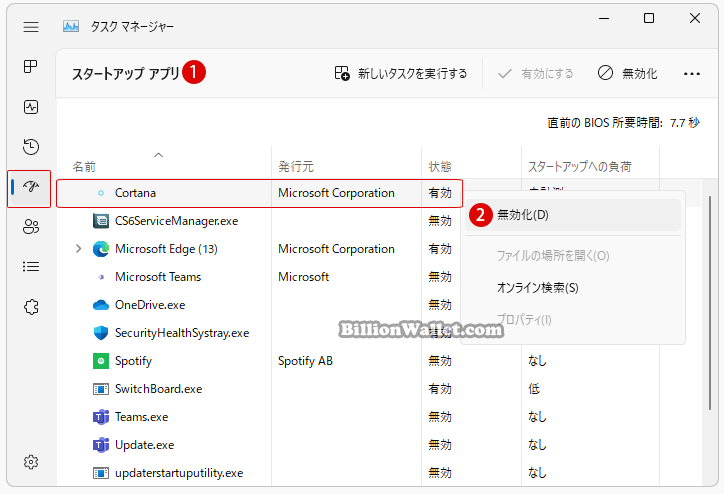
ReadyBoostを使用してパフォーマンスを向上させる
▼ 普通ReadyBoostの使用は古いハードディスク(HDD)をメインドライブとして使用しているPCに該当します。ReadyBoostを使用すると、USBフラッシュドライブなどのリムーバブルドライブを使用して、PCを開いてメモリ(RAM)を追加することなく、PCのパフォーマンスを向上させることができます。
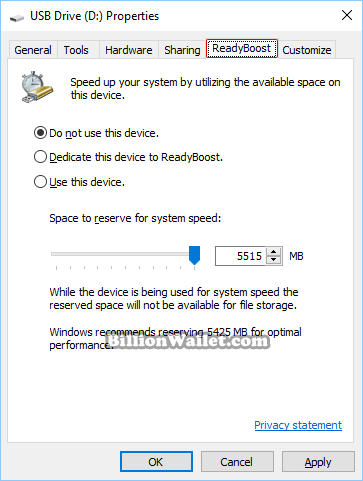
しかし、最近のストレージドライブは高性能なので、Windows OSがソリッドステートドライブ(SSD)にインストールされている場合、Windowsは《ReadyBoost》オプションを無効にしています。ReadyBoostは使用できません。SSDはすでに高速であり、ReadyBoostでパフォーマンスを向上させることはできないからです。Windowsは ReadyBoostの代わりにSSDのページファイルを使用してPCを作成します。
システムがページファイルサイズを管理していることを確認する
ページングファイル(Paging File)は、Windows がメモリのように使用するハードディスク上の領域です。Windows 11 には、ページ ファイルのサイズを自動的に管理する設定があり、PC のパフォーマンスを向上させることができます。
RAM(物理メモリ)が過負荷の場合、Windowsはページングファイルを使用してデータを保存します。このファイルのパラメーターは自分で構成でき、Windowsは既にページングファイルを管理しています。ページングファイルはハード ドライブに保存されます。
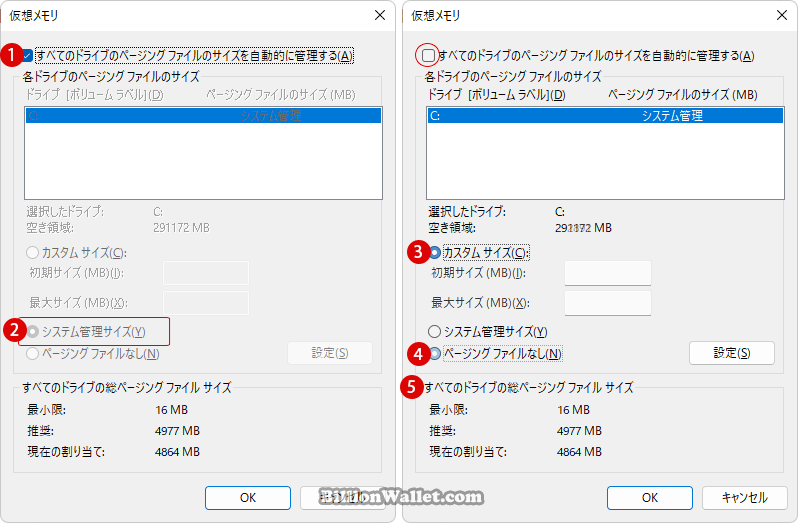
▼《ページングファイルの管理》の詳細は以下のURLを参照してください。
Windows 11で仮想メモリのページングファイルの暗号化を有効または無効にするディスク容量が少ないことを確認し、空き容量を増やす
PCのディスク領域を解放すると、パフォーマンスが向上する場合があります。ディスク容量が不足する場合は、いくつかの対策で少しでもPC性能をアップすることが出来ます。一番最初に思い浮かぶのが、不要な一時ファイルなどを削除するディスククリーンアップ、ストレージ センサーで一時ファイルを削除する方法があります。
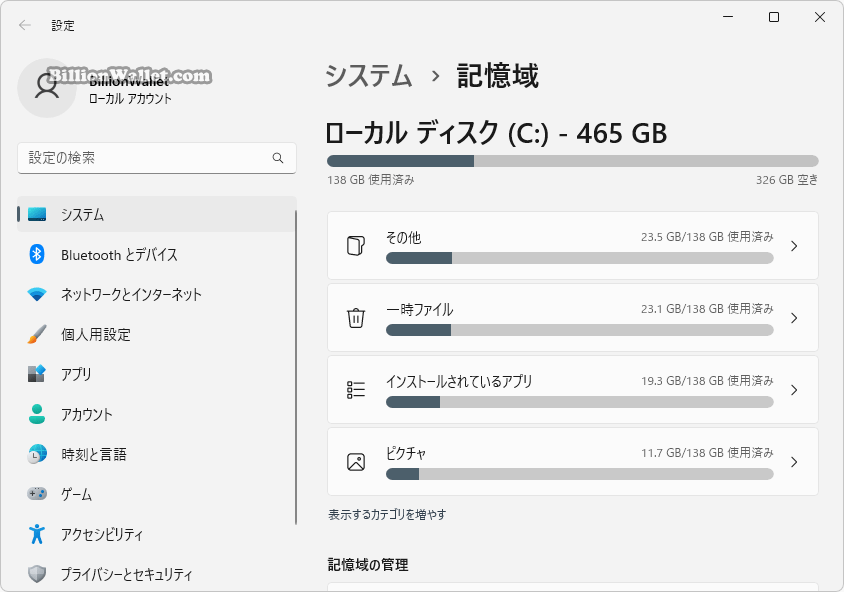
ストレージセンサーでディスク空き領域を増やす
PCの容量が不足している場合は、ストレージ センサーを使用して、不要なファイルや一時ファイルをデバイスから削除することで、スペースを解放することができます。
ストレージセンサー(Storage Sense)を《オン》にすると、Windowsは、ディスクの空き容量が少なくなったとき、または指定した間隔で、ごみ箱内のファイルを含む不要なファイルを削除して、自動的に空き容量を増やします。
パフォーマンスを向上させるために一時ファイルを削除したくない場合があります。これらのファイルは現時点では使用されていない可能性がありますが、アプリの読み込みと実行を高速化するのに役立ちます。
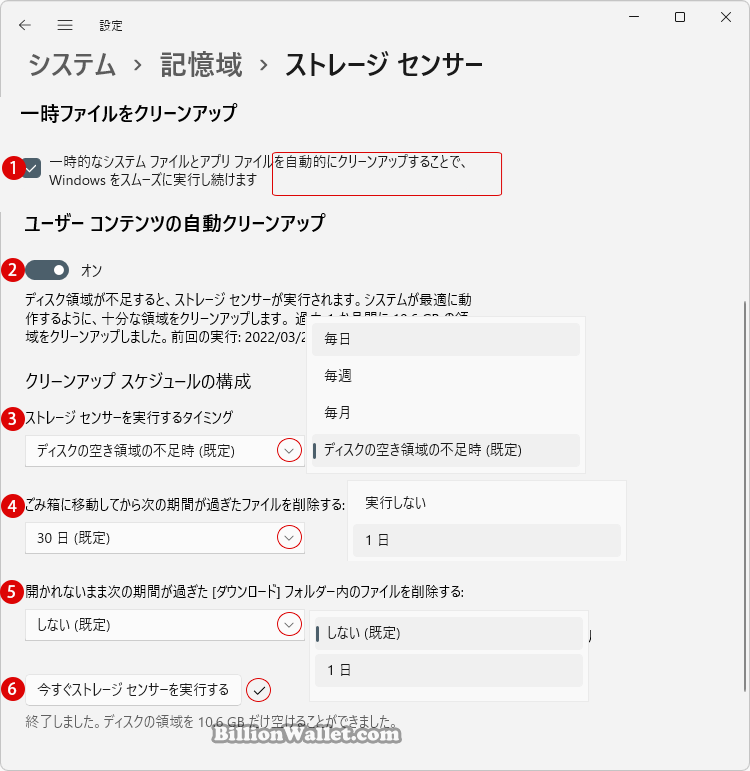
ディスククリーンアップで領域を解放する
システムにストレージ センサーがない場合は、ディスク クリーンアップ ツールを使用して、デバイスから一時ファイルとシステム ファイルを削除できます。
ディスククリーンアップ(Disk Cleanup)とは、1ドライブ上の一時ファイルとシステムファイルを削除してごみ箱を空にするなど、不要なファイルを削除することでハードディスクの空き領域を増やす機能をしています。さらに空き容量を増やすには、2システムファイルのクリーンアップも行います。
Windows 11にアップグレードしてから 10日未満の場合は、以前のバージョンのWindowsが削除可能なシステムファイルとして表示されます。ドライブの空き容量を増やす必要がある場合は削除できますが、以前のバージョンのWindowsに戻すためのオプションを提供するファイルを含む Windows.oldフォルダーを削除することに注意してください。以前のバージョンの Windowsを削除すると、以前のバージョンのWindowsに戻すことはできません。
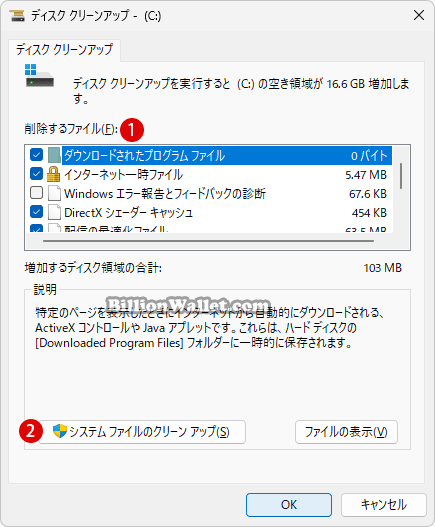

パソコンを長く使っているうちに、色んなアプリのインストールと削除、データファイルの蓄積、またインターネットでホームページを閲覧した際にTemporary Internet Files…
使わなくなったアプリをアンインストールする
▼ 不要となった特定のアプリを削除する場合、ショートカットのキーを押し、Windows設定アプリを開きます。アプリ > インストールされているアプリに移動します。削除したいアプリの《》をクリックし1アンインストールを選択します。PCを再起動し、パフォーマンスが向上したかどうかを確認します。
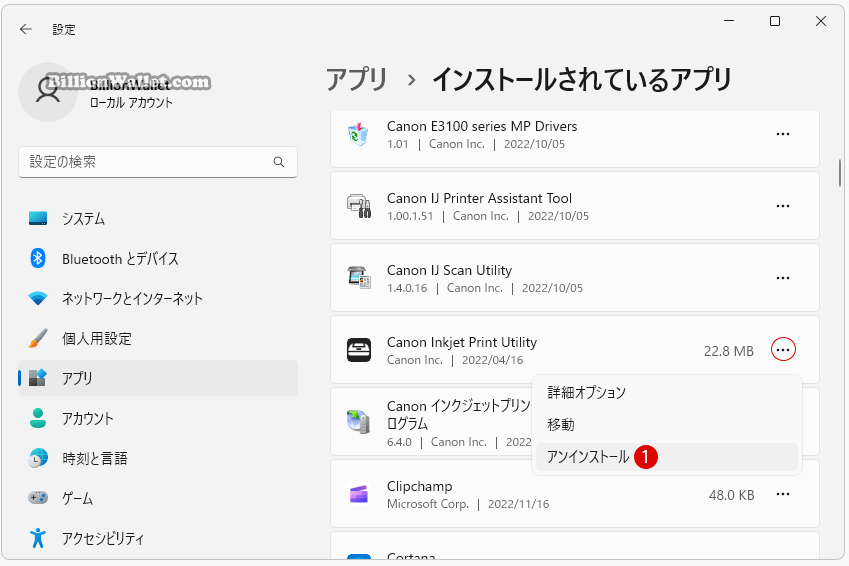
それでもPCの動作が遅い場合は、写真、音楽、その他のファイルをUSBリムーバブルドライブなどに移動してみてください。
Windowsの外観とパフォーマンスを調整する
Windows 11には、アニメーションや影の効果など、多くの視覚効果が含まれています。これらは見栄えは良いですが、余分のシステムリソースを使用する必要があり、PCの速度や性能が低下する恐れがあります。これはメモリ(RAM)の容量が少ないPCを使用している場合に特に当てはまります。
▼ 以下の1視覚効果タブにて、基本不要な機能のチェックを外します。2カスタムを選択し、必要ないと思われる項目のチェックを外します。これでPCの負荷を軽減し、パフォーマンスを向上させます。3ボタンをクリックします。
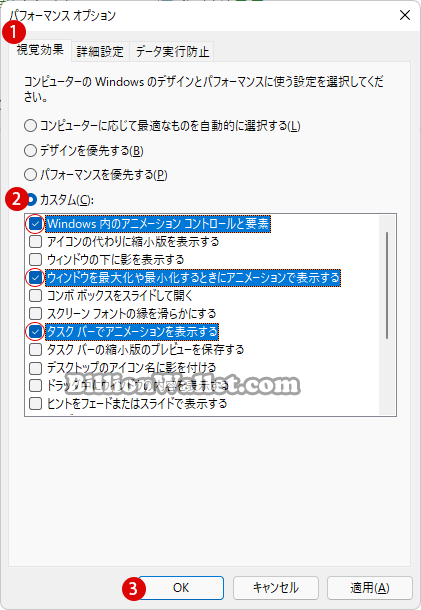
OneDriveの同期を一時停止する
PC設定では、既定でファイルを保存する場所を選択できます。既定でPCまたはOneDriveにファイルを保存し、2つの場所の間でファイルを同期できます。これにより、インターネットに接続できる任意のデバイスからファイルにアクセスできるようになります。
PCが破損または紛失した場合に備えて、ファイルを確実にバックアップすることができます。ただし、ファイルはPCとOneDriveの間で同期する必要があり、同期によってPCの速度が低下する可能性があります。OneDriveの同期を一時的に一時停止して、PCのパフォーマンスが向上するかどうかを確認できます。
▼ OneDriveへの同期を一時停止するにはタスクバーの通知エリアにて、OneDriveのアイコンをクリックし、1 設定 > 2同期を一時停止を選択します。
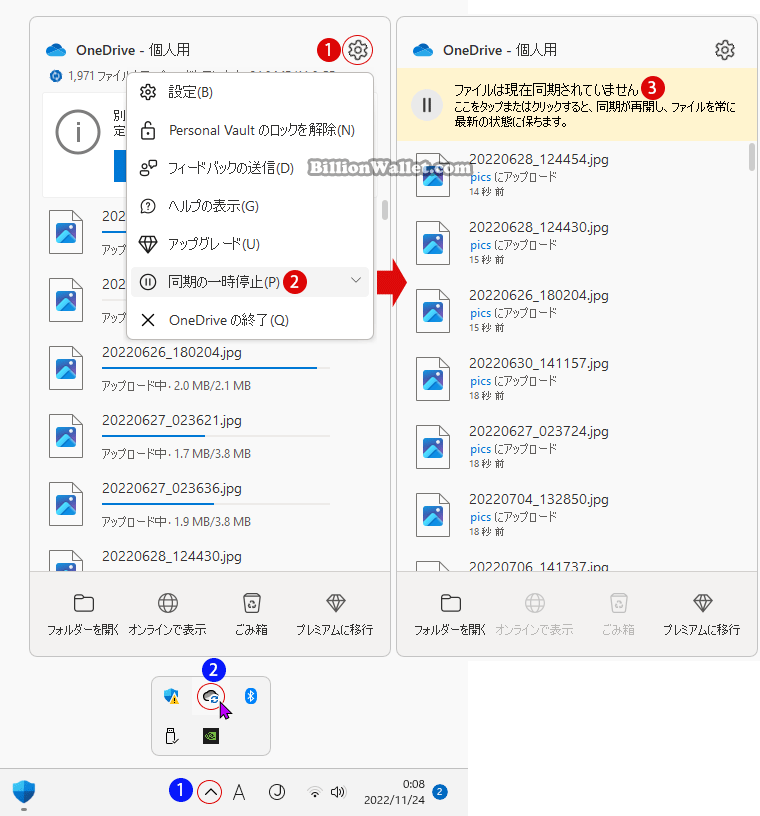
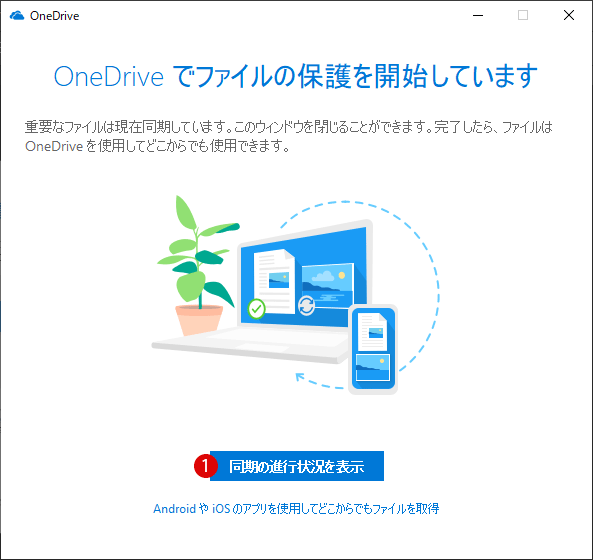
重要なフォルダーを管理する機能よく使われるPCのデスクトップや写真、ドキュメントのフォルダーを、クラウド上のOneDriveと同期化してそのデータをバックアップする機能です…
不要なスタートアッププログラムを無効にする
PCの電源を入れると、一部のプログラムが自動的に起動し、バックグラウンドで実行されます。これらのプログラムを無効にして、PCの起動時に実行されないようにすることができます。
多くのプログラムは、Windows の起動時に自動的に起動するように設計されています。頻繁に使用するプログラムには役立ちますが、Windowsの起動に時間がかかるため、あまり使用しないプログラムは無効にします。
タスクバーの右端の通知領域にあるプログラムアイコンを見て、どのプログラムが自動的に起動するかを判断できる場合があります。最初にそこをチェックして、自動的に開始したくないプログラムが実行されているかどうかを確認します。
▼ プログラムの自動起動を停止するには、ショートカットのキーを押して、Windows設定アプリを開き、アプリ > スタートアップアプリに移動します。無効にしたいアプリを《オフ》にします。
プログラムを無効にしても、Windowsの起動時にそのプログラムが引き続き自動的に起動する場合は、ウイルスとマルウェアをスキャンする必要があります。
これらはタスクマネージャーの《スタートアップアプリ》セクションと連動しています。
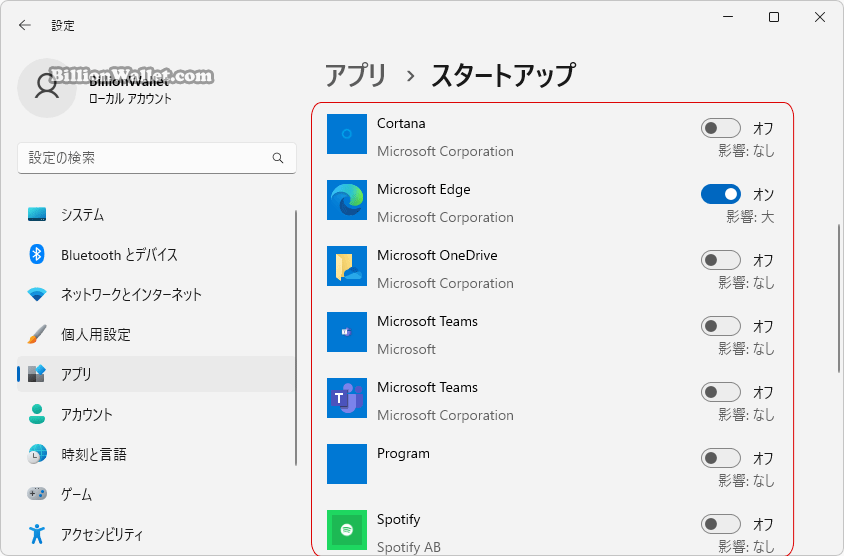
ウイルスとマルウェアをチェックして削除する
ウイルス、マルウェア、または悪意のあるソフトウェアにより、PC の動作が遅くなる可能性があります。その他の症状としては、予期しないポップアップ メッセージ、プログラムが予期せず自動的に起動する、またはハード ディスクが常に動作している音がします。
ウイルスと悪意のあるソフトウェアを処理する最善の方法は、マルウェア対策とウイルス対策ソフトウェアを実行し、最新の状態に保つことで、それらを防止することです。ただし、予防策を講じていても、PC が感染する可能性はあります。
Windows 11に含まれているWindows セキュリティ(旧Windows Defenderセキュリティセンター)を使用して、ウイルスやその他の悪意のあるソフトウェアがないか PCをスキャンできます。
複数のウイルス対策プログラムが同時に実行されていないことを確認してください。別のウイルス対策プログラムをインストールして有効にしている場合、Windows セキュリティは既定で無効になります。
▼ Windows セキュリティを使用してウイルスをスキャンするには、1ウイルスと脅威の防止を選択し、右側の2ボタンをクリックしウイルスとマルウェアのスキャンが完了するまで待ちます。もっと詳細なスキャンを行いたい場合は、3スキャンのオプションを選択します。
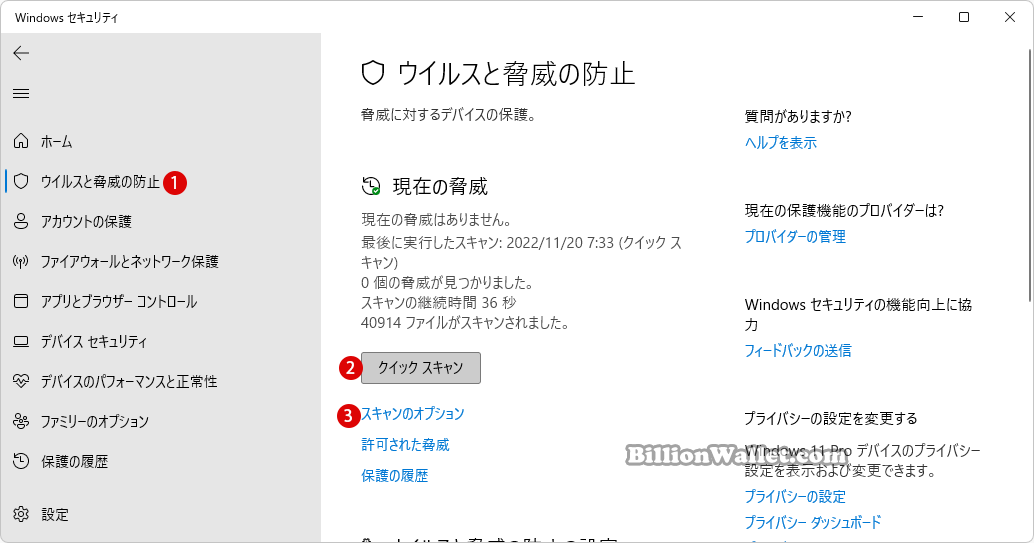
▼ 定期的に最新の更新プログラムをダウンロードして常に最新の情報に維持します。以下の保護の更新セクションにて、1ボタンをクリックします。
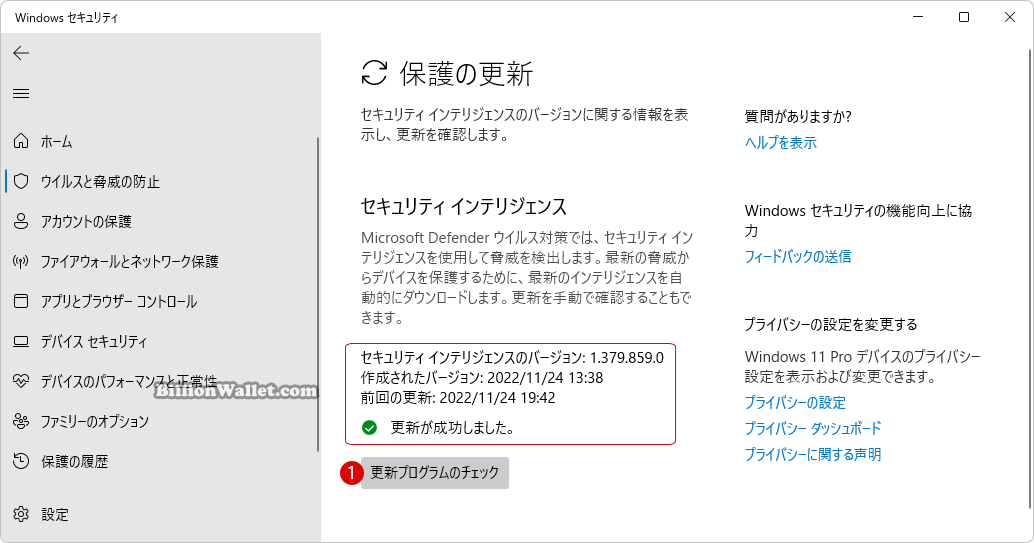
システムの復元ポイントからPCを復元する
PC を復元すると、問題を引き起こしている可能性のある最近の変更が取り消されます。最近インストールされたWindowsのアプリ、ドライバー、または更新プログラムが問題を引き起こしている可能性があると思われる場合は、復元ポイントと呼ばれる以前の正常に作動した時点にPCを戻すことで、安定したPC動作が可能になります。
復元ポイントから復元しても、個人用ファイルには影響しませんが、復元ポイントの作成後にインストールされたアプリ、ドライバー、更新プログラムは削除されます。システムの復元は、過去7~14日間に行われた変更に対して機能します。
▼ 1システムの保護タブをクリックし、システムの復元ボタンをクリックして復元するポイントを決めるわけですが、まず復元ポイントを作成します。
システム復元の対象となるドライブ(ここではC:ドライブ)が2有効になっているかを確認します。無効になっている場合は、3ボタンをクリックします。
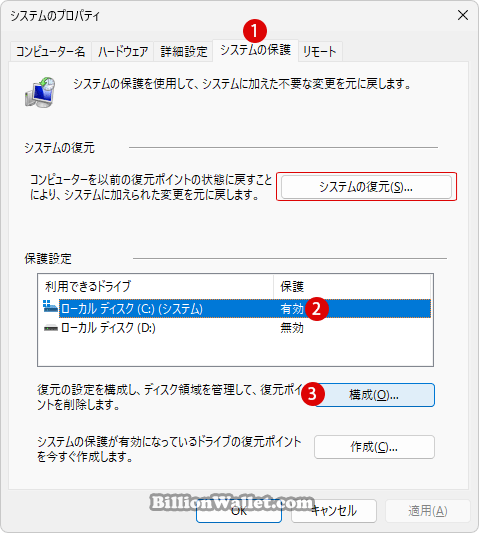
▼ 1ボタンをクリックし、2適切な《復元ポイントの作成》の名前をテキストボックスに入力したら、3ボタンをクリックします。これで《システムの復元》の準備が整いました。
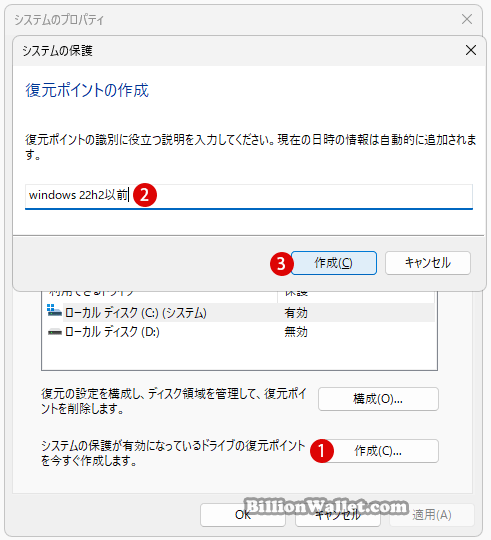
![[Windows 10]システムの復元のための復元ポイントを手動で作成する方法](/goods/windows10/images/titling_restorepoint.jpg)
突然パソコンにトラブルが発生しシステムが不安定な状態に陥り、パソコンが正常に動かないなどの問題が発生した場合、そのトラブルが発生する…
![[Windows 10]システムファイルなどを以前の状態に戻すシステムを復元する方法](/goods/windows10/images/titling_systemrestore.jpg)
システムの復元を行うには、パソコンが正常なシステム状態の時に復元ポイントを作っておく必要があります。システムの復元はパソコンを動かす…
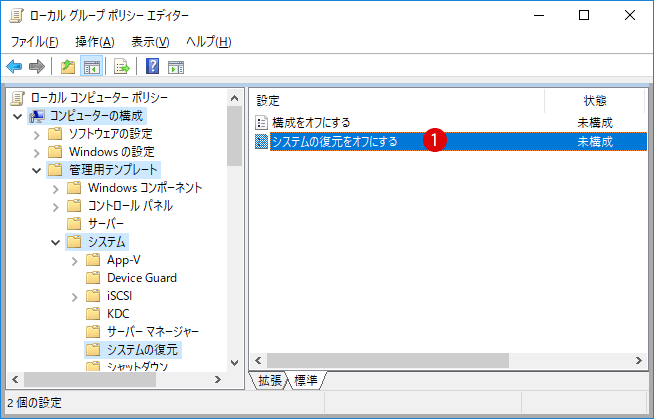
システムの復元を行うと、Windowsのシステムファイルやレジストリ情報などを以前の状態に戻すことができます。システムの復元を行うには…
関連 POSTs
- Windows11でPCのパフォーマンスを向上させるための対策
- Windows セキュリティのデバイスのパフォーマンスと正常性を非表示にする
- Windows プロキシサーバーProxy Serverを設定する
- Windows 11でコア分離のメモリ整合性を有効または無効にする
- Windows 11 カスタマイズされたエクスペリエンスを無効にする
- Windows 11ファイルにタグを追加して簡単に検索する
- GPUのサーマルグリスの塗り替えとサーマルパッドを交換する
- Windows 11 タスクバーを完全透明に設定する
- Windows 11 22H2をローカルアカウントでクリーンインストールする
- 外付けSSDドライブにWindows 11をインストールする





