Windows 11は、いくつかの点で以前のバージョンのWindowsとは異なります。Windows 10と同様に、Windows 11のタスクバーは画面下部にあります。ただし、スタートメニューとタスクバーのアイコンがタスクバーの中央に配置され、Windows 10とは異なります。Windows 11 タスクバーを完全透明に設定する
| INDEX | |
|---|---|
Windows 11でタスクバーを透明にする方法を共有したいと思います。一般的に3つの方法があります。
Windows 11の設定アプリでタスクバーを透明にする
▼ ショートカットのキーを押してWindows設定アプリを開きます。左ペインで1個人設定を選択し、右側のウィンドウで2色をクリックします。
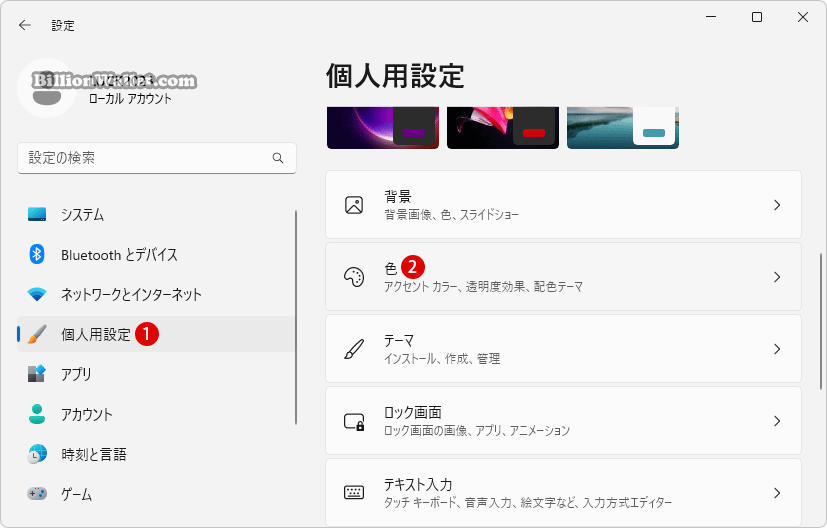
▼ 次に、右の透明効果のトグルボタンを1《オン》にします。
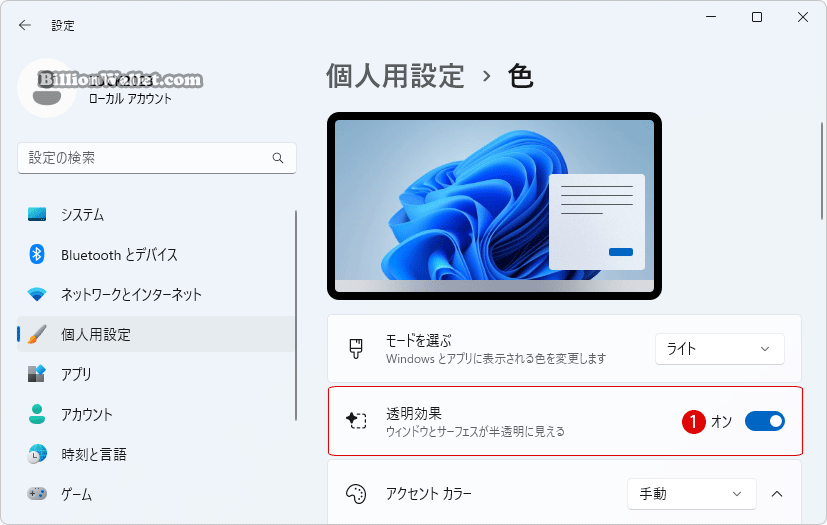
▼ または設定で、1アクセシビリティ > 2視覚効果に移動した後、透明効果のトグルボタンを3《オン》にします。
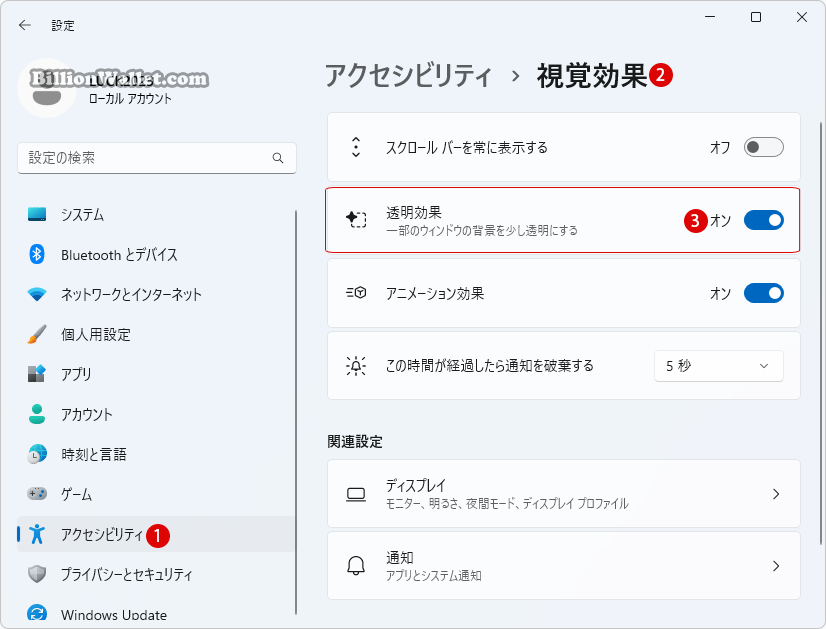
▼ しかし、厳密に言って完全透明だとは見えません。以下のように1半透明の状態に見えます。
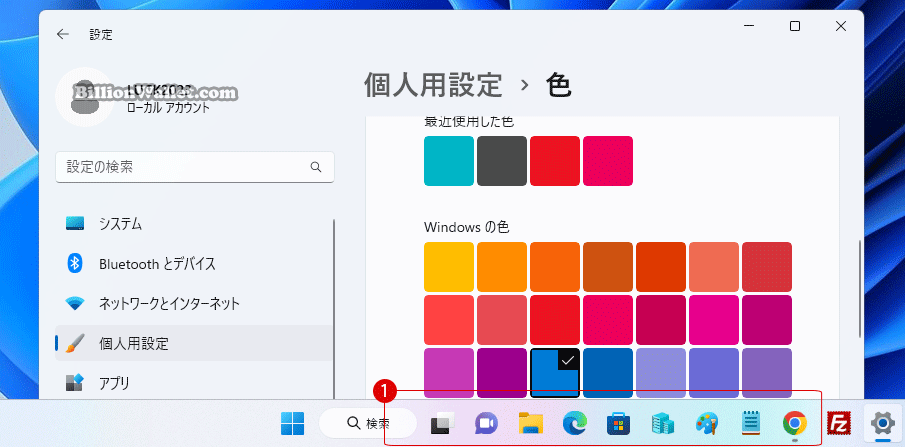
Windows 11でレジストリ値を変更してタスクバーを透明にする
Windows 11でタスクバーを透明にするもう1つの方法は、特定のレジストリキーを変更することです。変更する前にレジストリキーをバックアップしておくことをお勧めします。次に、レジストリキーを変更してWindows 11でタスクバーを透明にする方法を見てみましょう。
▼ キーを押し、ファイル名を指定して実行を開きます。テキストボックスに1regeditと入力し、2ボタンをクリックします。
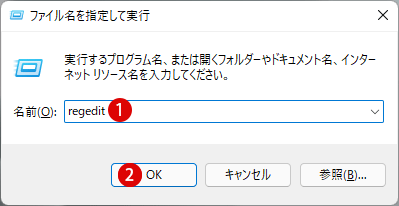
▼ レジストリエディタの実行を許可するかについてのユーザーアカウント制御(UAC)画面が表示されます。1ボタンをクリックします。
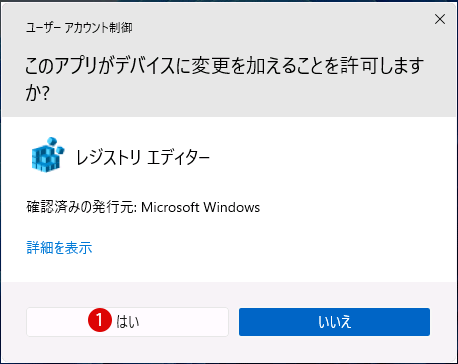
▼ レジストリエディタウィンドウが開きます。まず、現在ログインしているユーザーの場合は、以下のパス(path)までレジストリキーを拡張します。
以下のパスをコピーして、レジストリエディタのアドレスバーに貼り付けます。次にキーを押すと、単にターゲット項目に移動します。
HKEY_LOCAL_MACHINE\SOFTWARE\Microsoft\Windows\CurrentVersion\Explorer\Advanced
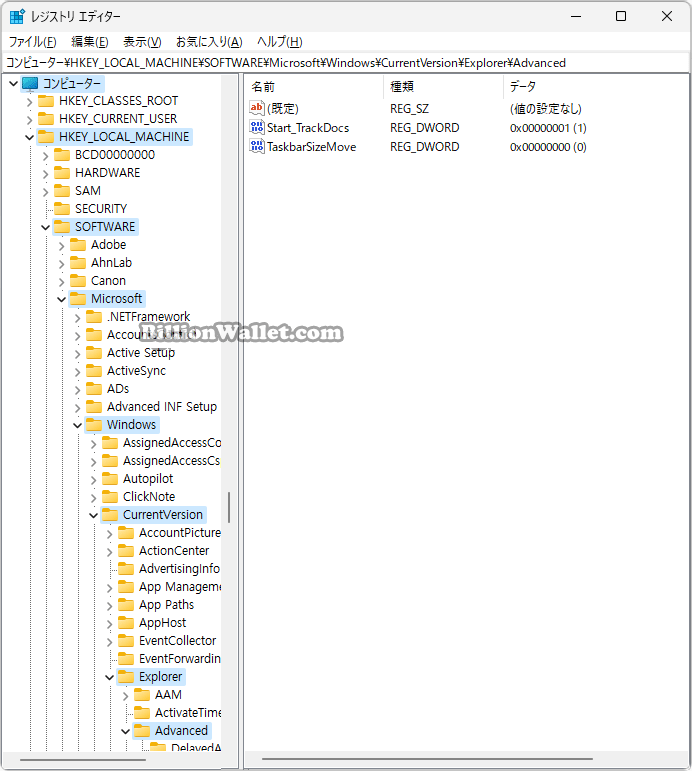
▼ 左ペインでAdvancedフォルダが選択されていることを確認します。右ペインで空のスペースを右クリックし、1新規 > 2DWORD(32ビット)値を選択して新しい値を作成します。
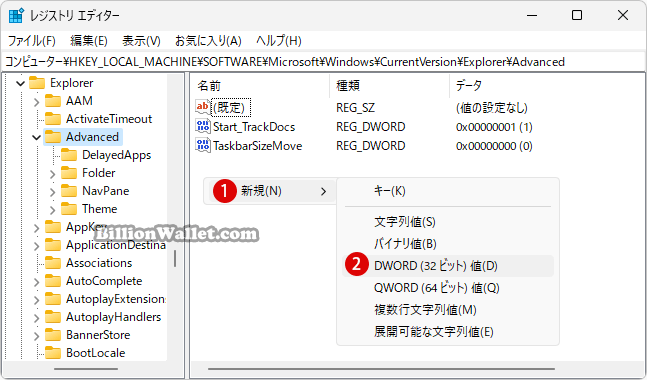
▼ 1《新しい値#1》の名前を2UseOLEDTaskbarTransparencyに変更します。
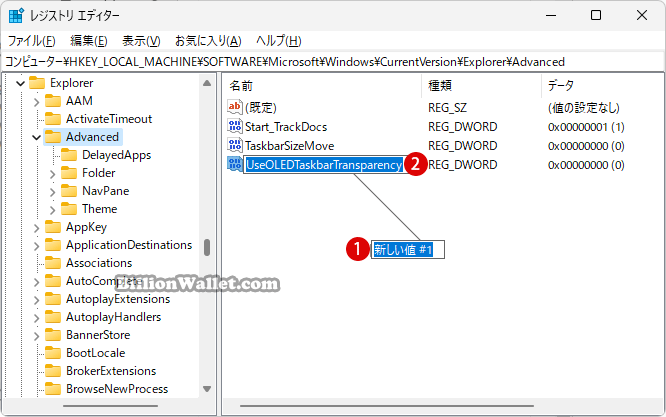
▼ 1UseOLEDTaskbarTransparencyをダブルクリックして、値データを0から2《1》に変更します。それから3ボタンをクリックして変更を保存します。PCを再起動して結果を反映します。
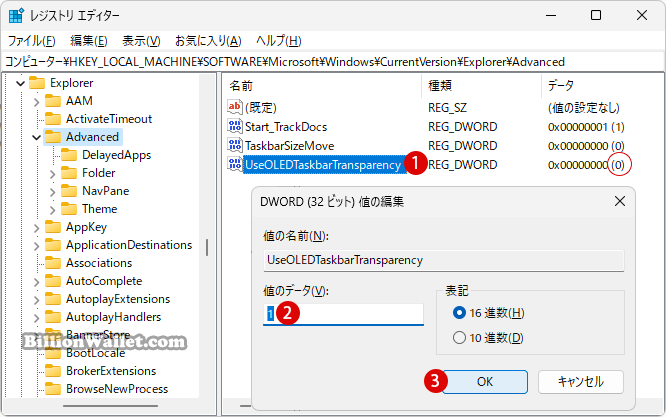
TranslucentTBアプリを使用してタスクバーを完全透明にする
完全に透明なタスクバーが必要な場合は、最も簡単で確実な方法として、TranslucentTBというタスクバーの効果と色をカスタマイズするために使用できる無料のプログラムをインストールします。
▼ まず、タスクバーのMicrosoft Storeアイコンをクリックしてアプリを開きます。Microsoft Storeから1TranslucentTBを検索して2してインストールします。
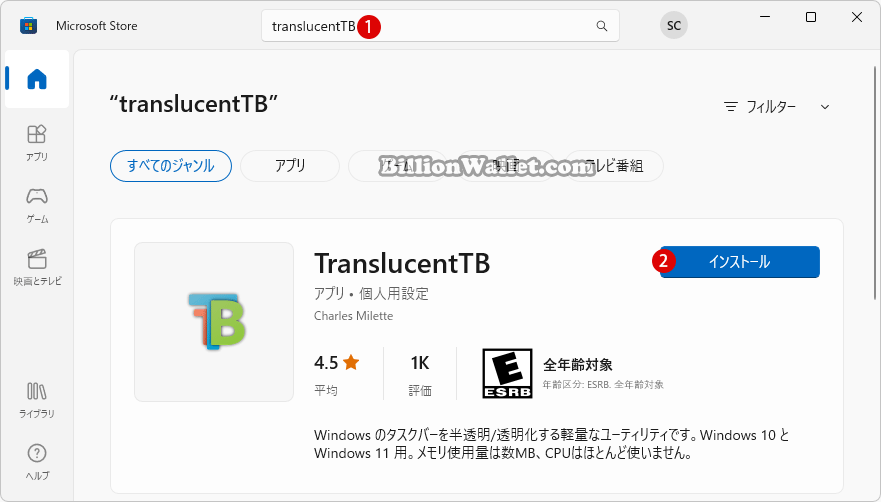
▼ TranslucentTBが実行されると、以下のように自動的にタスクバーが完全に透明になります。

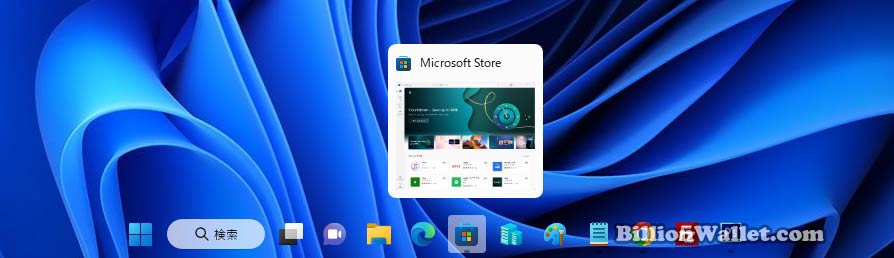
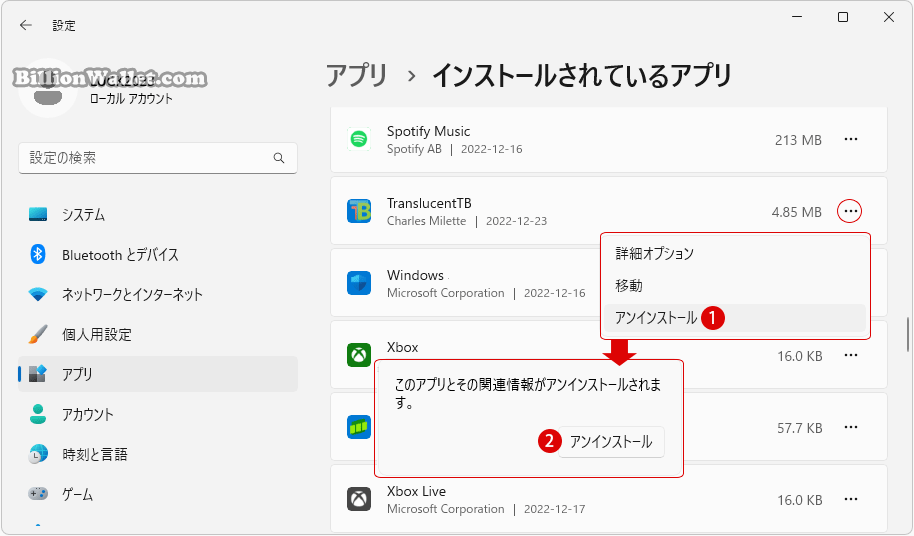
関連 POSTs
- Windows 11ファイルにタグを追加して簡単に検索する
- GPUのサーマルグリスの塗り替えとサーマルパッドを交換する
- Windows 11 タスクバーを完全透明に設定する
- Windows 11 22H2をローカルアカウントでクリーンインストールする
- 外付けSSDドライブにWindows 11をインストールする
