マイクロソフト(Microsoft)は、診断データを使用して、Windowsを安全かつ最新の状態に保ち、問題のあるアプリに対してトラブルシューティングを行い、機能を改善しています。Windows 11 カスタマイズされたエクスペリエンスを無効にする
カスタマイズされたエクスペリエンス(Tailored Experiences)のプライバシー設定は、Windows 10 ビルド15019から使用できます。有効にすると、Microsoftは診断データを使用して、ユーザーのニーズに合わせてMicrosoftエクスペリエンスを強化するためのパーソナライズされたヒント、広告、および推奨事項を提供します。
カスタマイズされたエクスペリエンス(Tailored Experiences)
カスタマイズされたエクスペリエンスは、デバイスを最大限に活用できるように、Microsoftは知らない機能や新しい機能について通知したり、Windowsデバイスに問題がある場合は、解決策を提供したり、ロック画面を写真でカスタマイズしたり、好きな種類の写真をもっと表示したりします。
MicrosoftはOSに新しいプライバシーオプションを導入し、エンドユーザーのプライバシーポリシーをより透明にし、どのデータが収集されているかを明示的に示そうとしています。
新しいユーザーアカウントにサインインしたり、OSをインストールする際に、広告、診断、場所、カスタムエクスペリエンスなどの重要なプライバシー設定をすばやく変更できます。
このチュートリアルでは、スタマイズされたエクスペリエンスを有効または無効にする方法を紹介します。
Windows設定でカスタマイズされたエクスペリエンスを有効または無効にする
▼ ショートカットキーを押してWindows設定アプリを開きます。1プライバシーとセキュリティをクリックし、右側で、下にスクロールして2カスタマイズされたエクスペリエンスを選択して《オン》または《オフ》に切り替えます。
カスタマイズされたヒント、広告、おすすめによって製品のエクスペリエンスを向上させるために、閲覧したWebサイトに関する情報を除いた診断データをMicrosoftが使用できるようにします。
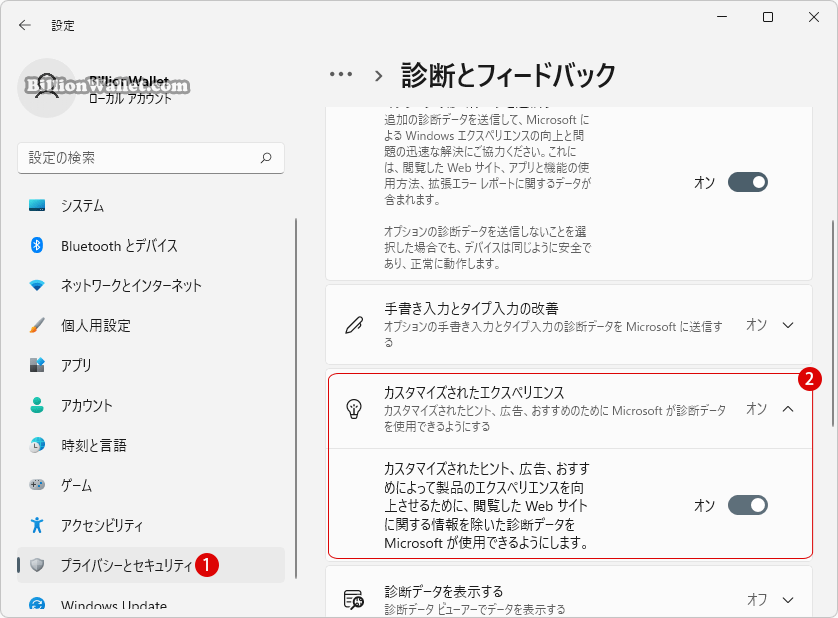
レジストリエディタでユーザー向けにカスタマイズされたエクスペリエンスを有効または無効にする
▼ キーを押し、ファイル名を指定して実行を開きます。テキストボックスに1regeditと入力し、2ボタンをクリックします。
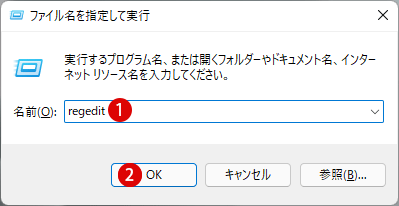
▼ レジストリエディタの実行を許可するかについてのユーザーアカウント制御(UAC)画面が表示されます。1ボタンをクリックします。
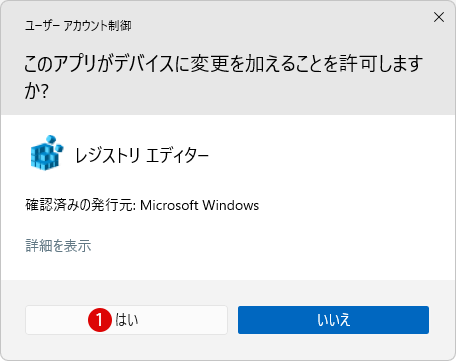
▼ レジストリエディタが起動したら、以下のキーまで移動します。万が一の場合に備えて、レジストリを変更する前にバックアップを必ず行うことをお勧めします。
コンピューター\HKEY_CURRENT_USER\Software\Microsoft\Windows\CurrentVersion\Privacy
ここでカスタマイズされたエクスペリエンスに関わるのが右側の1《TailoredExperiencesWithDiagnosticDataEnabled》値であります。現在、《値のデータ》が《1》であり、エクスペリエンスが有効の状態です。
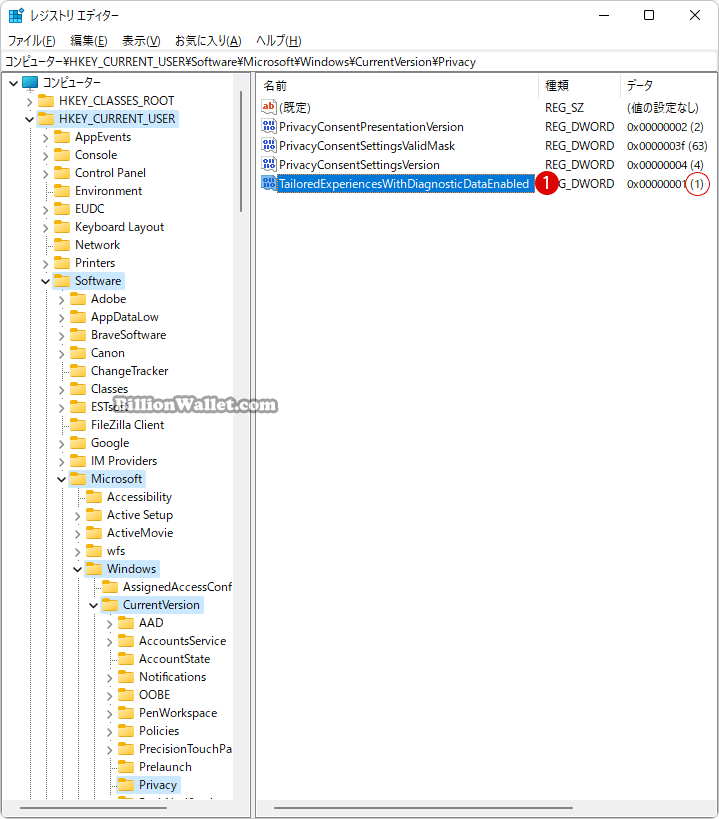
▼ 1TailoredExperiencesWithDiagnosticDataEnabled値をダブルクリックし、表示されたDWORD(32-ビット)値の編集画面で、値のデータに20と入力し3ボタンをクリックします。
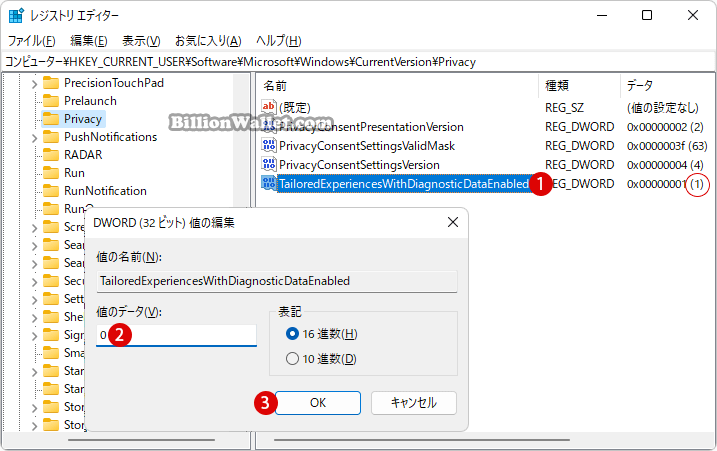
▼ その結果、Windows設定では1カスタマイズされたエクスペリエンスが《オフ》となっています。
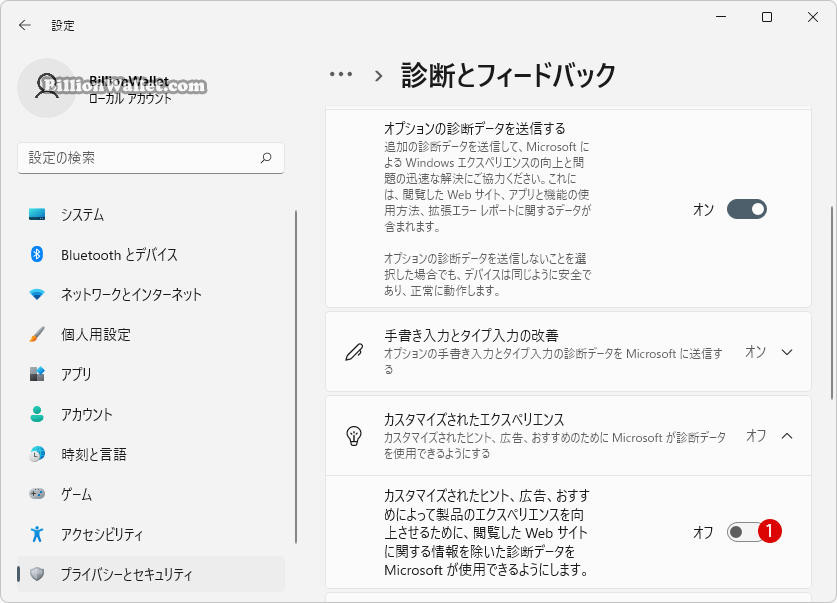
しかし、上記の設定だといつでも《オン》または《オフ》への切り替えができます。ここからはローカルグループポリシーまたはレジストリエディタを使ってカスタマイズされたエクスペリエンスを完全に無効にする方法を紹介します。
ローカルグループポリシーエディターでカスタマイズされたエクスペリエンスを有効または完全に無効にする
▼ ローカルグループポリシーを起動します。キーを押し、ファイル名を指定して実行を開いて、テキストボックスに1gpedit.mscと入力し、2ボタンをクリックします。
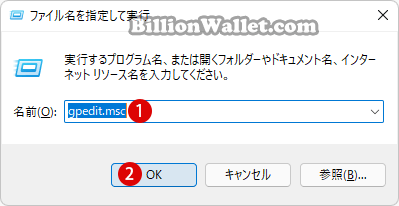
▼ ローカルグループポリシーエディターウィンドウが表示されましたら、以下のフォルダーまで移動します。
ユーザー構成 > 管理用テンプレート > Windowsコンポーネント > クラウドコンテンツ
右ペインの1エクスペリエンス調整のために診断データを使用しないポリシーをダブルクリックします。
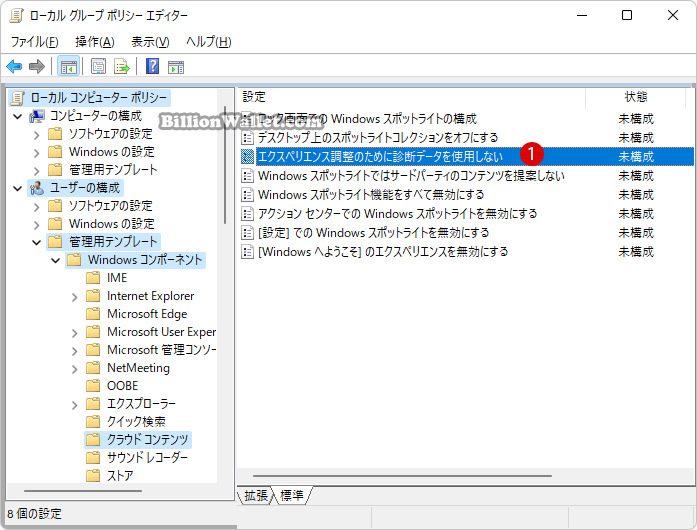
▼ 《エクスペリエンス調整のために診断データを使用しない》画面にて、1有効を選んだら、2またはボタンをクリックします。
このポリシー設定では、ユーザーに合ったエクスペリエンスを提供するために診断データが使用されるのを防ぐことができます。
このポリシー設定を有効にした場合、ロック画面、Windows ヒント、Microsoft コンシューマー向け機能、およびその他の関連機能に表示されるコンテンツをカスタマイズするために、このデバイスからの診断データが使用されることはありません (この診断データには、「診断データ」の設定値に応じて、ブラウザー、アプリおよび機能の使用状況が含まれる場合があります)。これらの機能を有効にした場合でも、ユーザーは推奨情報、ヒント、提案を見ることはできますが、関連性が低くなる可能性があります。
このポリシー設定を無効にした場合または構成しなかった場合は、診断データを使用して、カスタマイズされた推奨情報、ヒント、提案が提供されるようになり、ユーザーはニーズに合わせて Windows を調整し、好みの動作をさせることができます。
注意: Cortana のエクスペリエンス調整は、別のポリシーによって構成されるので、この設定では制御できません。
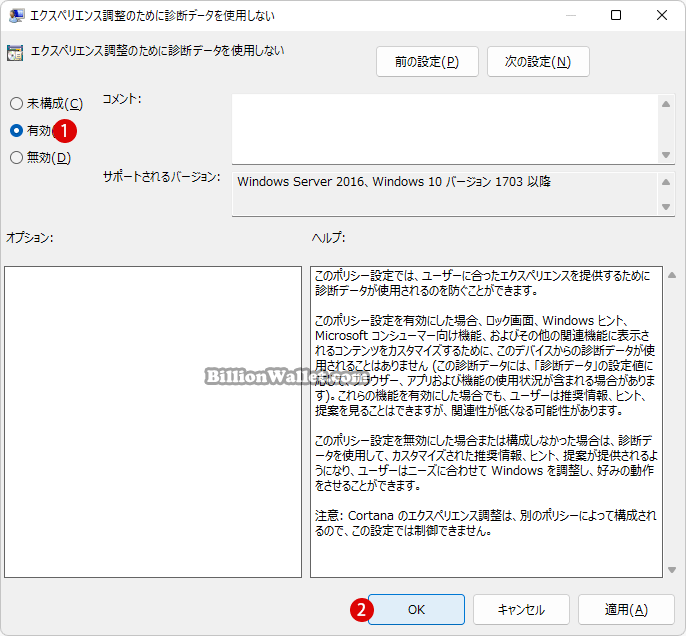
結果を確認する
▼ 結果、カスタマイズされたエクスペリエンスに1組織が管理と表示され、2トグルスイッチが完全に《オフ》となっているため、オン/オフの切り替えが出来なくなっています。
組織によって、エクスペリエンスをカスタマイズするための診断データの使用が禁止されています。詳細については、組織のサポート担当者にお問い合わせください。
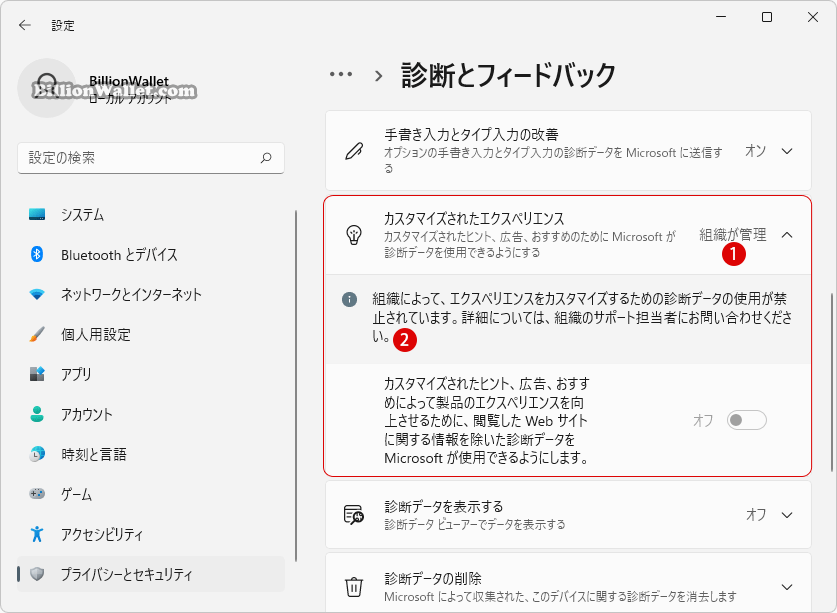
レジストリエディターでカスタマイズされたエクスペリエンスを完全に無効にする
▼ 以下のレジストリキーの編集により、上記のグループポリシーの設定と同じ結果となります。レジストリエディタが起動したら、以下のキーまで移動します。万が一の場合に備えて、レジストリを変更する前にバックアップを必ず行うことをお勧めします。
コンピューター\HKEY_CURRENT_USER\Software\Policies\Microsoft\Windows\CloudContent
ここで《CloudContent》キーが存在しない場合は、新しく作成します。
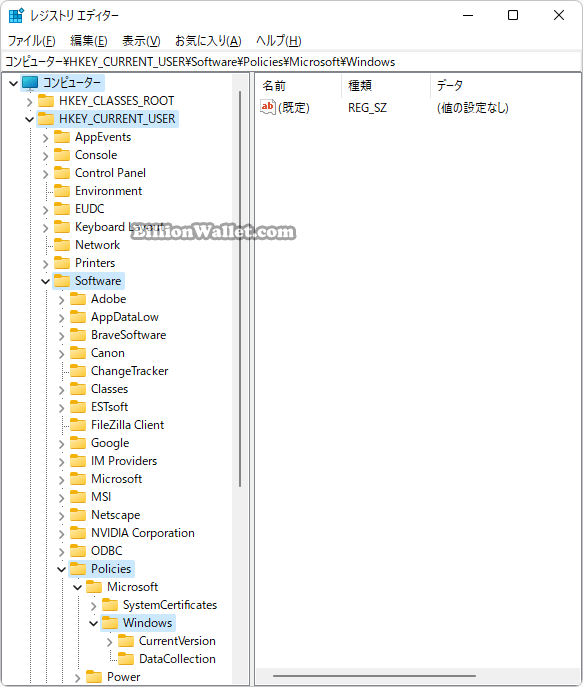
新しいキーを作成する
▼ 《カスタマイズされたエクスペリエンス》に関連するキーがありませんので、新規で作成します。1Windowsキー上でマウス右クリックし、2新規 > キーをクリックします。
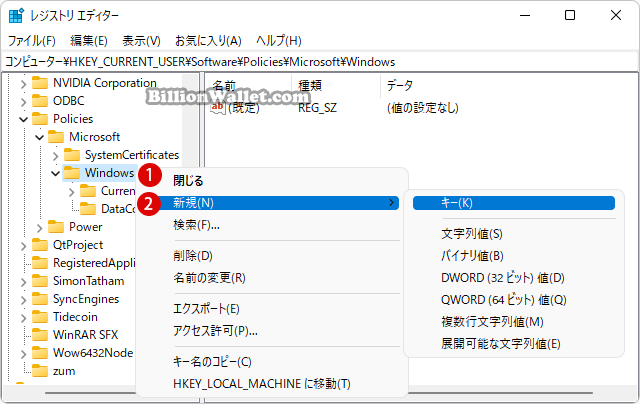
▼ 1新しいキー #1を2CloudContentという名前に書き換えます。
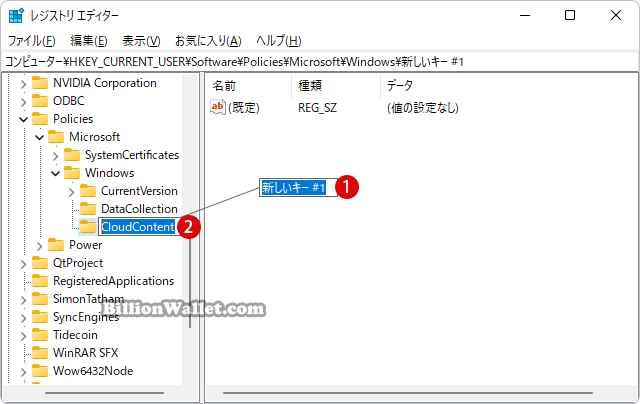
▼ CloudContentキーを選択し、右側の空白領域にてマウス右クリックし、1新規 > 2DWORD(32ビット)値(D)をクリックします。
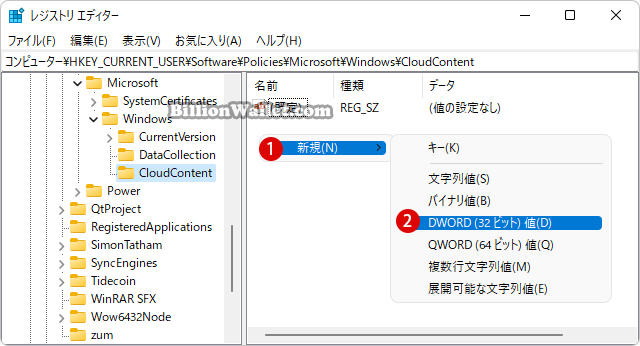
▼ 1新しい値#1に2DisableTailoredExperiencesWithDiagnosticDataという名前を付けます。
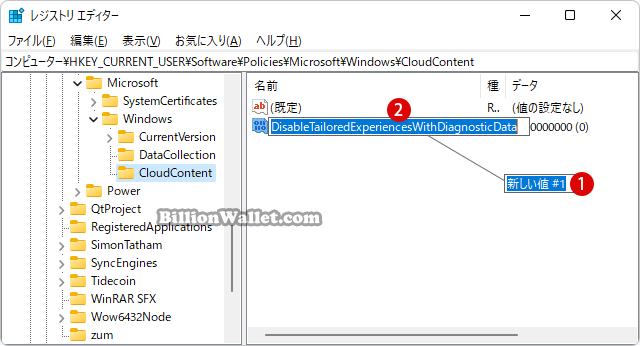
▼ 1DisableTailoredExperiencesWithDiagnosticData値をダブルクリックし、表示されたDWORD(32-ビット)値の編集画面で、値のデータに21と入力し3ボタンをクリックします。
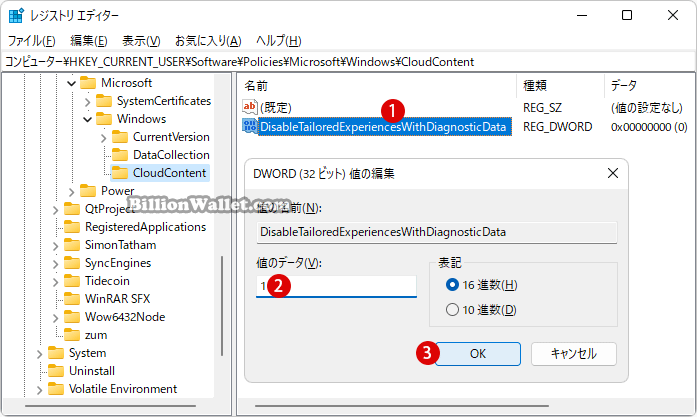
結果を確認する
▼ そして、上記のグループポリシーと同様な結果となります。カスタマイズされたエクスペリエンスに1組織が管理と表示されます。
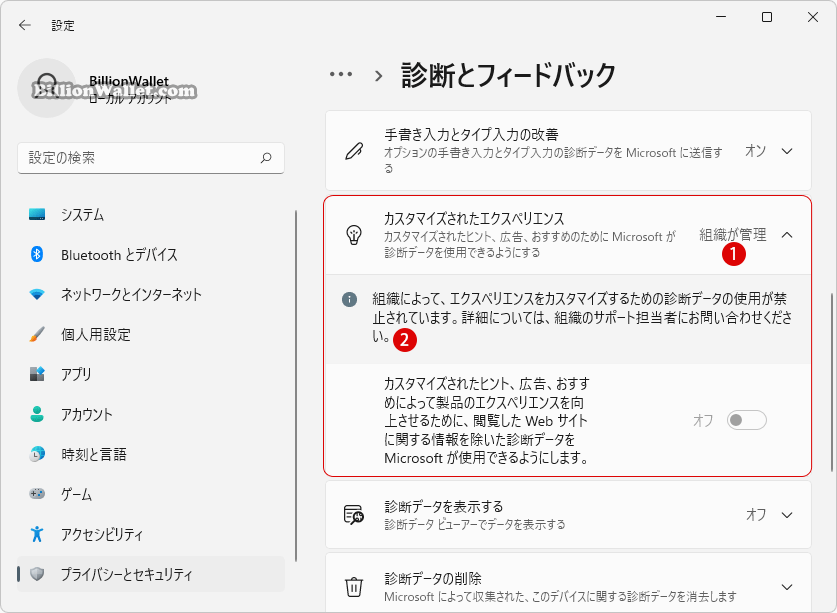
関連 POSTs
- Windows11でPCのパフォーマンスを向上させるための対策
- Windows セキュリティのデバイスのパフォーマンスと正常性を非表示にする
- Windows プロキシサーバーProxy Serverを設定する
- Windows 11でコア分離のメモリ整合性を有効または無効にする
- Windows 11 カスタマイズされたエクスペリエンスを無効にする
- Windows 11ファイルにタグを追加して簡単に検索する
- GPUのサーマルグリスの塗り替えとサーマルパッドを交換する
- Windows 11 タスクバーを完全透明に設定する
- Windows 11 22H2をローカルアカウントでクリーンインストールする
- 外付けSSDドライブにWindows 11をインストールする
- Windows 11ファイルにタグを追加して簡単に検索する
- GPUのサーマルグリスの塗り替えとサーマルパッドを交換する
- Windows 11 タスクバーを完全透明に設定する
- Windows 11 22H2をローカルアカウントでクリーンインストールする
- 外付けSSDドライブにWindows 11をインストールする
