Windows 11では一層アップグレードした視覚的なデザインをみせています。スタートメニューとすべてのウィンドウを開くとそれぞれの効果が設定されています。
例えば、ボタンをクリックしたときに、スタートメニューが下からスライドして上に上がってくる、ウィンドウをスムーズに開くなどにアニメーション効果を付けて見栄えのよい視覚効果を入れています。
| 目 次 | |
|---|---|
しかし、PCの性能が低い場合、このような効果のせいで、動作が重くなったりラックがかかる、そのためPCがフリーズしてしまいエラーが発生する現象が起こったりします。
このチュートリアルでは、Windows 11でのアニメーション効果など視覚効果をオフにして、不要な機能を無効にすることで一層Windows高速化を図り、パソコンのパフォーマンスを向上させることができます。
視覚効果
▼ ウィンドウにはいくつかの視覚効果があります。ウィンドウを最小化または最大化するときに動作するアニメーション、スムーズに開かれるリストボックスやスクロールなど様々な効果があります。
この視覚効果のいくつかの設定を調整することで、通常のWindows基本状態のリソースを少し下げる役割を果たします。ショートカットキーを押して、設定アプリを開きます。1アクセシビリティ ▶ 2視覚効果をクリックします。
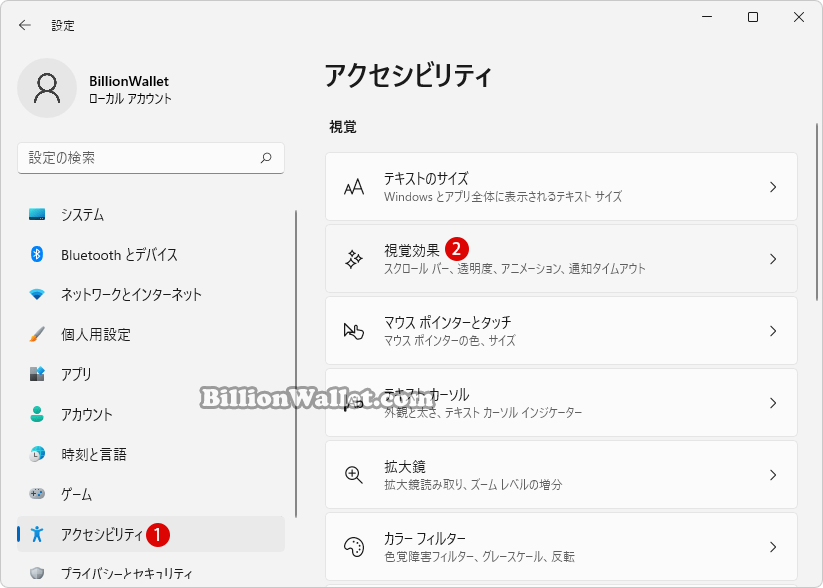
▼ 大体、1スクロールバーを常に表示する、2透明効果、3アニメーション効果など3つのオプションがあります。
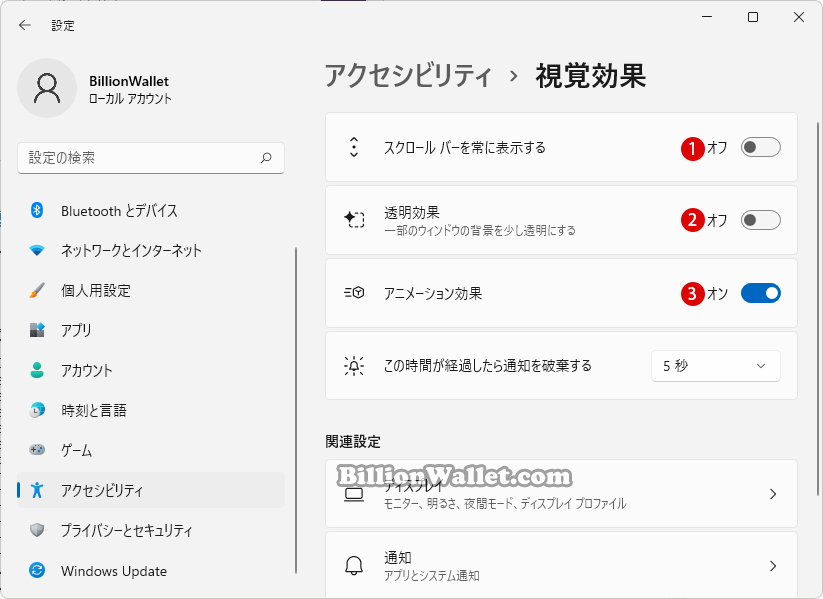
スクロールバーを常に表示する
▼ これを オンにしますと、以下のようにスクロールバーが常に表示されているので下にスクロールするときに便利ですが、別にWindows操作に必須項目ではないので、 オフにしてもそんなに不便ではありません。
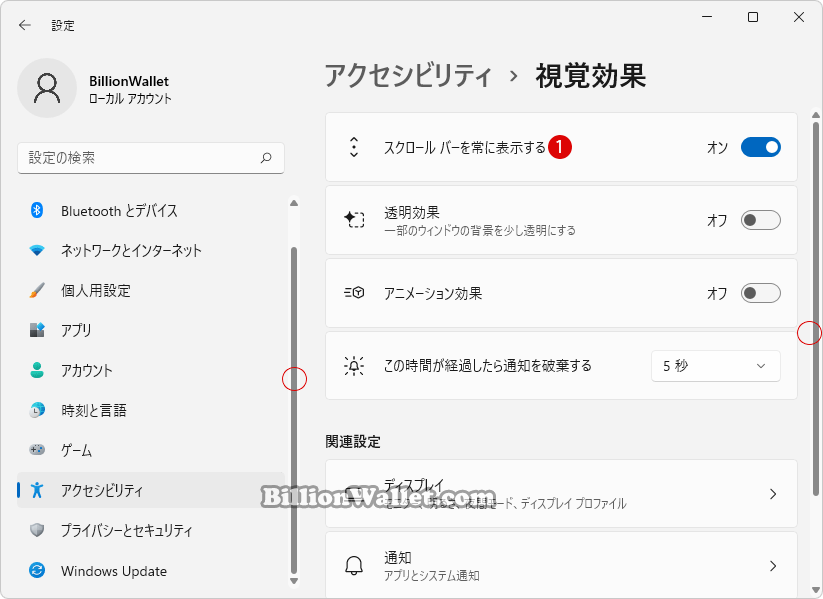
透明効果
▼ Windows 11の透明効果では、スタートメニュー、タスクバー、アクションセンターに透明効果が適用されます。スタートアプリとUWPアプリのウィンドウとサーフェスが半透明に見えます。コントラストテーマを使用している場合、透明度とぼかし機能は無効になります。これも特に必要ではないので《オフ》にします。
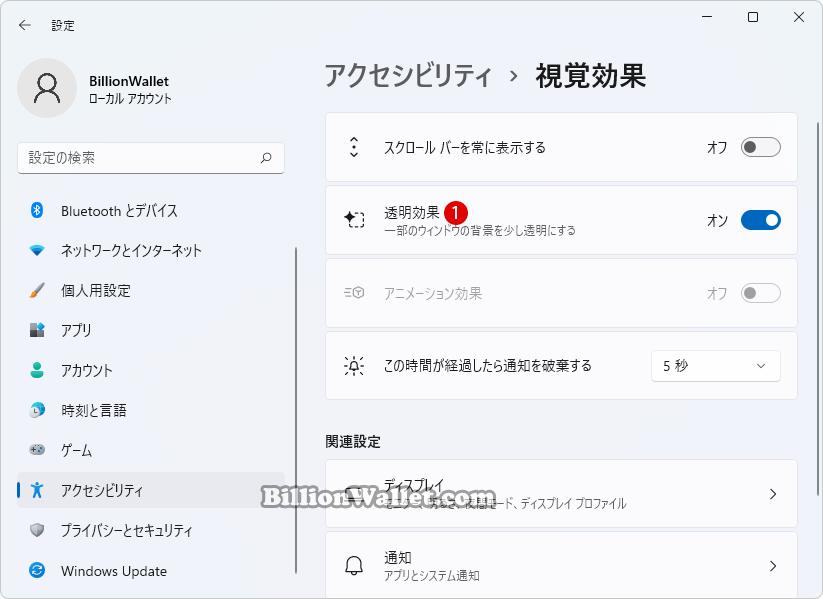
▼ 1個人用設定でも《オン/オフ》可能です。2色 ▶ 3透明効果と連動しています。
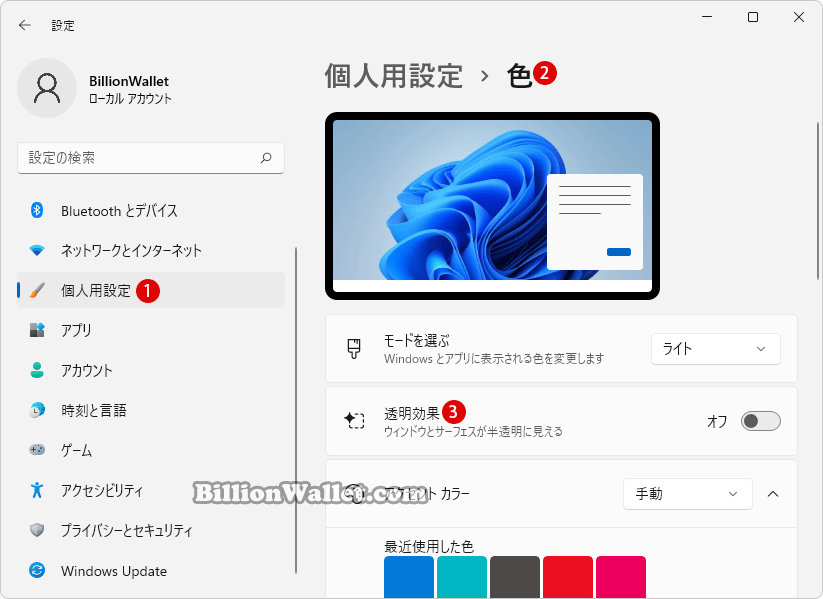
透明効果はPCのパフォーマンスにさほど影響しないと言われますが、PCのスペックが高性能場合は、別に問題ありませんが、低い場合はパフォーマンスにある程度は影響します。

スタート、タスクバー、アクションセンターを透明にするを《オン》にすることでタスクバーの背景色に透明感を出すことが出来ます…
アニメーション効果
▼ これを《オン》にすると、スタートメニューがスクロール・アップしたり、UWPアプリなどアプリのウィンドウがスムーズに見栄えよく表示されるようになります。
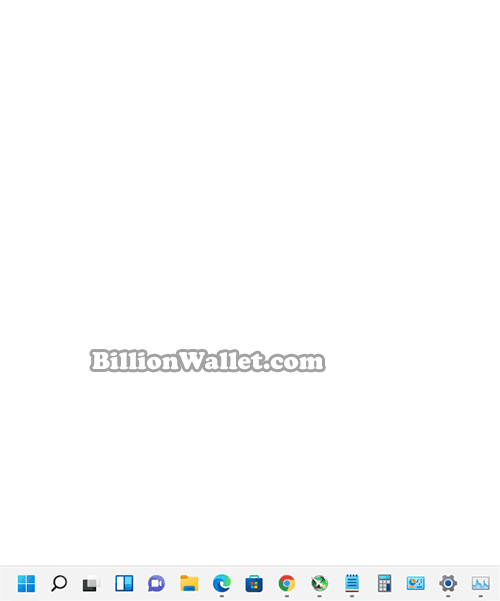
Windows設定にて視覚効果を無効にする
▼ 簡単です。以下の3つのオプション1トグルボタンを オフにするだけです。
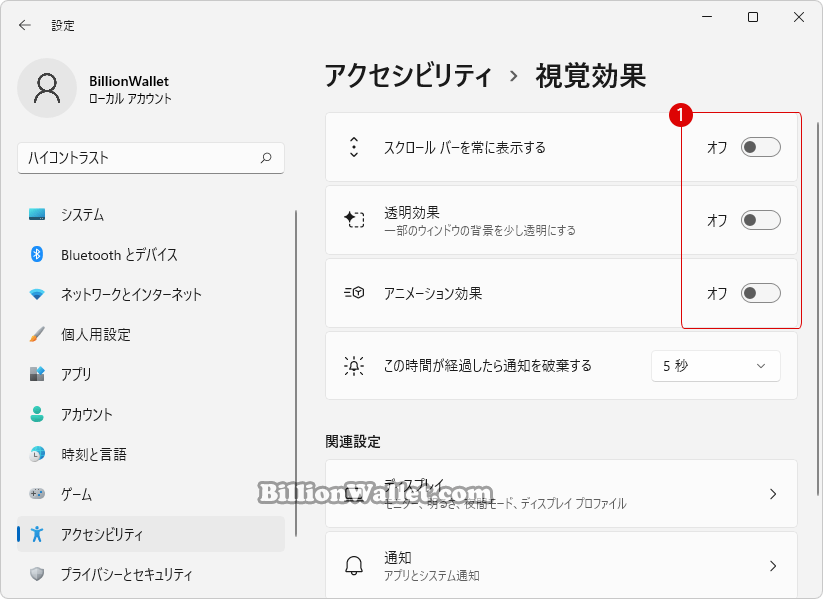
コントロールパネルでアニメーション効果を無効にする
▼ 以下のようにキーを押し、ファイル名を指定して実行ウィンドウを開いて、テキストボックスに1controlまたはC:\Windows\System32\control.exeと入力し、2ボタンをクリックします。
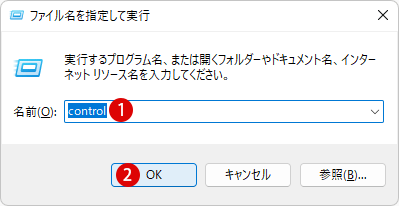
▼ 次に、コントロールパネル《表示方法:大きいアイコン》の項目から1コンピューターの簡単操作センターをクリックします。
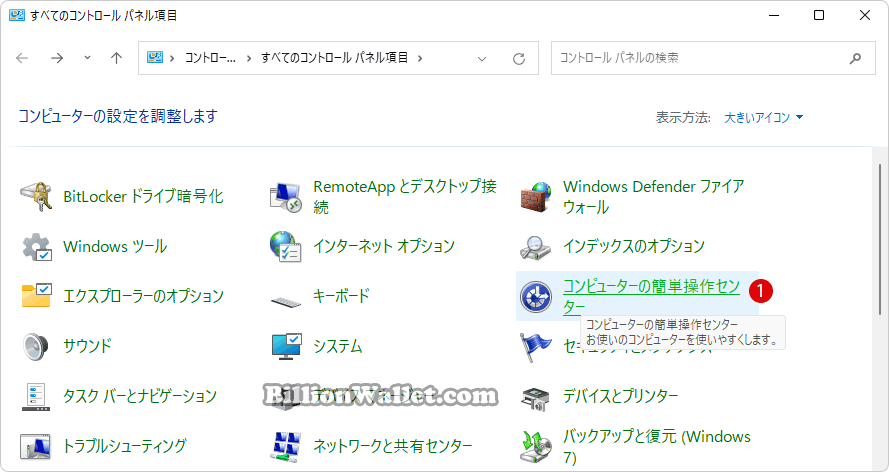
▼ すべての設定を検索しますにある項目から、以下の3つに共通で入っているアニメーション効果に関するオプションのチェックを外すことで無効となります。
1コンピューターを画面なしで使用します。2コンピューターを見やすくします。3コンピューターでの作業に集中しやすくします。この3つの項目は相互に連携しているので、どちらかを開けてアニメーション効果を無効にします。
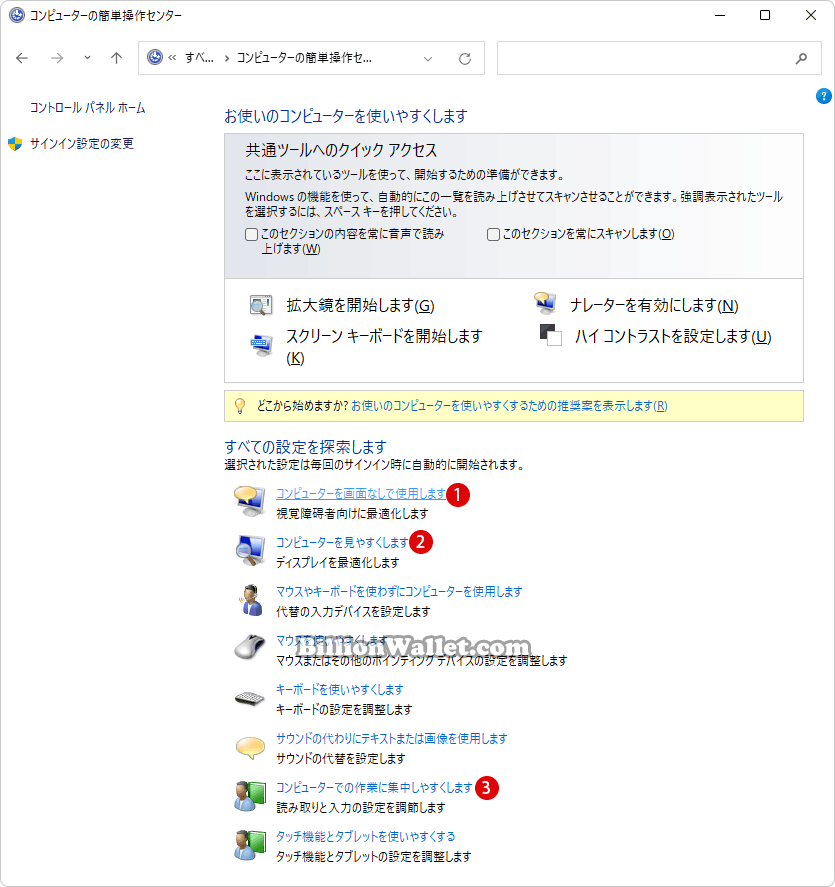
▼ まず上記のコンピューターを画面なしで使用しますをクリックし、下にスクロールします。時間制限と明滅画像を調節しますの項目で、1 必要のないアニメーションは無効にします(可能な場合)のチェックボックスを外し、2ボタンをクリックします。
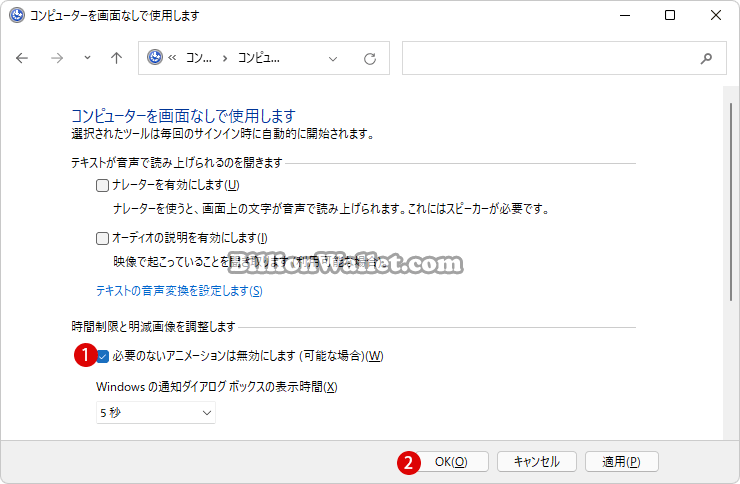
▼ 以下のコンピューターを見やすくしますも同じく、下にスクロールし、1画面上の項目を見やすくしますの項目で、 必要のないアニメーションは無効にします(可能な場合)のチェックボックスを外し、2ボタンをクリックします。
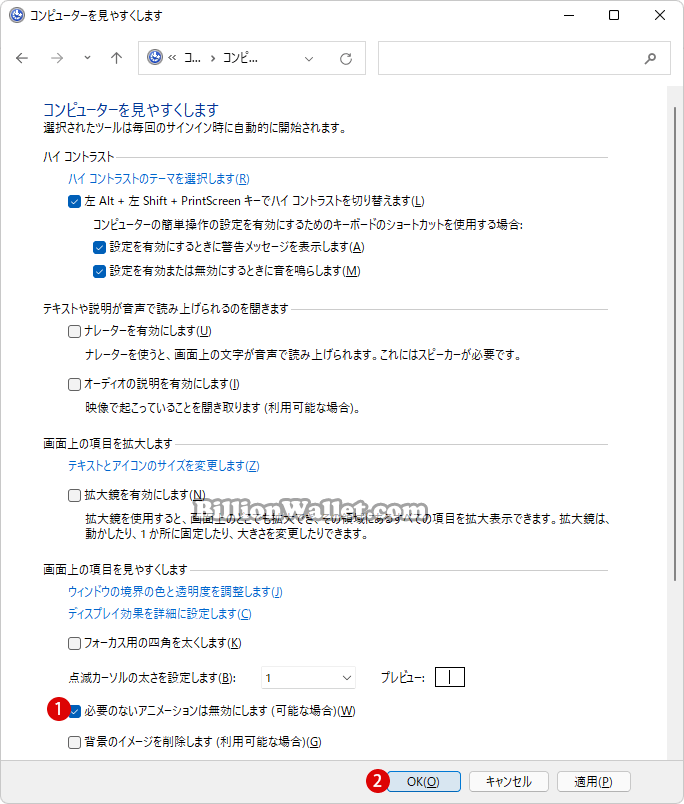
▼ コンピューターの作業に集中しやすくしますにて、上記と同様に、時間制限と明滅画像を調節しますの項目で、1 必要のないアニメーションは無効にします(可能な場合)のチェックボックスを外し、2ボタンをクリックします。
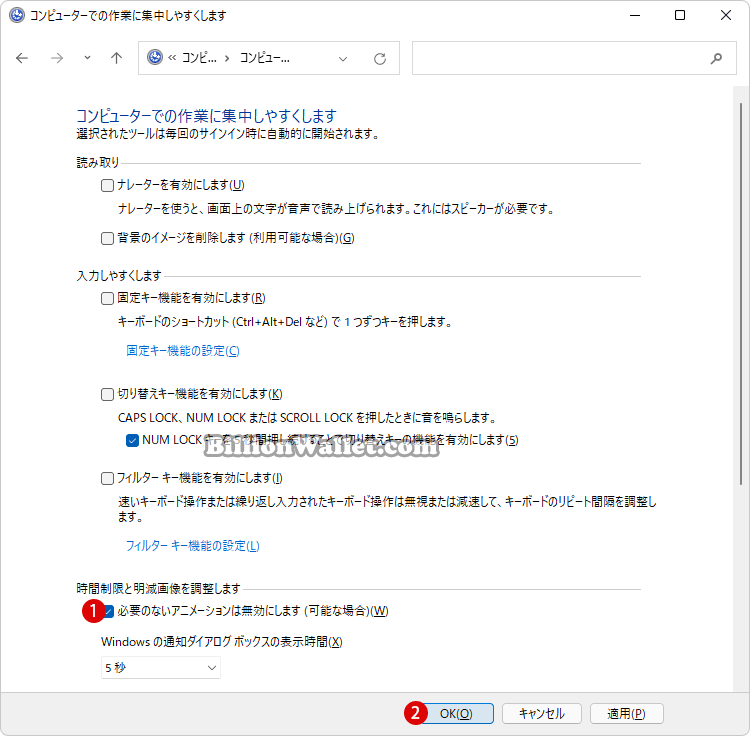
パフォーマンスオプションで不要な視覚効果を無効にする
▼ キーを押し、ファイル名を指定して実行ウィンドウを開いて、テキストボックスに1SystemPropertiesPerformance.exeと入力し、2ボタンをクリックします。
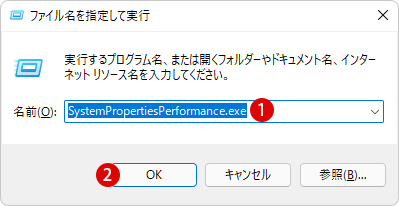
▼ 以下の1視覚効果タブにて、基本不要な機能のチェックを外します。2カスタムを選択し、必要ないと思われる項目のチェックを外します。これでPCの負荷を軽減し、パフォーマンスを向上させます。アニメーション効果に限っては、以下の3つを無効にします。3ボタンをクリックします。
Windows内のアニメーションコントロールと要素 ウィンドウを最大化や最小化するときにアニメーションで表示する タスクバーでアニメーションを表示する ウィンドウの下に影を表示する ヒントをフェードまたはスライドで表示する マウスポインターの下に影を表示する プレビューを有効にする メニューをフェードまたはスライドで表示する メニュー項目をクリック後にフェードアウトする デスクトップのアイコン名に影を付ける リストボックスを滑らかにスクロールする 半透明の[選択]ツールを表示する
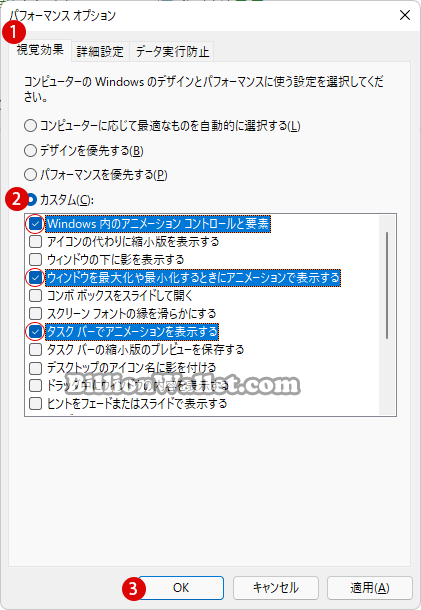

パソコン(PC)に電源を入れてWindows起動しサインインする、更に何かの作業を行うまでの準備時間を短くするというWindowsの起動高速化を図るために必要な…
関連 POSTs
- Windows 11ファイルにタグを追加して簡単に検索する
 タグ(Tag)は、ファイルの関連事項を説明するファイルに添付されたキーワードです。Windows 11でファイ… 続きを読む »
タグ(Tag)は、ファイルの関連事項を説明するファイルに添付されたキーワードです。Windows 11でファイ… 続きを読む » - GPUのサーマルグリスの塗り替えとサーマルパッドを交換する
 画像や動画編集はもちろん、スムーズにゲームをプレイするには高性能のグラフィックカード(ビデオカード)が必要とな… 続きを読む »
画像や動画編集はもちろん、スムーズにゲームをプレイするには高性能のグラフィックカード(ビデオカード)が必要とな… 続きを読む » - Windows 11 タスクバーを完全透明に設定する
 Windows 11は、いくつかの点で以前のバージョンのWindowsとは異なります。Windows 10と同… 続きを読む »
Windows 11は、いくつかの点で以前のバージョンのWindowsとは異なります。Windows 10と同… 続きを読む » - Windows 11 22H2をローカルアカウントでクリーンインストールする
 Microsoft社はWindowsのインストール時に、Microsoftアカウントでログインするようにお勧め… 続きを読む »
Microsoft社はWindowsのインストール時に、Microsoftアカウントでログインするようにお勧め… 続きを読む » - 外付けSSDドライブにWindows 11をインストールする
 外付けハードドライブにWindowsをインストールすることは、内蔵ハードドライブにインストールするのとは少し異… 続きを読む »
外付けハードドライブにWindowsをインストールすることは、内蔵ハードドライブにインストールするのとは少し異… 続きを読む »
