Windows 11 タスク マネージャーは、実行中のサービスやアプリケーションに関するパフォーマンスやリソースの詳細など、多くの情報を提供する強力なツールです。
Windows 11は2022年10月に最新バージョンである2022 Update(バージョン22H2)のリリースを発表し、 タスク マネージャーにも新しいレイアウトや機能が追加され、大きな変化がありました。Windows 11でタスクマネージャのスタートアップページを変更する
| INDEX | |
|---|---|
タスクマネージャーの設定からデフォルトのスタートアップタブを変更する
タスクマネージャーの起動時の既定のタブは《プロセス》になっています。これを他のタブをスタートアップタブとして変更する方法を紹介します。ショートカットのキーを押してタスクマネージャーを開きます。
▼ Windows 11でタスクマネージャーを開くと、新しくなった1《プロセス》タブがデフォルトで開きます。他のタブに変更する必要がある場合は、2《設定》をクリックします。
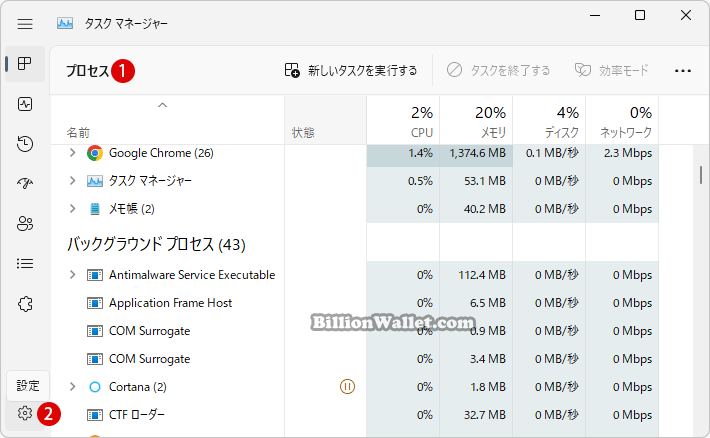
▼ 《設定》セクションの《既定のスタートページ》にて、クリックし、ここではデフォルト表示項目として1《パフォーマンス》を選択しました。タスクマネージャーを閉じます。
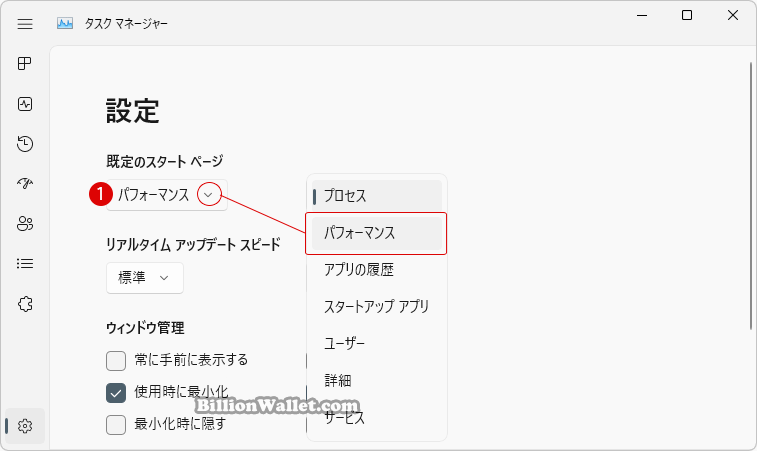
▼ 結果、タスクマネージャーを再起動しますと、デフォルトで1《パフォーマンス》タブが表示されます。
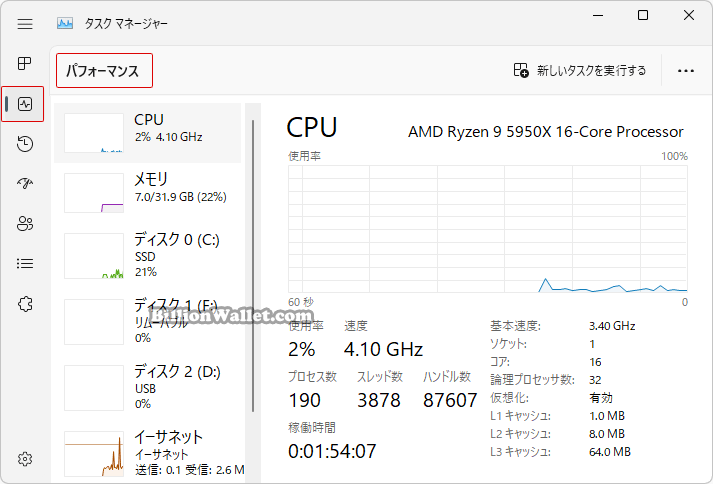
レジストリエディターでタスクマネージャーの既定のスタートページを変更する
▼ キーを押し、ファイル名を指定して実行を開きます。テキストボックスに1regeditと入力し、2ボタンをクリックします。
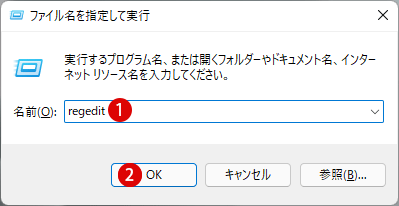
▼ レジストリエディタの実行を許可するかについてのユーザーアカウント制御(UAC)画面が表示されます。1ボタンをクリックします。
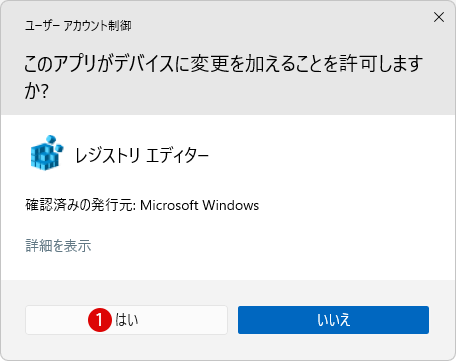
▼ レジストリエディターウィンドウが開きます。まず現在ログインしているユーザーの場合は、以下のパス(path)までレジストリキーを展開します。
HKEY_CURRENT_USER\SOFTWARE\Microsoft\Windows\CurrentVersion\TaskManager
▼ 右側の1StartUpTab値がタスクマネージャーの《ダブ》オプション値です。
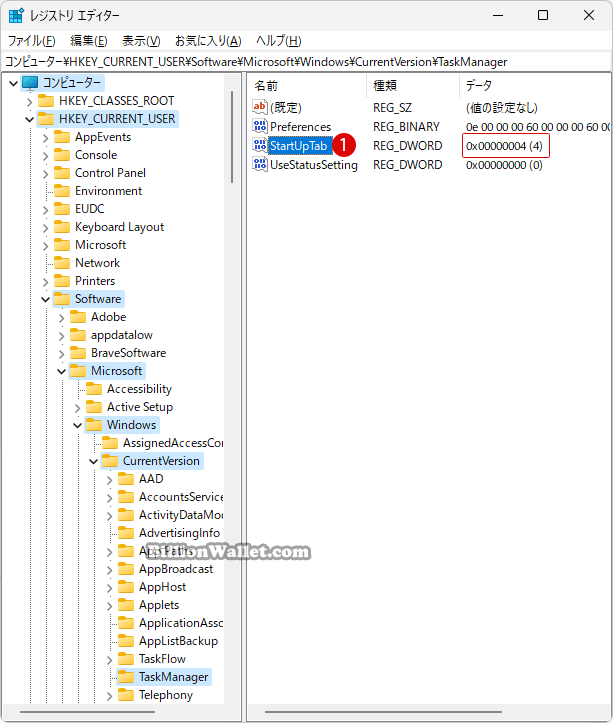
▼ 現在、1StartUpTab値のデータは《4》となっています。ここで1値をダブルクリックします。《DWORD(32ビット)値の編集》画面にて、ここでは値のデータを2《6》に変更し3ボタンをクリックします。
その《値のデータ》に入力する数値は以下となります。
- * 0 = プロセス
- * 1 = パフォーマンス
- * 2 = アプリの履歴
- * 3 = スタートアップアプリ
- * 4 = ユーザー
- * 5 = 詳細
- * 6 = サービス
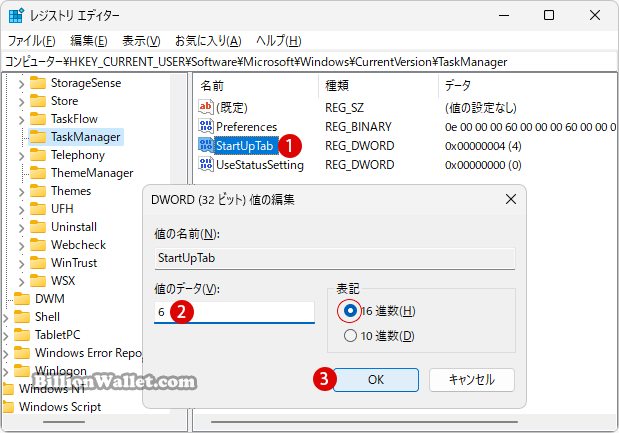
レジストリエディタを閉じて、PCを再起動して変更を適用します。
▼ 結果、再度Windowsログイン後に、タスクマネージャーを開きますと、以下のようにスタートアップのデフォルトのタブが上記のレジストリ値の設定通りになりました。
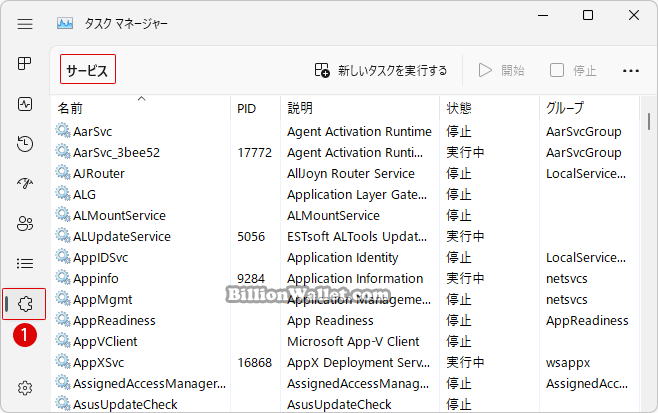
関連 POSTs
- Windows 11ファイルにタグを追加して簡単に検索する
- GPUのサーマルグリスの塗り替えとサーマルパッドを交換する
- Windows 11 タスクバーを完全透明に設定する
- Windows 11 22H2をローカルアカウントでクリーンインストールする
- 外付けSSDドライブにWindows 11をインストールする
