Windows PC上のフォルダーであるデスクトップやドキュメント、およびピクチャフォルダーを規定でバックアップすることができるため、それらは保護されます。他のデバイスでも利用できます。
| 目 次 | |
|---|---|
ここではMicrosoftアカウントでサインインするすべてのWindows 11デバイスでOneDriveフォルダーのバックアップ同期をオンまたはオフにする方法を説明します。
OneDriveバックアップを起動する
▼ OneDriveフォルダーのバックアップ同期には、MicrosoftアカウントでOneDriveにサインインしてOneDriveが実行されている必要があります。で 設定アプリを開き、左側の1アカウントをクリック/タップし、右側の2OneDrive管理または3Windowsバックアップをクリック/タップします。
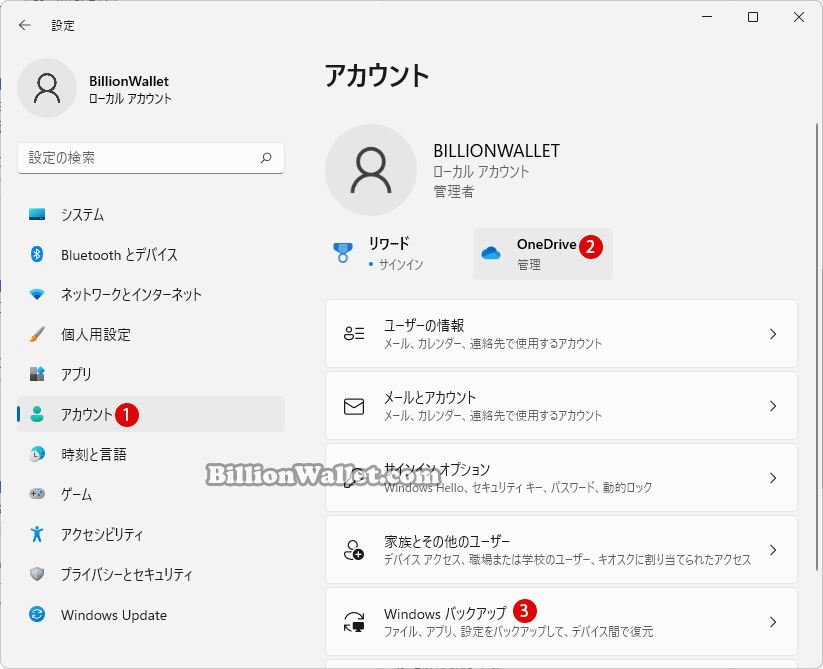
▼ 上記のWindowsバックアップを選択した場合、以下のOneDriveフォルダーを同期します:1を通して移動します。
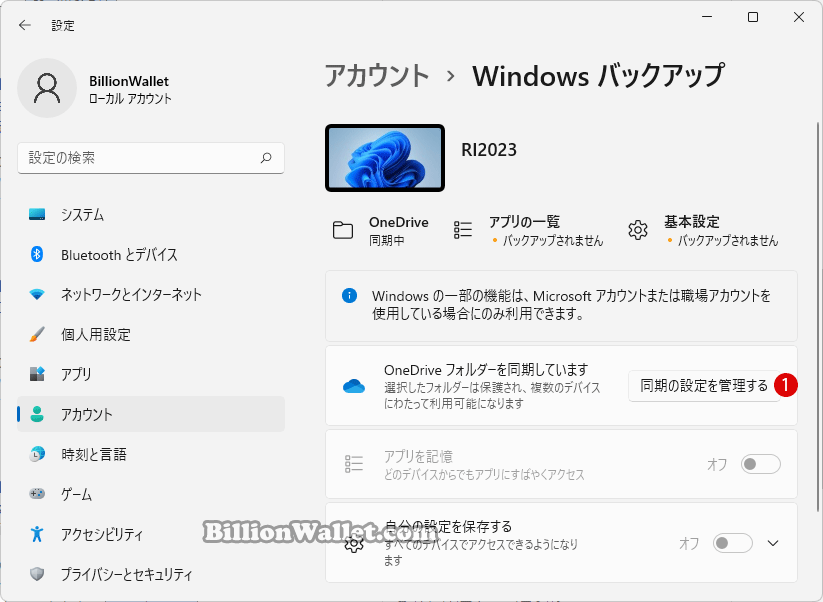
▼ もう1つのOneDriveバックアップの方法は、タスクバーの通知領域にて1OneDriveアイコンをマウス右クリックし、2ヘルプと設定、または直接3設定をクリック/タップします。
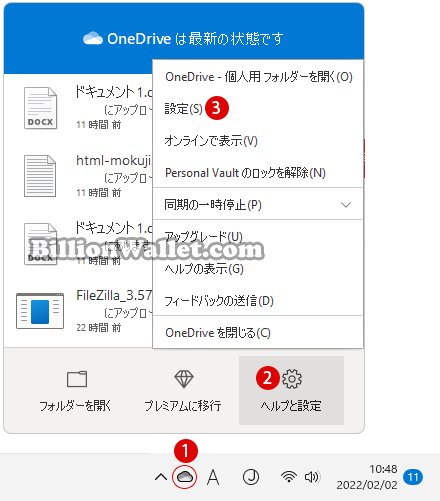
OneDriveフォルダーをバックアップする
▼ OneDriveの設定画面にて、1バックアップタブを選択し、バックアップするフォルダーを選択します。2ボタンをクリックします。
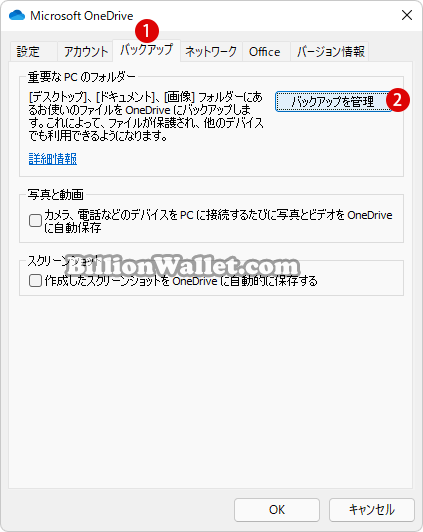
▼ フォルダーバックアップのウィザードが表示されます。まずバックアップ同期するフォルダーを選択します。以下では1 《デスクトップ》をチェックし2ボタンをクリックするだけです。既にバックアップされているフォルダーのバックアップが不要な場合、3バックアップを停止をクリックします。
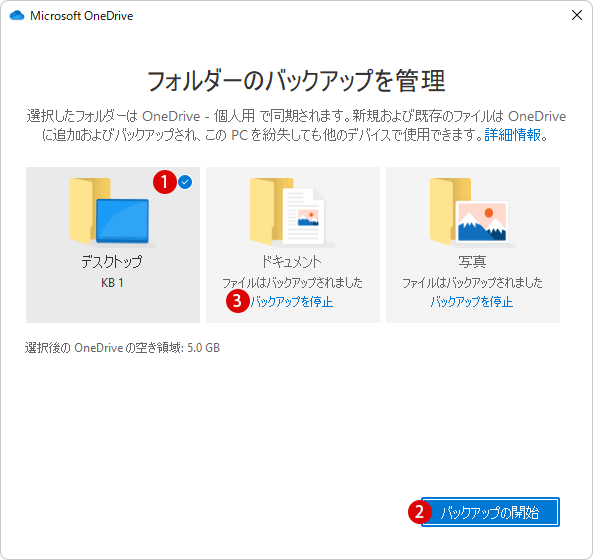
OneDriveフォルダーのバックアップ開始
▼ OneDriveフォルダーのバックアップが開始されます。1ボタンをクリックしすると。詳細な内容をが表示されます。ファイルがOneDriveに同期している間に、Microsoft OneDriveのダイアログを閉じることができます。
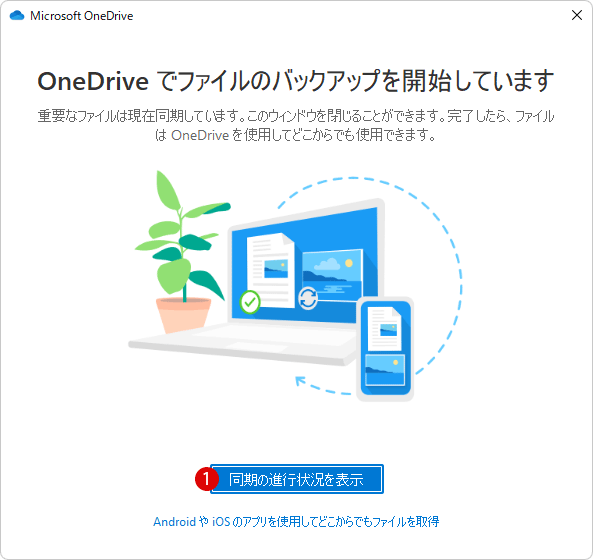
▼ 以下のようにタスクバーの通知領域にバックアップ同期中のファイルリストが表示されます。
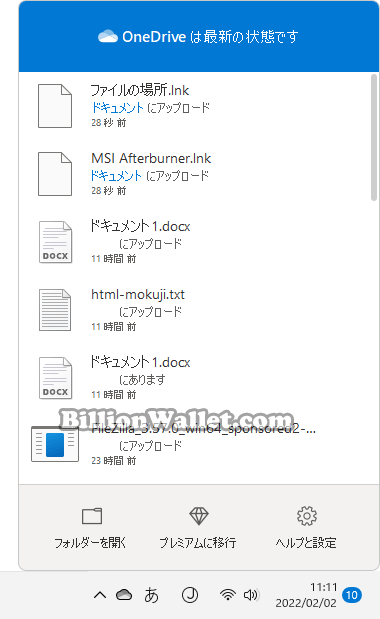
OneDriveフォルダーのバックアップを停止する
▼ バックアップ中のフォルダーが不要な場合、上記の3バックアップを停止をクリックすると、以下の選択肢のダイヤログが表示されます。停止した場合、1をクリックします。
フォルダーのバックアップを停止すると、新しいファイルがこのPCにのみ保存され、他のデバイスからは使用できません。バックアップまたはOneDriveで保護されていません。
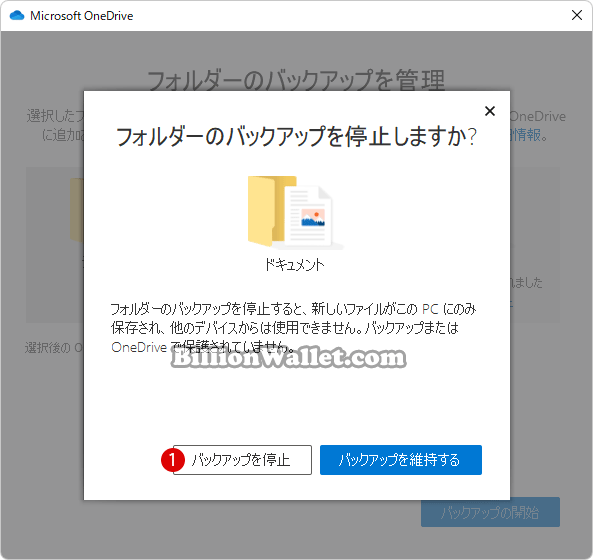
▼ フォルダーのバックアップが停止されました。
フォルダーのバックアップが停止しました。バックアップしていたファイルはOneDriveに残りますが、このPCのドキュメントには表示されません。このフォルダは後でいつでもOneDriveでバックアップできます。
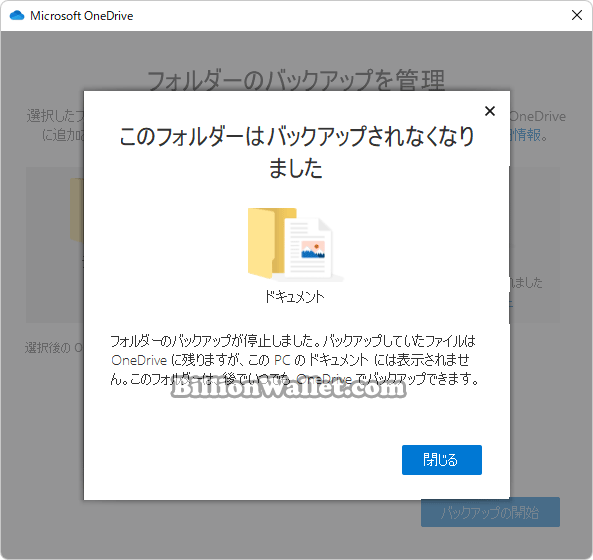
関連 POSTs

MicrosoftのOneDriveは、クラウド(インターネット)上に文書や写真などのデータファイルを保存できるオンラインストレージサービスです。オンライン上のOneDriveと…

クラウド上のOneDriveにファイルやデータがある場合は、パソコン上でOneDriveを無効にしても、データは失われません。いつでもファイルにアクセスできます…

MicrosoftアカウントでBitLocker回復キーを作成した場合、これはオンライン上のOneDriveに保存されます。回復キーをMicrosoftアカウントに保存すると…

Microsoft社のクラウドストレージサービスであるOneDrive、Windows10に標準搭載されてMicrosoftアカウントでサインインするだけで無料で利用できます…

BitLockerとは、Microsoft Windowsに搭載されている「ドライブを暗号化する」機能のことをいいます。BitLockerは個々のファイルやフォルダー対象ではなく…
- Windows 11ファイルにタグを追加して簡単に検索する
 タグ(Tag)は、ファイルの関連事項を説明するファイルに添付されたキーワードです。Windows 11でファイ… 続きを読む »
タグ(Tag)は、ファイルの関連事項を説明するファイルに添付されたキーワードです。Windows 11でファイ… 続きを読む » - GPUのサーマルグリスの塗り替えとサーマルパッドを交換する
 画像や動画編集はもちろん、スムーズにゲームをプレイするには高性能のグラフィックカード(ビデオカード)が必要とな… 続きを読む »
画像や動画編集はもちろん、スムーズにゲームをプレイするには高性能のグラフィックカード(ビデオカード)が必要とな… 続きを読む » - Windows 11 タスクバーを完全透明に設定する
 Windows 11は、いくつかの点で以前のバージョンのWindowsとは異なります。Windows 10と同… 続きを読む »
Windows 11は、いくつかの点で以前のバージョンのWindowsとは異なります。Windows 10と同… 続きを読む » - Windows 11 22H2をローカルアカウントでクリーンインストールする
 Microsoft社はWindowsのインストール時に、Microsoftアカウントでログインするようにお勧め… 続きを読む »
Microsoft社はWindowsのインストール時に、Microsoftアカウントでログインするようにお勧め… 続きを読む » - 外付けSSDドライブにWindows 11をインストールする
 外付けハードドライブにWindowsをインストールすることは、内蔵ハードドライブにインストールするのとは少し異… 続きを読む »
外付けハードドライブにWindowsをインストールすることは、内蔵ハードドライブにインストールするのとは少し異… 続きを読む »
