- ユーザーアカウント
- 電源オプション
- File Explorer
- HDD
- PC起動
- Windows Update
- ネットワーク
- コマンドプロンプト
- OneDrive
- レジストリ編集
- Windows Defender
- ロック画面
- 右クリックメニュー
- サインイン画面
- 通知領域
- スタートメニュー
- Snipping Tool
- ブラウザー
- アクションセンター
- セキュリティー
- 背景画像
- BitLocker暗号
- サウンド
- グループポリシー
- コントロールパネル
- 日付と時刻
- CD/DVD
- システム
- ゴミ箱
- タスクバー
- Hyper-V
- アイコン
- タスクマネージャー
- コンピューターの管理
- デスクトップ(DeskTop)
https://www.billionwallet.com > Windows 10 > システム(System) > システム不具合時にシステムファイルなどを以前の状態に戻すシステムを復元する方法 - Windows 10
[Windows10] システム不具合時にシステムファイルなどを以前の状態に戻すシステムを復元する方法
突然パソコンにトラブルが発生しシステムが不安定な状態に陥り、パソコンが正常に動かないなどの問題が発生した場合、そのトラブルが発生する前のシステム時点に戻したい場合、システムの復元を使用します。
システムの復元を行うと、Windowsのシステムファイルやレジストリ情報などを以前の状態に戻すことができます。
以前の状態というのは、PCに新しいアプリやドライバーをインストールしたり、またはWindows更新・アップデートを行った際に作成される復元ポイントの時点に戻ることを意味します。
スポンサーリンク
| 目 次 | |
|---|---|
システムの復元を行うには、パソコンが正常なシステム状態の時に復元ポイントを作っておく必要があります。システムの復元はパソコンを動かすシステムファイルのみに影響します。
ドキュメントやイメージ、メールのデータなどは基本影響を受けませんが、万が一、システム復元時にパソコン起動などに問題が起きる場合に備えて、ハードディスク内の大切なデータを事前にバックアップして置くことをオススメします。
システムのプロパティを開く
▼ まず、 スタートボタン上でマウス右クリックし、またはキーボードの Windows + Xキーを押し、1システムをクリックします。
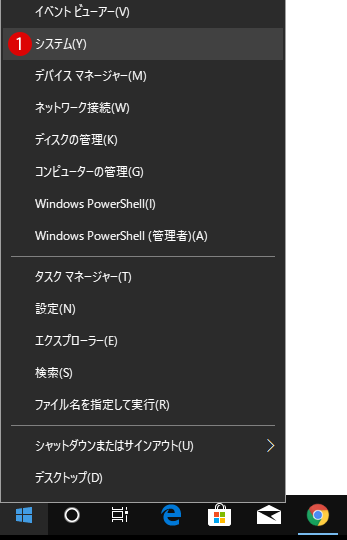
▼ 関連設定の1システム情報項目をクリックします。
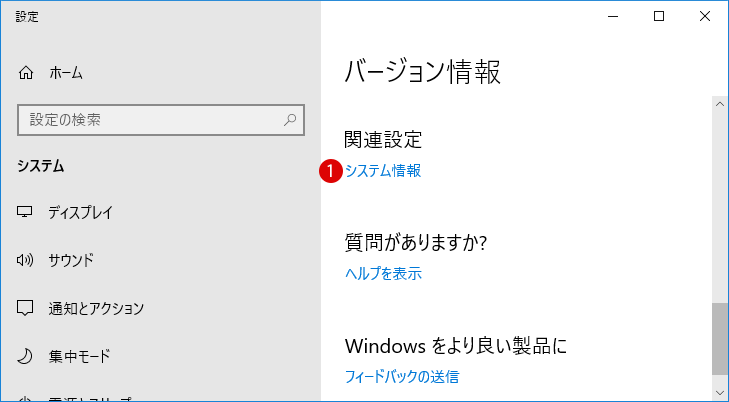
▼ 次に、以下のようにシステム画面が表示されます。左側の1システムの保護項目をクリックします。
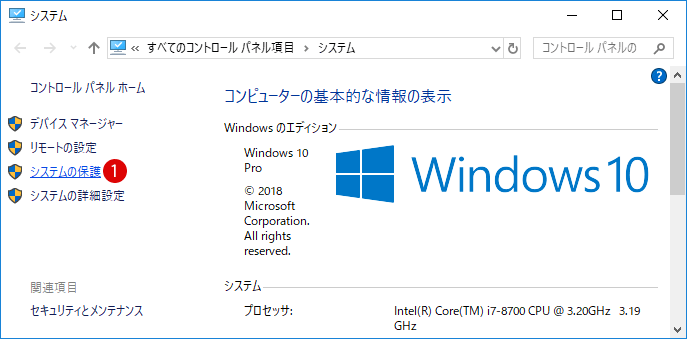
▼ もっと早い方法としては、以下のようにWindows検索ボックスにて復元ポイントの作成か1復元と入力し、2復元ポイントの作成をクリックします。
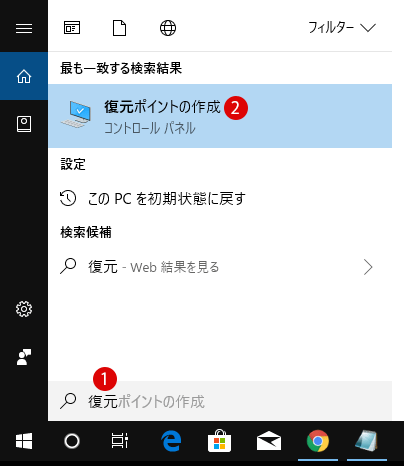
▼ 結果、以下のシステムのプロパティウィンドウが表示されます。システムの保護タブをクリックし、システムの復元ボタンをクリックします。ボタンがグレーアウトになっている場合は、まだシステム復元ポイントが作成されてないことです。
関連記事
システムの復元のための復元ポイントを手動で作成する方法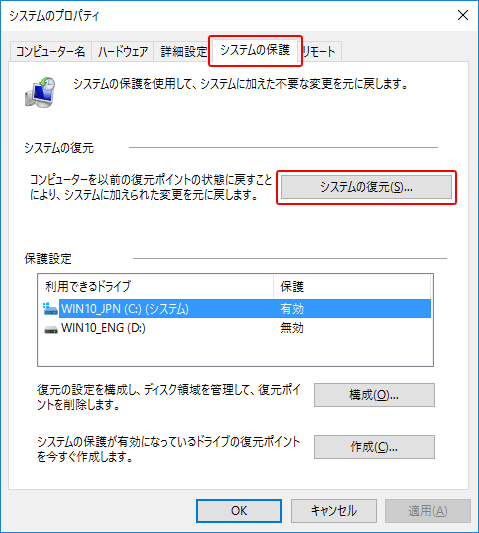
システムの復元を作成する
以下の説明にも書いてある通り、システムの復元を行っても、トキュメントや画像、データには影響しません。しかし、システムの復元ポイント以降にインストールしたアプリケーションやドライバーなどは削除されたり使用できなくなる可能性があります。
その場合は、システム復元の後に再度インストールする必要がありますので、万が一のために、システム起動と関係はないがドキュメントなど大切なデータは事前にバックアップしておいたほうがいいでしょう。
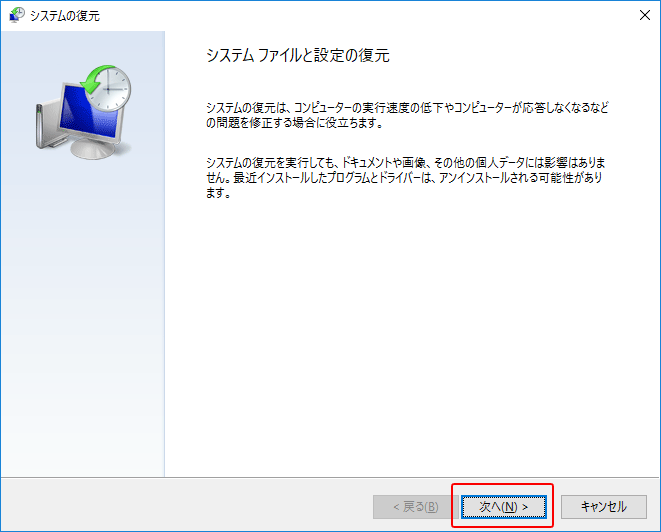
スポンサーリンク
▼ 以下のように、以前の状態に戻したいシステムの復元ポイントを選択する復元種類や時刻が表示されます。いずれか1つ希望するものを選んだら、システム復元後に影響を受けるプログラムの検出をクリックします。
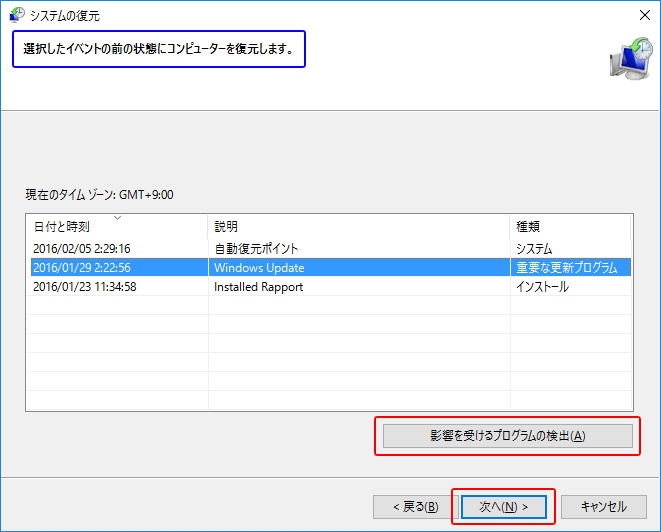
システムの復元の影響を受けるアプリをチェックする
▼ すると、復元ポイントの前後にインストルーされたアプリやドライバーは削除されたり復元されたりするなど、何らかの影響を受けるアプリやドライバーの一覧を検出する作業が開始されます。
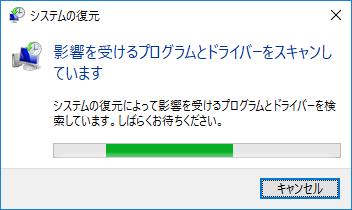
▼ 以下のように、システム復元後に削除されるプログラムやドライバー、逆に復元されるものが表示されますが、復元されたアプリケーションが100%正常に起動する保証はないようです。
再度プログラムをインストールし直す場合があるようです。それでもシステム復元を行いたい場合は、上図の次へボタンをクリックします。
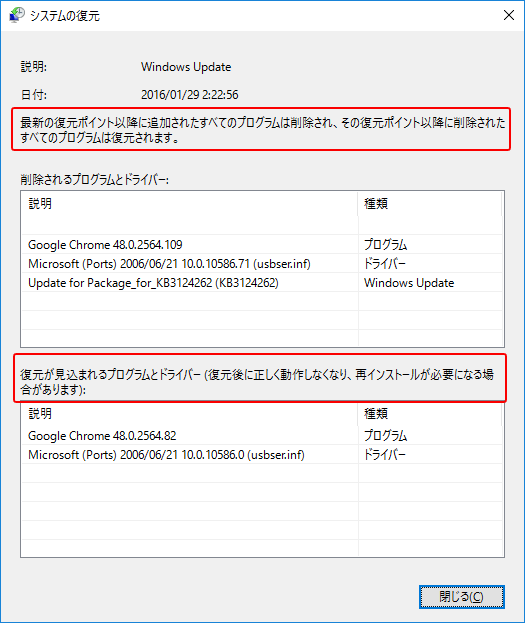
▼ 復元ポイントの確認画面が表示されます。完了ボタンをクリックします。
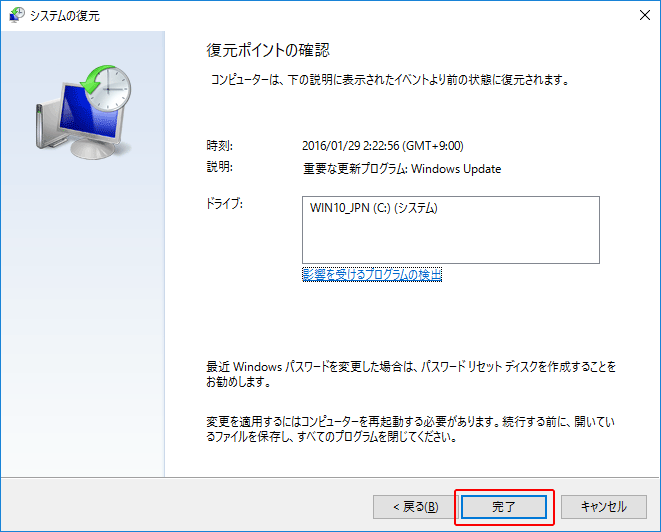
▼ 次に、システム復元を行うかどうかの最終確認の画面が表示されます。いったんシステムの復元を開始したら、中断することはできません。続行しますか?というメッセージが表示されます。
はいボタンをクリックするとシステムの復元が開始されるので、そのまましばらく待ちます。
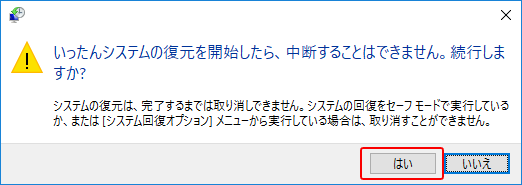
PCの再起動
▼ システムの復元の下準備が始まります。準備が終わり次第、パソコンは自動的にWindows 10を終了し、再起動します。
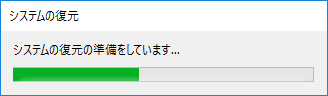
▼ システムの復元の本番が行われます。Windows10の再起動までは暫くシステム復元の作業が続きます。システム復元の作業が無事終わった後に、自動的にPCを再起動します。

▼ 以下のように、再起動したWindowsのデスクトップ上にシステムの復元は正常に完了しました。というシステムの復元完了を知らせるウィンドウが表示されます。閉じるボタンをクリックし終了します。
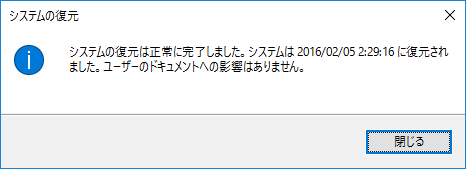
システムの復元が希望通りに出来ているのかを確認する作業も必要です。正常に動作しないアプリやドライバーなどはないかチェックします。動作しない場合は、再インストールしたりする対応が必要になります。
スポンサーリンク
関連 POSTs
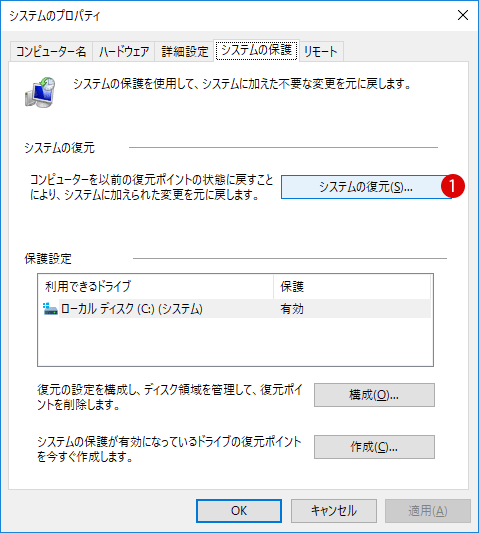
Windowsのシステムファイルやレジストリ情報などを以前の状態に戻すことができます。システムの復元を行うには、パソコンが正常なシステム状態の時に... 記事を読む
![[Windows 10]「システムの復元」のための「復元ポイント」を手動で作成する方法](/goods/windows10/images/titling_restorepoint.jpg)
突然パソコンにトラブルが発生しシステムが不安定な状態に陥り、パソコンが正常に動かないなどの問題が発生した場合、そのトラブルが発生する... 記事を読む

システムの保護は、システムの復元を実行できるようにすることで、不要なシステムの変更を元に戻すことができる機能です。システムの復元を使用すると... 記事を読む

システムの保護は、システムの復元を実行できるようにすることで、不要なシステムの変更を元に戻すことができる機能です。システムの復元を使用すると、問題が発生した場合に… 記事を読む
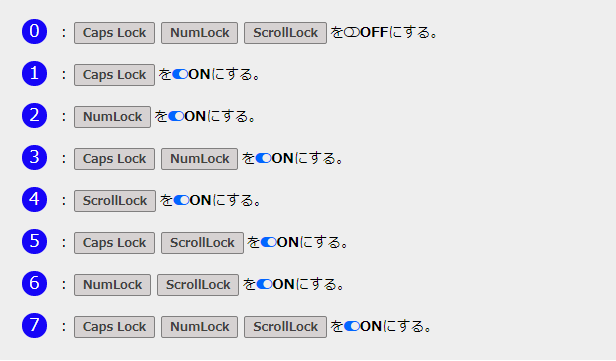
一度《CapsLock》をオフにしなきゃいけない時があります。ちょっと面倒なことです。こういう時は以下の流れで勝手にキーボードのランプが《ON》になることを防げます… 記事を読む

キーボードのCaps Lock(キャプスロック)は、アルファベット文字を大文字にするときに使われるボタンです。日本語入力が多い文書などでは、割合的にアルファベットを入力する… 記事を読む
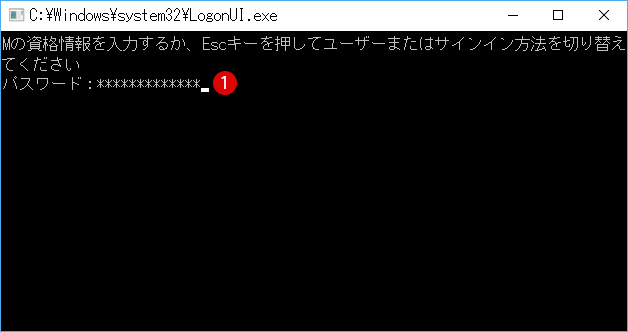
Windows10には隠されている秘密のコンソールモード(Console Mode)のサインイン画面が非表示になっています。これを使用すると、デフォルトのロックとサインイン画面の代わりに… 記事を読む

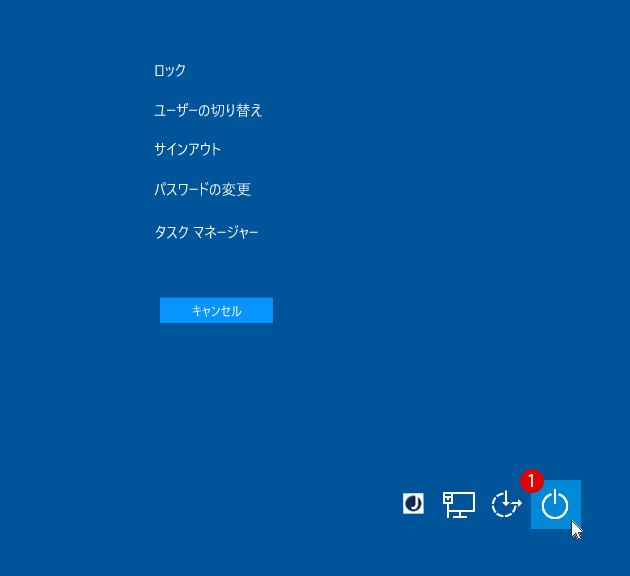
突然PCの画面が固まってしまい、キーボードを叩いても全く反応無しでプリーズしてしまって、マウスも動かしても全く機能しなくフリーズしちゃったこと、誰でも経験したことあると思います... 記事を読む
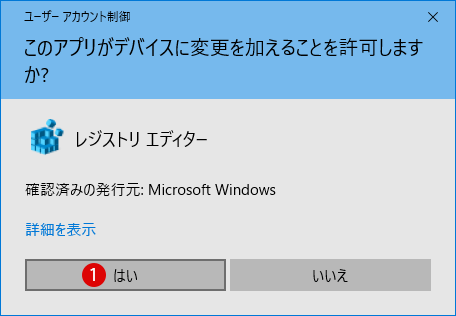
ユーザーアカウント制御(UAC)とは、Windowsシステムのセキュリティ対策として、Windowsに管理者ユーザーアカウントでログインしても、許可していない.. 記事を読む
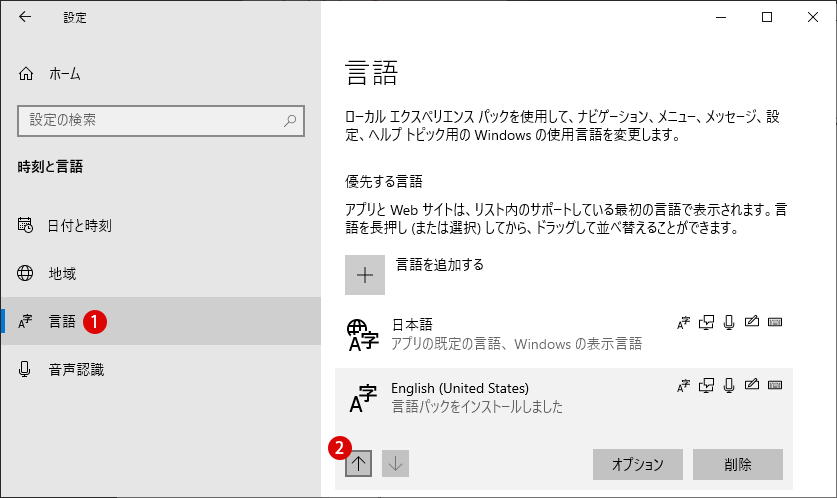
Windows 10では日本語版以外の言語パックをインストールして文字入力ができます。例えば、日本語版のWindows 10に内蔵している英語パックを追加・インストールすることで英語をメイン言語にすることができます.... 記事を読む
![[Windows10]Windows 10 デスクトップ画面が真っ暗でまったく操作ができないときの一時的な措置](/windows10/thumbnails/desktop-access-apps-taskmanager.png)
Windows操作をやっているうちに、いきなりデスクトップ画面が真っ黒になったりして、画面はまったく見えない場合は、どうしようもないときの対策は? 特にWindowsが.... 記事を読む
![[Windows10]突然PC画面が固まってフリーズした時の対処法~応答なしと緊急時の再起動](/windows10/thumbnails/win10-quick-boot.png)
突然PCの画面が固まってしまい、キーボードを叩いても全く反応無しでプリーズしてしまって、マウスも動かしても全く機能しなくフリーズしちゃったことで、軽いフリーズ現象から.... 記事を読む
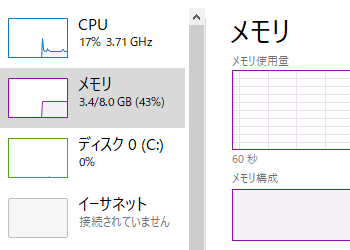
SuperFetchという特殊な技術が搭載されています。SuperFetchは、以前のバージョンのWindowsのPrefetcherを拡張したものです。SuperFetchは、メモリ使用パターンを分析して.... 記事を読む
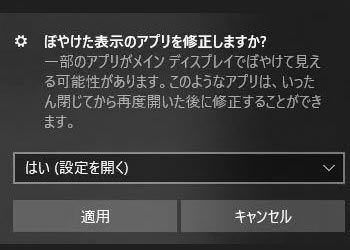
ディスプレイの高品質化により、4Kなどの高DPI環境でディスプレイのスケール(拡大/縮小)との不具合により、デスクトップアプリがぼやけて表示されることがあります.... 記事を読む
![[Windows10]Hyper-Vチェックポイント(スナップショット)のAVHDXファイルとVHDXハードディスク・イメージファイルの関係](/windows10/thumbnails/avhdx-check-point.jpg)
仮想マシンの任意の時点を保存してファイル化するチェックポイント(旧スナップショット/Snapshots)は以前のシステムを戻す機能です。.... 記事を読む
![[Windows 10]Hyper-Vを使って仮想マシンとしてWindowsやUbuntuなど複数オペレーティングシステム(OS)をインストールする方法](/windows10/thumbnails/hyper-v-windows10.jpg)
複数のOSを起動する方法としてインテル仮想化テクノロジ(Intel Virtualization Technology)を用いたHyper-Vを使って仮想マシンを作ることです.... 記事を読む
![[Windows 10]Hyper-Vをインストールできません:プロセッサに必要な仮想化機能がありませんと仮想マシン作成時のエラー対策](/windows10/thumbnails/hyper-v-error-solution.jpg)
仮想化機能を実行するためにHyper-Vの要件を検証するわけですが、ファームウェアで仮想化が有効になっています:いいえになっています.... 記事を読む
![[Windows10:Hyper-V]第2世代仮想マシン作成:ハイパーバイザが実行されていないため、仮想マシンが起動できませんのエラー対策](/windows10/thumbnails/hyper-v-error-solution.jpg)
仮想マシン作成に必要な基本条件を満たした上で、仮想マシン作成時に発生した予期せぬエラーに対していくつかの解決策をとってみました.... 記事を読む
スポンサーリンク
スポンサーリンク
Category
Windows Keyword Category
BILLION WALLET Copyright©All rights reserved