複数のユーザーアカウントが1台のPCを共有している場合、たとえば家族間でWindowsを共有する場合は、ユーザーアカウントごとに異なる表示言語に分けることができます。
以下のように管理者アカウントの日本語表示のWindowsとは別途に、1《25hours》という標準アカウントの日本語表示 Windowsを《英語表示》に変更してみます。
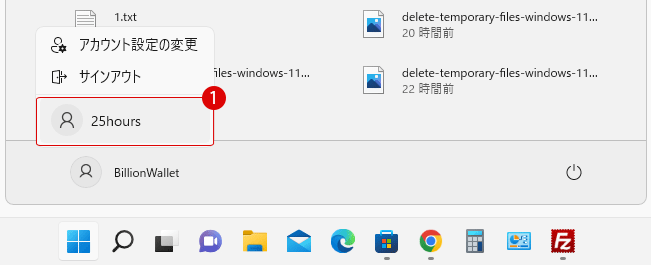
| INDEX | |
|---|---|
Windows 11 日本語版に組み込まれている英語パックを追加インストールすることで、Windows 11 OS に英語版のシステム言語表示を行うことができます。
現在、管理者アカウントと標準アカウント《25hours》には、初期値として日本語のみの言語がインストールされています。ここでは、標準アカウントに英語の言語パックをインストールしてWindowsを使用する予定です。まず、標準アカウントにログインします。
新しい言語を追加する
▼ 標準アカウントにログインした後、 > 設定 > 1時刻と言語 の順にクリックします。またはキーボードのショートカットキーを押して移動します。右側の2言語と地域をクリックします。
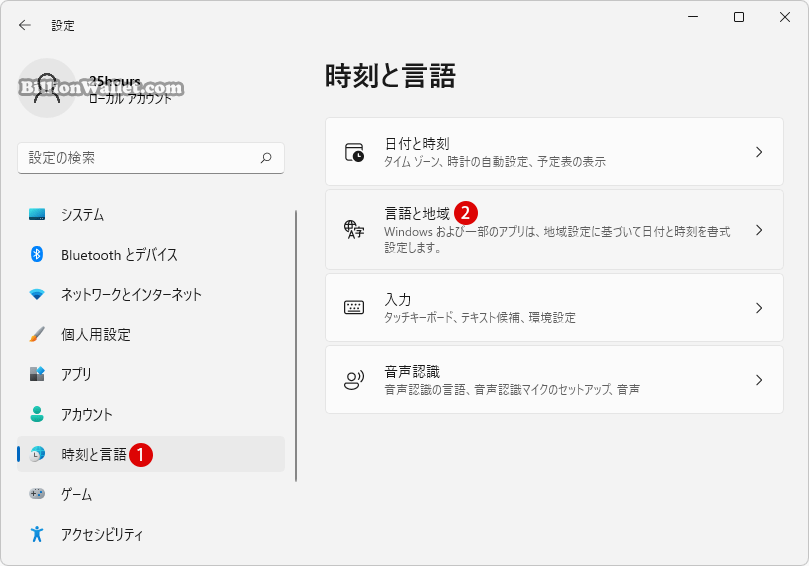
▼ 現在、1Windows表示言語がデフォルト値で《日本語》になっています。更に2《日本語》言語パックがインストールされています。ここから英語言語パックをインストールするには3ボタンをクリックします。
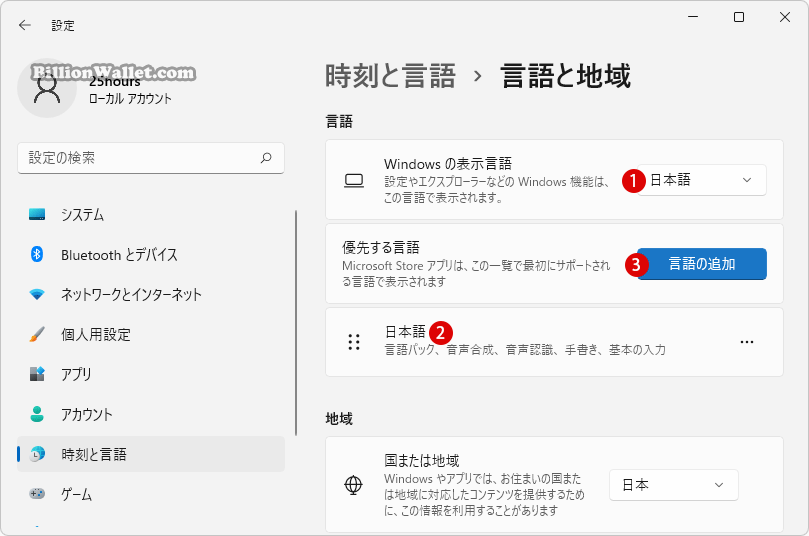
▼ 英語にも様々な種類があります。《English》を検索し、インストールする言語で1English(United States/アメリカ)を選択しました。2ボタンをクリックします。
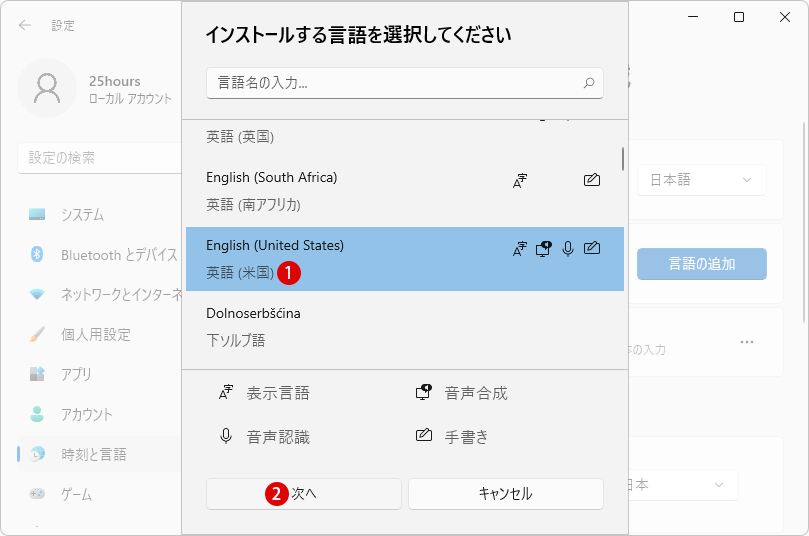
▼ 言語機能のインストール画面にて、ここでは1デフォルトオプションのまま、同時に2自分のWindows表示言語として設定を事前にチェックすることもできます。3ボタンをクリックします。
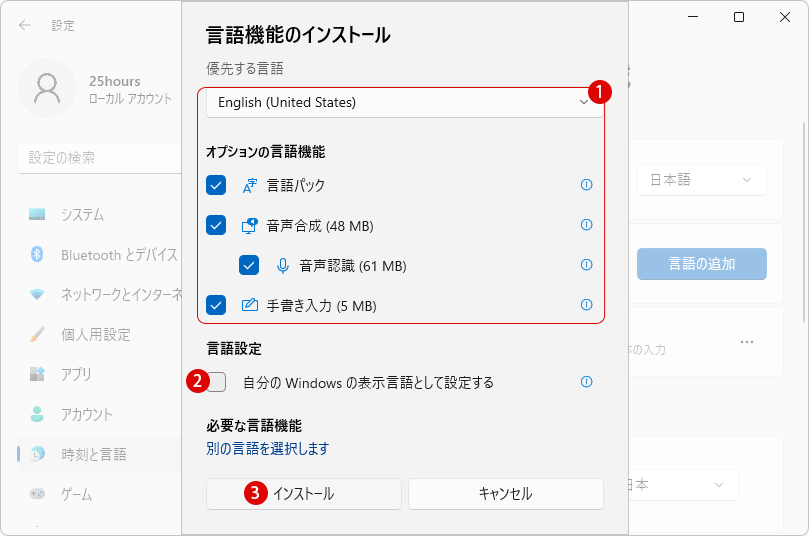
▼ 標準アカウントでは、システムやデバイスの変更に関連するタスクの場合、管理者権限が必要です。言語をインストールする権限が必要なため、ユーザーアカウント制御(UAC)画面が表示されます。1管理者アカウントのPINまたはパスワードを入力して2ボタンをクリックします。
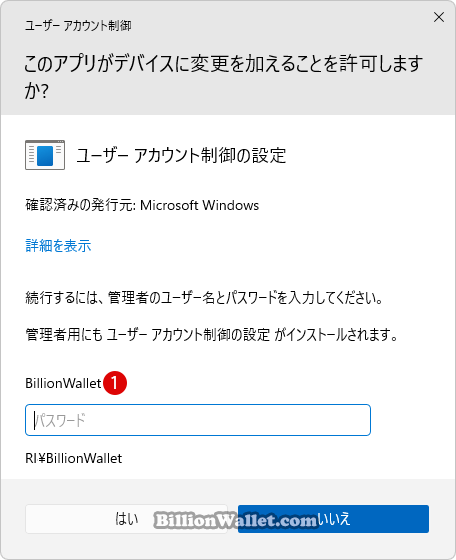
▼ 1言語のインストールが進みます。2国または地域を変更することもできます。
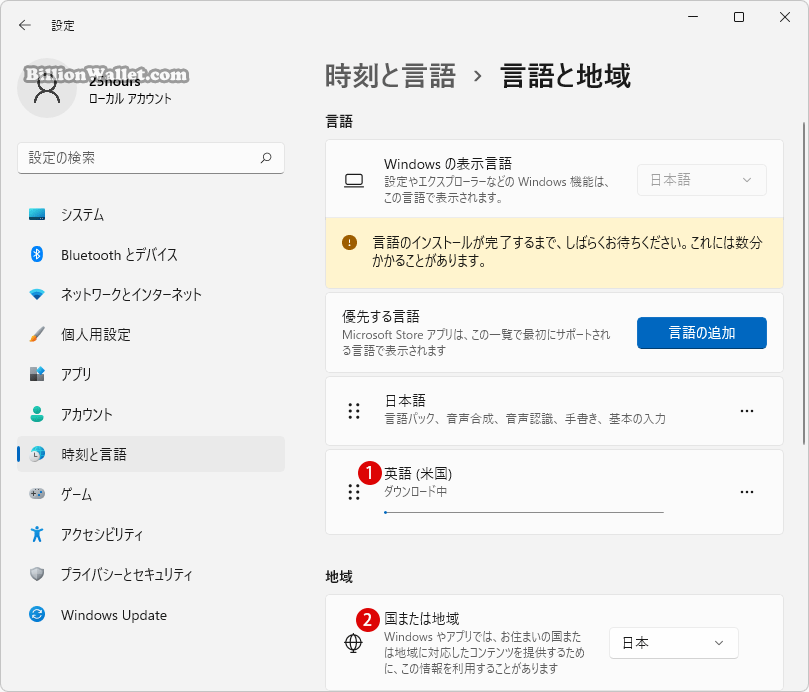
新しいWindows表示言語に変更する
▼ 言語パックのインストールが完了したら、1Windowsの表示言語を《English(United States)》に置き換えて、この設定を適用するには、一度2ログアウト後に再度ログインする必要があります。
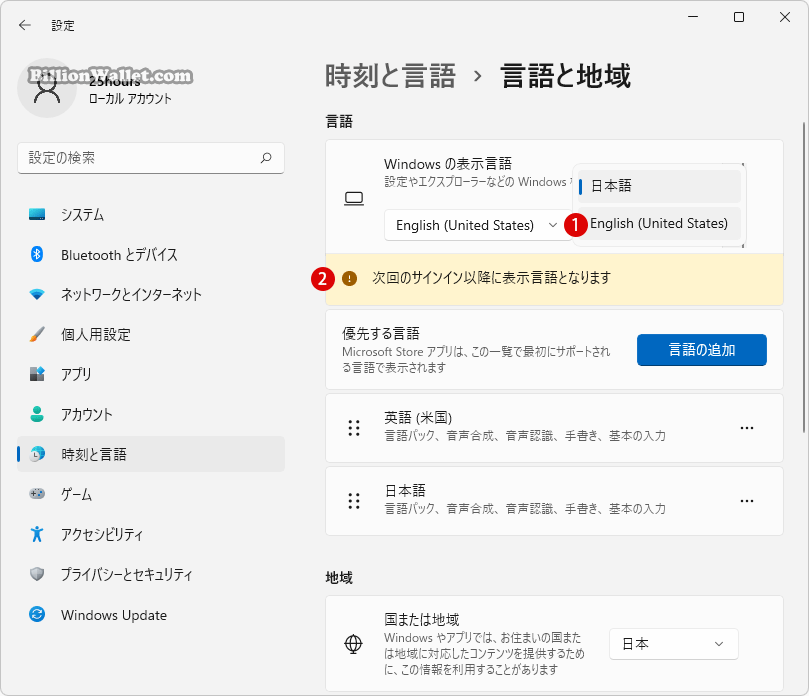
変更されたWindowsの表示言語を確認する
▼ 結果、以下のようにWindows表示言語が《英語》に置き換えられました。デスクトップとスタートメニューが英語版に変わりました。
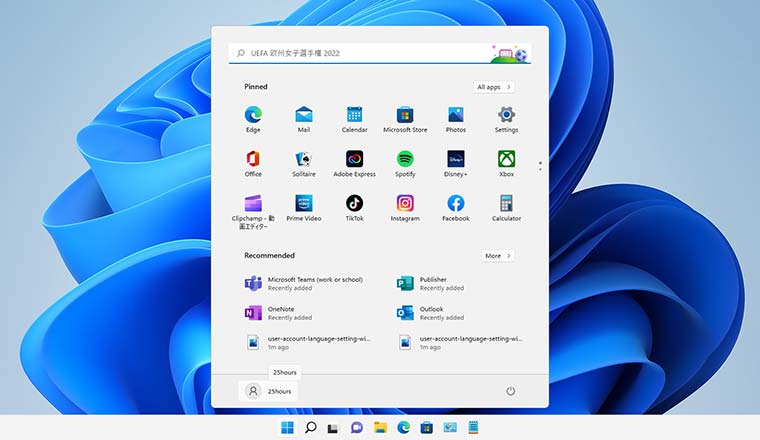
▼ Windows 設定画面もWinows Settingsに変わりました。
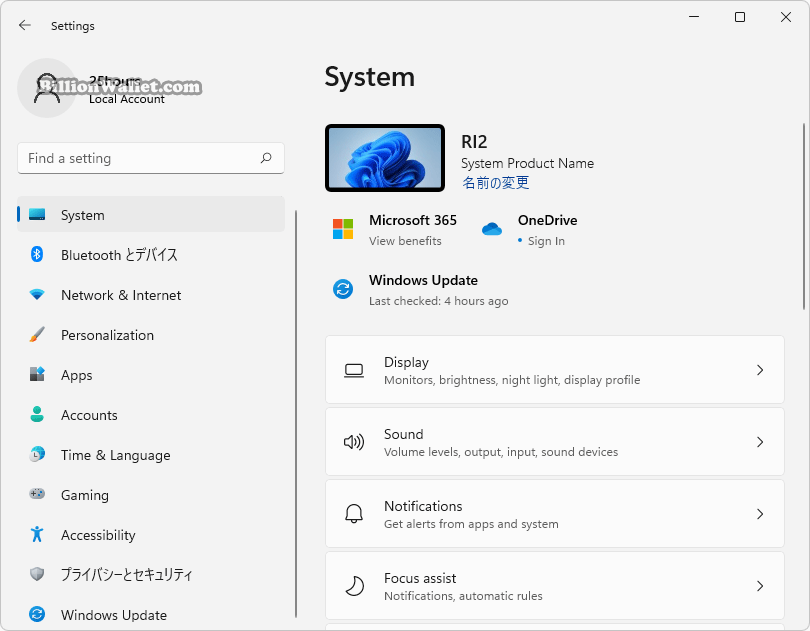
▼ Windowsファイルエクスプローラも英語表示に変わりました。
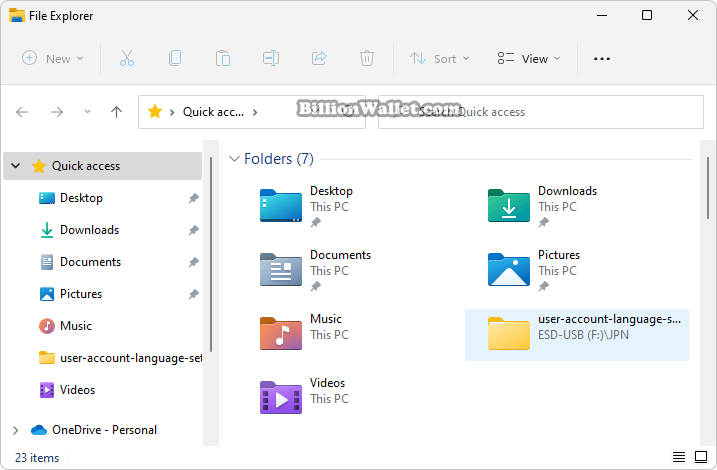
▼ 《ファイル名を指定して実行》画面も英語表示の《Run》に変わりました。
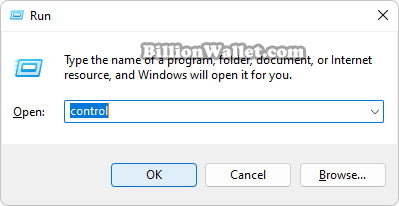
▼ Microsoft EdgeとInternet Explorerも英語版に変わりました。
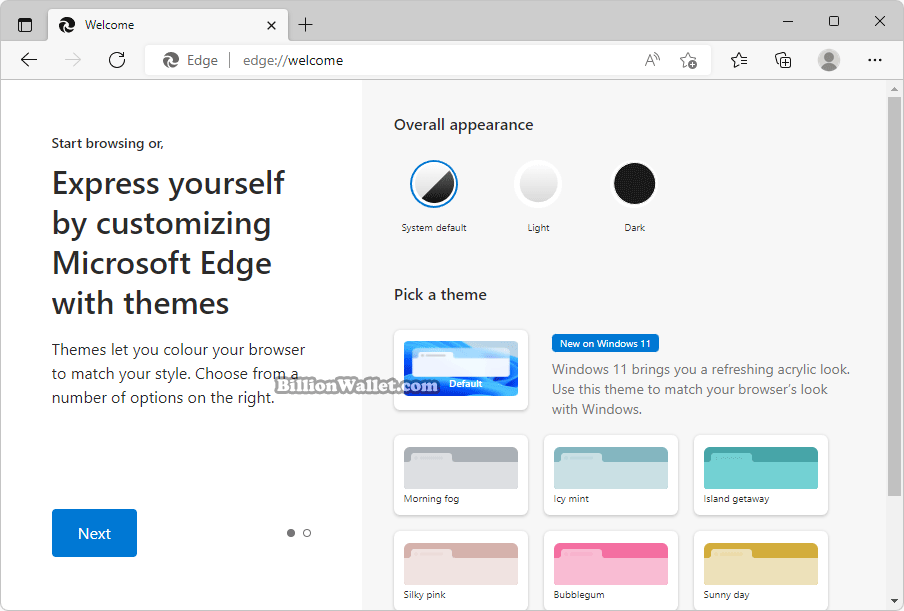
▼ 通知も英語表示です。
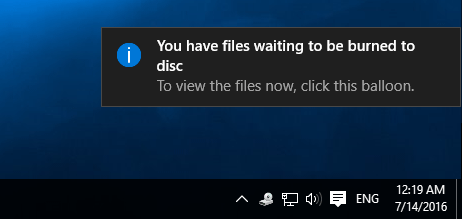
▼ 英語版のコントロールパネルです。
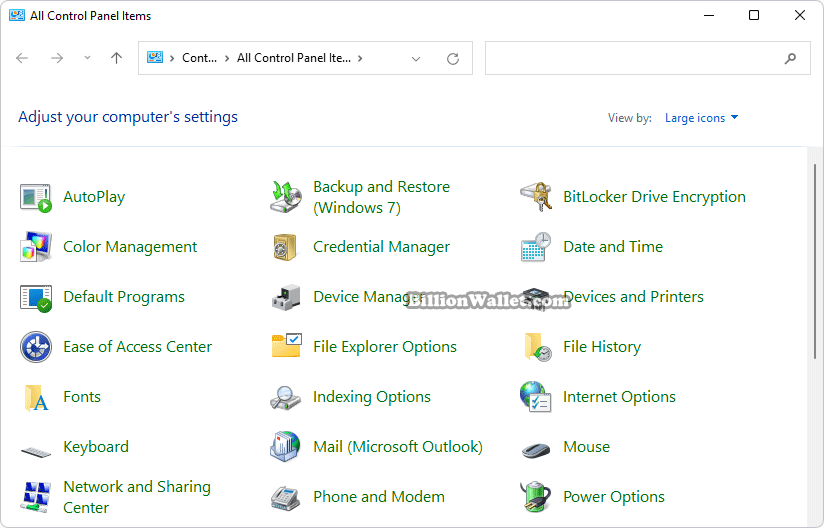
日本語のWindows表示言語に戻す
▼ しかし、一つの日本語表示の状態に変わらない項目があります。以下の1システムのプロパティの設定画面です。
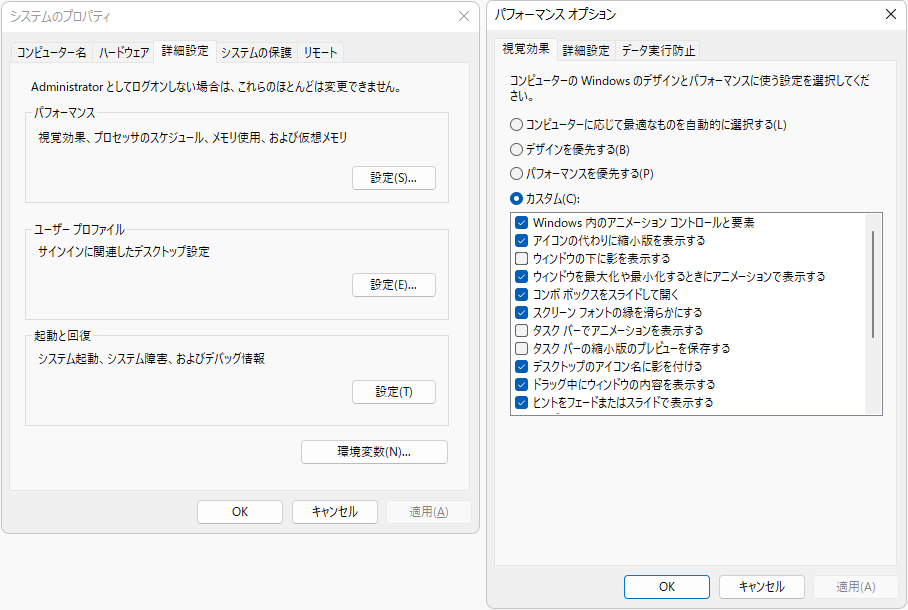
このようにほとんどすべてが英語版に変換されました。例外としては、日本語版でインストールされた外部ソフトウェアはそのまま日本語表記です。
▼ 初期値である日本語表示に戻すには、以下のようにCountry or regionで2Japanに、Windows display languageにて1日本語を選択してください。
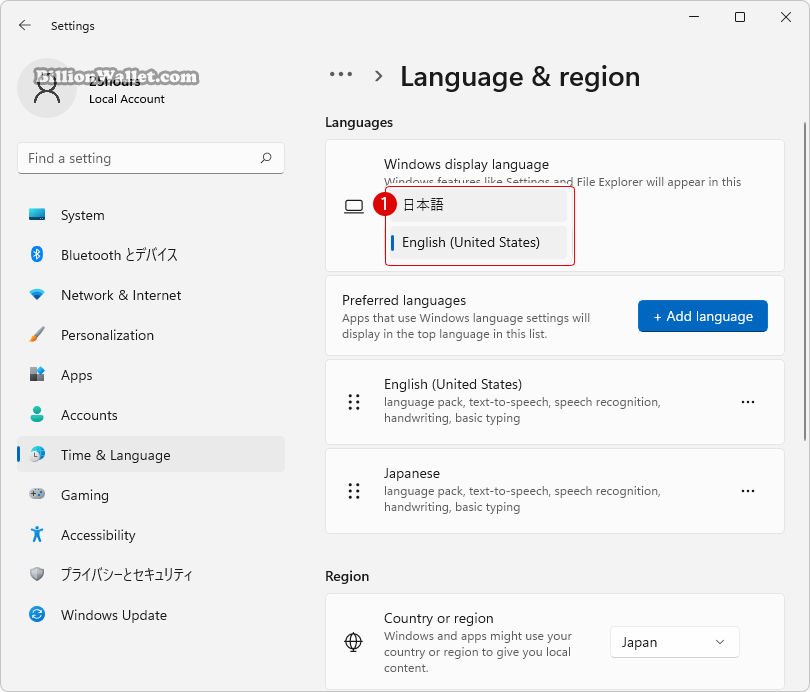
関連 POSTs
- Windows 11 タスクバーを完全透明に設定する
- Windows 11をWindows 10に戻す期間を延長する
- Windows11でPCのパフォーマンスを向上させるための対策
- Windows 11で半透明の選択範囲の色を変更する
- Google ChromeとMicrosoft EdgeでWebサイトをアプリとしてインストールする
- Windows 11ファイルにタグを追加して簡単に検索する
- GPUのサーマルグリスの塗り替えとサーマルパッドを交換する
- Windows 11 タスクバーを完全透明に設定する
- Windows 11 22H2をローカルアカウントでクリーンインストールする
- 外付けSSDドライブにWindows 11をインストールする
