Microsoftリモートデスクトップクライアント(Windows、iOS、macOSおよびAndroidで使用可能)側からリモートデスクトップを使用して、《ホストPC》に接続して制御できます。PCへのリモート接続を許可すると、別のデバイスを使用してPCに接続し、すべてのアプリ、ファイル、およびネットワークリソースにアクセスできます。Windows 11でリモートデスクトップのRDPポートを変更する
| INDEX | |
|---|---|
RDP(Remote Desktop Protocol)ポート
リモートデスクトップ機能は、定められたリスニングポートを介してホストPCに接続します。基本的にWindowsのRDP(Remote Desktop Protocol)ポートはデフォルトで3389に設定されていますが、この遠隔接続のポートに対する特別な設定をしていないPCなら、ずっとポートは3389となります。
これは、セキュリティ上に問題が生じる可能性があります。PCにパスワードが設定されてない場合、誰かがユーザーのIPアドレスとポート番号、PCログインアカウントだけ知っていれば、簡単に不正アクセスができるわけです。
これの対策として、Windows PCのリスニングポートナンバーを変更することで、少しでもセキュリティ向上に役立ちます。以下ではレジストリエディタにてほーとの値を変更する方法を紹介します。リモートデスクトップポートを変更するには、管理者としてサインインする必要があります。
Windowsリモートデスクトップ接続を使ってPCを遠隔操作する方法Windows設定アプリで現在ポートナンバーを確認する
▼ キーボードのを押して、設定アプリを起動します。左側の1システムを選択し、右側のペインで2リモートデスクトップをクリックします。
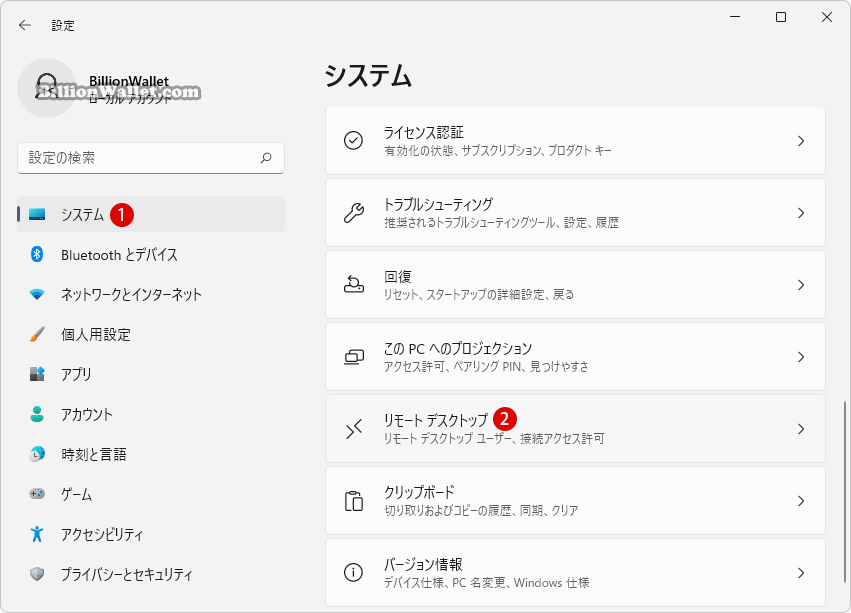
▼ リモートデスクトップポートがデフォルトで13389となっています。このポートをユーザーが希望するRDPポートナンバーに変更してみます。
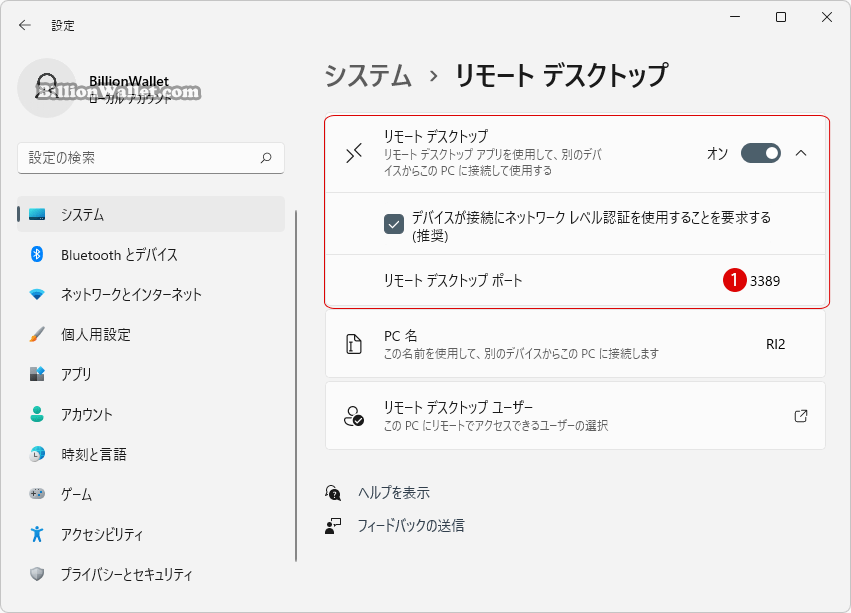
レジストリエディタでリモートデスクトップのポートを変更する
▼ 以下のように、キーを押し、ファイル名を指定して実行を開きます。テキストボックスに1regeditと入力し、2ボタンをクリックします。
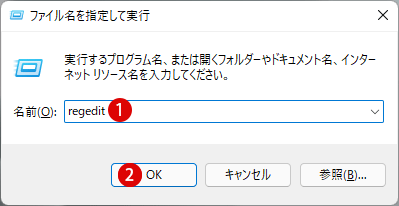
▼ レジストリエディタの実行を許可するかについてのユーザーアカウント制御(UAC)画面が表示されます。1ボタンをクリックします。
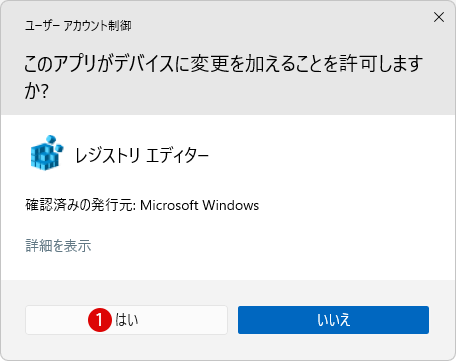
RDPポートナンバーを変更する《その1》
▼ レジストリエディタを起動したら、以下のキーまで移動します。万が一に備えて、レジストリを変更する前にバックアップを必ず行うことをお勧めします。
コンピューター\HKEY_LOCAL_MACHINE\SYSTEM\CurrentControlSet\Control\Terminal Server\WinStations\RDP-Tcp
▼ RDP-Tcpキーの右側のペインにポートと関連する1《PortNumber》DWORD値があります。デフォルトで《値のデータ》は《3389》であります。
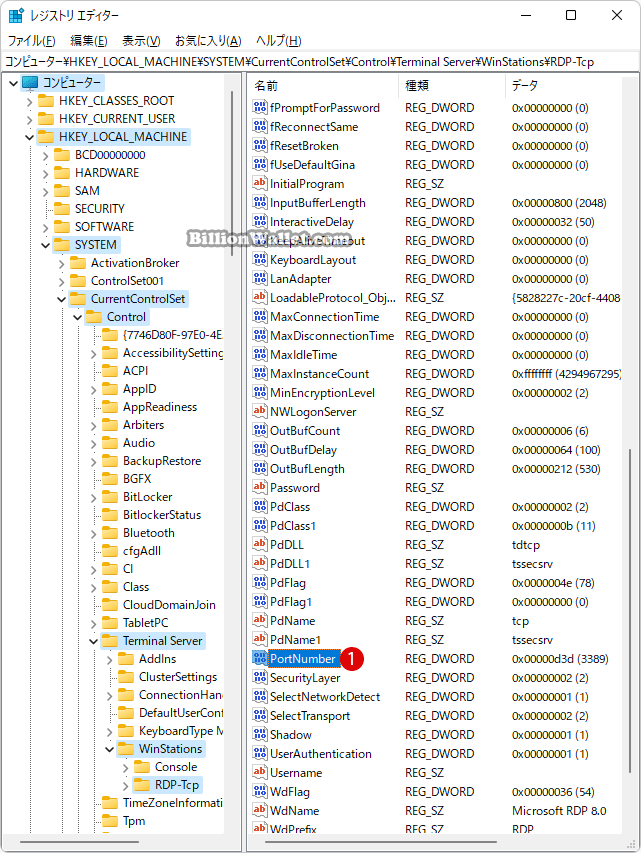
▼ 1PortNumber値をダブルクリックし、表示されたDWORD(32-ビット)値の編集画面で、210進数表記オプションを選択して、ここでは値のデータに310241と希望しているRDPポートナンバーを入力したら4ボタンをクリックします。
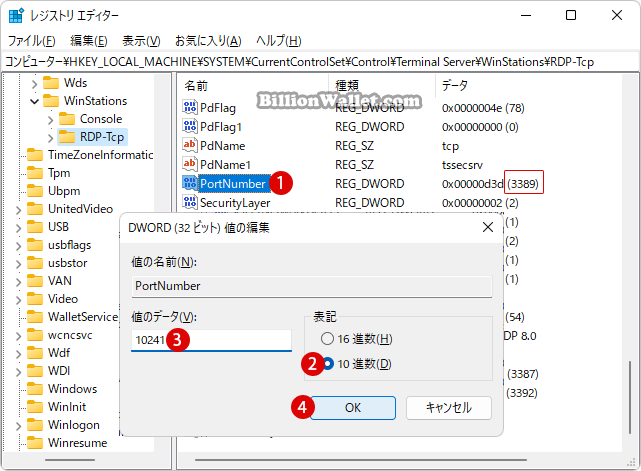
RDPポートナンバーを変更する《その2》
▼ 以下のキーまで移動します。
コンピューター\HKEY_LOCAL_MACHINE\SYSTEM\CurrentControlSet\Control\Terminal Server\Wds\rdpwd\Tds\tcp
tcpキーの右側のペインにポートと関連する1《PortNumber》DWORD値であります。デフォルトで《値のデータ》は《3389》です。
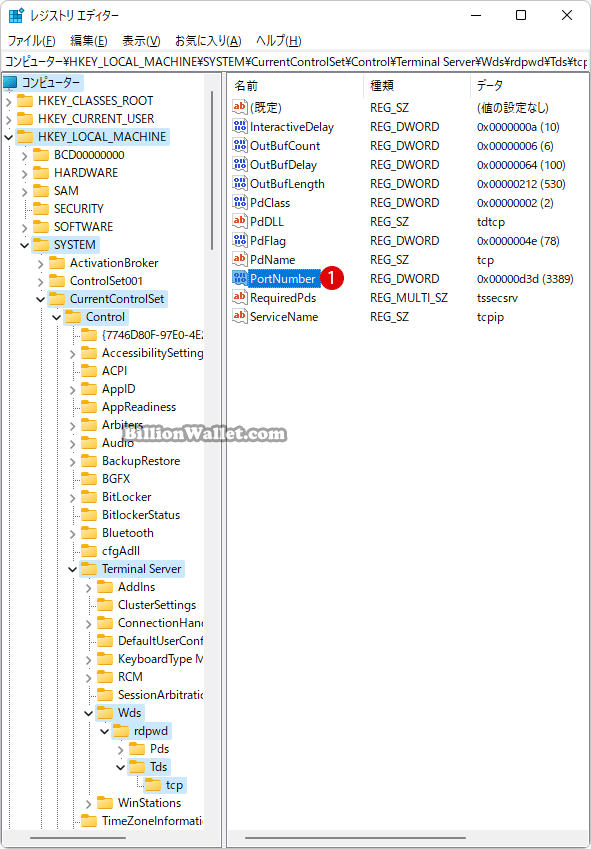
▼ 1PortNumber値をダブルクリックし、表示されたDWORD(32-ビット)値の編集画面で、210進数表記オプションを選択して、ここでは値のデータに310241と希望しているRDPポートナンバーを入力したら4ボタンをクリックします。
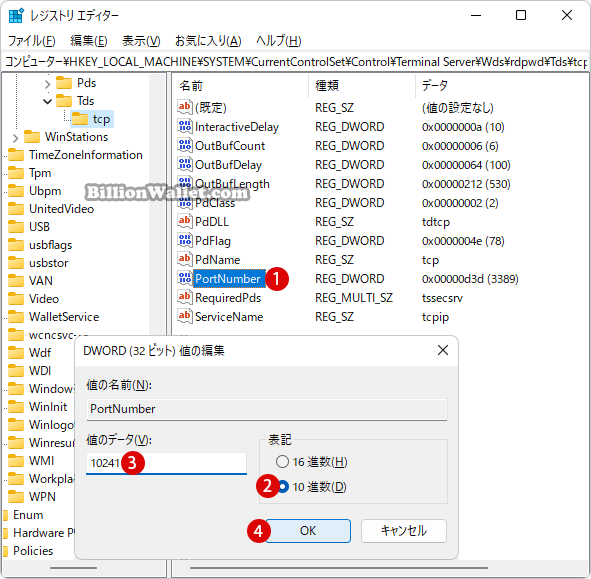
▼ PortNumber値が110241に変わりました。
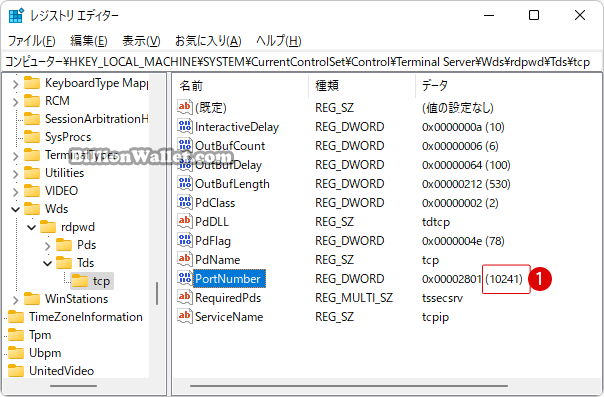
▼ 結果、Windows設定アプリでもリモートデスクトップポートが110241に変わりました。
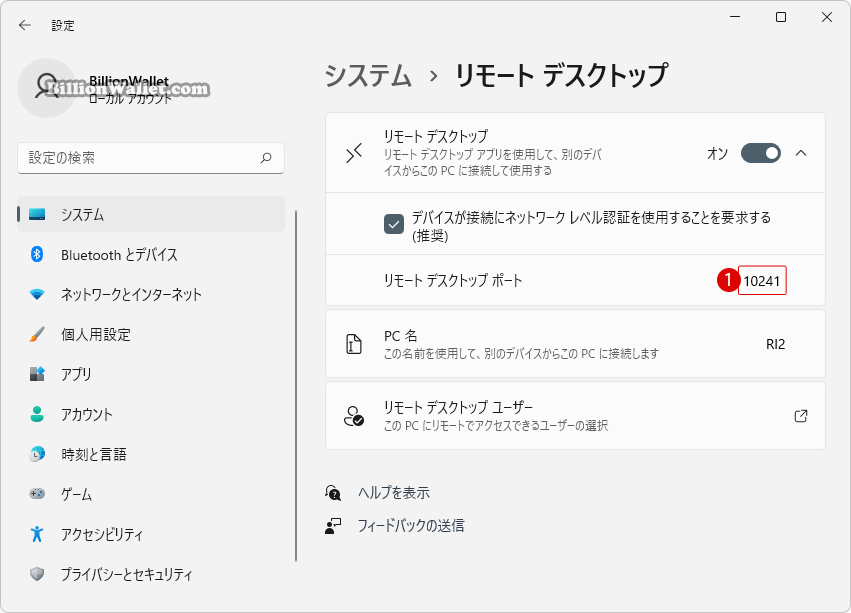
Windows Defender ファイヤーウォールを設定する
▼ セキュリティが強化されたWindows Defender ファイヤーウォール画面にて、左ペインの1受信の規則をマウス右クリックし、2新しい規則を選択します。または右側でも選択できます。
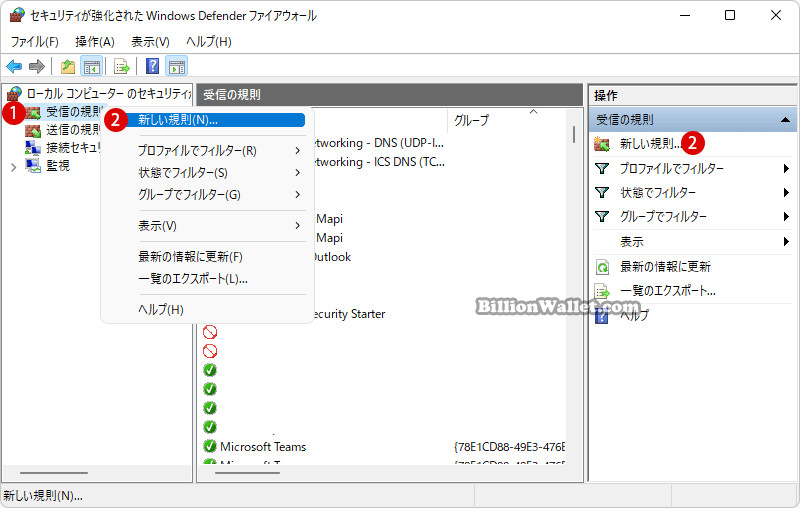
▼ 《新規の受信の規則ウィザード》画面が表示されます。1ポートを選択します。2ボタンをクリックします。
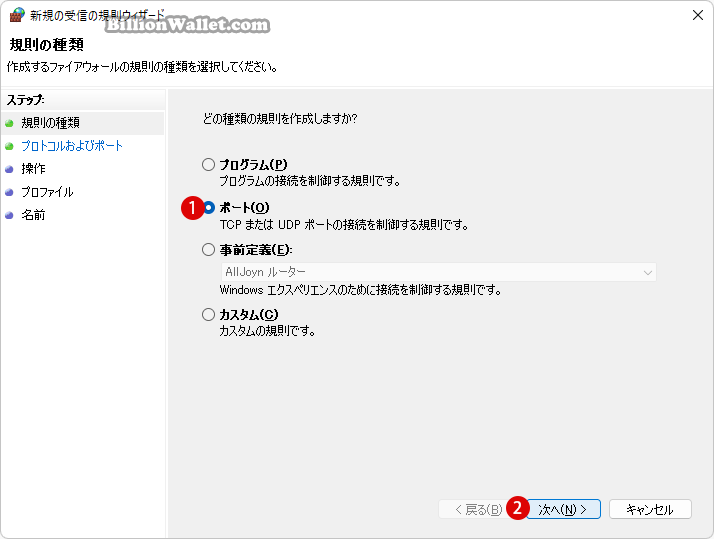
▼ 《プロトコルおよびポート》画面にて、必要に応じて、以下の項目を入力します。 ポートナンバーにあわせて、1TCPまたはUDPのいずれかをクリックします。2特定のローカル ポートを選択し、テキストボックスに上記で入力したポート番号を入力し、3ボタンをクリックします。
複数のポート番号を指定する場合は、《415,510,516》のようにカンマ区切りで入力します。ハイフンをつけて入力すると《415-516》のように設定した範囲すべてを許可できます。
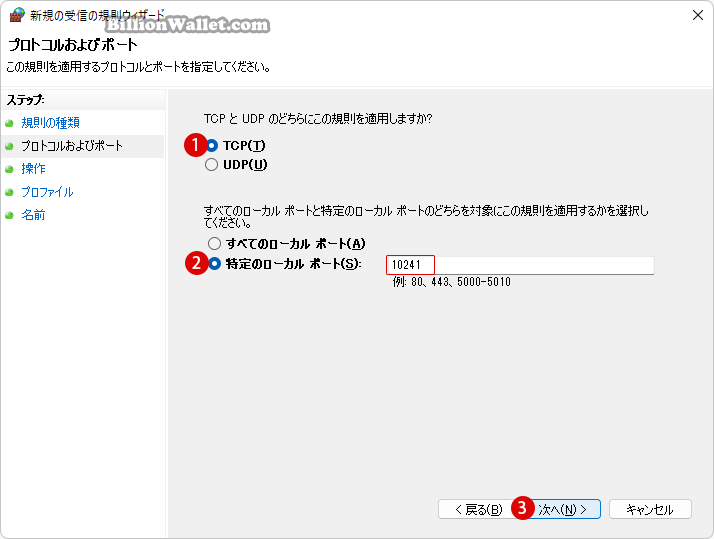
▼ 《操作》画面では、1接続を許可するを選択したら、2ボタンをクリックします。
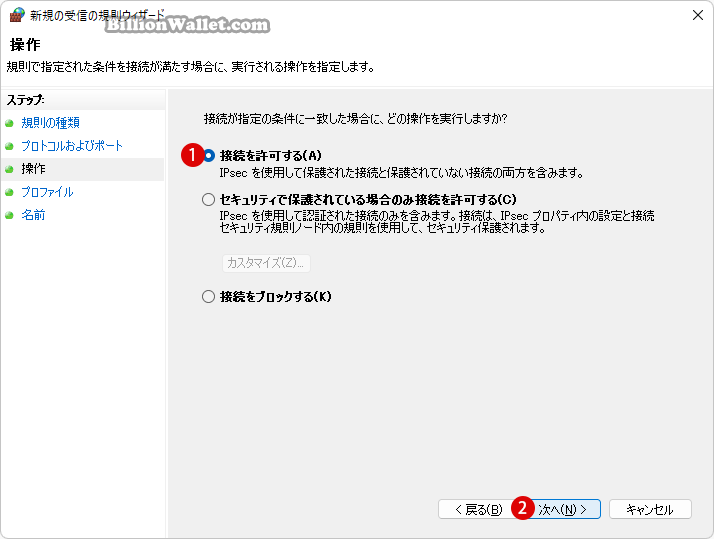
▼ 《プロファイル》画面では、適用するネットワークが選択します。通常ドメイン、プライベート、パブリックに全部チェックします。1ボタンをクリックします。
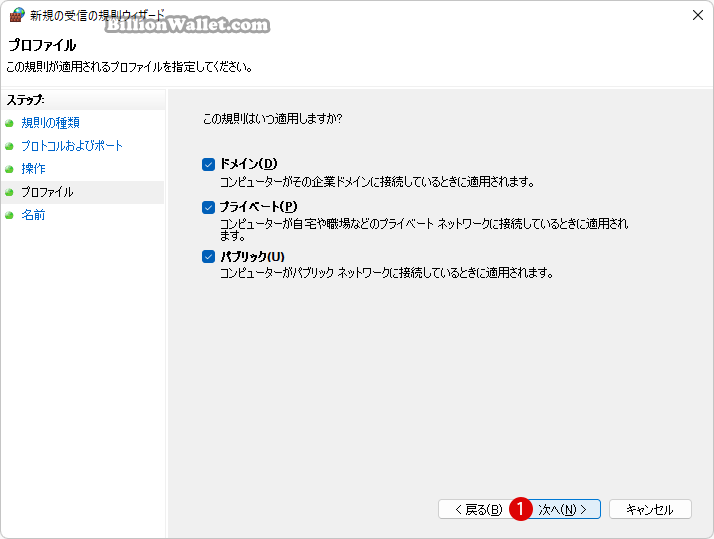
▼ 《名前》画面では、1わかりやすい名前と説明を入力します。入力した名前は、《受信の規則》リストに表示されます。2ボタンをクリックします。
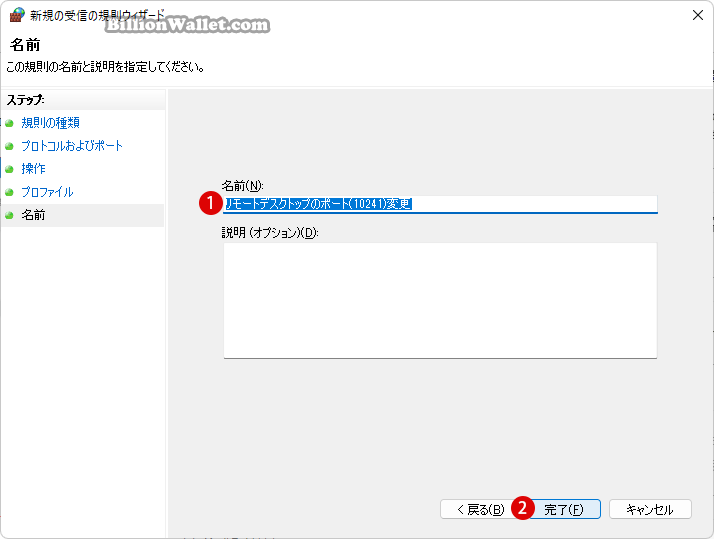
▼ 《セキュリティが強化された Windows Defender ファイアウォール》画面に戻ります。以下のように1《受信の規則》の一番上に表示されています。2設定した規則の修正を行う場合は、右側からプロパティを選択します。
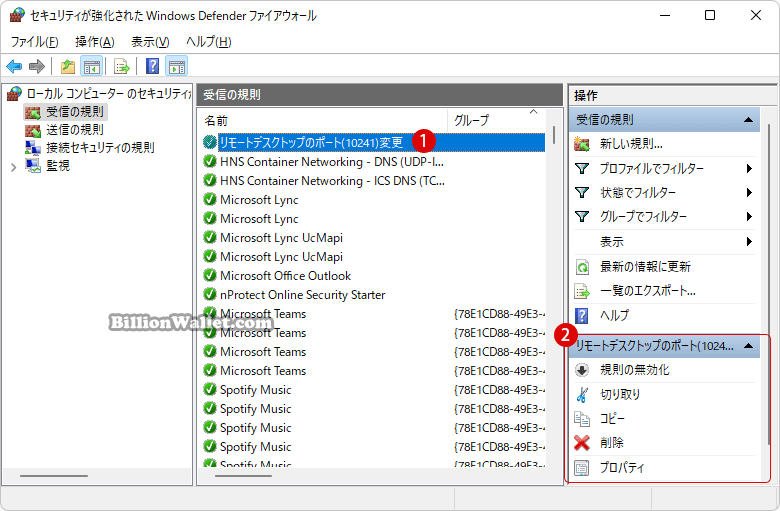
サービスを開始する
▼ 以下のように、キーを押し、ファイル名を指定して実行を開きます。テキストボックスに1services.mscと入力し、2ボタンをクリックし、サービスを開始します。
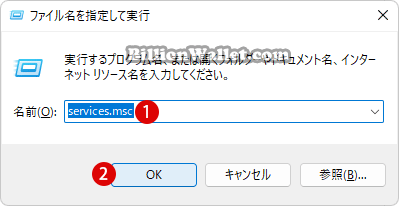
▼ サービス画面では、《サービスの名前》、《サービスの説明》、《状態》、《スタートアップの種類》、《ログオン》などが表示されます。現在起動中のサービスは実行中と表示されています。
ここで下にスクロールし、《Remote Desktop Services》項目を見つけます。現在《実行中》になっていますが、上記の新しいRDPポートへの変更を適用させるために、いったん既存のサービスを停止した後に、再び開始するか、またはサービスを再起動する必要があります。
ここでは1《Remote Desktop Services》項目をマウス右クリックし、2再起動を選択しました。停止後再び開始をクリックします。
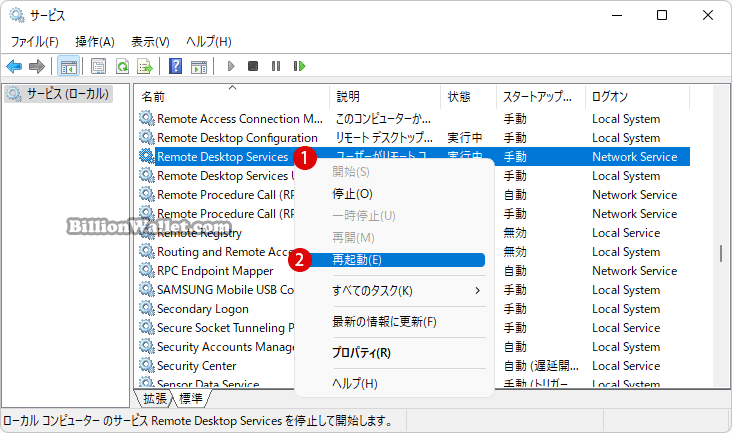
▼ 1ボタンをクリックします。
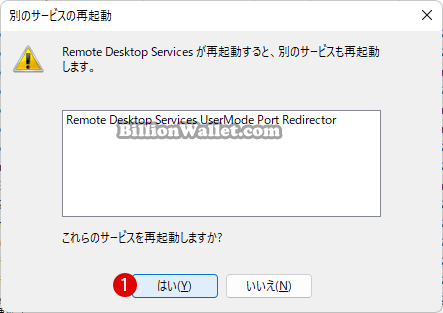
▼ 再起動が始まります。
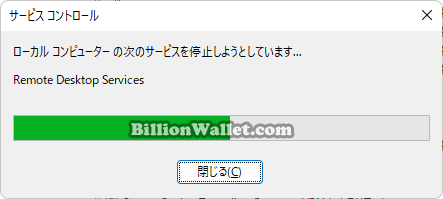
▼ 以下のように再起動のエラーが生じる場合があります。
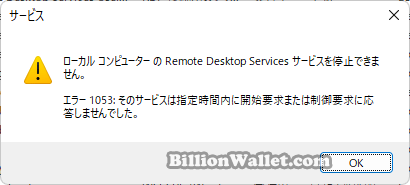
確実にRDPポートの変更を適用させるために、PCを再起動します。
リモートデスクトップクライアントからホストPCへの接続を実行する
▼ クライアントPCからホストPCに接続してみます。リモートデスクトップを開始します。以下のように1ホストPCの《IPアドレス:ボートナンバー》を入力します。上記で新たに指定したボートナンバーを入力します。
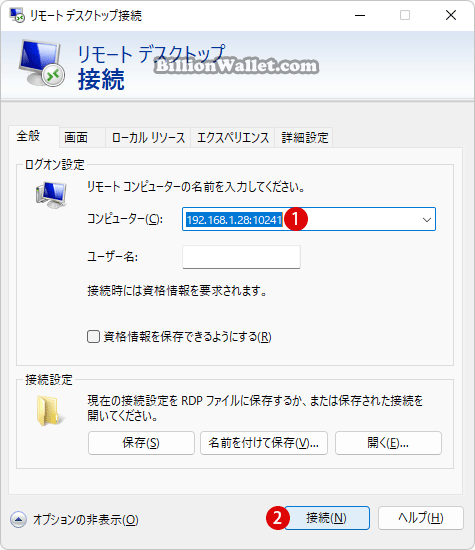
上記のRDPポート変更を正常に完了した場合は、問題なくホストPCに接続できるはずです。
Windowsリモートデスクトップ接続を使ってPCを遠隔操作する方法関連 POSTs
- Windows プロキシサーバーProxy Serverを設定する
- Windows 11でネットワーク接続のデータ使用量をリセットする
- Windows 11でリモートデスクトップのRDPポートを変更する
- Windows 11に固定IPアドレスを設定する方法
- Windows 11 DNSサーバーを変更する方法
- Windows 11ファイルにタグを追加して簡単に検索する
- GPUのサーマルグリスの塗り替えとサーマルパッドを交換する
- Windows 11 タスクバーを完全透明に設定する
- Windows 11 22H2をローカルアカウントでクリーンインストールする
- 外付けSSDドライブにWindows 11をインストールする

