PINコードは、パスワードの代わりに、高セキュリティを持つ安全なログイン方法としてよく使われています。Windows 10ではPINを簡単に作成・削除することができます。さらにグループポリシー(Group Policy)でもっと安全性の高い詳細なPINコードの作成要件をカスタマイズ設定することができます。以下のページを参照してください。
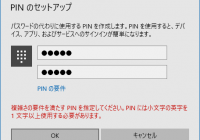
Windows 10のサインインオプションでは、一般的なパスワード入力の代わりにWindows Hello(生体認証) 顔または指紋認証、PINコード、セキュリティキー、ピクチャパスワードなど…
| 目 次 | |
|---|---|
PINの有効期限
ここからはPINの有効期限と履歴の設定について紹介します。ローカルアカウントと同様に、Windows10ではログインのPINの有効期限を設定することができます。PINには通常、数字のみが含まれているため、物理的にアクセスできる人は誰でも簡単にPCに不正アクセスが可能です。ログイン時にPINの有効期限切れを知らせることで、ユーザーはPINコードを定期的に変更することでより安全なセキュリティ環境が保たれます。
以下のようにWindows 10でPINの有効期限を設定することで、PINの有効期限が切れますと、ログイン時に組織により、PINを変更するように要求されています。というメッセージが表示されます。
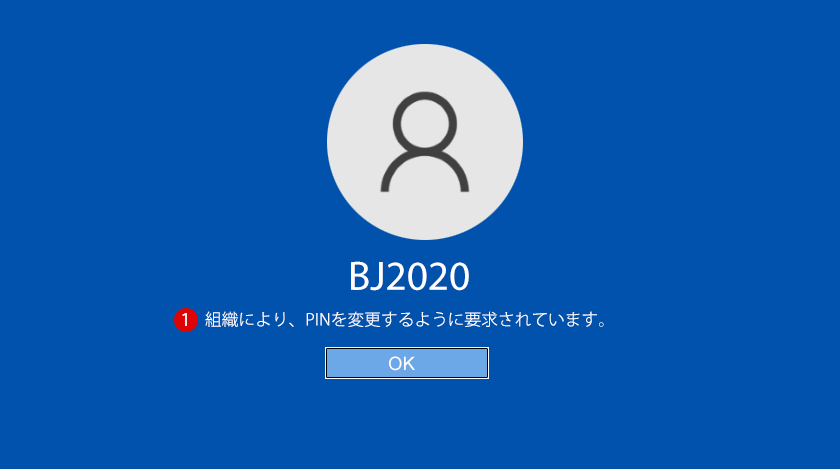
グループポリシーを使用してPINの有効期限を有効または無効にする
▼ まずキーを押してファイル名を指定して実行を起動します。テキストボックスに1gpedit.mscと入力し、2ボタンをクリックしてみます。
![Windows Hello 暗証番号 PINをセキュリティ対策で複雑に設定する方法 57 [Windows]ローカル・グループ・ポリシーエディターのインストール](/goods/windows10/images/win10_gpedit10.png)
▼ またはWindows検索ボックスにて1gpedit.mscと入力し、検索結果から2グループポリシーの編集をクリックします。ちなみに、ローカルグループポリシーエディターは、Windows 10 Pro、Enterprise、およびEducation エディションでのみ使用できます。Windows Homeバージョンの場合は、別途インストールする必要があります。
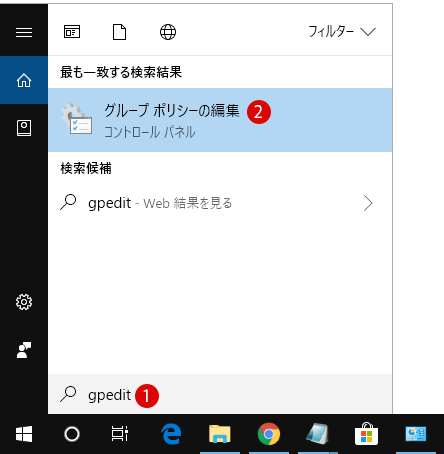
![Windows Hello 暗証番号 PINをセキュリティ対策で複雑に設定する方法 59 [Windows 10]Windows10 Homeでローカルグループポリシーエディター(gpedit.msc)をインストールする方法](/goods/images/titling7.jpg)
グループポリシーは、対象オブジェクトのレジストリ、セキュリティ、ソフトウェアのインストール、ログイン、Internet Explorerなど様々な設定を行う便利なツール…
有効期限を設定する
▼ グループポリシーエディター(gpedit.msc)のウィンドウにて、右側のナビゲーションツリーにて以下のパス(path)まで移動します。
コンピューターの構成 > 管理用テンプレート > システム > PINの複雑さ
▼ 右側にPINコードの詳細な設定に必要な項目が表示されています。その中から1有効期限の項目をダブルクリックします。
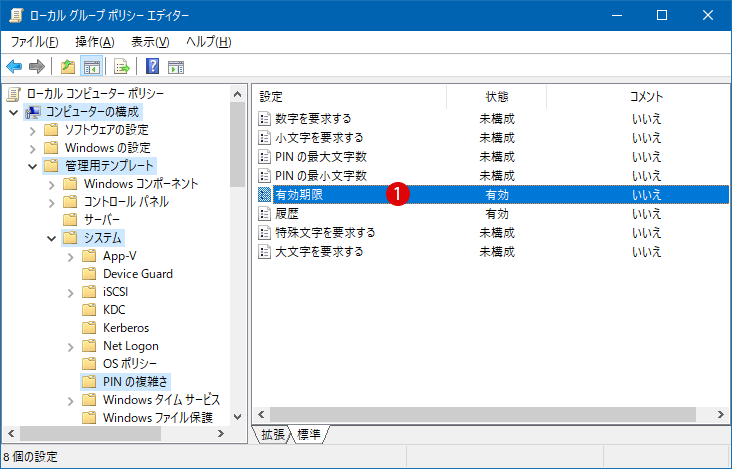
▼ これは使用中のPINコードに一定の期限を設けて、その期間に達したら、新しいPINコードに変更するようお知らせする設定となります。以下の有効期限の詳細ウィンドウが表示されます。1有効を選択し、現在使われている2PINの有効期限(日数)を決めたら、3またはボタンをクリックします。
この設定は、システムからユーザーに変更を求められるまでに PIN を使用できる期間 (日数) を指定します。PIN は、1から730日の範囲で任意の日数後に有効期限が切れるよう設定できます。ポリシーを0に設定することで、PIN の有効期限を無期限に設定することもできます。
既定値: 0。
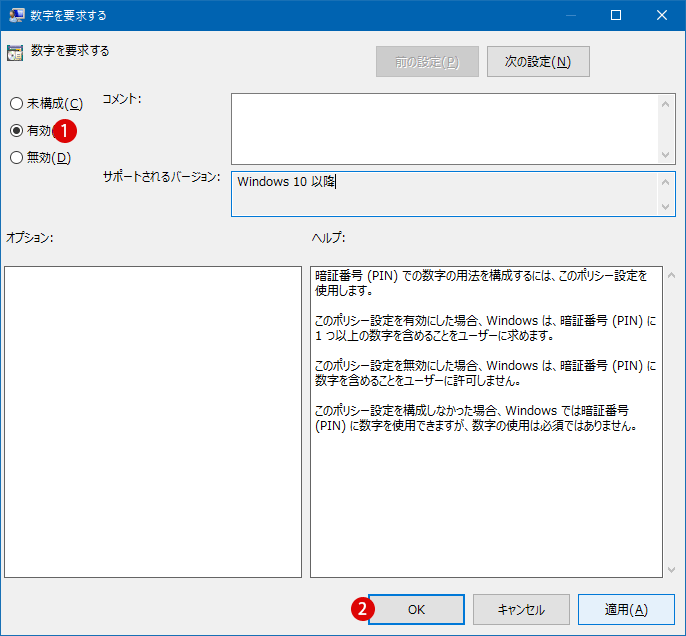
結果を確認する
▼ それでは上記で設定した有効期限の日数が経ってから、サイン画面にて現在使用されているPINコードを入れてログインしてみます。すると、以下のように、1組織により、PINを変更するように要求されています。というメッセージが表示されます。
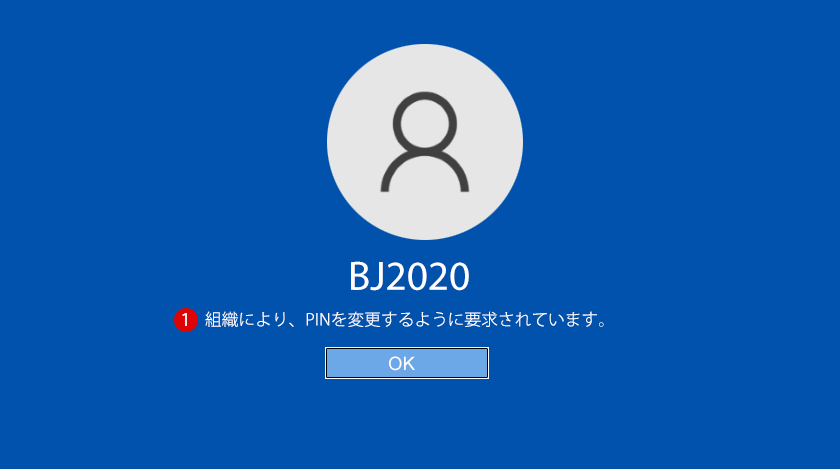
▼ 上図のボタンをクリックしますと、以下のPINの変更画面に切り替わりますので、新しいPINコードを設定します。1新しいPINとPINの確認を入力します。英数字を入れたい場合は、2英字と記号を含めるにチェックを入れます。PINを変更せずに既存のパスワードでログインしたい場合は、3キーを選択し、パスワードを入力してログインすることも可能です。
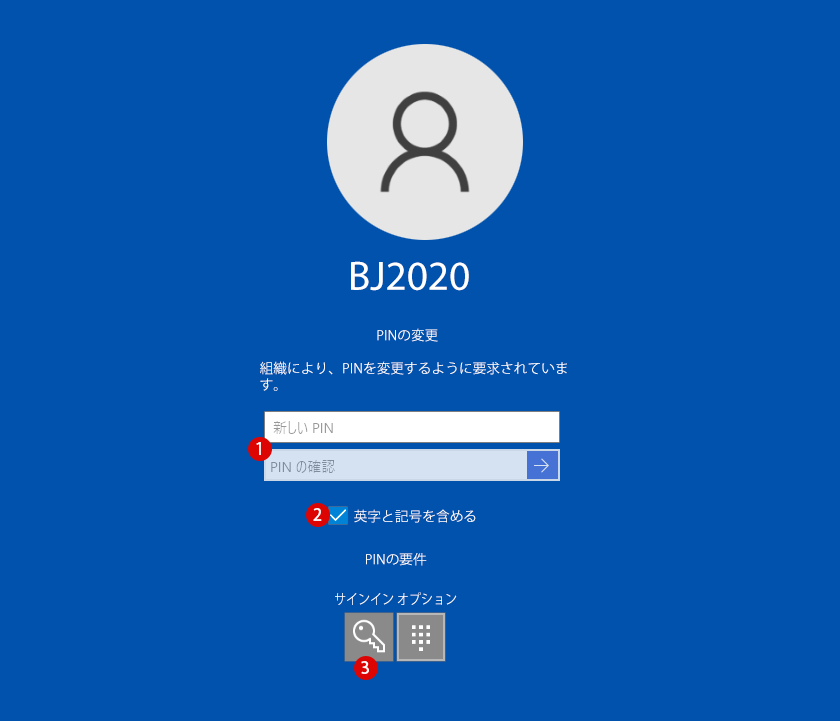
履歴を設定する
▼ 上記同様に右側のPINコードの詳細な設定項目から1履歴の項目をダブルクリックします。
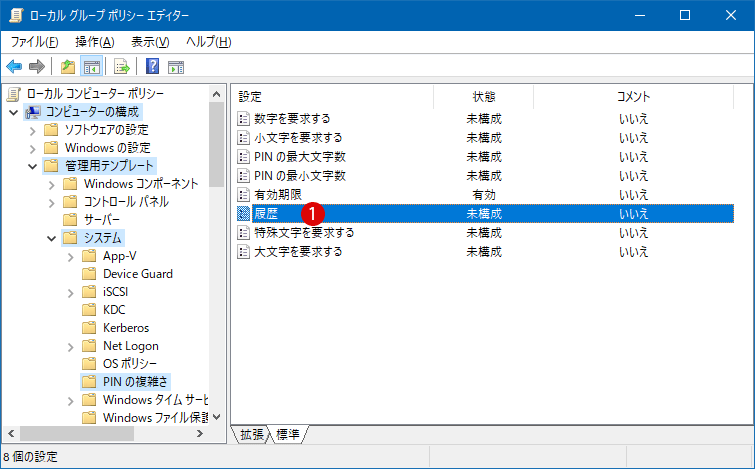
これは例えばセキュリティのために一定の期間ごとにPINコードを変更している場合、変更するたびに過去のPINコードを記憶しておいて、次回新しいPINコードに変更するときに、過去使用されたPINコードを再び中腹使用しないようにユーザーにお知らせする設定となります。
▼ 以下の履歴の詳細ウィンドウが表示されます。1有効を選択し、これから記憶しておく変更済みの2PINの履歴数を決めたら、3またはボタンをクリックします。
この設定では、再利用できないユーザー アカウントに関連付けることができる以前のPINの数を指定します。管理者はこのポリシーを使用することにより、以前のPIN が継続的に再利用されないようにして、セキュリティを強化できます。PIN がリセットされると、PINの履歴は保持されません。
値は 0 から50ピンの範囲にする必要があります。このポリシーが 0に設定されている場合、以前のPINの保存は必要ありません。
既定値: 0。
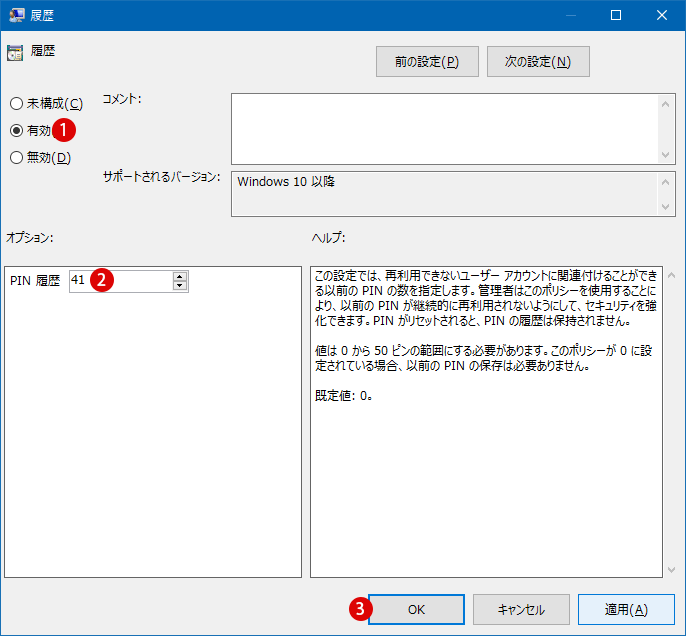
結果を確認する
▼ 例えば、サインインオプションの詳細設定にて、現在使用中のPINコードを変更する場合、新しいPINコードを入れてみます。以下のように、1最近使ったことがないPINを使用してください。と警告メッセージが表示されます。上記で指定した過去のPIN変更数の範囲内にあるPINは使用できないので、それ以外のPINで登録する必要があります。
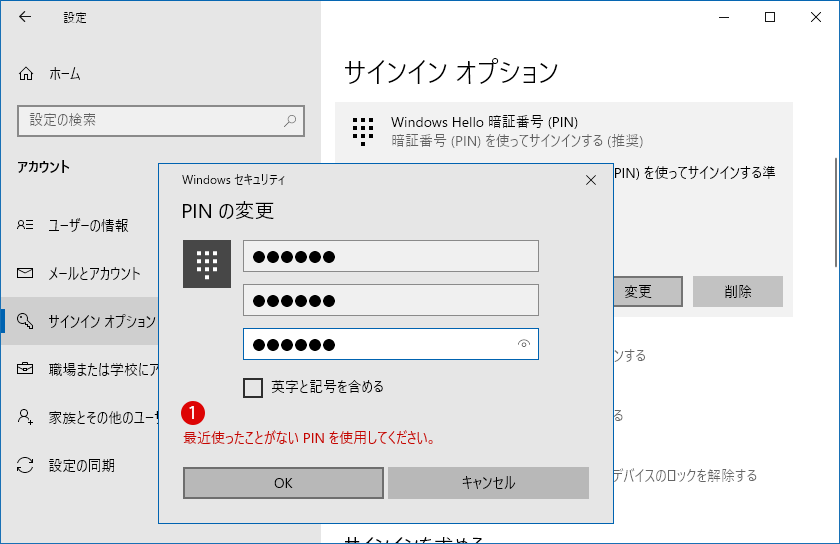
関連 POSTs
- Windows 11ファイルにタグを追加して簡単に検索する
 タグ(Tag)は、ファイルの関連事項を説明するファイルに添付されたキーワードです。Windows 11でファイ… 続きを読む »
タグ(Tag)は、ファイルの関連事項を説明するファイルに添付されたキーワードです。Windows 11でファイ… 続きを読む » - GPUのサーマルグリスの塗り替えとサーマルパッドを交換する
 画像や動画編集はもちろん、スムーズにゲームをプレイするには高性能のグラフィックカード(ビデオカード)が必要とな… 続きを読む »
画像や動画編集はもちろん、スムーズにゲームをプレイするには高性能のグラフィックカード(ビデオカード)が必要とな… 続きを読む » - Windows 11 タスクバーを完全透明に設定する
 Windows 11は、いくつかの点で以前のバージョンのWindowsとは異なります。Windows 10と同… 続きを読む »
Windows 11は、いくつかの点で以前のバージョンのWindowsとは異なります。Windows 10と同… 続きを読む » - Windows 11 22H2をローカルアカウントでクリーンインストールする
 Microsoft社はWindowsのインストール時に、Microsoftアカウントでログインするようにお勧め… 続きを読む »
Microsoft社はWindowsのインストール時に、Microsoftアカウントでログインするようにお勧め… 続きを読む » - 外付けSSDドライブにWindows 11をインストールする
 外付けハードドライブにWindowsをインストールすることは、内蔵ハードドライブにインストールするのとは少し異… 続きを読む »
外付けハードドライブにWindowsをインストールすることは、内蔵ハードドライブにインストールするのとは少し異… 続きを読む »
