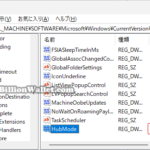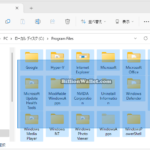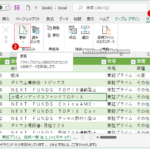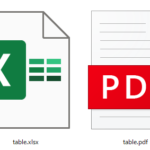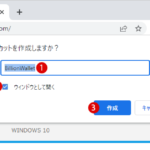マイクロソフト社のWindowsはモノクロ・インターフェースのMS-DOS以来、数多くのバージョンアップが行われてきましたが、Windows 10がリリースされたときは、Windows 10は1年に二度くらい大型のアップデートやその都度必要な小さいアップデートを行う計画で、新しいOSへのアップグレードはないと言われました。
しかし頻繁なWindows 10のアップデートやIT環境の変化などにより、Microsoft社は2021年6月24日にWindows 11の新しいOSバージョンのリリースを発表しました。正式なWindows 11の発売日は2021年10月5日です。
| 目 次 | |
|---|---|
Windows 11の登場
Windows 11では、Windowsが強力なデスクトップ・オペレーティングシステムであるべきだと改めて識しました。改善されたマルチウィンドウとマルチタスク(Multi-Windows & Multi-Task)と複数のモニター(Multi-Display)のより良いサポート、そしてPCゲームの改善と従来のWin32デスクトップアプリを備えたストアまで、マイクロソフト社はPC環境の現実を受け入れ、大きな変化を試みています。
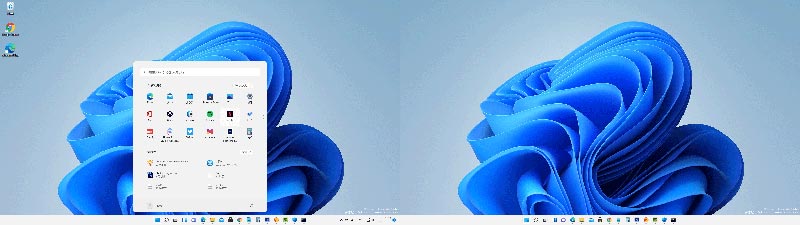
しかしWindows 10と比べてWindows 11の動作要件は、以下のようにちょっとハードルが高めに設定されています。特にWindows 10と大きな違いはTPM(トラステッド・プラットフォーム・モジュール)というセキュリティ関連装置の存在です。
Windows 11の最小システム要件
マイクロソフト社のホームページではWindows 11をインストール&動作させるために必要なPC仕様の最上要件を以下のように掲載しています。ちなみに、Windows 11へのアップグレードには、Windows 10がバージョン2004以降である必要があります。
| プロセッサ | 1GHz(ギガヘルツ)以上で2 Core(コア)以上の64ビット互換プロセッサまたはSystem on a Chip(SoC) |
|---|---|
| メモリ | 4GB RAM |
| ストレージ | 64GB以上の記憶装置 |
| システム ファームウェア | UEFI、セキュア ブート対応。 |
| TPM | トラステッド プラットフォーム モジュール (TPM) バージョン 2.0 |
| グラフィックス カード | DirectX 12 以上(WDDM 2.0 ドライバー) に対応。 |
| ディスプレイ | 対角サイズ9インチ以上で8ビット・カラーの高解像度(720p) ディスプレイ |
| インターネット接続 | Windows 11のセットアップにはMicrosoft のアカウントとインターネット接続が必要です |
TPMとは
Windows 11のシステム要件で必ず満たす必要があるのがハードウェアセキュリティ(Hardware Security)としてTPM 2.0の存在です。即ち、セキュアブート(Secure Boot)対応のUEFIファームウェア(FarmWare)とTPM2.0モジュールチップを搭載したPCが必要になります。
TPMまたはトラステッドプラットフォームモジュール(Trusted Platform Module)は、セキュア暗号プロセッサ用に決定されたグローバルスタンダードです。また、これは2つのタイプのモジュールに分けられます。1つは離散 TPM(dTPM)で、もう1つはファームウェアTPM(fTPM)です。
トラステッド プラットフォーム モジュール(TPM) テクノロジは、ハードウェア ベースのセキュリティ関連機能を提供するために設計されています。TPMチップは、暗号化キーの生成、保存、使用制限などを行う際に役立つセキュアな暗号プロセッサです。 多くの TPM には、改ざんを防止するための複数の物理的なセキュリティ メカニズムが含まれています。悪意のあるソフトウェアは TPM のセキュリティ機能を改ざんできません。
TPMチップは、PC内の他のセキュリティシステムと通信します。指紋リーダーであろうとWindows Hello顔認識であろうと、ユーザーがアクセスできるようにするには、すべてTPMとコンタクトする必要があります。以下の場合は、ASUSメーカーのマザーボードに搭載されているTPMチップです。
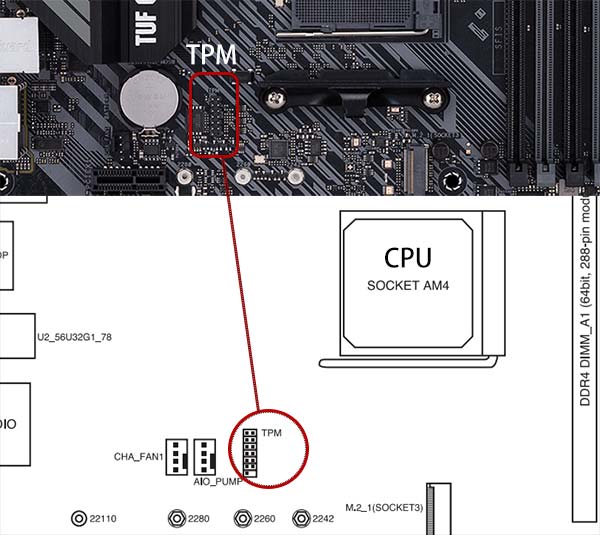
さらに、TPMを利用するのはセキュリティシステムだけではなく、Outlookのメールソフト、ChromeやFirefoxのようなインターネットブラウザのプログラムも同様です。
TPM 2.0とは
TPMは、PCのマザーボードに統合されているか、CPUに追加されているチップです。機密データ、ユーザー資格情報および暗号化キーを保護するのに役立ちます。これはより一般的になりつつあるマルウェアやランサムウェア攻撃からPCを保護するのに役立ちます。
TPM 2.0は、トラステッドプラットフォームモジュール(TPM)の高度なバージョンであり、悪意のあるハードウェアベースの攻撃やその他のBIOSに対する低レベルの攻撃からセキュリティを提供するのに役立ちます。
TPM 2.0はWindows HelloとBitLockerのセキュリティを提供し、ユーザーのIDとデータをより適切に保護できるようにするための重要な構成要素です。
これは基本的にシステムファイル(System File)がウイルスやマルウェアによって攻撃されているかどうかを判断するのに役立つプロセッサチップです。ドライブ暗号化などのすべての暗号化機能もより適切に提供します。
マザーボードにTPM2.0チップを搭載する最大の利点の1つは、起動プロセス中にこれらすべての問題と悪意のある攻撃を検出し、それに応じて修正することで、セキュリティとプライバシーを向上させるために、MicrosoftはWindows 11のアップグレードにTPM2.0を必須要件としました。
自分のPCにTPMが搭載されているかを確認する方法
記述したように、Windows 11はセキュアブート対応のUEFIファームウェアとバージョン2.0TPMモジュールチップを搭載したPCが必要なため、まず自分のPCにTPMがあるかどうかを確認する必要があります。それにはいくつかの方法があります。
Windows設定にて確認する
▼ 最も簡単な方法は、設定 ▶ プライバシーとセキュリティ ▶ 1Windows セキュリティ ▶ 2デバイス セキュリティをクリックします。
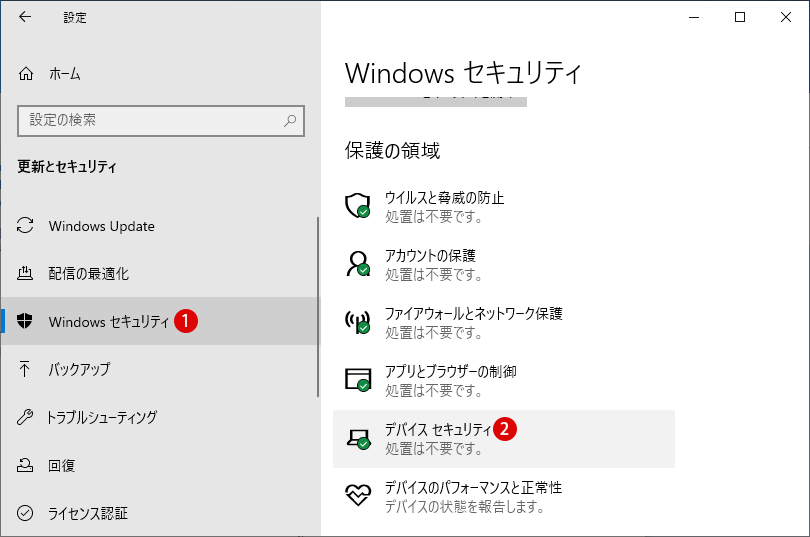
▼ 右側のデバイス セキュリティにてセキュリティ・プロセッサの項目があるか確認します。見当たらない場合は、TPM(トラステッド・プラットホーム・モジュール)が無効になっているか、TPMチップが存在しないと考えられます。
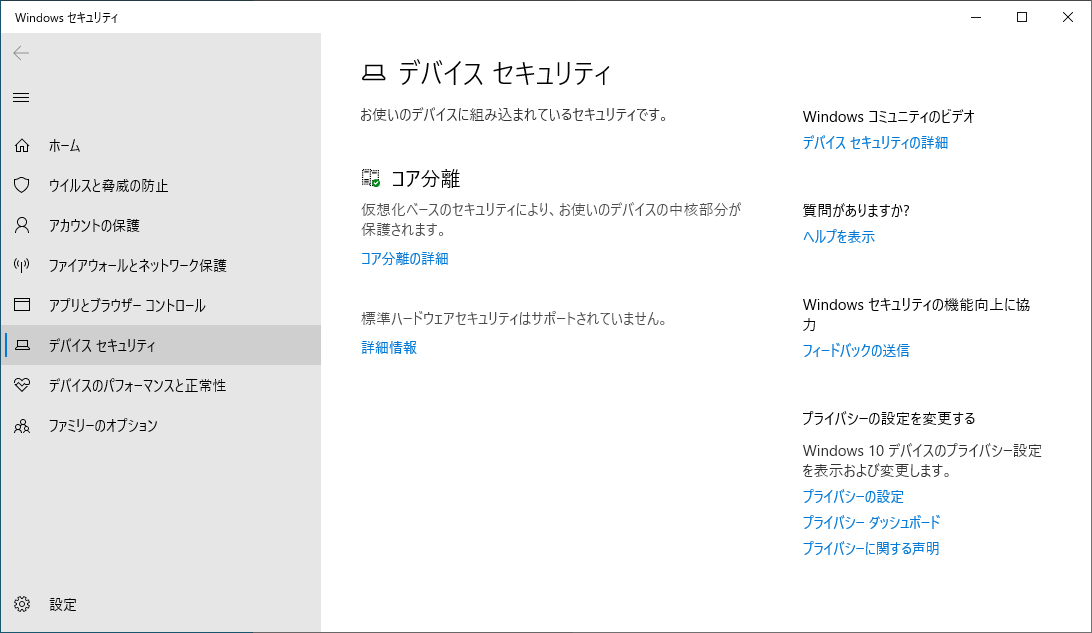
TPM管理画面にて確認する
▼ キーを押し、ファイル名を指定して実行を開いてテキストボックスに1tpm.mscと入力し、2ボタンをクリックしてTPM管理画面を起動します。
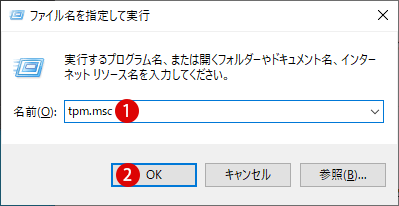
▼ コンピューターのトラステッドプラットフォームモジュール(TPM)の管理(ローカルコンピューター)ウィンドウが表示されます。以下の1互換性のあるTPMが見つかりません。と表示されている場合は、パソコンにTPMチップがないか、TPM 1.2はあるがBIOSで有効に設定してないことを意味します。
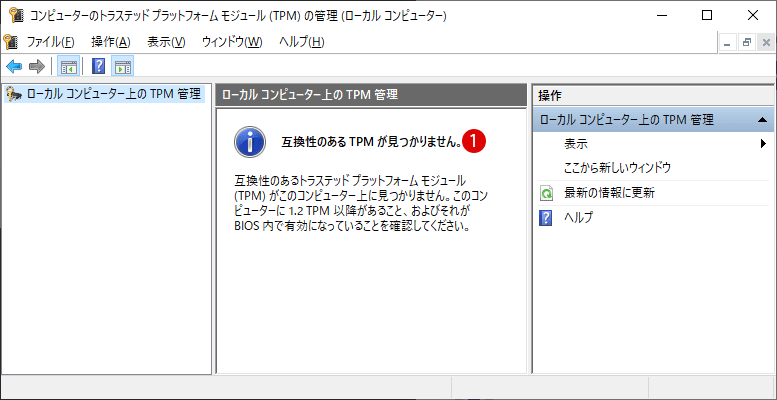
デバイスマネージャーにて確認する
▼ ボタン上でマウス右クリックしてデバイスマネージャーをクリックして立ち上げます。以下の画面のようにデバイスの中から1セキュリティデバイス ▶ トラステッドプラットフォームモジュール2.0項目が表示されているかを確認します。
このデバイス項目が見当たらない場合は、やはりPCのマザーボードにTPMチップが存在しないか、まだBIOSでTPM適用が有効になってない可能性があります。
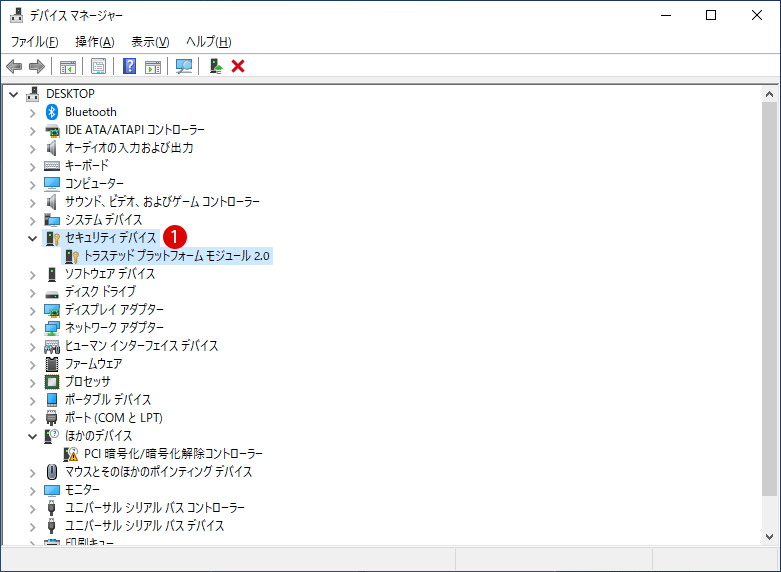
AMD用のBIOSにてTPMを有効にする
▼ BIOSにてTPMを有効にする手順やは、製造元によって異なりますが、基本的な操作は変わらないと思います。ここではASUSのマザーボードにてTPMを有効にする方法を紹介します。通常、ユーザーはPCを再起動し、BIOSメニューが表示されるようにキーまたはキーを押しますと以下の設定画面が表示されます。
そこから、ユーザーはTPMセレクターを見つけるためにさらに詳細なメニューに移動する必要があります。ここではAdvancedメニューをクリックします。詳細項目から1AMD fTPM configurationをクリックします。
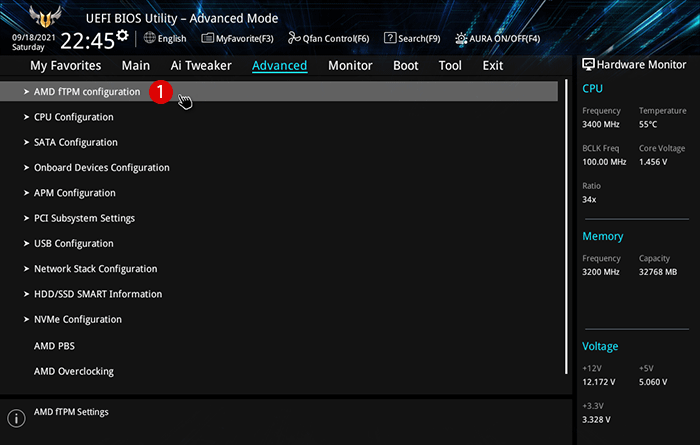
▼ 以下の下位項目 TPM Device Selectionをクリックし、1Firmware TPMを選択します。メニューをクリックします。参照コメントでは2Firmware TPMはAMD CPU fTPMを有効にする、Discrete TPMはそれを無効にする。さらにfTPMは無効になり、保存されているすべてのデータが削除されると警告しています。
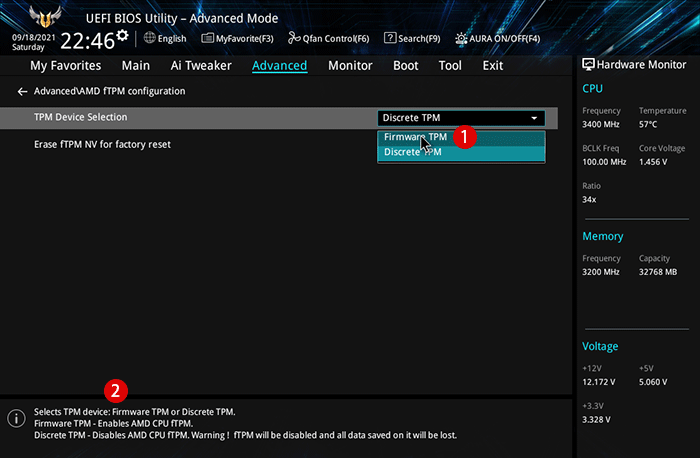
▼ 1Firmware TPMに選択されているのを確認します。
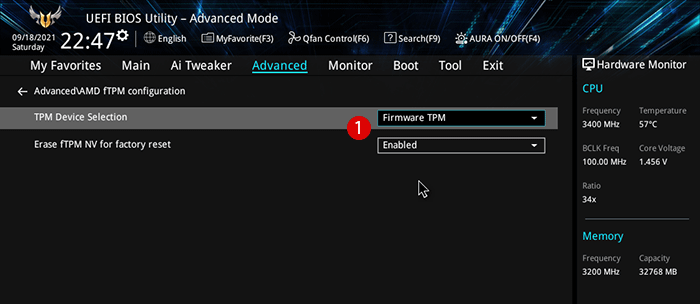
▼ キーを押して、今の設定を保存およびリセットするので1ボタンをクリックします。
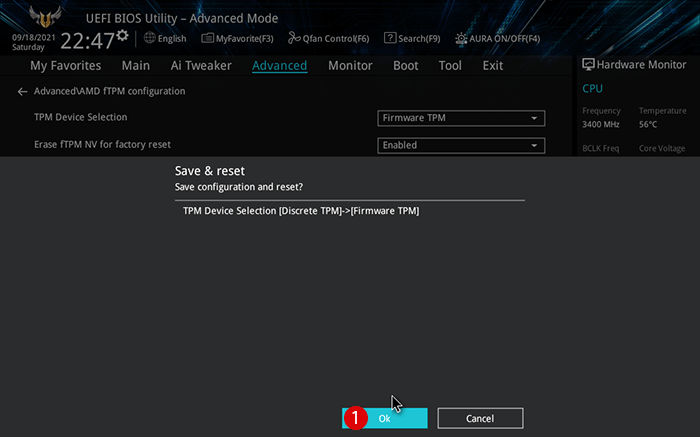
Intel用のBIOSにてTPMを有効にする
▼ 今度はIntel対応のBIOSにてTPMを活性化させる方法について簡単に紹介します。MSIのIntel CPU対応のマザーボードにてTPMを活性化させる方法であります。
ここでもユーザーはTPM項目を探すためにもっと詳細なメニューへ移動します。上部の1Advanced メニューをクリックします。
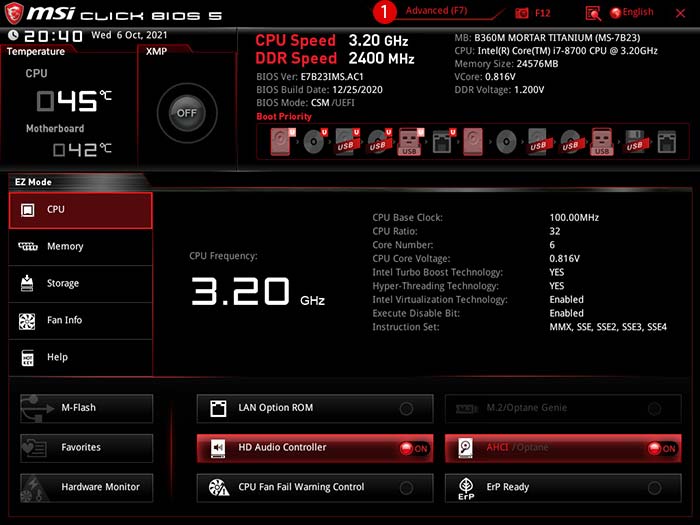
▼ 以下のように、 1Setting ▶ Security ▶ Trusted Computing項目まで移動します。さらに2Security Device Support項目を3Enabledを選択・切り替えます。
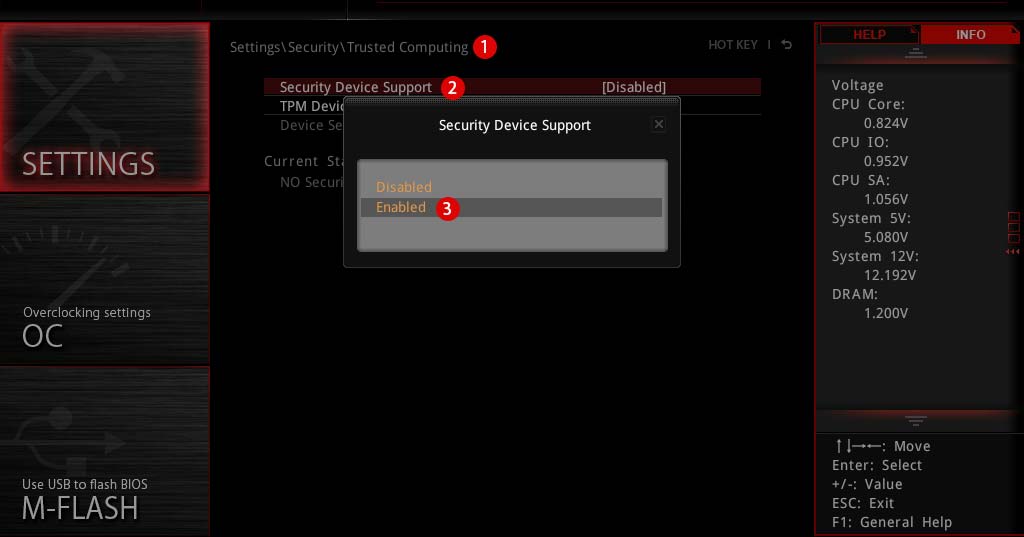
▼ 以下のように、TPM Device Selection項目は1PTTに指定します。
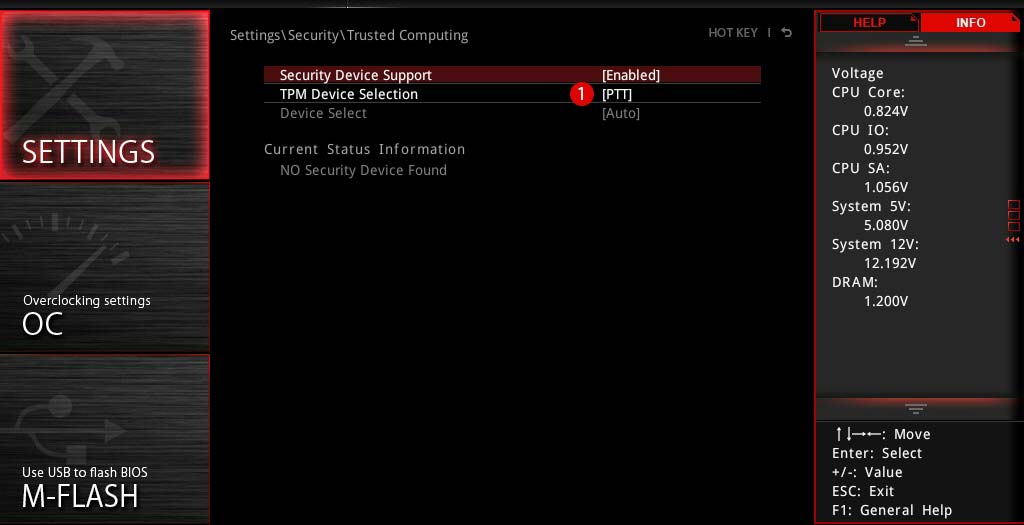
▼ 上記と同様にキーを押して、現在の設定を保存および再設定するので1 ボタンをクリックします。
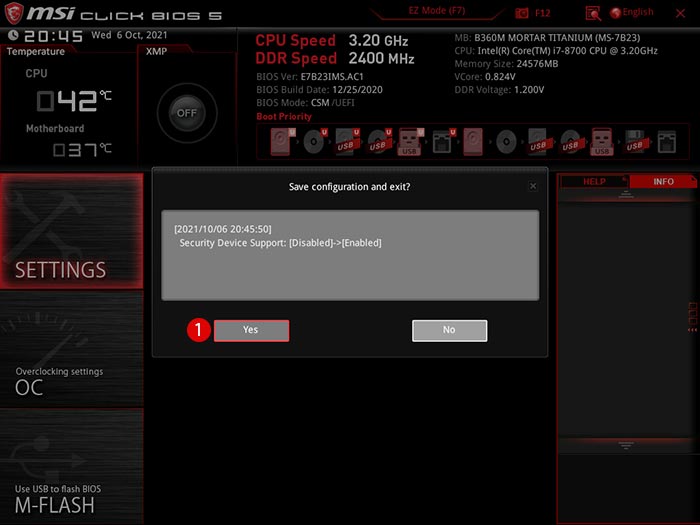
TPMを確認する
▼ BIOSでのTPM設定が終わりましたら、Windowsを再起動します。再度上記のTPM管理画面を起動しますと、以下のように管理画面が変わっているのが確認できますい。1TPMは使用する準備ができています。2使用バージョン:2.0と正常に表示されます。
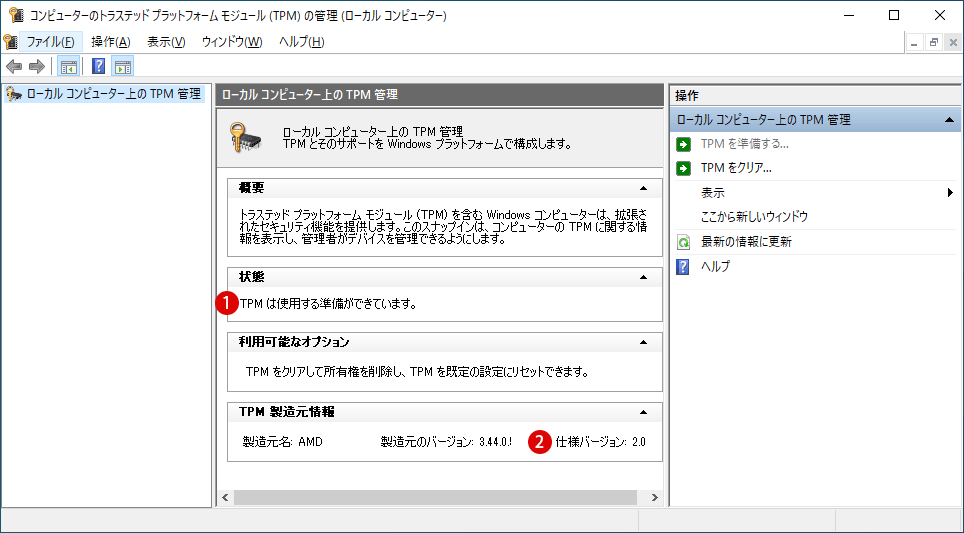
TPMが存在しない場合は
TPM 2.0が入ってないの場合、機能を追加する方法として、マザーボードと互換性のあるモジュールを購入することです。これにはマザーボードモデルを検索し、製造元が互換性のあるTPMをリリースしたことがあるかどうかを確認する必要があります。
またはTPM 2.0機能が搭載されているマザーボードに買い替えるのも一つの方法ですが、その場合はデバイスの交換によりWindows OSの再認証する問題が発生しますので、Windows 11へのアップグレードを慎重に考えて決めましょう。
関連 POSTs
- Windows 11 ファイルエクスプローラーのナビゲーションウィンドウでホームを削除するWindows 11のファイルエクスプローラーのナビゲーションペインのクイック アクセスを使用すると、ピン留めした場所、頻繁に使用するフ… 続きを読む »
- Windows 11で半透明の選択範囲の色を変更するWindowsではファイルやフォルダーなどのアイテムを複数選択する場合、マウスポインターの左クリックして押したままに、選択範囲をドラッグ… 続きを読む »
- ExcelでWebサイトの表データを簡単に取り込む方法インターネットのWebサイトに掲載されているチャートや表などの統計をExcelで読み込む方法が知りたい場合があります。例えば、株投資をや… 続きを読む »
- ExcelにPDFファイルを取り込む方法Microsoft ExcelでPDFファイルを直接開くことは、今のところできません。代わりにインターネット上でPDFファイルをExce… 続きを読む »
- Google ChromeとMicrosoft EdgeでWebサイトをアプリとしてインストールする最新のブラウザには、任意のWebサイトをデスクトップアプリとしてPCまたはラップトップにインストールするオプションが付いています。この機… 続きを読む »