インターネットのWebサイトに掲載されているチャートや表などの統計をExcelで読み込む方法が知りたい場合があります。例えば、株投資をやっている人には株関連のWebデータをExcelに取り込んでデータ分析を行ったりできます。ウェブサイトに表示されている表の内容をExcelに簡単に取り込むことができます。ExcelでWebサイトの表データを簡単に取り込む方法
| INDEX | |
|---|---|
WebサイトのテーブルデータをExcelに取り込む
1以下の株関連のWebサイトに表示されている表テーブルをExcelにそのまま持ってきたい場合、全体の表テーブルをコピーしてExcelに入りつける、または手打ちでExcel表に書き写すなどの方法があります。
しかし、どちらも表の形が崩れたり、手打ちに時間がかかったり、正確さに欠けたりします。Excelに正確にデータを取り込みたい2WebサイトのURLをExcelからアクセスすることで簡単にExcelで表示させることが出来ます。
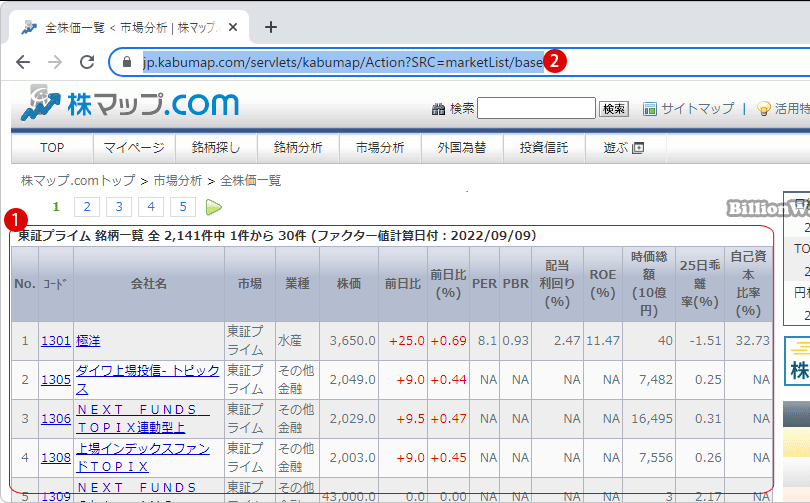
▼ Excelを起動したら、新規作成から1データタブを選択します。《データの取得と変換》の項目にある2webからをクリックします。
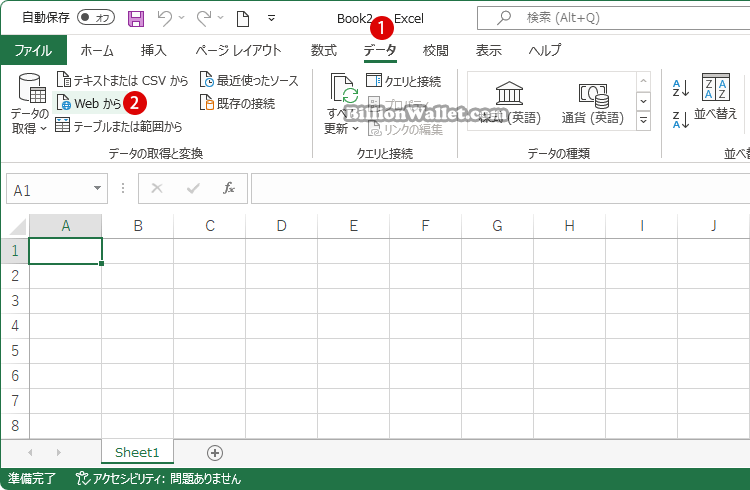
ExcelにWebサイトのURLをリンクする
▼ 上記のWebサイトのURLをコピーして、以下の《Webから》画面にて、デフォルトの1基本設定のままに2URLテキストボックスに貼り付けます。3ボタンをクリックします。
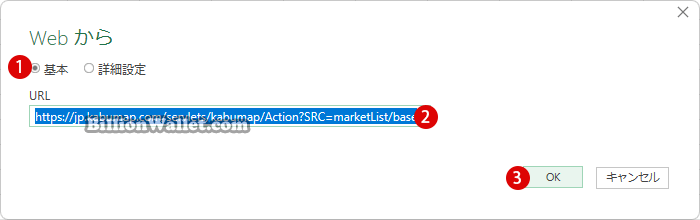
▼ 初めて取り込むWebサイトのURLの場合は、以下の《webコンテンツへのアクセス》画面が表示されます。次回同じWebサイトのURLへアクセスるつ時に、この画面表示は省略されます。
右側の▼をクリックし1適用対象レベルのURLを選択して2ボタンをクリックします。
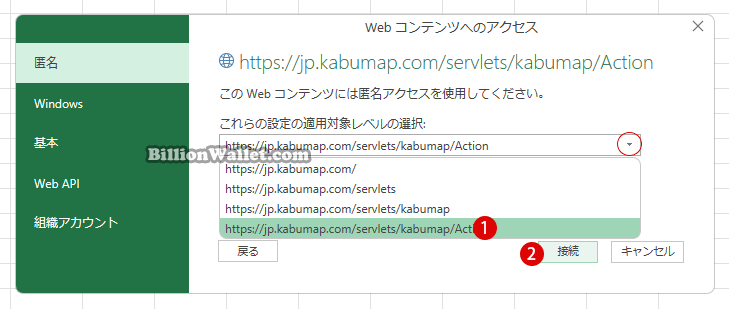
▼ Excelから関連WebサイトのURLにアクセスを行います。

▼ 《ナビゲーター》画面にて、上記で指定したウェブサイトのURLに含まれているいくつかのテーブル(Table)一覧が表示されるので、1それぞれクリックしてプレビューを見ながら一つ選択します。取り込みたいTableが決まったら2ボタンをクリックします。
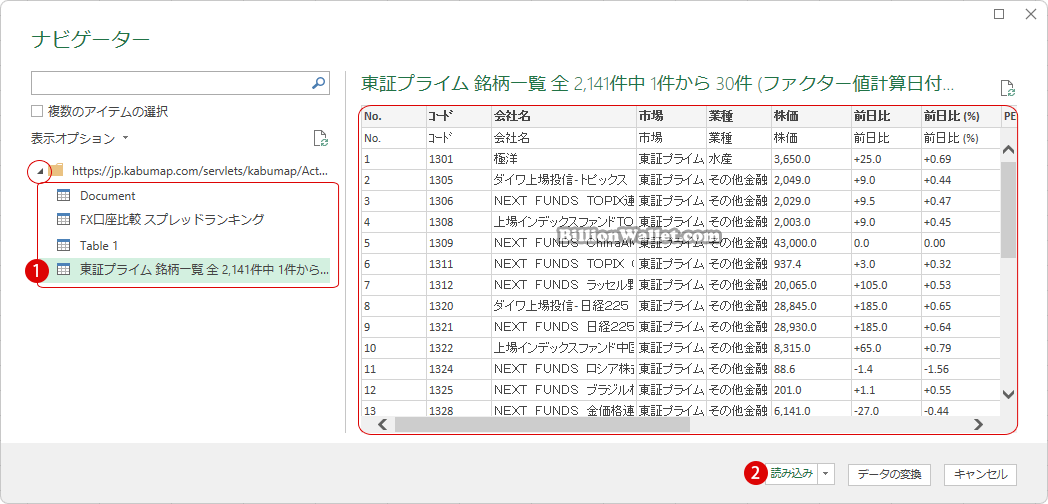
▼ 以下のように、ExcelにWebサイトの表を正常に取り込むことが出来ました。自由にデータの修正/変更が可能です。
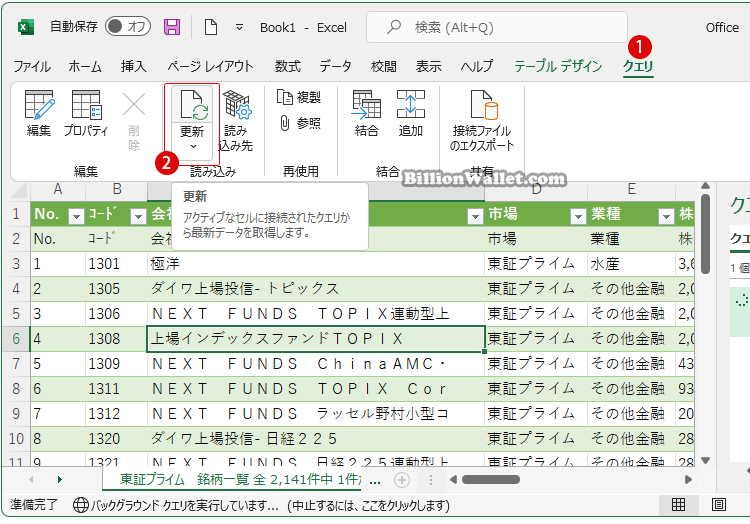
▼ 必要に応じて、1変更されたテータを別名で保存します。
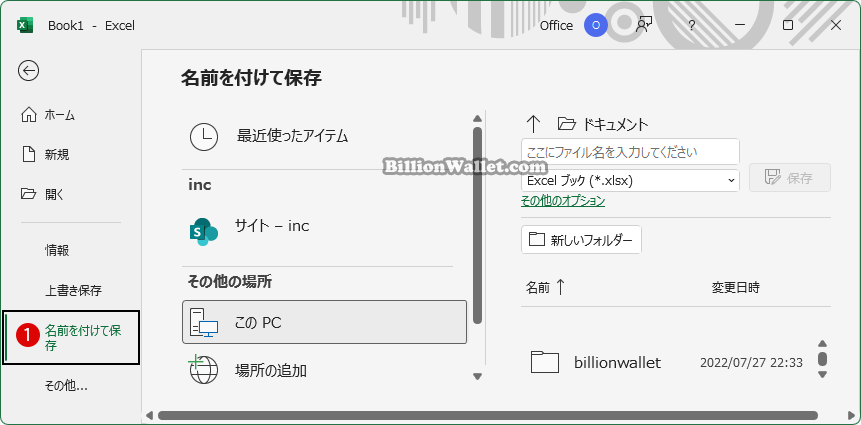
Excelのテーブルデータを更新する
Excelに読み込んだデータは元のソースであるWebサイト上のデータにリンクされているので、Webサイトのデータが更新された場合は、Excelに読み込んだデータもそれに合わせて更新できます。
▼ 以下の1クエリタブの《読み込み》の項目にある2更新をクリックするか、または1データタブの《クエリと接続》にある2(すべて)更新をクリックします。
Excelのデータが修正/変更されたとしても、Webサイトの更新データがExcelに反映されるので、しばらく経ちますと、ExcelのデータもWebサイトの更新データに合わせて更新されます。
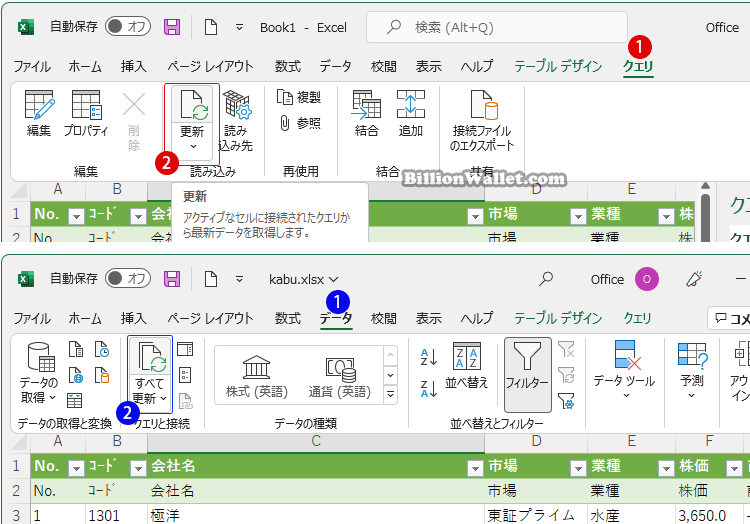
Webサイトのリンクを解除する
Excelに取り込んだデータを変更/修正などカスタマイズして保存しておきたい場合、元のソースのリンクを解除します。まず、1《テーブルデザイン》タブのツールの項目にある2範囲に変換をクリックすることでテーブルを解除できます。最後に3ボタンをクリックします。
これでテーブル機能を除いて、適用したテーブルスタイル書式を維持したまま、テーブルをワークシートの通常の範囲のデータに変換することができます。
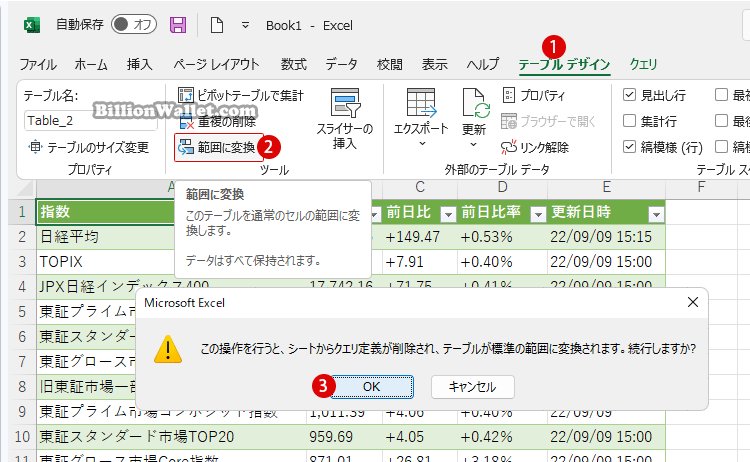
外部参照のソースへのリンクを解除した場合、Excelブックの値の数式はすべて、現在の値のままに変換されます。また、この操作後に元に戻すことはできませんので、コピー先のブックのバージョンをバックアップとして保存することもできます。
▼ 1《テーブルデザイン》タブの《外部のテーブルデータ》項目にある2リンク解除をクリック、最後に3ボタンをクリックすることで完全にリンクが解除されます。
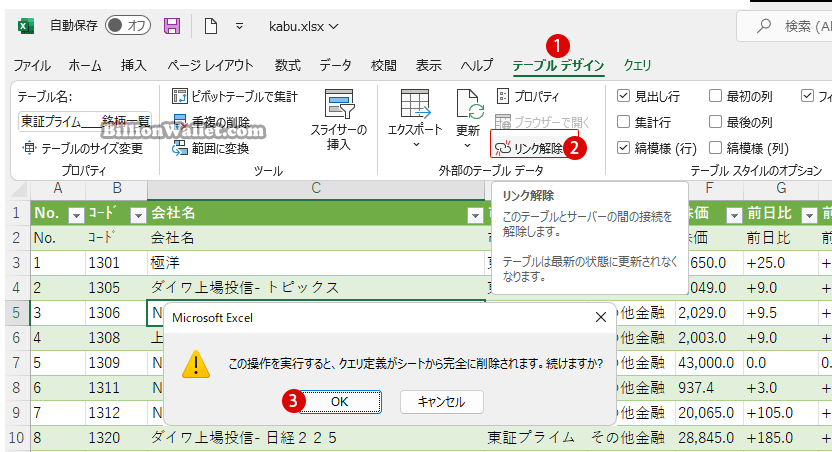
関連 POSTs
- Google ChromeとMicrosoft EdgeでWebサイトをアプリとしてインストールする
- ExcelでWebサイトの表データを簡単に取り込む方法
- Google ChromeのURL リスト
- Windows 11ファイルにタグを追加して簡単に検索する
- GPUのサーマルグリスの塗り替えとサーマルパッドを交換する
- Windows 11 タスクバーを完全透明に設定する
- Windows 11 22H2をローカルアカウントでクリーンインストールする
- 外付けSSDドライブにWindows 11をインストールする
- Windows 11をWindows 10に戻す期間を延長する
- Windows11でPCのパフォーマンスを向上させるための対策
