Microsoft ExcelでPDFファイルを直接開くことは、今のところできません。代わりにインターネット上でPDFファイルをExcelフォーマットに簡単に変換できるサービスを行っているWebサイトなどがあります。
以下のように、PDFファイルをアップロードしオンライン上でEXCELフォーマットファイルに変換し、それをダウンロードします。
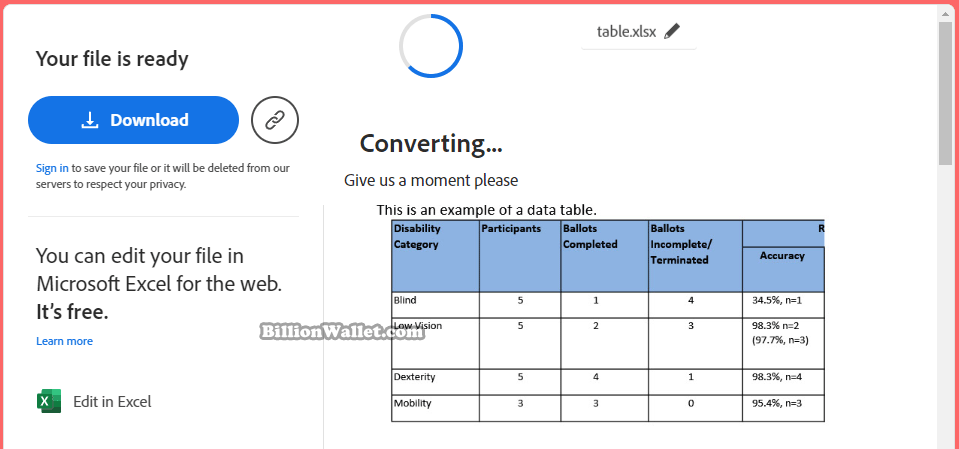
| INDEX | |
|---|---|
このように簡単にExcelへの取り込みが可能ですが、ここではPDF変換ソフトやオンラインPDF変換サイトを使わずに、ネットワーク接続が不能でインターネットが出来ない場合、オフ上でPDFファイルをExcelで読み込む方法について紹介します。
Office系ソフトのWord(ワード)を使ってPDFをExcelに変換させることをご存じですか。実はWordのPDF編集機能を通してPDF文書もエクセルに変換することができます。
MS WordでPDFファイルを開く
▼ まずMS Wordのファイルを開くから1拡張子を.PDFファイルにし2ファイルを選択したら3ボタンをクリックします。
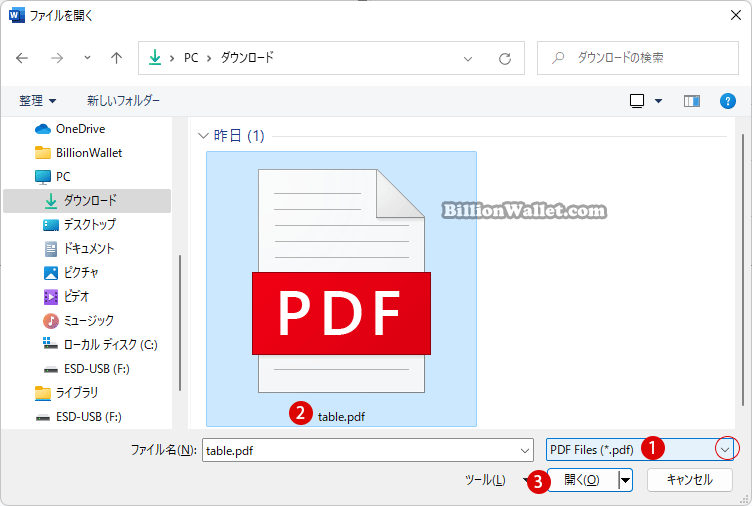
▼ 以下のポップアップ画面が表示されます。PDFからWord文書に変換される際に元のPDFフォームが崩れる恐れがあるとのお知らせ画面です。いったん1ボタンをクリックします。

▼ 結果、Word文書に合わせてPDFファイルが開かれました。以下のように割とシンプルなPDFは元の形状のまま表示されます。
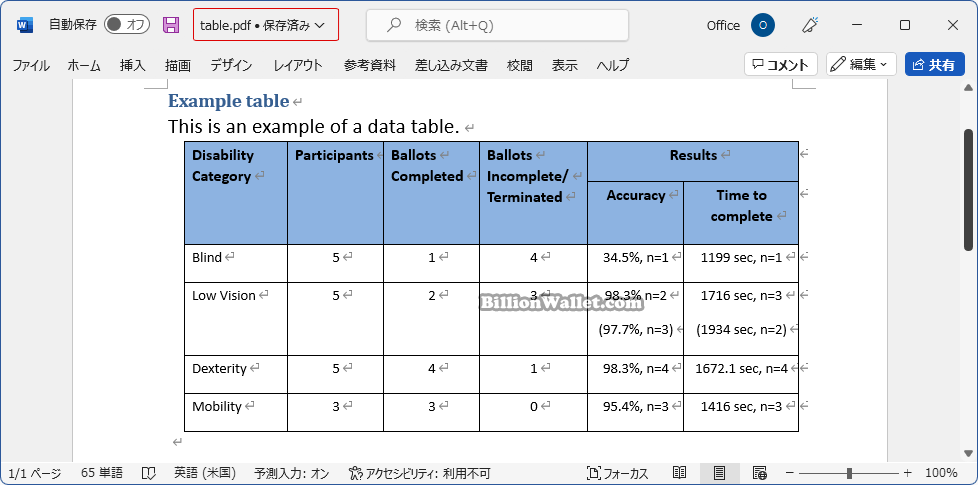
Word文章をコピーしてExcelに貼り付ける
▼ 以下のように、MS Wordにてショートカットのキーを押して全体を選択するか、またはマウスで必要な部分だけをドラッグして選択したらキーを押してコピーします。1マウス右クリックし、2コピーを選択しても結構です。
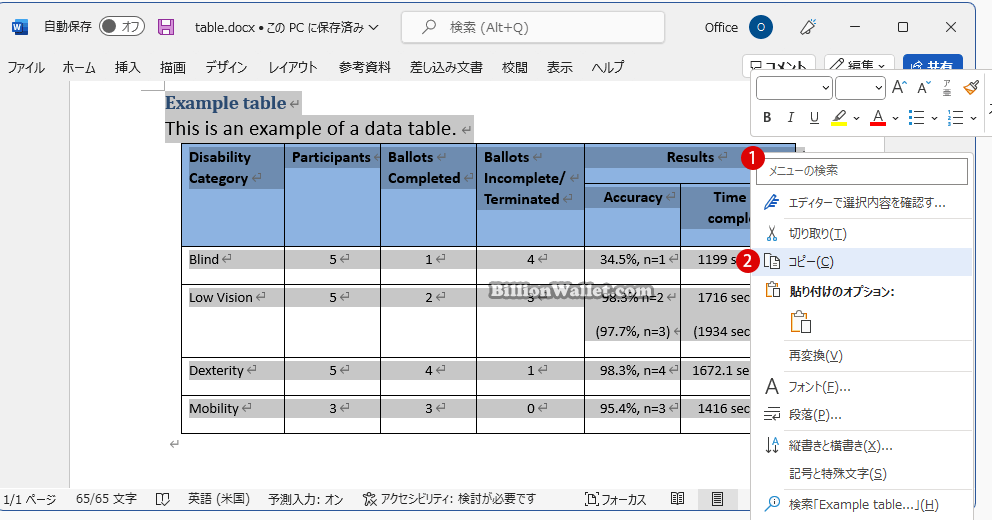
▼ Excelシートを開き、適切なセルを選択したらショートカットのキーを押してWord文書からコピーしたテーブルを貼り付けます。
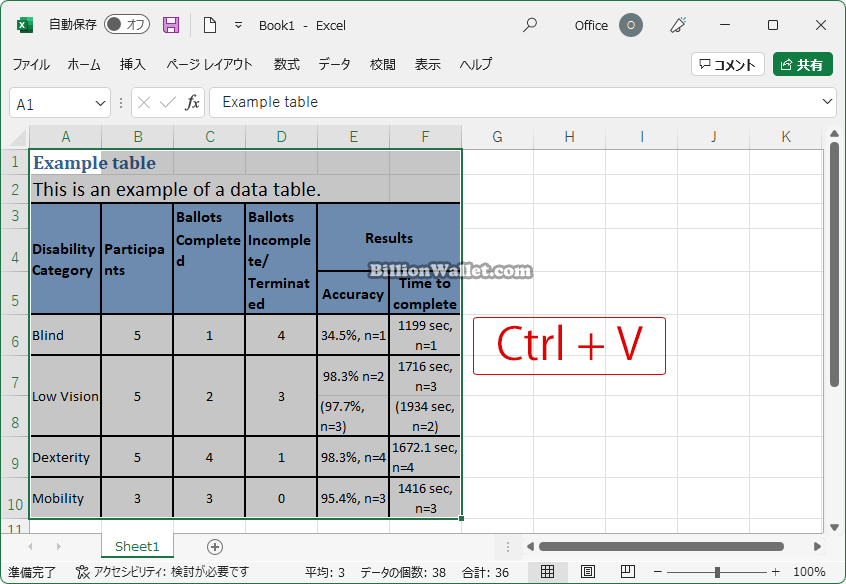
関連 POSTs
Windows 10 仮想プリンタを使ってWordやExcel、WEBページファイルをPDF形式ファイルへ変換する方法- Windows 11ファイルにタグを追加して簡単に検索する
- GPUのサーマルグリスの塗り替えとサーマルパッドを交換する
- Windows 11 タスクバーを完全透明に設定する
- Windows 11 22H2をローカルアカウントでクリーンインストールする
- 外付けSSDドライブにWindows 11をインストールする
