システムの保護は、システムの復元を実行できるようにすることで、不要なシステムの変更を元に戻すことができる機能です。システムの復元を使用すると、問題が発生した場合に、ユーザーは個人データファイルを失うことなく、PCを以前の状態(復元ポイント)に戻すことができます。
![[Windows 10]システムファイルなどを以前の状態に戻すシステムを復元する方法](/goods/windows10/images/titling_systemrestore.jpg)
システムの復元を行うには、パソコンが正常なシステム状態の時に復元ポイントを作っておく必要があります。システムの復元はパソコンを動かす…
システムの復元は、レジストリ設定、ドライバー、およびさまざまなシステムファイルの完全な状態を維持する復元ポイントを作成します。各復元ポイントには、システムを選択した状態に復元するために必要な情報が含まれています。復元ポイントは、新しいアプリ、ドライバー、またはWindows Updateをインストールすると自動的に生成されあす。復元ポイントを手動で作成すると生成されます。
復元は%UserProfile%フォルダー内の個人用ファイルには影響しませんが、復元ポイントの作成後にインストールされたアプリやドライバー、および更新プログラムは削除されますので、注意する必要があります。
![[Windows 10]システムの復元のための復元ポイントを手動で作成する方法](/goods/windows10/images/titling_restorepoint.jpg)
突然パソコンにトラブルが発生しシステムが不安定な状態に陥り、パソコンが正常に動かないなどの問題が発生した場合、そのトラブルが発生する…
ちなみに、セーフモードでは、システムの保護のオプションを変更することはできません。Windows 10ではシステムの保護機能はNTFS式でフォーマットされたドライブに対してのみ有効にできます。
| 目 次 | |
|---|---|
システムの保護
システムの復元としても知られているシステムの保護はWindows 10の機能であり、コントロールパネルからシステムの復元を構成することを選択した後にアクセスできます。常にシステムファイルと設定を保存するように、ユーザーはシステムの保護を使用する必要があります。
このオプションは、Windows 10では既にデフォルトで有効になっているため、別途何か設定する必要はありません。システムの保護が機能している場合、ファイルは復元ポイントに保存されます。
復元ポイントは、新しいツール、プログラム、アプリケーションなどのインストールなど、Windows10で重要なアクションが発生したときに作成されます。暫くPCで何かの重要な操作を行わない限り、復元ポイントは7日ごとに自動的に作成されます。
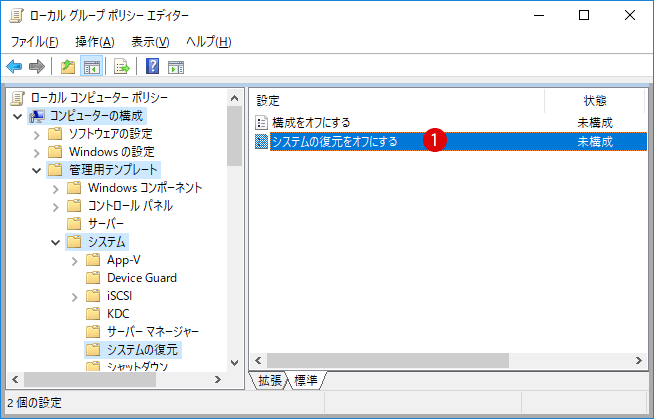
システムの復元を行うと、Windowsのシステムファイルやレジストリ情報などを以前の状態に戻すことができます。システムの復元を行うには…
ドライブのシステムの保護を有効にする
▼ スタートボタンをマウス右クリックし、クイックアクセスメニューから1システムを開きます。
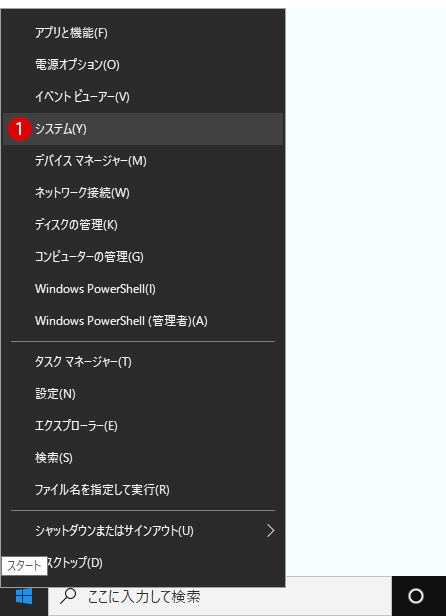
▼ またはワンステップをジャンプする方法としては、以下のようにキーを押し、ファイル名を指定して実行ウィンドウを開いて、テキストボックスに1SystemPropertiesProtectionと入力し、2ボタンをクリックします。
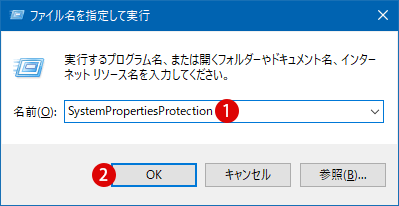
▼ 右側の1システムの保護をクリックします。
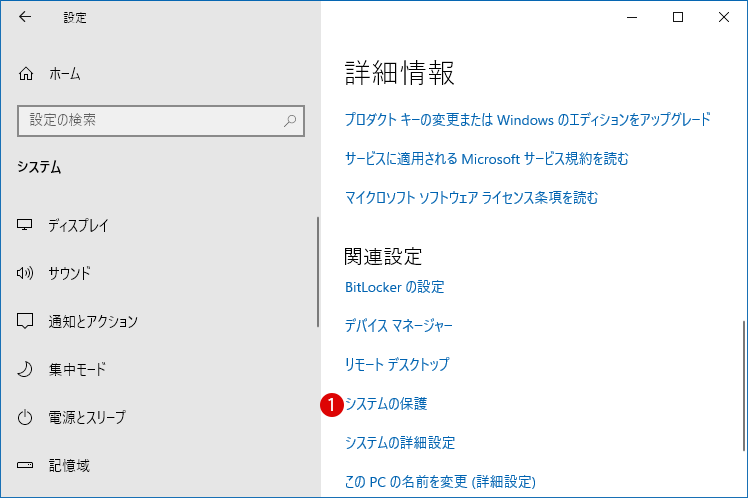
▼ システムのプロパティダイアログが表示されます。ここでは1無効になっているD:ドライブを選択し、その下の2ボタンをクリックして次へ進みます。
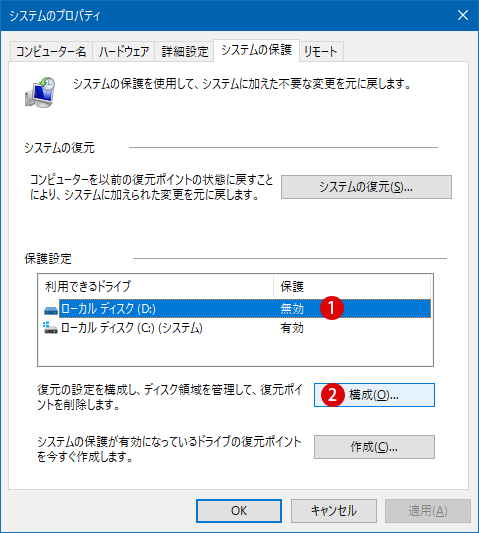
▼ 設定の復元セクションでは1システム保護を有効にするを選択し、ディスク領域の使用量では2スライダーを右に調整します。15%くらいで十分です。スペースがいっぱいになると、古い復元ポイントが自動的に削除され、新しいポイント用にスペースが空きます。3ボタンをクリックします。
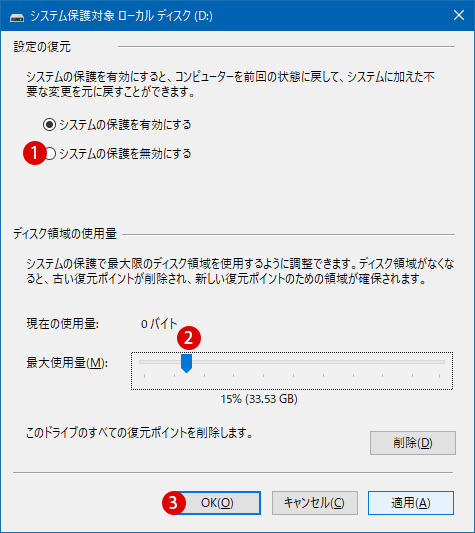
▼ 結果、以下のようにD:ドライブのシステムの保護が1有効に変わりました。
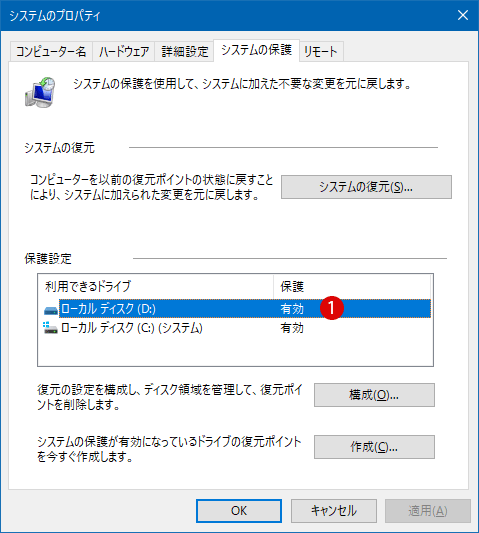
ドライブのシステムの保護を無効にする
▼ ドライブのシステムの保護を無効にすると、そのドライブに保存されているすべての復元ポイントが削除されますので注意してください。上記と同様に1システム保護を無効にするを選択し、2ボタンをクリックします。表示されるポップアップ画面のシステムの保護を無効にしますかとメッセージに対して3ボタンをクリックします。
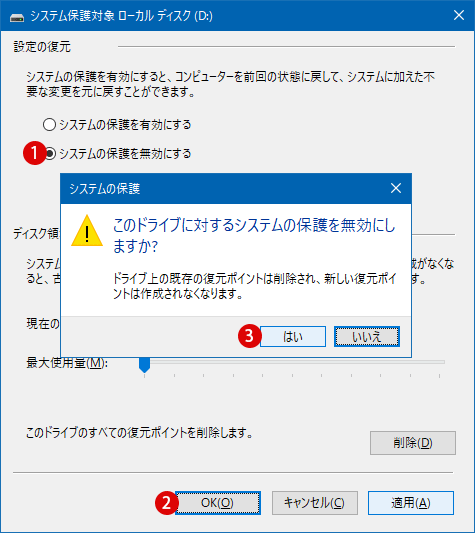
Windows PowerShellでシステムの保護を有効または無効にする
▼ Windows PowerShell(管理者)またはコマンドプロンプト(管理者)にて、コマンドラインを使って簡単にシステムの保護を有効または無効にすることが出来ます。ここでは対象となるD:/ドライブを、Windows PowerShell(管理者)にて以下のコマンドラインを入力してキーを押すだけで簡単に切り替えます。
有効にするPS C:\Windows\system32> WMIC /Namespace:\\root\default Path SystemRestore Call Enable “D:\”
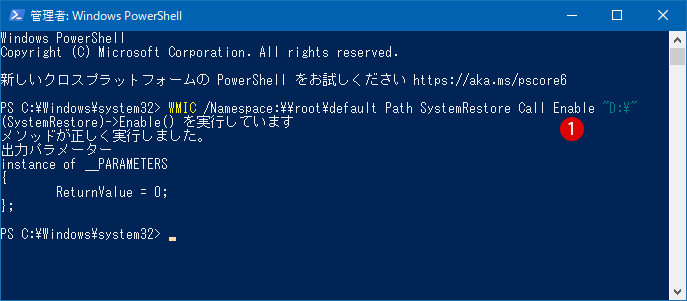
PS C:\Windows\system32> WMIC /Namespace:\\root\default Path SystemRestore Call Disable “D:\”
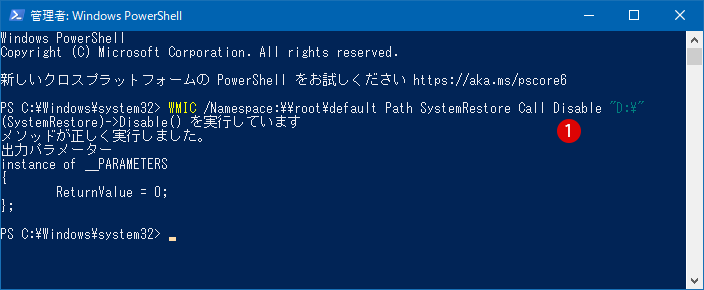
その他
▼ Windows PowerShell(管理者)にて、別のコマンドを使って上記と同様の結果が得られます。さらに複数のドライブのシステムの保護を一度に有効または無効にすることが出来ます。それぞれ以下のコマンドを入力してキーを押します。
1有効にする: Enable-ComputerRestore -Drive “<ドライブ文字>:\”
2無効にする: Disable-ComputerRestore -Drive “<ドライブ文字>:\”
3複数のドライブを有効にする: Enable-ComputerRestore -Drive “<ドライブ文字>:\”, “<ドライブ文字>:\”
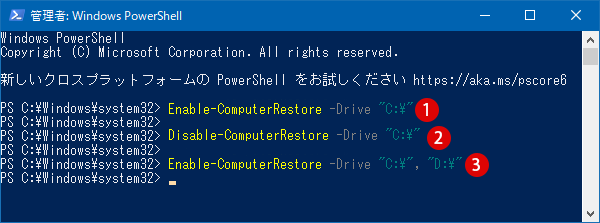
関連 POSTs
- Windows 11ファイルにタグを追加して簡単に検索する
 タグ(Tag)は、ファイルの関連事項を説明するファイルに添付されたキーワードです。Windows 11でファイ… 続きを読む »
タグ(Tag)は、ファイルの関連事項を説明するファイルに添付されたキーワードです。Windows 11でファイ… 続きを読む » - GPUのサーマルグリスの塗り替えとサーマルパッドを交換する
 画像や動画編集はもちろん、スムーズにゲームをプレイするには高性能のグラフィックカード(ビデオカード)が必要とな… 続きを読む »
画像や動画編集はもちろん、スムーズにゲームをプレイするには高性能のグラフィックカード(ビデオカード)が必要とな… 続きを読む » - Windows 11 タスクバーを完全透明に設定する
 Windows 11は、いくつかの点で以前のバージョンのWindowsとは異なります。Windows 10と同… 続きを読む »
Windows 11は、いくつかの点で以前のバージョンのWindowsとは異なります。Windows 10と同… 続きを読む » - Windows 11 22H2をローカルアカウントでクリーンインストールする
 Microsoft社はWindowsのインストール時に、Microsoftアカウントでログインするようにお勧め… 続きを読む »
Microsoft社はWindowsのインストール時に、Microsoftアカウントでログインするようにお勧め… 続きを読む » - 外付けSSDドライブにWindows 11をインストールする
 外付けハードドライブにWindowsをインストールすることは、内蔵ハードドライブにインストールするのとは少し異… 続きを読む »
外付けハードドライブにWindowsをインストールすることは、内蔵ハードドライブにインストールするのとは少し異… 続きを読む »
