Windows 11のファイルエクスプローラーのナビゲーションペインのクイック アクセスを使用すると、ピン留めした場所、頻繁に使用するフォルダー、および最近使用したファイルにクイックアクセスの1つの場所からすばやくアクセスして表示できます。Windows 11 ファイルエクスプローラーのナビゲーションウィンドウでホームを削除する
| INDEX | |
|---|---|
ファイルエクスプローラーのホーム(Home)
Windows 11 ビルド22593以降、クイックアクセスは《Home(ホーム)》と呼ばれるようになりました。ピン留めされたファイルは、OfficeおよびOneDrive に合わせて《お気に入り》と呼ばれるようになりました。最近開いたファイルは25個まで表示されます。
《ホーム》に表示される最近使用したファイルやピン留めされたファイルは、ローカルファイルでなくてもエクスプローラーの検索ボックスを使用して検索できるようになったため、最近共有されたOfficeファイルを見つけることができます。
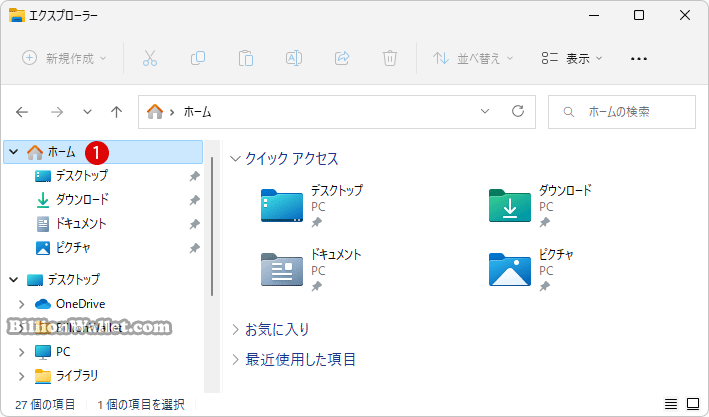
このチュートリアルでは、Windows 11のすべてのユーザーのファイルエクスプローラーのナビゲーションウィンドウでホームを表示または削除する方法を紹介します。まず管理者としてサインインする必要があります。
ナビゲーションウィンドウからホームを削除しても、頻繁に使用するフォルダーや最近使用したファイルの履歴は消去されません。
レジストリエディタでファイルエクスプローラーのホームを削除する
▼ まず、レジストリエディタを起動します。キーを押し、ファイル名を指定して実行を開きます。テキストボックスに1regeditと入力し、2ボタンをクリックします。
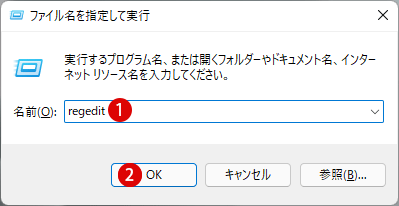
▼ レジストリエディタの実行を許可するかについてのユーザーアカウント制御(UAC)画面が表示されます。1ボタンをクリックします。
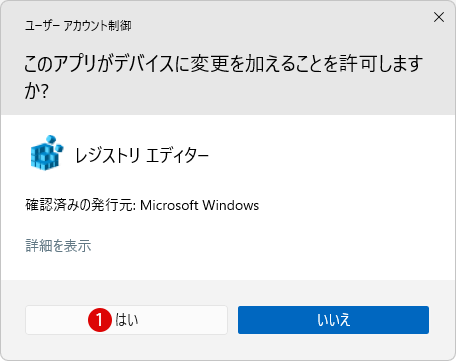
▼ レジストリエディターウィンドウが開きます。まず現在ログインしているユーザーの場合は、以下のパス(path)までレジストリキーを展開します。
HKEY_LOCAL_MACHINE\SOFTWARE\Microsoft\Windows\CurrentVersion\Explorer
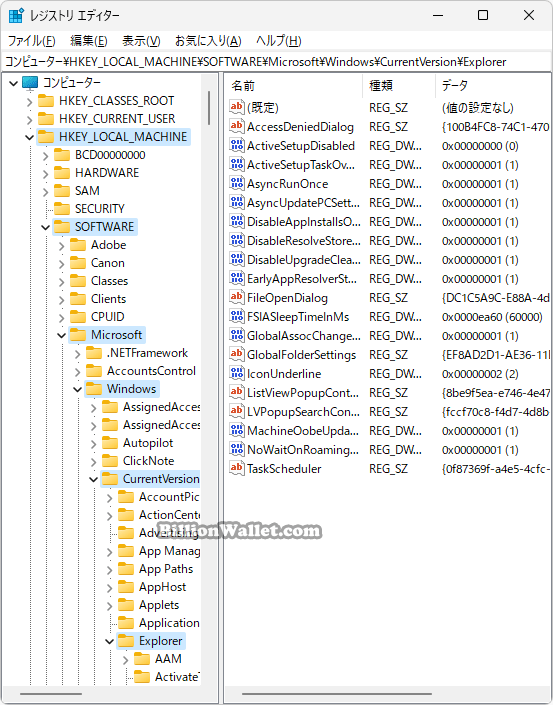
新しい値を作成する
▼ 《Home(ホーム)》を削除するために必要な値を、Explorerキーに新しい値を作成します。1《Explorer》キーをマウス右クリックし2新規 > 3DWORD(32ビット)値を選択します。
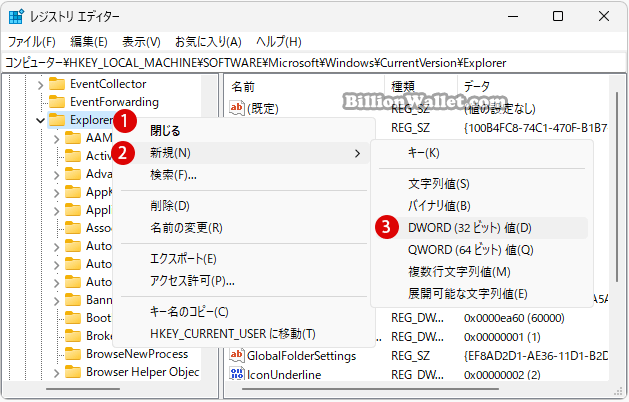
▼ 1《新しい値#1》の名前を2HubModeに書き換えます。
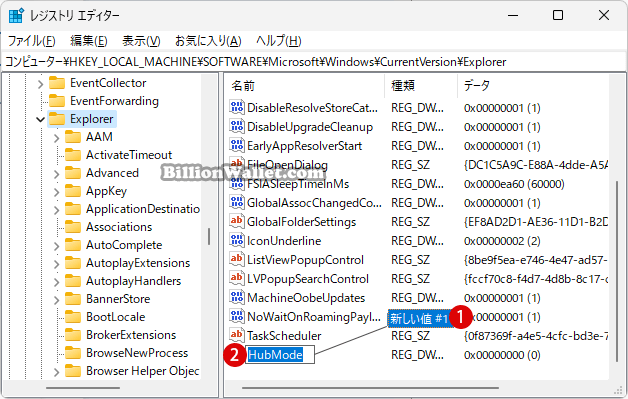
▼ 1《HubMode》値をダブルクリックします。《値のデータ》に21と入力したら3ボタンをクリックします。
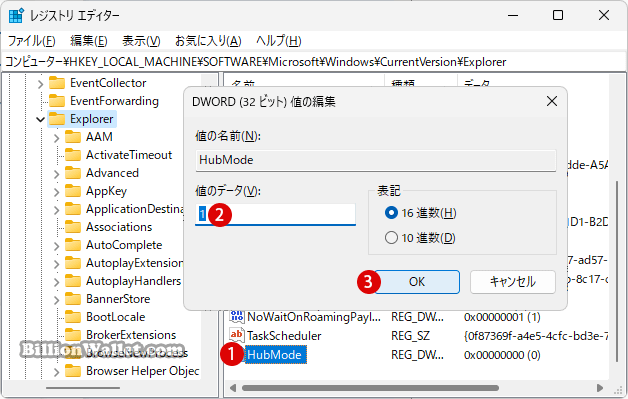
▼ 以下のように《HubMode》値が《1》となりました。
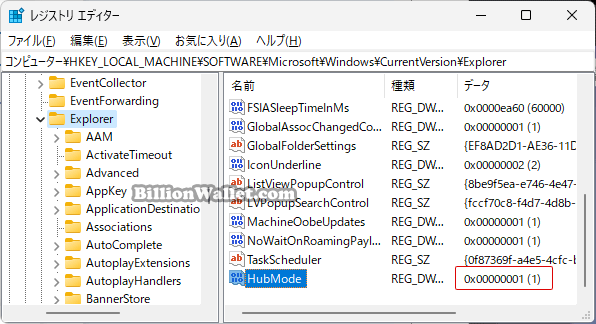
キーを削除する
▼ 次に、Explorerキーから、さらに以下のパス(path)までレジストリキーを展開します。
HKEY_LOCAL_MACHINE\SOFTWARE\Microsoft\Windows\CurrentVersion\Explorer\Desktop\NameSpace_36354489\{f874310e-b6b7-47dc-bc84-b9e6b38f5903}
▼ ここで{f874310e-b6b7-47dc-bc84-b9e6b38f5903}キーを削除します。1マウス右クリックし、2削除をクリックします。
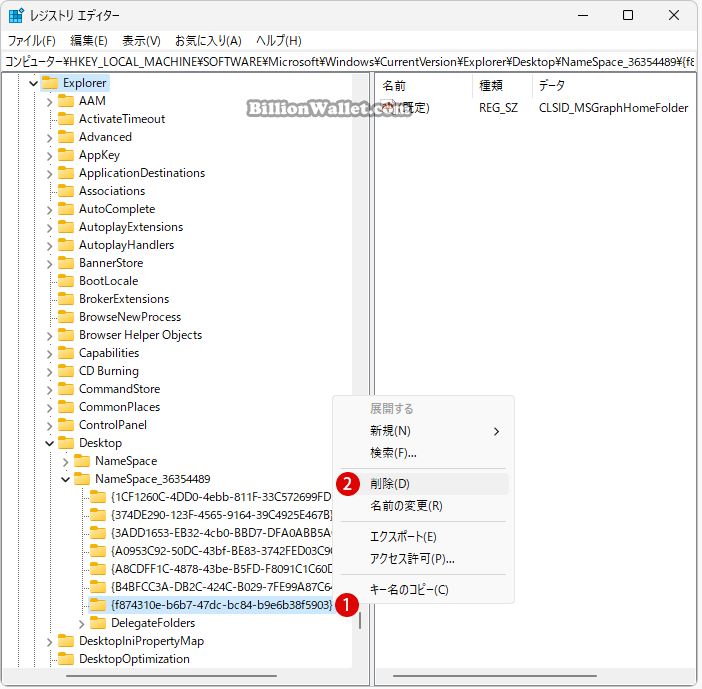
▼ 《このキーとそのサブキーをすべて完全に削除しますか?》に対して1ボタンをクリックします。
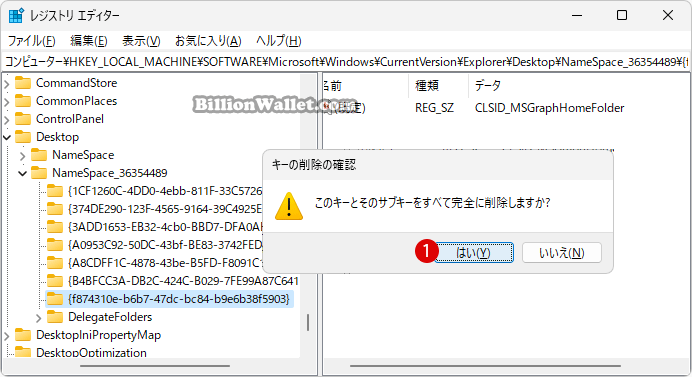
結果を確認する
▼ 以下のファイルエクスプローラーを開いてみますと、《ホーム》が見えなくなっているのが確認できます。
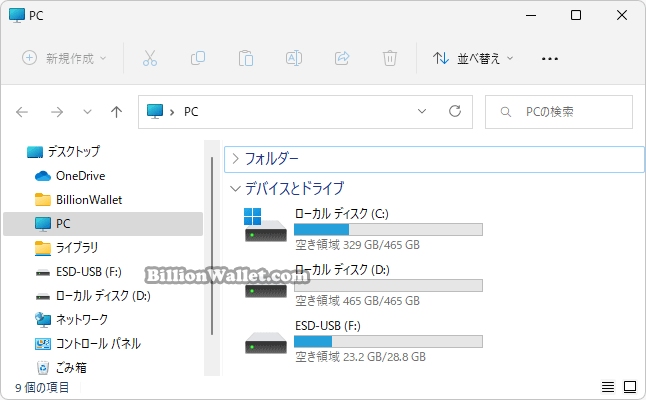
再度ホームを表示させる
▼ 《ホーム》を表示にするためには、上記で作成した《HubMode》値を削除する、そしてもう一つ、上記で削除した《{f874310e-b6b7-47dc-bc84-b9e6b38f5903}》キーを作成することで、再び《ホーム》が見えるようになります。
まずExplorerキーの1《HubMode》値をマウス右クリックし、2削除をクリックします。
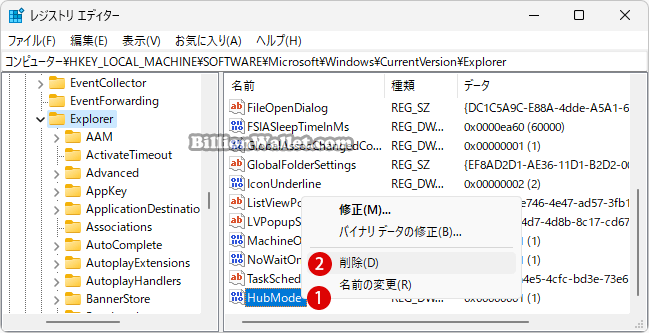
▼ 《一部のレジストリ値を削除するとシステムが不安定になる場合があります。この値を完全に削除しますか?》に対して1ボタンをクリックします。《HubMode》値が削除されます。
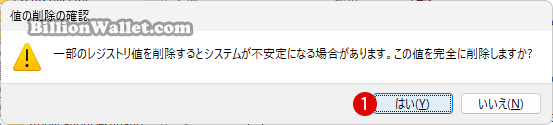
▼ 次に、《{f874310e-b6b7-47dc-bc84-b9e6b38f5903}》キーを復活させます。1《NameSpace_36354489》キーをマウス右クリックし、2新規 > 3キーを選択します。
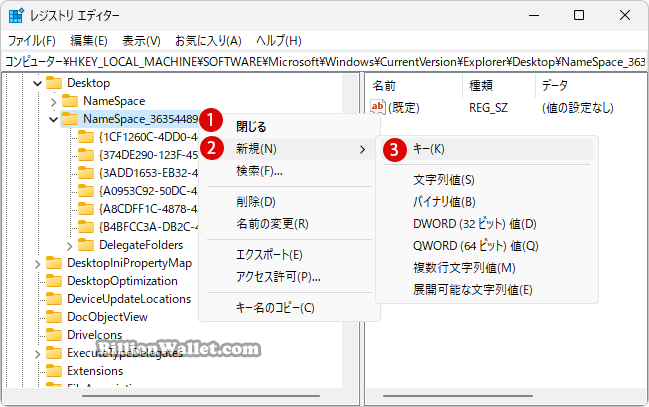
▼ 1《新しいキー#1》の名前を2{f874310e-b6b7-47dc-bc84-b9e6b38f5903}に変更します。
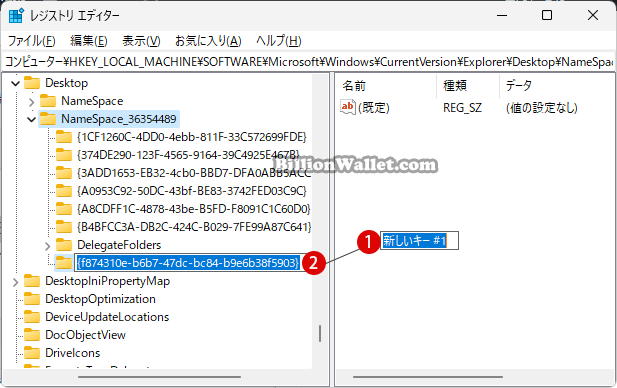
▼ {f874310e-b6b7-47dc-bc84-b9e6b38f5903}キーの右ペインで1(既定)をダブルクリックし、2《値のデータ》欄にCLSID_MSGraphHomeFolderと入力したら3ボタンをクリックします。
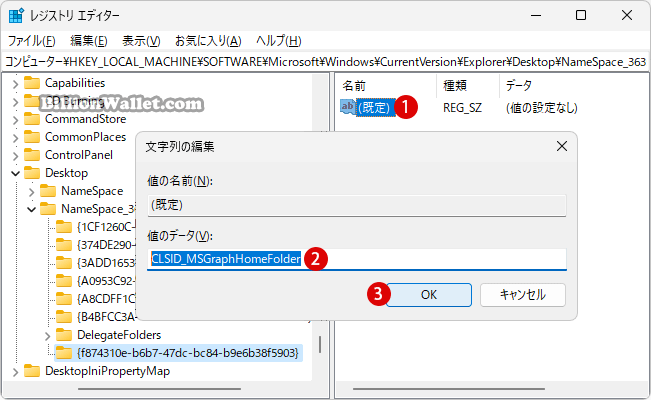
▼ 結果、以下のようになります。これでファイルエクスプローラーを開きますと、再び《ホーム》が表示されるようになります。
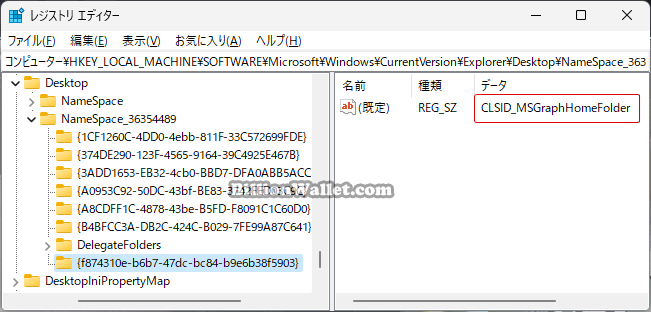
関連 POSTs
- Windows 11ファイルにタグを追加して簡単に検索する
- Windows 11で半透明の選択範囲の色を変更する
- Windows 11のファイルエクスプローラーでアイテムを選択する方法
- Windows 11 ファイルエクスプローラーのナビゲーションウィンドウでホームを削除する
- Windows 11のエクスプローラー ホームでクイックアクセスを削除する
- Windows 11ファイルにタグを追加して簡単に検索する
- GPUのサーマルグリスの塗り替えとサーマルパッドを交換する
- Windows 11 タスクバーを完全透明に設定する
- Windows 11 22H2をローカルアカウントでクリーンインストールする
- 外付けSSDドライブにWindows 11をインストールする

