タスクバー(Task Bar)にはアプリを表示したり、時間を確認したりするだけではなく、色やサイズの変更、お気に入りのアプリをピン留め、アプリボタンの再配置やサイズ変更などパーソナライズできます。
また、ノートパソコンではバッテリーの状態を確認したり、開いているすべてのプログラムを一時的に最小化してデスクトップを確認したり、タスクバーをロックしてオプションを維持したりすることもできます。
タスクバーの基本項目を表示/非表示にする
▼ 設定アプリにて、ある程度タスクバーの設定をカスタマイズしてみます。ショートカットキーで立ち上げます。以下の1個人用設定 > 2タスクバーをクリックします。簡単な移動方法はタスクバーの空のスペースを右クリックして、タスクバーの設定を選択します。
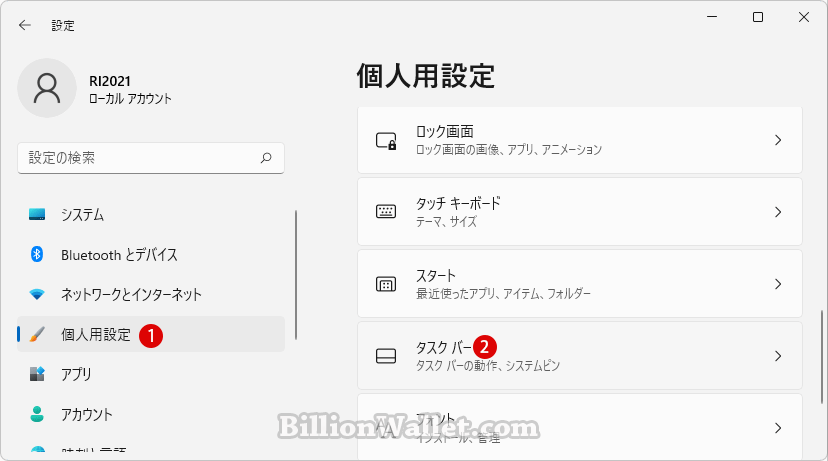
▼ まず1タスクバー項目では、 ボタンの隣に並ぶ4つのボタン、《検索・タスクビュー・ウィジェット・チャット》をそれぞれオン(表示) または オフ(非表示)に選択します。
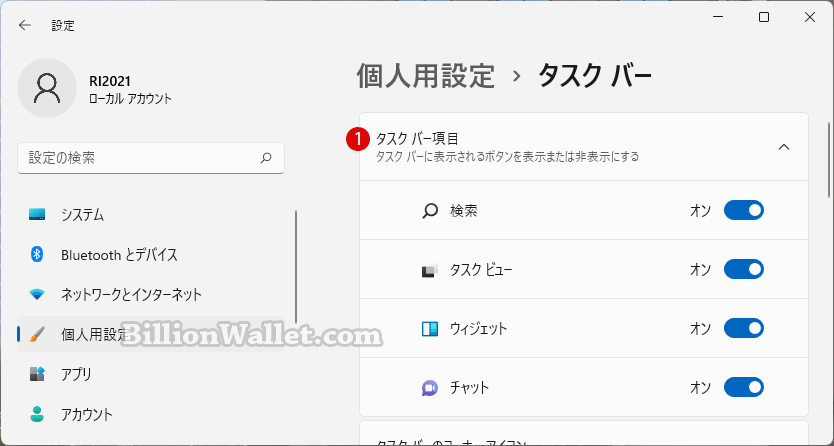
▼ 通常デフォルトでは4つのボタンはタスクバーに表示されています。

タスクバーの通知領域に表示する項目を表示/非表示にする
▼ タスクバーの通知領域に日付と時刻、サウンド、言語などが表示されている場所です。その隣に以下の隠れているインジケーターが位置します。通常デフォルトでは オフ(非表示)になっています。
以下のタスクバーコーナーのオーバーフローに格納されているアプリのアイコンをオン/オフに選択します。
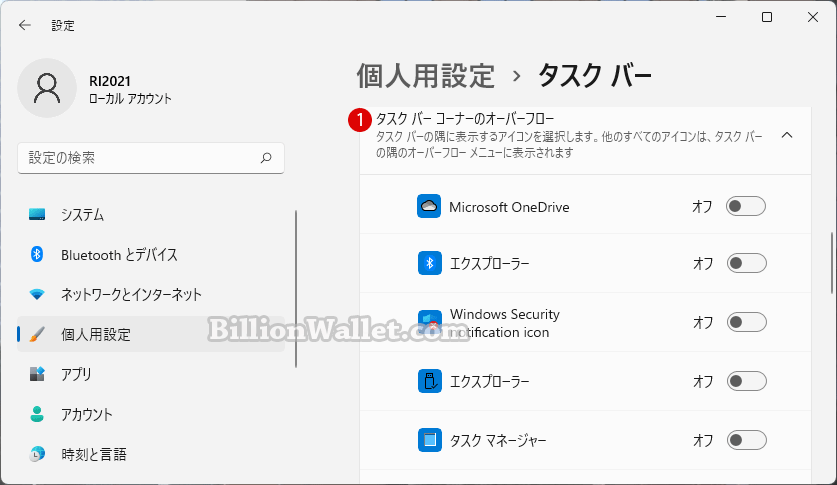
▼ 1表示にしたアイコンは以下のように表示されます。表示されてないアイコンは、2オーバーフローメニューに格納されています。インストールされたアプリのアイコンはここに格納されます。
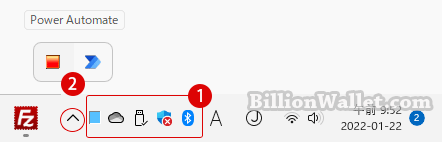
タスクバーのアプリの配置をカスタマイズする
▼ ここからはタスクバーのアイコンの配置について紹介します。以下のタスクバーの操作をクリックして展開しますとサブ項目が表示されます。
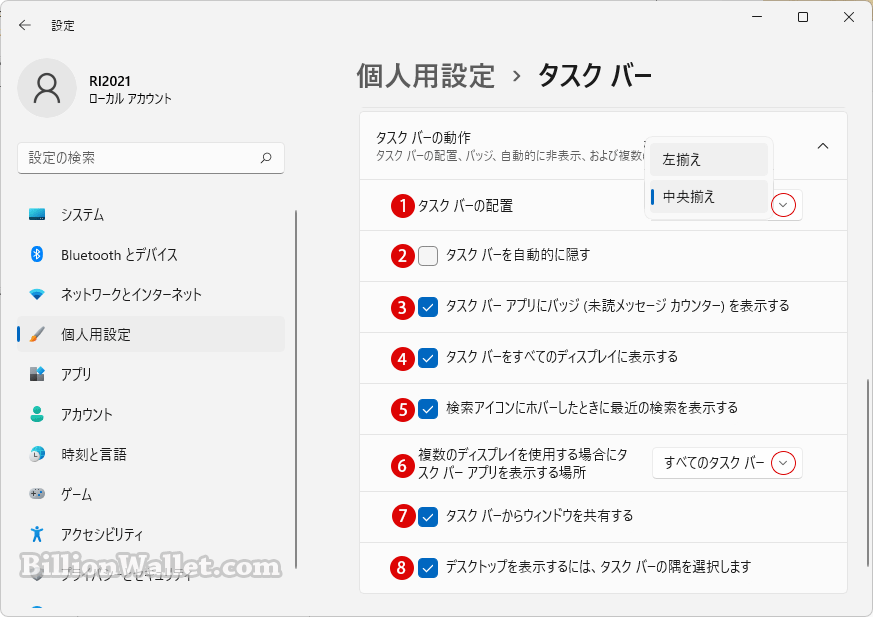
タスクバーの配置
▼ まずWindows 11で一番大きな変化があったタスクバーのアイコンの配置、デフォルトでは中央揃えになっていますが、1左揃えに設定を変更しますと、以下のようにWindows 10と同様に配置が左詰めに変わります。
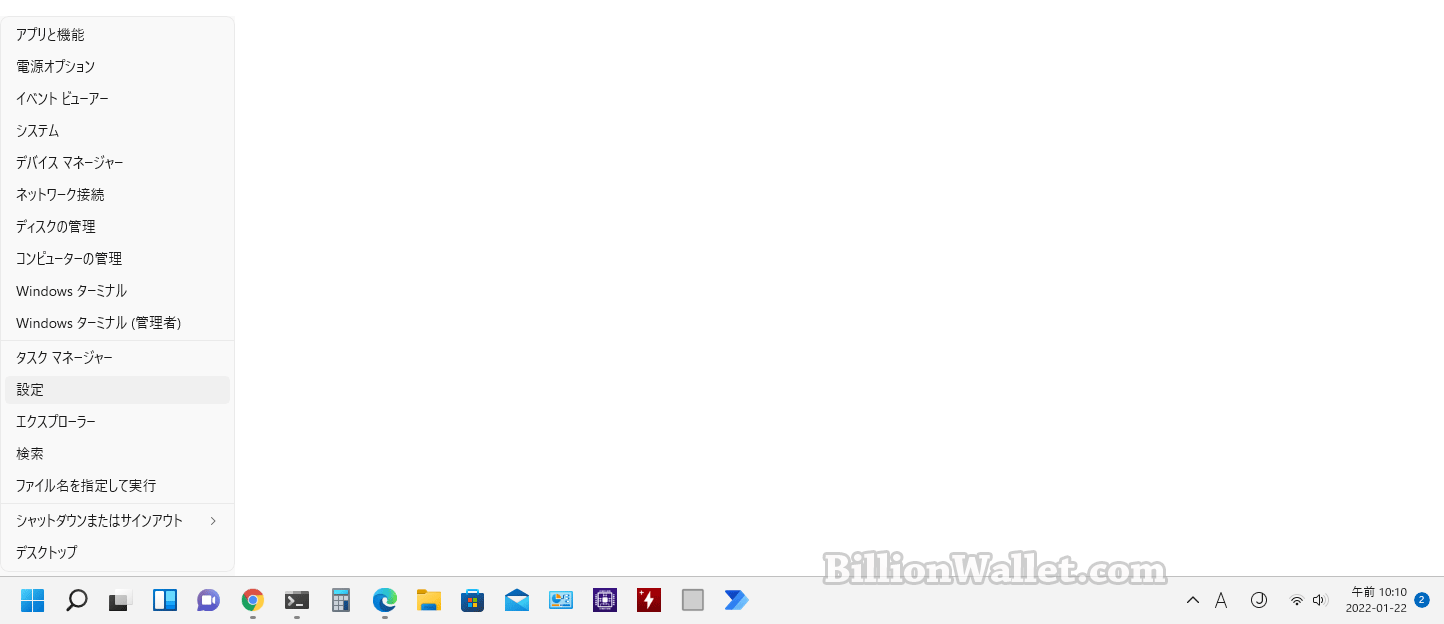
タスクバーを自動的に隠す
2タスクバーを自動的に隠すにチェックしますと、タスクバーを使用しない時は自動的にディスプレイ画面の下の方に消えていきます。ディスプレイ画面の下の方にマウスカーソルポインターを当てますと、消えたタスクバーがスライドして上がってきます。
タスクバーアプリにバッジ(未読メッセージカウンター)を表示する
タスクバーボタンのバッジは、特定のアプリのアクティビティのメッセージまたは更新を通知します。タスクバーのアプリアイコンにバッジが表示されます。簡単に表示または非表示にできます。
▼ 3タスクバーアプリにバッジ(未読メッセージカウンター)を表示するにチェックされている場合は、以下のようにメッセージが届いた場合は、メールアイコンにその数が表示されます。通知バッジはメッセージが届くたびにその数字が更新されます。

タスクバーをすべてのディスプレイに表示する
複数のディスプレイを使用する場合、通常デフォルトでは4すべてのディスプレイ画面にタスクバーが表示されますが、チェックを外しますと、1つのデスクトップ画面のみタスクバーが表示されます。
検索アイコンにホバーしたときに最近の検索を表示する
▼ タスクバーの 検索ボックスにて行われたを最近の検索履歴が表示されます。以下のように1にマウスカーソルを当てますと、最近検索した履歴が表示されます。
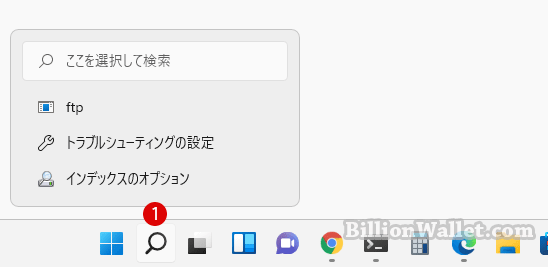
複数のディスプレイを使用する場合にタスクバーアプリを表示する場所
アプリアイコンの配置方法を設定します。これには3つのオプションがあります。
すべてのタスクバー
▼ すべてのタスクバーオプションが選択された場合、複数のディスプレイ画面では同じアイコンが配置されます。アプリを開いたりまたは閉じたりしてタスクバーに表示されるアプリの変動にどのディスプレイ画面にも1メインと2サブタスクバーの両方に同様に表示されます。

メインタスクバーと、開かれているウィンドウのタスクバー
▼ 1メインタスクバーにはすべてのアプリアイコンが表示されます。作業中のアプリウィンドウを閉じても影響はありません。それ以外の2サブタスクバーに表示されるアプリのアイコンはそのディスプレイで作業中のアプリのみ表示されます。
例えは、2のディスプレイ画面上で作業中のアプリを閉じたり、または他のディスプレイ画面に移動したら、2タスクバーのアプリアイコンが消えます。

開かれているウィンドウのタスクバー
▼ 1メインタスクバーと2サブタスクバーはそれぞれのディスプレイ画面上で作業中のアプリのアイコンのみタスクバーに表示されます。違うディスプレイ画面に移した場合は、タスクバーからアイコンが消えます。
例えは、1メインタスクバーから2サブタスクバーにアプリウィンドウを移動した場合、アイコンも一緒に移動します。
デスクトップを表示するには、タスクバーの隅を選択します
▼ これは1マウスカーソルポインタをタスクバーの右端に当てますと、以下の縦線が表示されます。この縦線の領域を1回マウスをクリックすると、開かれているすべてのアプリ画面が閉じられてデスクトップ画面が見えます、再びクリックすると閉じられたアプリ画面が元に戻ります。
ショートカットキーも類似する機能ですが、違いは閉じられたアプリ画面を再度開くには、いちいち手動でタスクバーのアプリアイコンをクリックする必要があります。

関連 POSTs
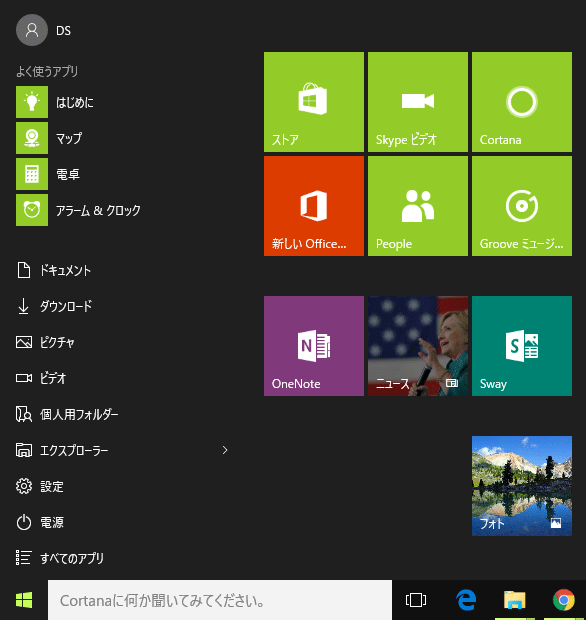
Windows10では、通常はMicrosoft Edgeが既定のWebブラウザーとして設定されています。タスクバー(Task Bar)に関する有用な情報を紹介します…

タスクバーは、デスクトップ画面の下部に配置されており、スタートメニューからピン留めしたアプリのアイコンが並んでいます。ここに表示されているアイコンは…
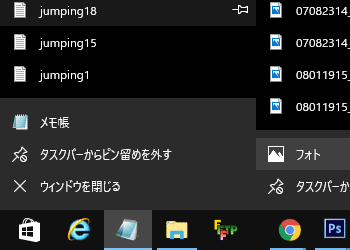
Windows10ではタスクバーにピン留めされたアプリケーションは一度関連ドキュメントや画像ファイルを開くと、インターネットブラウザーの「履歴」機能のように…

Windows 10では、以下のようにスタートメニューやタスクバー、アクションセンター、プログラムウィンドウのタイトルバーは色を付けてカスタマイズすることができます…

タスクバーやウィンドウの枠やタスクバーの色を変更する手順を説明します。ウィンドウの縁の色が青になっていますが、お好みの色に自由に変えてみましょう…
- Windows 11ファイルにタグを追加して簡単に検索する
 タグ(Tag)は、ファイルの関連事項を説明するファイルに添付されたキーワードです。Windows 11でファイ… 続きを読む »
タグ(Tag)は、ファイルの関連事項を説明するファイルに添付されたキーワードです。Windows 11でファイ… 続きを読む » - GPUのサーマルグリスの塗り替えとサーマルパッドを交換する
 画像や動画編集はもちろん、スムーズにゲームをプレイするには高性能のグラフィックカード(ビデオカード)が必要とな… 続きを読む »
画像や動画編集はもちろん、スムーズにゲームをプレイするには高性能のグラフィックカード(ビデオカード)が必要とな… 続きを読む » - Windows 11 タスクバーを完全透明に設定する
 Windows 11は、いくつかの点で以前のバージョンのWindowsとは異なります。Windows 10と同… 続きを読む »
Windows 11は、いくつかの点で以前のバージョンのWindowsとは異なります。Windows 10と同… 続きを読む » - Windows 11 22H2をローカルアカウントでクリーンインストールする
 Microsoft社はWindowsのインストール時に、Microsoftアカウントでログインするようにお勧め… 続きを読む »
Microsoft社はWindowsのインストール時に、Microsoftアカウントでログインするようにお勧め… 続きを読む » - 外付けSSDドライブにWindows 11をインストールする
 外付けハードドライブにWindowsをインストールすることは、内蔵ハードドライブにインストールするのとは少し異… 続きを読む »
外付けハードドライブにWindowsをインストールすることは、内蔵ハードドライブにインストールするのとは少し異… 続きを読む »
