- ユーザーアカウント
- 電源オプション
- File Explorer
- HDD
- PC起動
- Windows Update
- ネットワーク
- PowerShell
- コマンドプロンプト
- OneDrive
- レジストリ編集
- Windows Defender
- ロック画面
- 右クリックメニュー
- サインイン画面
- 通知領域
- スタートメニュー
- Snipping Tool
- ブラウザー
- アクションセンター
- セキュリティー
- 背景画像
- BitLocker暗号
- サウンド
- グループポリシー
- コントロールパネル
- 日付と時刻
- CD/DVD
- システム
- ゴミ箱
- タスクバー
- Hyper-V
- アイコン
- タスクマネージャー
- コンピューターの管理
- デスクトップ(DeskTop)
https://www.billionwallet.com > Windows 10 > システム(System) > ピン留めしたアプリのジャンプリストや最近使ったものの表示数を調整する - Windows 10
Windows 10 ピン留めしたアプリのジャンプリストや最近使ったものの表示数を調整する
Windows10ではタスクバーにピン留めされたアプリケーションは一度関連ドキュメントや画像ファイルを開くと、インターネットブラウザーの履歴機能のように、一度開いたことがあるファイルはピン留めのアプリに紐付けされ、以下のように表示されます。
最近使ったものや最近使ったファイルというタイトルで表示され、通常ジャンプリストといいます。ジャンプリストを使って素早くファイルを呼び出すことができます。タスクバーにピン留めしたアプリののアイコンをマウス右クリックして表示されるジャンプリストは、Windows10では最大限に表示される数は12個です。
![[Windows10] よく使うアプリ](../windows10/images/jump-list6.png)
スポンサーリンク
ジャンプリストの表示数に関しては、Windows7・8では表示数を調整するプロパティ設定がありましたが、Windows 10では削除されたようで、設定場所が見当たりません。
ジャンプリストの項目数を調整する~レジストリエディターを起動する
▼ ジャンプリストの項目数をそれ以上増やすにはレジストリエディターから編集します。以下のように Windows + Rキーを押し、ファイル名を指定して実行を開きます。テキストボックスに1regeditと入力し、2OKボタンをクリックします。
![[Windows10]通知領域の時間表示:秒針(seconds)を表示する](../goods/windows10/images2/capkey1.png)
▼ レジストリエディタの起動を許可するかどうかのユーザーアカウント制御(UAC)画面が表示されます。 1はいボタンをクリックします。
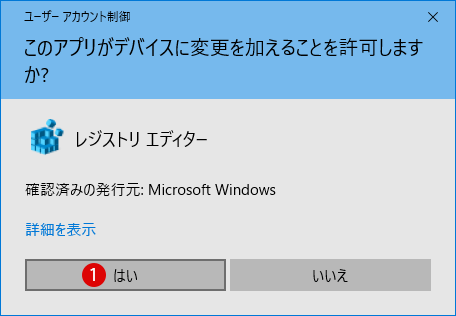
▼ レジストリエディターウィンドウが開きます。まず現在ログインしているユーザーの場合は、以下のパス(path)までたどり着きます。
HKEY_CURRENT_USER\SOFTWARE\Microsoft\Windows\CurrentVersion\Explorer\Advanced
![[Windows10] よく使うアプリ](../windows10/images/jump-list1.png)
▼ Advancedキーの右ペインで右クリックし、1新規 > DWORD(32ビット)値をクリックします。
![[Windows10] よく使うアプリ](../windows10/images/jump-list2.png)
▼ 新しい値 #1が作成されます。名前を1JumpListItems_Maximumに書き換えます。
![[Windows10] よく使うアプリ](../windows10/images/jump-list3.png)
▼ 1JumpListItems_Maximumをダブルクリックしますと、DWORD(32ビット)値の編集ウィンドウがが開きます。表記を210進数にし、3値のデータをお好きに適切な数字に入力します。入力数字が大きいほど、ジャンプリストの表示数が増えます。4OKボタンをクリックします。
色々試してみたところ、値の数値を低く設定してもジャンプリストの表示数は最小限12個は基本表示され、それ以下に表示することはできないようです。
![[Windows10] よく使うアプリ](../windows10/images/jump-list4.png)
タスクバーのジャンプリストを非表示にする
▼ タスクバーのピン留めアイコンのジャンプリスト表示が不要な場合は、以下の設定で簡単に非表示にすることができます。 Windows + Iキーを押して、設定 > 個人用設定をクリックします。
![[Windows10] よく使うアプリ](../windows10/images/jump-list7.png)
▼ 1スタートタブにて、2スタート画面またはタスクバーのジャンプリストに最近開いた項目を表示する項目の オフにします。これで、アプリのジャンプリストが全て消えます。試しにタスクバーのアプリアイコンを右クリックして確認してみてください。
![[Windows10] よく使うアプリ](../windows10/images/jump-list5.png)
関連記事
[Windows 10]最近使ったものや最近使った項目の履歴を削除して空にする~グループポリシー(Group Policy)スポンサーリンク
スポンサーリンク
Category
Windows Keyword Category
BILLION WALLET Copyright©All rights reserved