画面の下部に表示されるWindowsタスクバーには、デフォルトでは、アプリの検索、作業中のアプリのアイコンが表示されます。また、通知領域には、日付と時刻、システムアイコン、およびバックグラウンドで実行されているアイテムが確認できます。
| 目 次 | |
|---|---|
タスクバーのサムネイル
▼ タスクバーには現在実行中のアプリケーションのアイコンを表示することができ、そのアイコンにマウスカーソルを合わせると、そのアイテムの開いているウィンドウのサムネイルプレビューが表示されます。
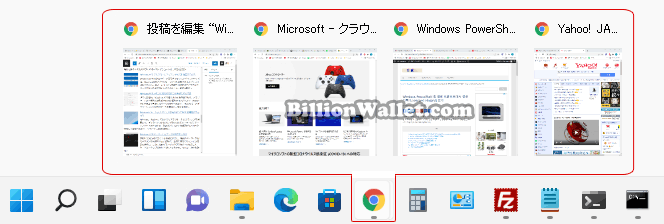
ユーザーが使用しているディスプレイの解像度やサイズによって、サムネイルプレビューが大きくまたは小さく見えることがあります。ご使用の環境に合わせてサムネイルのサイズを変更したい場合は、レジストリエディタアプリで変更できます。
このチュートリアルでは、 Windowsタスクバーのサムネイルのサイズを変更する方法を紹介します。Windows 11でタスクバーのプレビューウィンドウのサイズを変更するには、レジストリエディタを使用します。そのため、作業前に必ずレジストリのバックアップをお勧めします。
レジストリエディターでタスクバーアイコンのサイズを調整する
▼ 以下のように、キーを押し、ファイル名を指定して実行を開きます。テキストボックスに1regeditと入力し、2ボタンをクリックします。
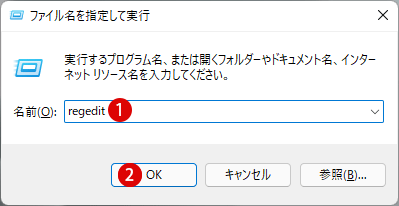
▼ レジストリエディタの実行を許可するかについてのユーザーアカウント制御(UAC)画面が表示されます。1ボタンをクリックします。
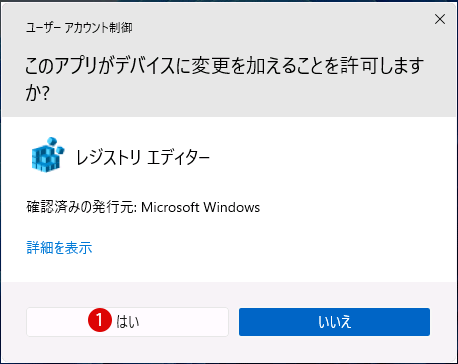
▼ レジストリエディタが起動したら、以下のキーまで移動します。万が一の場合に備えて、レジストリを変更する前にバックアップを必ず行うことをお勧めします。
コンピューター\HKEY_CURRENT_USER\SOFTWARE\Microsoft\Windows\CurrentVersion\Explorer\Taskband
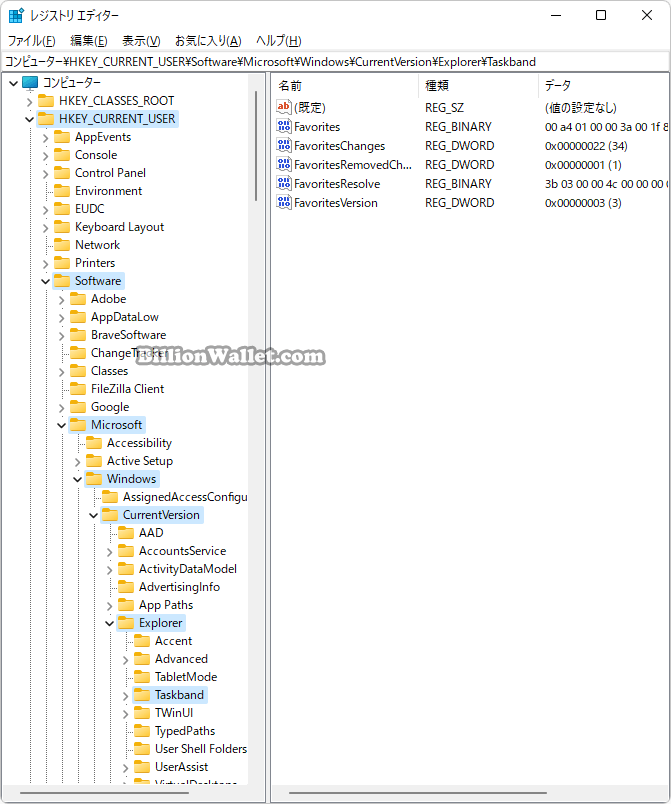
新しい値を作成する
▼ Taskbandキーを選択したまま、1右側のウィンドウの空白領域を右クリックし、2新規(N) > DWORD(32 ビット)値(D)をクリックして新しい値を作成します。
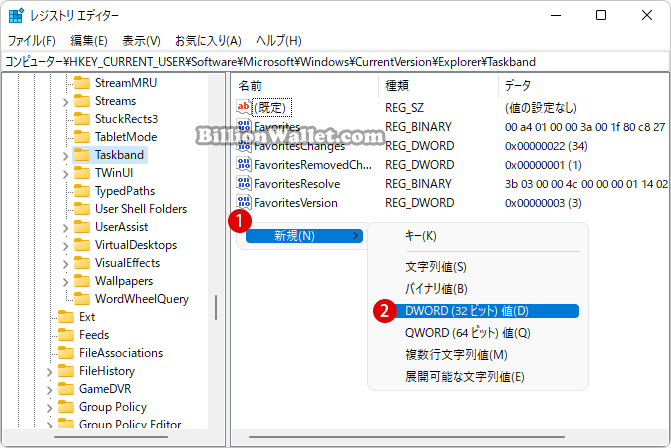
▼ 1新しい値#1の名前を、2MinThumbSizePxに書き換えます。《MinThumbSizePx》値はサムネイルの下限サイズを表します。
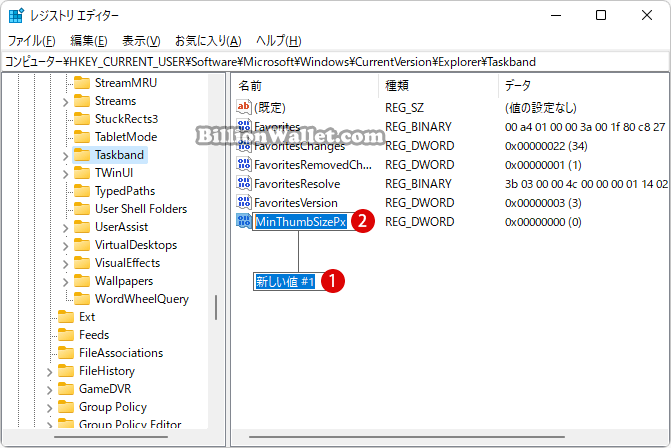
▼ 上記と同じ方法で、1MaxThumbSizePx値を作ります。《MaxThumbSizePx》値はサムネイルの上限サイズを表します。
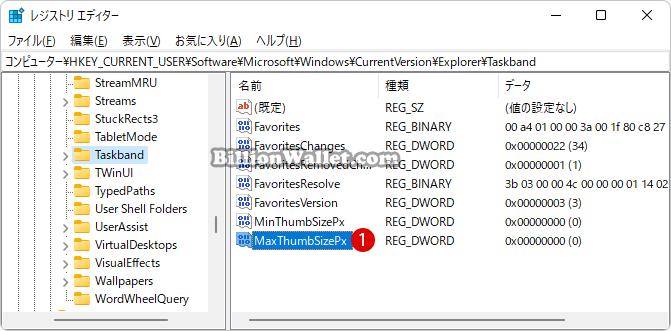
サムネイルのサイズを設定する
▼ まず、サムネイルの下限サイズを決めてみます。サムネイルの最小限に表示させたい大きさです。1MinThumbSizePxをダブルクリックします。DWORD(32ビット)値の編集画面にて、単位は210進数を選び、値のデータに適当に3数字を入力したら4ボタンをクリックします。
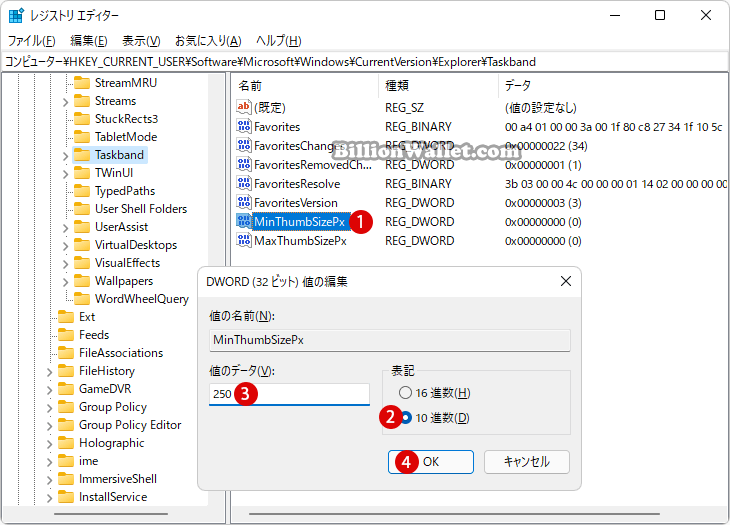
結果を確認する
上記の設定を反映させるためには、以下のFile Explorerプロセスを再起動するか、アカウントをサインアウトして再度サインインするか、PCを再起動して適用します。
▼ まず、Windowsファイルエクスプローラを開いた後に、ショートカット キーを押して、1タスクマネージャーを起動します。
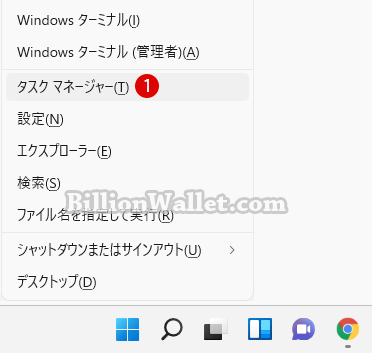
▼ 次に、プロセスタブにてWindowsエクスプローラ上で1マウス右クリックし 2再起動をクリックするか3ボタンをクリックします。一瞬、PCが更新されます。
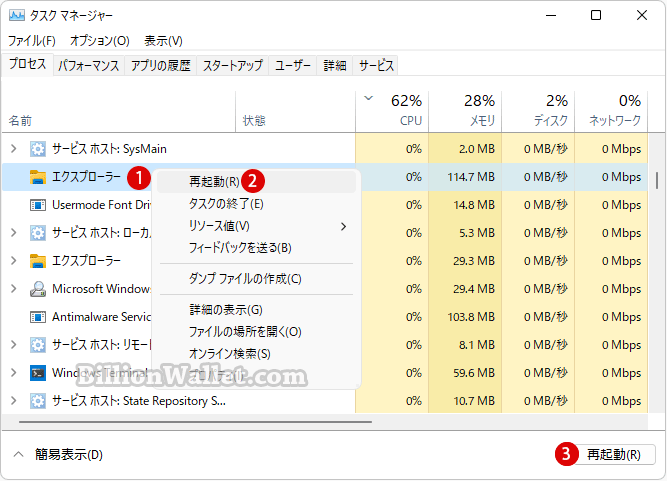
▼ 結果、現在作業中のアプリ(Google Chrome)を、タスクバーのアイコンにマウスポインターを合わせますと、上記で入力した値のデータのサイズで表示されます。
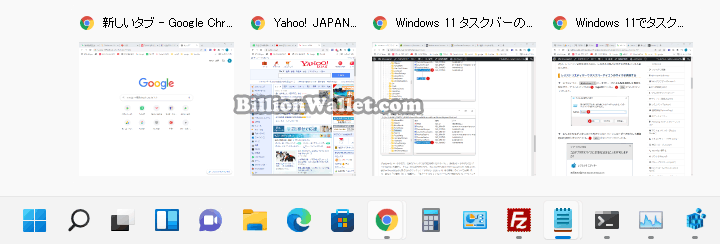
MinThumbSizePx(最小サイズ)がMaxThumbSizePx(最大サイズ)より優先される
▼ 今度は、1MinThumbSizePx(最小サイズ)の値が250の状態で、2MaxThumbSizePx(最大サイズ)をダブルクリックして値を設定してみます。DWORD(32ビット)値の編集画面にて、単位は310進数を選び、値のデータに適当に3数字(500)を入力したら4ボタンをクリックします。
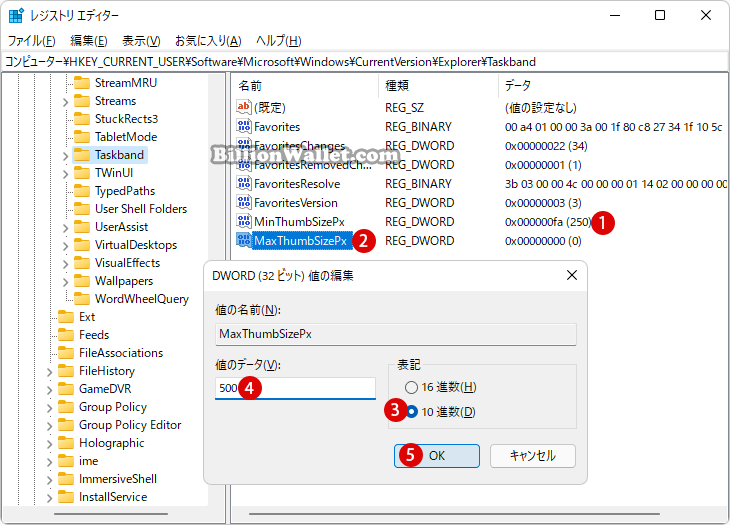
▼ 結果、アプリのサムネイルは最小サイズが250、最大サイズが500の大きいサムネイルで表示されます。
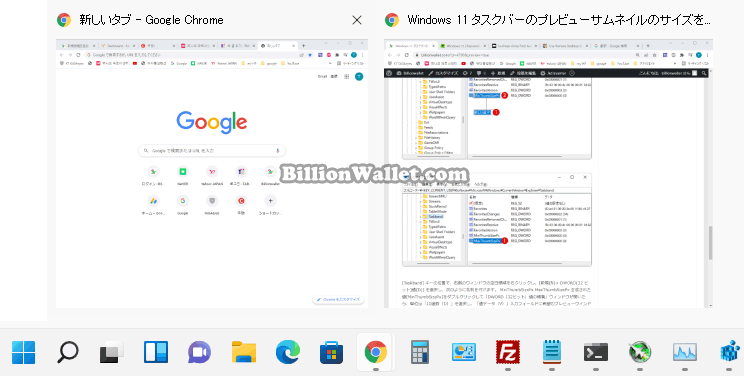
▼ 1《MinThumbSizePx》(最小サイズ)の値が0、《MaxThumbSizePx》(最大サイズ)の値が100の場合、以下の小さいサムネイルで表示されます。
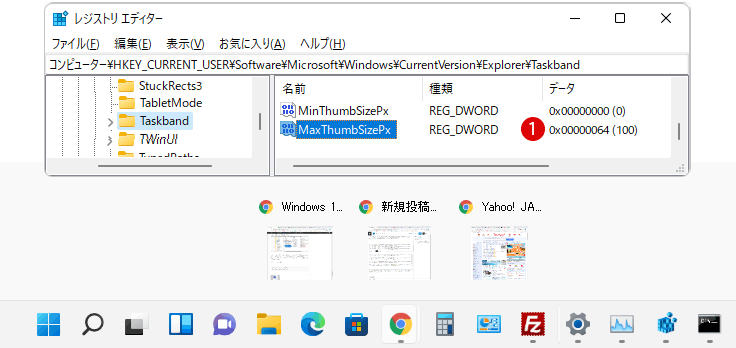
▼ MaxThumbSizePx(最大サイズ)の値がMinThumbSizePx(最小サイズ)の値より小さい場合、MinThumbSizePxの値が優先されます。例えば、MinThumbSizePxの値が250であり、MaxThumbSizePxの値が50である場合、サムネイルの表示サイズは250となります。
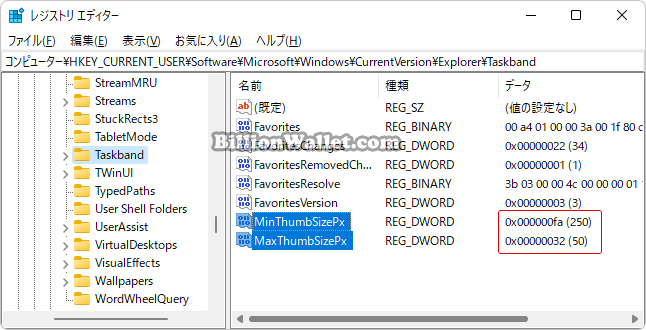
MinThumbSizePx(最小サイズ)の値を《0》にして、MaxThumbSizePx(最大サイズ)の値を変更する方法でサイズを調整するのがいいと思われます。
大きさを無限大にすることはできません。値のデータに有効な値は200~500です。500より大きい値を入力してもサイズはそれ以上大きくなりません。
規定のサムネイルのサイズに戻す
▼ デフォルトのサムネイルのサイズに戻したい場合は、以下のように、1MinThumbSizePx(最小サイズ)を選択し、キーを押して削除します。2をクリックします。同じくMaxThumbSizePxも削除します。
両方削除した後に、上記のようにタスクマネージャーにてファイルエクスプローラーを再起動してシステムを更新したら、既定のサムネイルのサイズに戻ります。
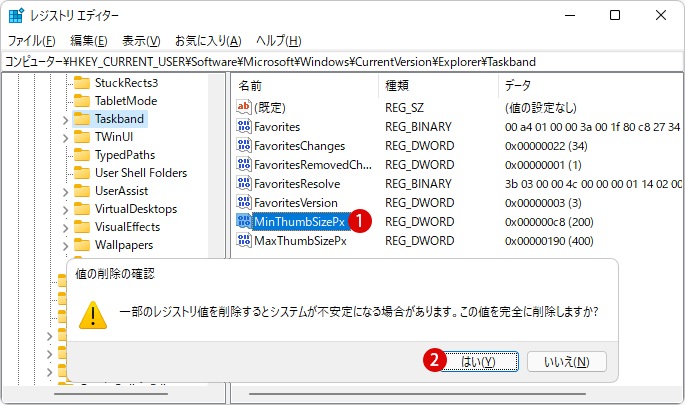
関連 POSTs
- Windows 11 タスクバーを完全透明に設定する
- Windows 11をWindows 10に戻す期間を延長する
- Windows11でPCのパフォーマンスを向上させるための対策
- Windows 11で半透明の選択範囲の色を変更する
- Google ChromeとMicrosoft EdgeでWebサイトをアプリとしてインストールする
- Windows 11ファイルにタグを追加して簡単に検索する
 タグ(Tag)は、ファイルの関連事項を説明するファイルに添付されたキーワードです。Windows 11でファイ… 続きを読む »
タグ(Tag)は、ファイルの関連事項を説明するファイルに添付されたキーワードです。Windows 11でファイ… 続きを読む » - GPUのサーマルグリスの塗り替えとサーマルパッドを交換する
 画像や動画編集はもちろん、スムーズにゲームをプレイするには高性能のグラフィックカード(ビデオカード)が必要とな… 続きを読む »
画像や動画編集はもちろん、スムーズにゲームをプレイするには高性能のグラフィックカード(ビデオカード)が必要とな… 続きを読む » - Windows 11 タスクバーを完全透明に設定する
 Windows 11は、いくつかの点で以前のバージョンのWindowsとは異なります。Windows 10と同… 続きを読む »
Windows 11は、いくつかの点で以前のバージョンのWindowsとは異なります。Windows 10と同… 続きを読む » - Windows 11 22H2をローカルアカウントでクリーンインストールする
 Microsoft社はWindowsのインストール時に、Microsoftアカウントでログインするようにお勧め… 続きを読む »
Microsoft社はWindowsのインストール時に、Microsoftアカウントでログインするようにお勧め… 続きを読む » - 外付けSSDドライブにWindows 11をインストールする
 外付けハードドライブにWindowsをインストールすることは、内蔵ハードドライブにインストールするのとは少し異… 続きを読む »
外付けハードドライブにWindowsをインストールすることは、内蔵ハードドライブにインストールするのとは少し異… 続きを読む »
