Windowsコマンドプロンプトには履歴機能が組み込まれているため、現在のセッションで実行したコマンドをすばやく表示できます。さらに良いことに、コマンドプロンプトは、コマンド履歴を操作するための多くのキーボードショートカットやその他のトリックを提供します。
| 目 次 | |
|---|---|
キーボードの矢印キー(方向キー)でコマンド履歴を表示する
▼ WindowsターミナルでコマンドプロンプトやWindows PowerShellのコマンド履歴を表示する簡単な方法は、キーボードの上下の矢印キー(方向キー)を使って1既に実行済みのコマンド履歴を呼び出すことです。同じコマンドを二度入力せずに最近入力したコマンドをすばやく実行できます。
さらにキーを押しますと、現在のコマンドプロンプトセクションにて実行した最初のコマンドを呼び出します。逆に、キーは一番最近実行したコマンドが表示されます。
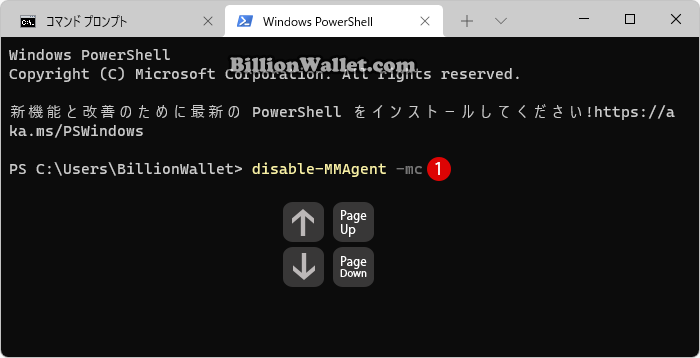
▼ キーボードの上下の矢印キー
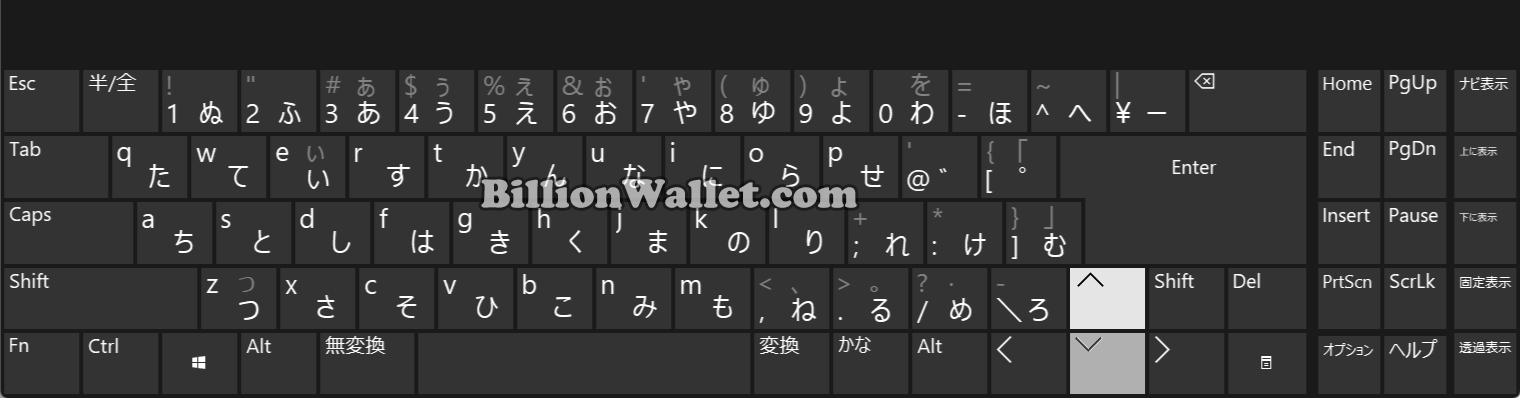
Windows PowerShellでコマンド履歴を表示する
▼ PowerShellコンソールを使用しているときに1historyコマンドを入力しキーを押します。これで最近入力したすべてのコマンド履歴のテキストファイル(.txt)が作成され、ユーザープロファイルディレクトリに保存されます。PowerShellウィンドウを閉じると、コマンド履歴は完全に削除されます。
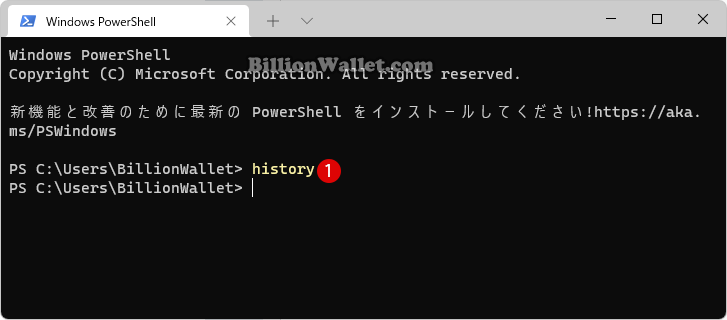
▼ テキストファイル(.txt)を開いてみます。キーを押し、ファイル名を指定して実行を開きます。テキストボックスに1%userprofile%\AppData\Roaming\Microsoft\Windows\PowerShell\PSReadlineと入力し、2ボタンをクリックします。
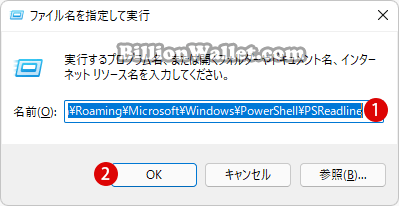
▼ ファイルエクスプローラーが開きます。以下のフォルダーに1ConsoleHost_history.txtというテキストファイルがあります。これをダブルクリックします。
C:\Users\ユーザー名\AppData\Roaming\Microsoft\Windows\PowerShell\PSReadline
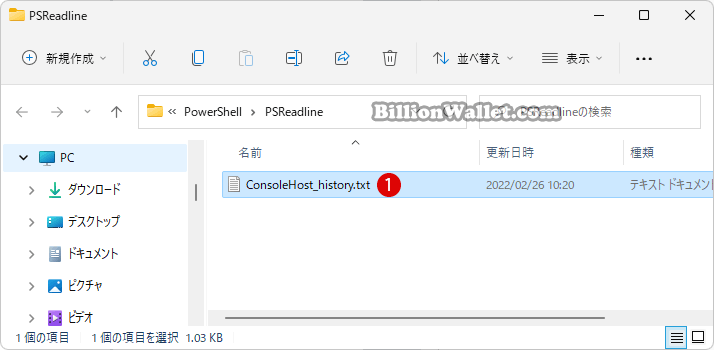
▼ テキストファイルには過去PowerShellで入力したすべてのコマンド履歴が表示されます。
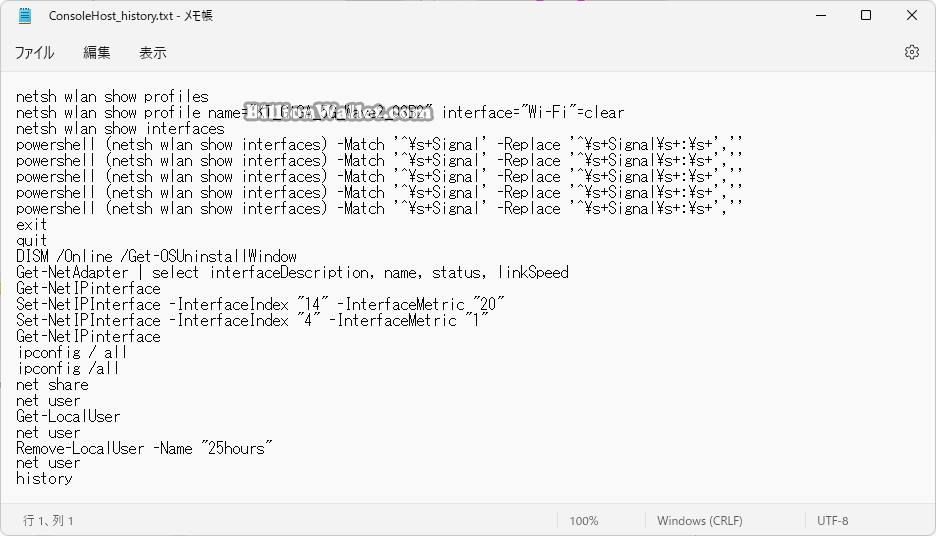
コマンドプロンプトでコマンド履歴を表示する
▼ 次に、コマンドプロンプトにて実行されたすべてのコマンド履歴を確認してみます。1doskey /historyコマンドを入力しキーを押します。これで最近入力したすべてのコマンド履歴が表示されます。
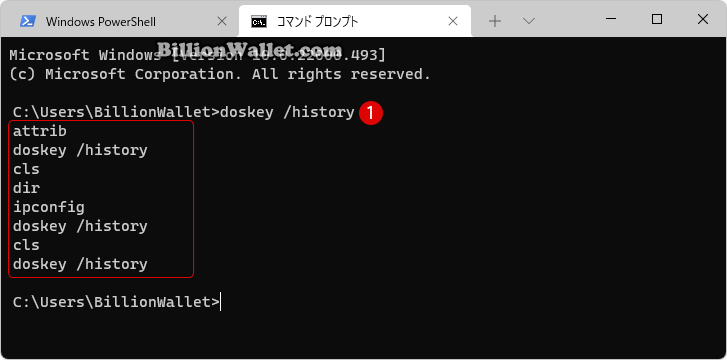
F7キーでコマンド履歴を表示する
▼ キーを押しますと、コマンド履歴をオーバーレイとして表示します。1上下の矢印キーを使用してコマンドを選択し、実行します。 キーを押して、コマンドを実行せずにオーバーレイを閉じます。
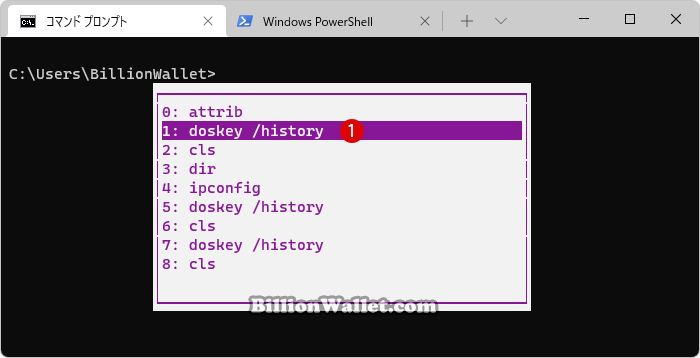
▼ 更にコマンド履歴が多い場合、1キーを押して、2特定のコマンドに当てはまるナンバーを入力して呼び出すことができます。Enter command number:に番号を入れてキーを押します。
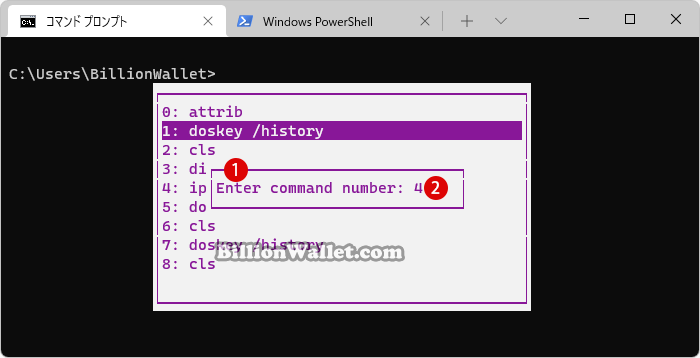
▼ 上記で指定した番号に当てはまる特定のコマンド《ipconfig》が呼び出されました。
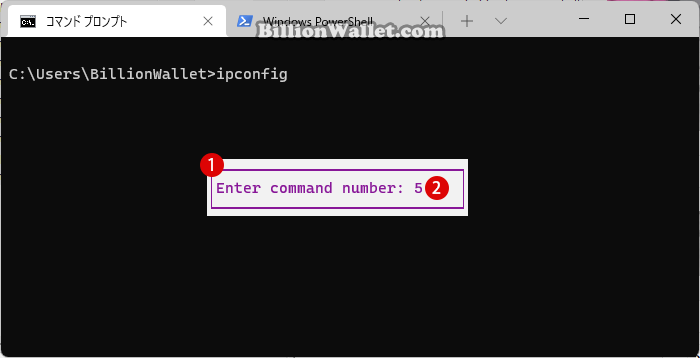
格納フォルダーを指定してコマンド履歴を表示する
▼ コマンド履歴のテキストファイルをユーザーが指定したフォルダーとファイル名で作成・保存できます。1doskey /history > [ユーザー指定の保存場所]と入力しキーを押します。
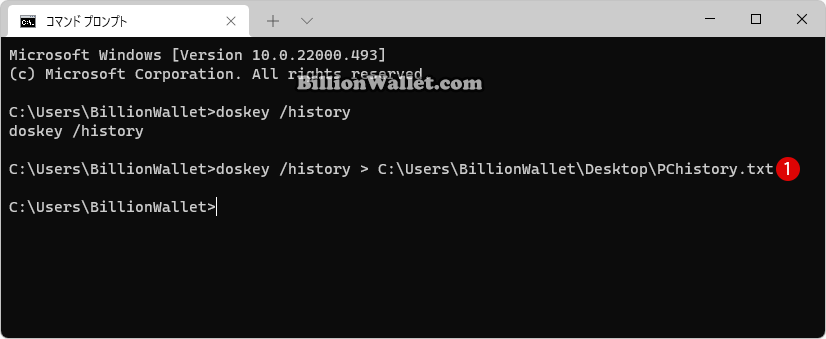
▼ 上記で指定したテキストファイルの保存場所に移動しますと、すべての1コマンド履歴のテキストファイルが保存されているのが確認できます。
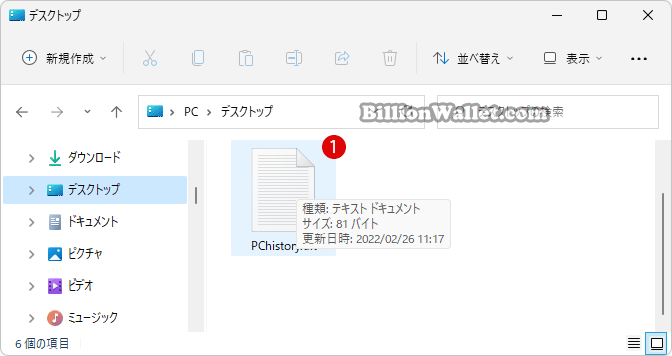
コマンド履歴を削除する
コマンドプロンプトのウィンドウを閉じますと、入力したコマンドの履歴をすべて消去されます。コマンドプロンプトはセッション間のコマンド履歴は引き継がれませんので、再び別のコマンドプロンプトを起動して実行したコマンド履歴は、ゼロから記録されます。
▼ コマンドを使用して履歴サイズを0に設定して、現在のセッションで入力したコマンドを覚えていないようにコマンドプロンプトに指示できます。1doskey /listsize=0コマンドを実行すると、すべてのコマンド履歴が削除されるだけではなく、その後に実行したコマンドは履歴に一切残らず消えてしまいます。
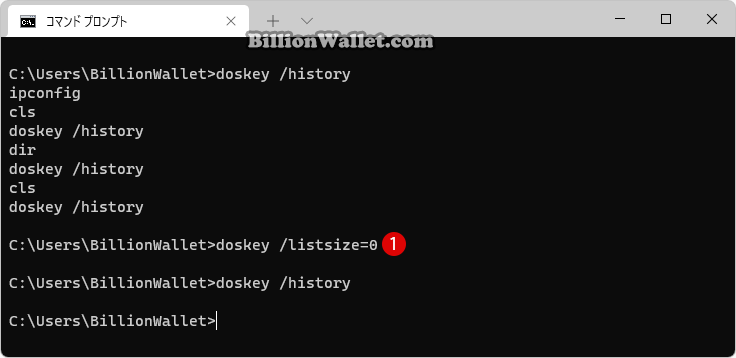
▼ 以下の1clsコマンドは、コマンドプロンプト画面上に表示されているすべてをキレイに消してくれます。ただし、入力したコマンドの履歴を消去するのではなく、ただ単に画面をキレイにするだけなので、実行したコマンド履歴はそのまますべて残ります。
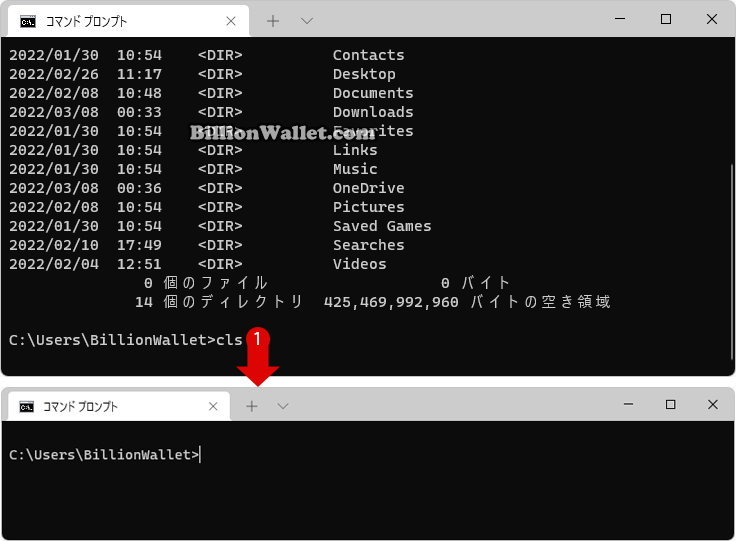
関連 POSTs
- Windows 11をWindows 10に戻す期間を延長する
- Windows 11で半透明の選択範囲の色を変更する
- Windows 11で時刻をインターネット タイムサーバーと同期する
- Windows 11で仮想メモリのページングファイルの暗号化を有効または無効にする
- Windows 11 マザーボードのメモリスロットを確認する方法
- Windows 11ファイルにタグを追加して簡単に検索する
 タグ(Tag)は、ファイルの関連事項を説明するファイルに添付されたキーワードです。Windows 11でファイ… 続きを読む »
タグ(Tag)は、ファイルの関連事項を説明するファイルに添付されたキーワードです。Windows 11でファイ… 続きを読む » - GPUのサーマルグリスの塗り替えとサーマルパッドを交換する
 画像や動画編集はもちろん、スムーズにゲームをプレイするには高性能のグラフィックカード(ビデオカード)が必要とな… 続きを読む »
画像や動画編集はもちろん、スムーズにゲームをプレイするには高性能のグラフィックカード(ビデオカード)が必要とな… 続きを読む » - Windows 11 タスクバーを完全透明に設定する
 Windows 11は、いくつかの点で以前のバージョンのWindowsとは異なります。Windows 10と同… 続きを読む »
Windows 11は、いくつかの点で以前のバージョンのWindowsとは異なります。Windows 10と同… 続きを読む » - Windows 11 22H2をローカルアカウントでクリーンインストールする
 Microsoft社はWindowsのインストール時に、Microsoftアカウントでログインするようにお勧め… 続きを読む »
Microsoft社はWindowsのインストール時に、Microsoftアカウントでログインするようにお勧め… 続きを読む » - 外付けSSDドライブにWindows 11をインストールする
 外付けハードドライブにWindowsをインストールすることは、内蔵ハードドライブにインストールするのとは少し異… 続きを読む »
外付けハードドライブにWindowsをインストールすることは、内蔵ハードドライブにインストールするのとは少し異… 続きを読む »
