フォルダーへのアクセスをコントロールすることで、悪意のあるアプリやランサムウェアなどの脅威から貴重なデータを保護できます。フォルダーアクセスの制御は、Windows Server 2019、Windows Server 2022、Windows 10、および Windows 11 クライアントでサポートされます。PowerShellでアプリをコントロールされたフォルダーアクセスで許可する
▼ 以下の保護されているフォルダーに追加することで、許可されていないアプリまたは安全でないアプリがそれらのフォルダー内のファイルにアクセスまたは変更することをブロックします。
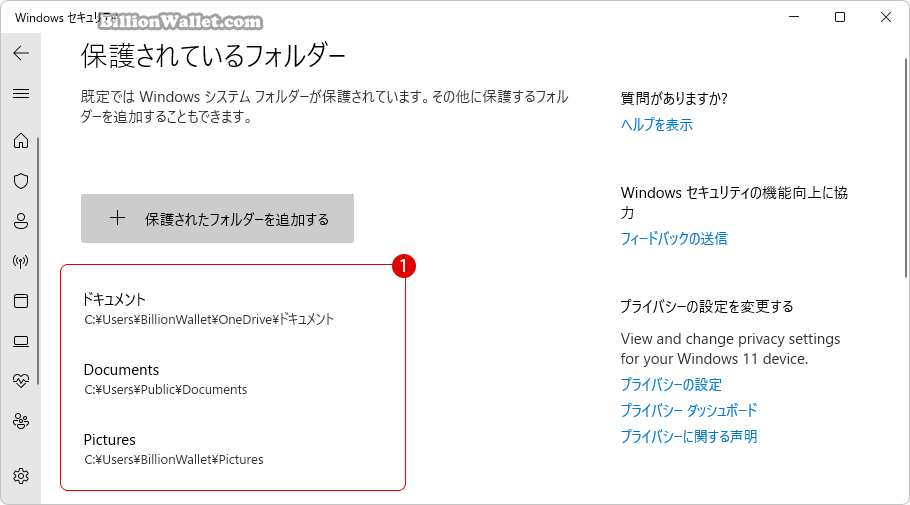
| 目 次 | |
|---|---|
このチュートリアルでは、Windowsセキュリティアプリ以外に、Windows PowerShellを使ってフォルダーやアプリをアクセスの制御機能に追加してより安全なPC環境をカスタマイズする方法について紹介します。
フォルダーを保護する
コントロールされたフォルダーアクセスは、ドキュメント、ピクチャ、ムービーなどのフォルダーを含む、多くのシステムフォルダーと既定の場所に適用されます。
▼ 保護されたフォルダーに他のフォルダーを追加できますが、1既定で保護されたフォルダーを削除することはできません。ボタンがグレーアウトになっていてクリックできないようになっています。
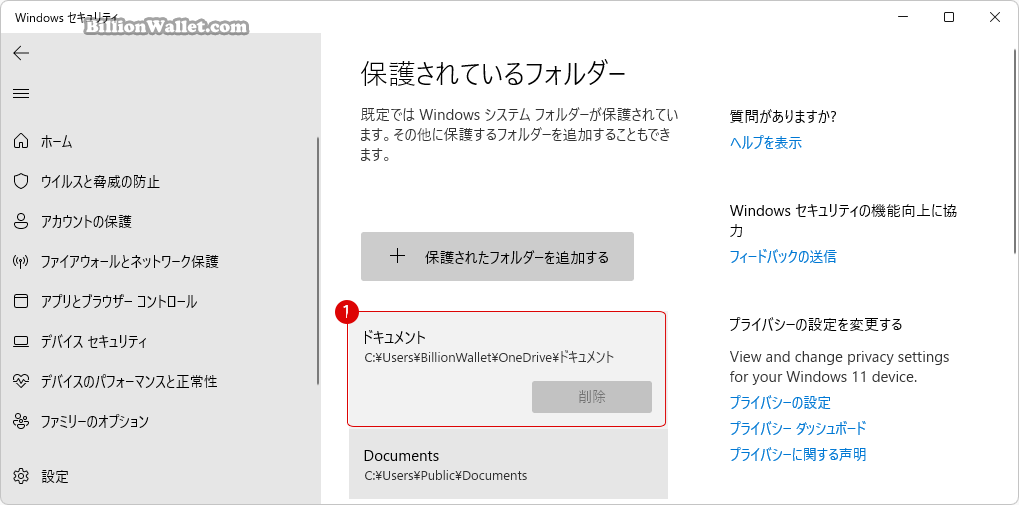
他のフォルダーをコントロールされたフォルダーアクセスに追加すると、既定のWindowsライブラリにファイルを保存しない場合や、ライブラリの既定の場所を変更した場合に役立ちます。ネットワーク共有とマップされたドライブを指定することもできます。
▼ 1保護されたフォルダーおよび2コントロールされたフォルダーアクセスで許可するアプリの追加または削除するには、Windowsセキュリティアプリ、グループポリシー、PowerShellなどで設定可能です。
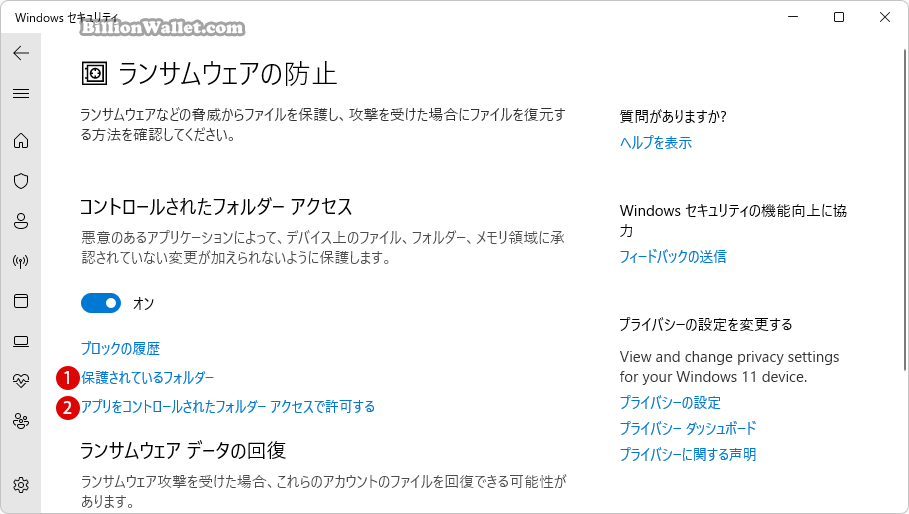
PowerShellで特定のフォルダーを保護されているフォルダーに追加し保護する
▼ タスクバーのスタートボタンを右クリックするか、キーボードのキーを同時に押して1Windowsターミナル(管理者)を起動します。
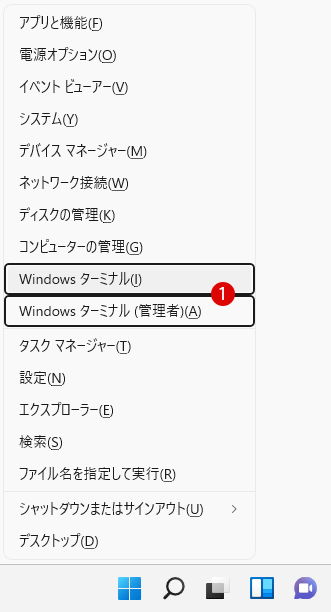
▼ 管理者:Windows PowerShellを立ち上げて、以下の1コマンドラインを入力し、キーを押して実行します。
Add-MpPreference -ControlledFolderAccessProtectedFolders “フォルダーのフルパス(Full Path)”
▼ 例えば、以下では《www.billionwallet.com》フォルダーを保護されているフォルダーに追加します。
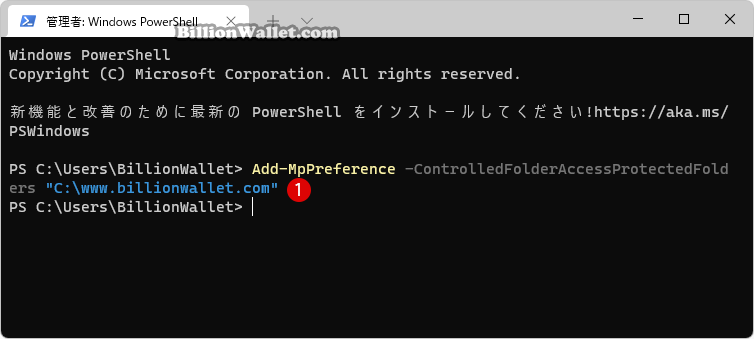
▼ 結果、以下のように保護されているフォルダーの一覧に《www.billionwallet.com》フォルダーが新たに追加されています。
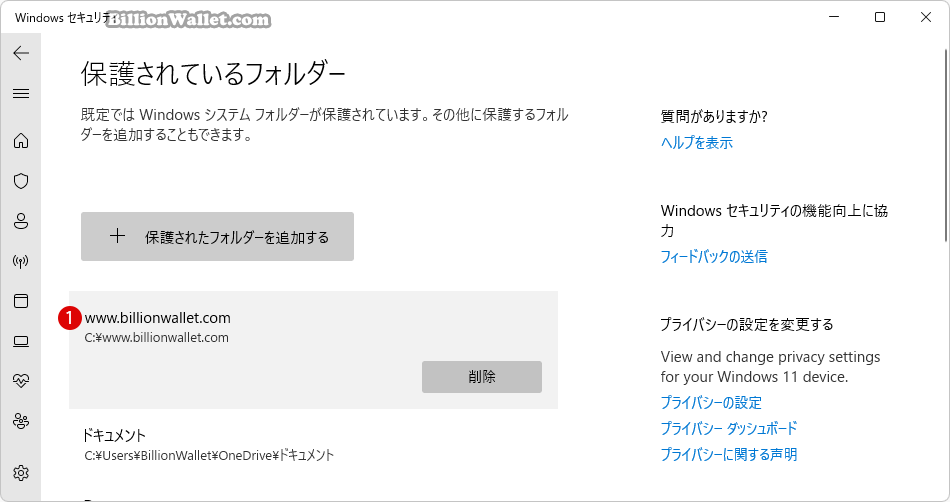
PowerShellで特定のアプリをコントロールされたフォルダーアクセスで許可する
▼ 上記の保護されているフォルダーのやり方とほぼ同じです。管理者:Windows PowerShellを立ち上げて、許可が必要なアプリに対して以下の1コマンドラインを入力し、キーを押して実行します。
Add-MpPreference -ControlledFolderAccessAllowedApplications “アプリのフルパス(Full Path)”
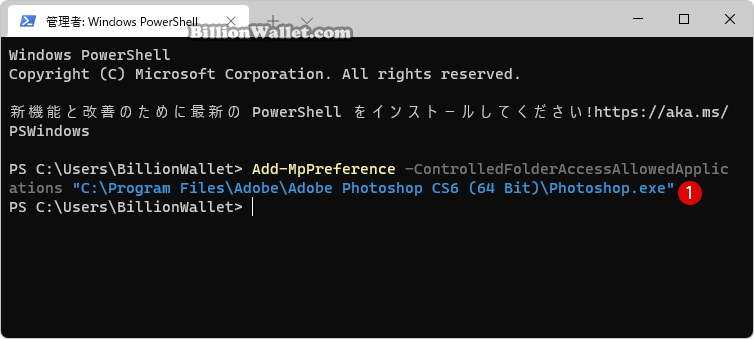
▼ 結果、《アプリをコントロールされたフォルダーアクセスで許可する》にて許可されたアプリの一覧にアプリが追加されています。
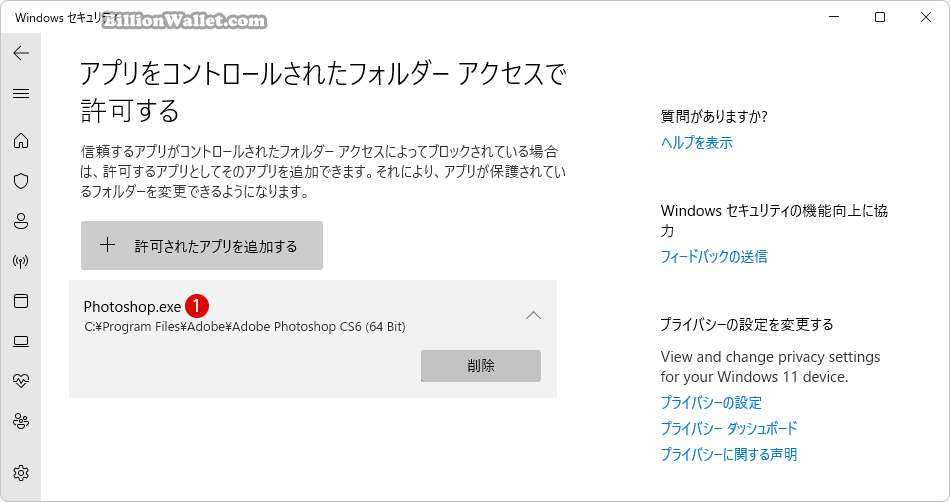
▼ 1Set-MpPreferenceコマンドを使用すると、既存のリストが上書きされます。
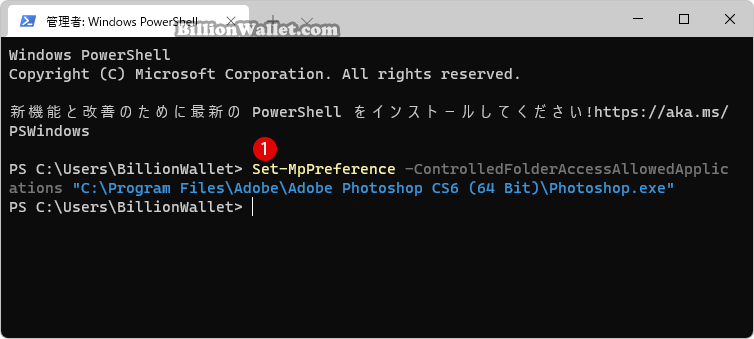
PowerShellで許可されている特定のフォルダーやアプリを除去する
保護されているフォルダーや許可されているアプリを簡単に除去が出来ます。《Add》コマンドの代わりに、《Remove》に書き換えてコマンドラインを入力し、キーを押すだけです。
▼ 保護されているフォルダーを一覧から除去します。
Remove-MpPreference -ControlledFolderAccessProtectedFolders “フォルダーのフルパス(Full Path)”
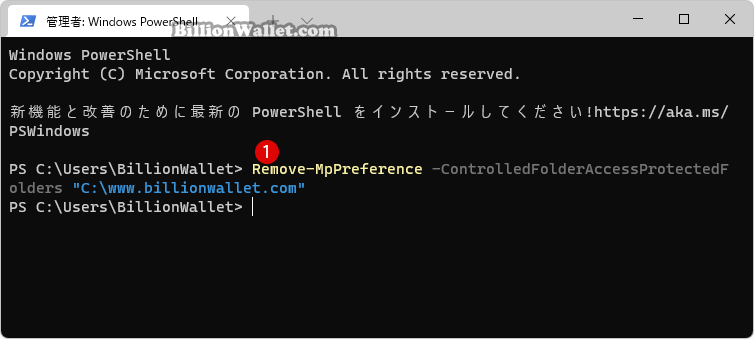
▼ 許可されているアプリを一覧から除去します。
Remove-MpPreference -ControlledFolderAccessAllowedApplications “アプリのフルパス(Full Path)”
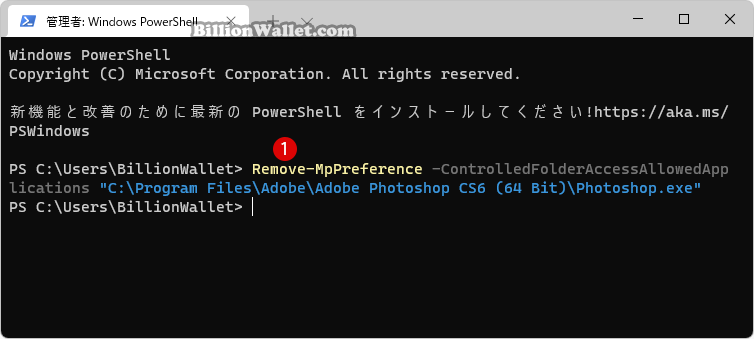
関連 POSTs
- Windows11でPCのパフォーマンスを向上させるための対策
- Windows セキュリティのデバイスのパフォーマンスと正常性を非表示にする
- Windows プロキシサーバーProxy Serverを設定する
- Windows 11でコア分離のメモリ整合性を有効または無効にする
- Windows 11 カスタマイズされたエクスペリエンスを無効にする
- Windows 11ファイルにタグを追加して簡単に検索する
- GPUのサーマルグリスの塗り替えとサーマルパッドを交換する
- Windows 11 タスクバーを完全透明に設定する
- Windows 11 22H2をローカルアカウントでクリーンインストールする
- 外付けSSDドライブにWindows 11をインストールする


