PCのパフォーマンスを向上させ、より高速なユーザーエクスペリエンスを提供するには、PCのさまざまなキャッシュを(Cache)定期的にクリアする必要があります。ストレージ容量またはRAMが不足している場合は、キャッシュを削除する必要がある場合があります。
キャッシュファイルは、さまざまなアプリやサービスによって作成される一時ファイルです。キャッシュをクリアしても、アプリは必要なときにいつでもファイルを再作成するため、通常はアプリに問題は発生しません。
| 目 次 | |
|---|---|
システムキャッシュを適切にリセットするため、PCを定期的に再起動する必要がありますが、システム上のキャッシュファイルは非常に簡単に削除できるため、心配する必要はありません。
キャッシュ(Cache)とは?
キャッシュ(Cache)は、さまざまなプログラムによってシステムに保存される一時ファイルであり、頻繁に要求されるデータとコマンドを格納する高速ハードウェアまたはソフトウェアコンポーネントです。Webサイト、アプリ、サービス、およびシステムの他の部分の読み込みを高速化するために使用できます。
キャッシュが多いとシステムパフォーマンスが低下する可能性があります。システムパフォーマンスを向上させるために、Windows11のシステムとブラウザのキャッシュをクリアすることをお勧めします。
キャッシュファイル(Cache File)はキャッシュメモリ(Cache Memory)とは異なります。キャッシュファイルは、PNG、アイコン、ロゴ、シェーダーなど、複数のプログラムで必要になるファイルを指します。これらのファイルは物理ドライブスペースに保存され、通常は非表示になっています。
キャッシュメモリは、メインメモリやRAMよりも高速なタイプのメモリです。RAMと比較してCPUの近くに配置されており、はるかに高速であるため、データアクセス時間が大幅に短縮されます。キャッシュメモリは、プロセッサの計算を高速化するのに役立ち、PCを高速化します。
ディスククリーンアップを使用してキャッシュをクリアする
Windows 11からさまざまなキャッシュを削除する簡単な方法は、組み込みのディスククリーンアップツールを使用することです。このツールはキャッシュファイルを自動的に検索してクリアします。
▼ 以下のようにキーを押し、ファイル名を指定して実行ウィンドウを開いて、テキストボックスに1cleanmgrと入力し、2ボタンをクリックします。
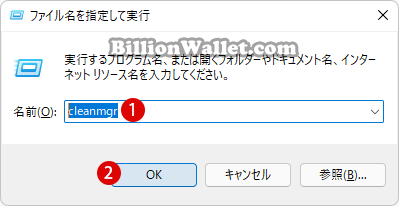
▼ 以下のダイヤログボックスが開きます。以下の削除するファイルからログファイルの設定、インターネット一時ファイル、ゴミ箱、一時ファイルなど1削除対象となる不要な項目にチェックを入れて2ボタンをクリックします。
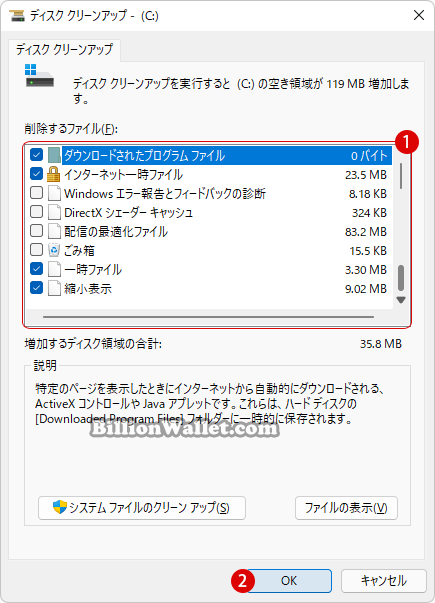
▼ 以下の1ボタンをクリックすると、ディスククリーンアップが暫く行われます。
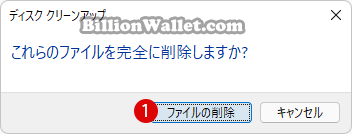
%tmp%コマンドで一時キャッシュファイルをクリアする
キャッシュファイルはTempフォルダーに保存され、一度に削除できます。このTempフォルダーは、Windowsで作成されるすべてのユーザーアカウント用に分離されています。
▼ 以下のように、キーを押し、ファイル名を指定して実行を開きます。テキストボックスに1%tmp%と入力し、2ボタンをクリックします。
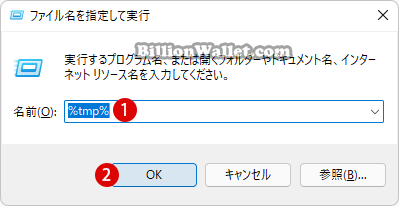
▼ 右側のウィンドウを一度クリック、キーボードの1キーを押してすべてのフォルダーとファイルを選択したら、コマンドバーから2 削除をクリックします。
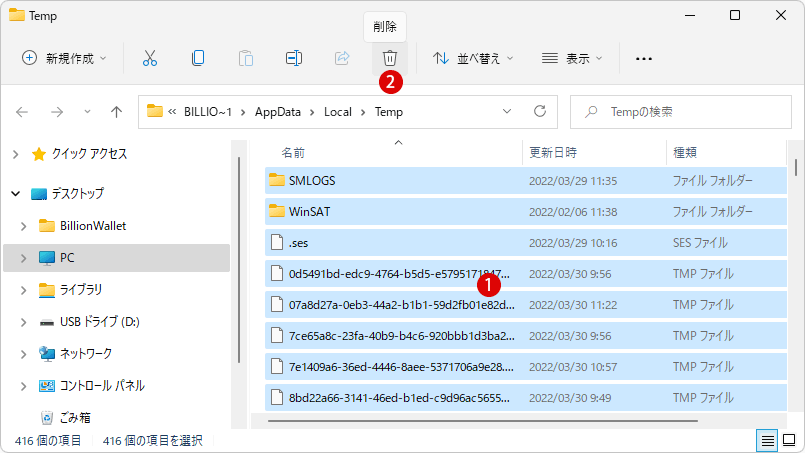
▼ 1ボタンをクリックして、すべてのキャッシュファイルを削除します。
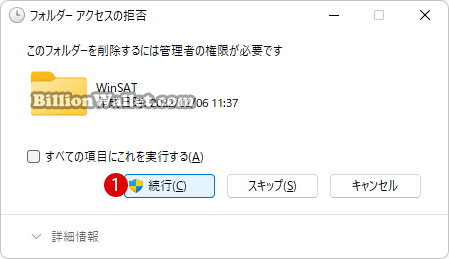
Microsoft Storeのキャッシュをクリアする
システム上の他のアプリと同様に、Microsoft StoreもキャッシュたデータをPCに保存し、さらにwssreset.exe実行ファイルを使用してファイルを削除できます。
これはアプリ購入時のトラブル、ダウンロードの不具合、またはストアアプリが単に読み込まれない問題などが発生した場合に役立ちます。以下の手順を使用して、MicrosoftStoreのキャッシュをクリアします。
▼ 以下のように、キーを押し、ファイル名を指定して実行を開きます。テキストボックスに1wsreset.exeと入力し、2ボタンをクリックします。
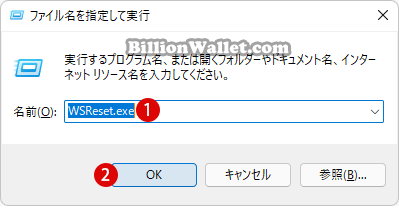
▼ 何もない空白の黒い1コマンドウィンドウが表示されます。タスクバーには2Microsoftストアーをリセットするツールアイコンが表示されます。暫く経ってからウィンドウは自動的に閉じられます。Microsoft Storeのキャッシュが削除されます。
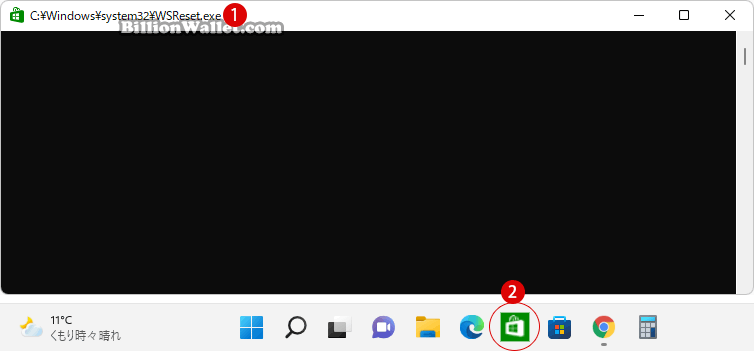
▼ 同時にリセットされたMicrosoft Storeのウィンドウが自動的に起動します。
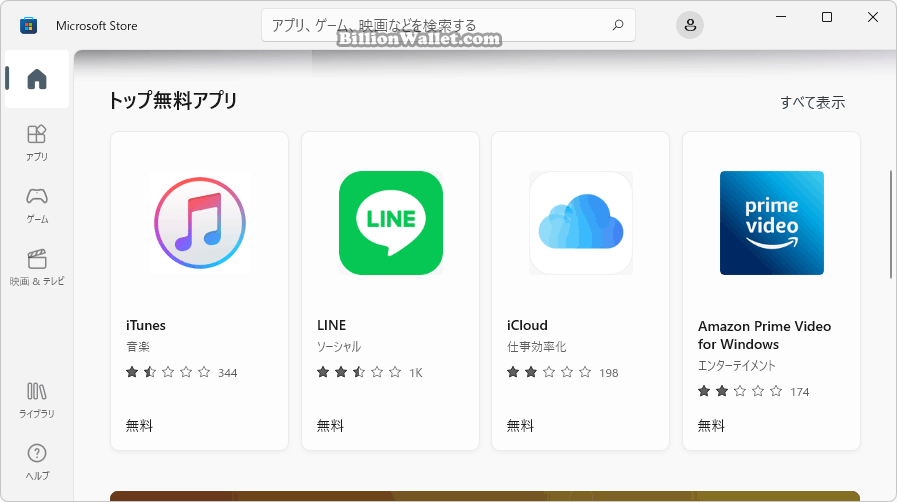
ロケーションキャッシュを削除する
ロケーション履歴もキャッシュファイルとしてWindowsに保存されます。ロケーションデータキャッシュ(Location Data Cache)をクリアすることは、他のキャッシュファイルをクリアすることと同じくらい重要です。
▼ Windows設定アプリにて、ロケーション履歴をクリアします。キーを押して設定アプリを開きます。左側の1プライバシーとセキュリティを選択し、右側の《アプリのアクセス許可》セクションでにて2位置情報をクリックします。
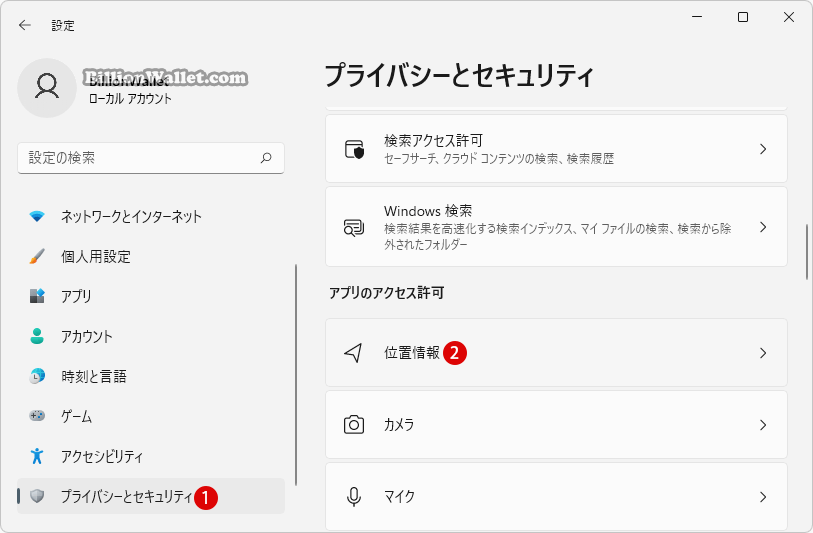
▼ 場所の履歴にて1ボタンをクリックします。これでロケーションキャッシュが削除されます。
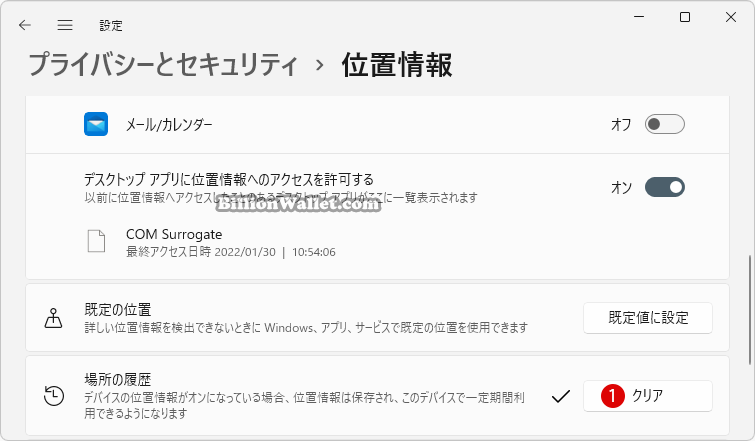
DNSキャッシュをフラッシュする
ドメインネームシステム(Domain Name System, DNS)は、インターネットドメイン名が配置され、インターネットプロトコル(IP)アドレスに変換されるネーミングデータベースです。DNSキャッシュは、最近のWebサイトへのアクセスを含む、コンピューターのクエリ履歴のレコードを含むローカルストレージです。
DNSキャッシュを定期的にクリーンアップすることは、Webページへの一貫したアクセスを確保するために重要です。DNSキャッシュをクリアすると、個人のWeb使用状況データの消去からDNSポイズニングの防止まで、ネットワーク全体のセキュリティが保護されます。
DNSキャッシュの表示は、DNSコンテンツの監視や特定のIPアドレスの取得に役立ちますが、DNSキャッシュのクリアは、ネットワークセキュリティを維持し、DNSリソースレコードを更新するための重要な操作です。
まず、DNSキャッシュを確認するには、WindowsターミナルにてPowerShellを開き、以下の1ipconfig /displaydnsコマンドを入力しキーを押します。これでレコードを表示できるようになります。
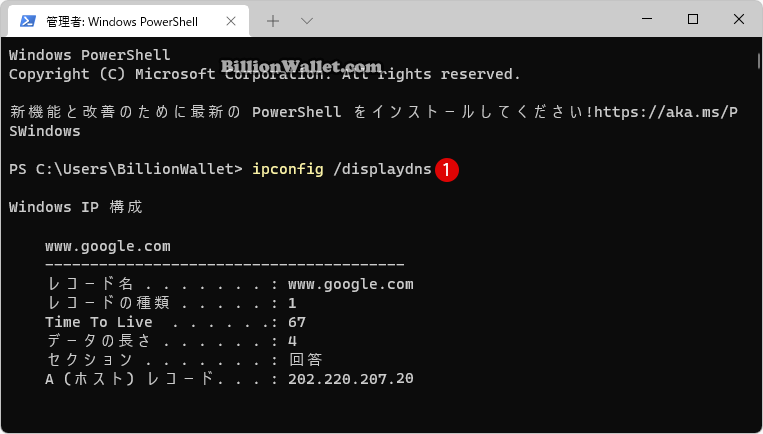
▼ DNSキャッシュを削除するには、以下の1ipconfig /flushdnsコマンドを入力しキーを押します。DNSキャッシュが削除されると、2成功メッセージが表示されます。再度DNSキャッシュを確認してみると、すべてが削除されているのがわかります。
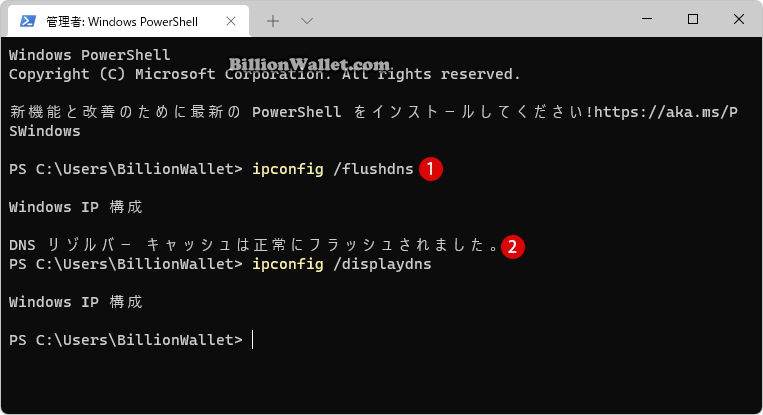
ストレージセンサー(Storage Sense)を使ってキャッシュを自動的にクリアする
Windows 11に組み込まれているストレージセンサー(Storage Sense)機能を使用すると、定期的にPCのキャッシュを自動的にクリアできます。クリアするキャッシュタイプを指定すると、それらのキャッシュファイルのみを削除します。
クリップボード(Clipboard)のキャッシュをクリアする
▼ Windows 11では、キーを使ってテキストをコピーしたり、画像をコピーすると、クリップボード(Clipboard)に一時保存されます。キーを押しますと、1一時ファイルとして保存されています。
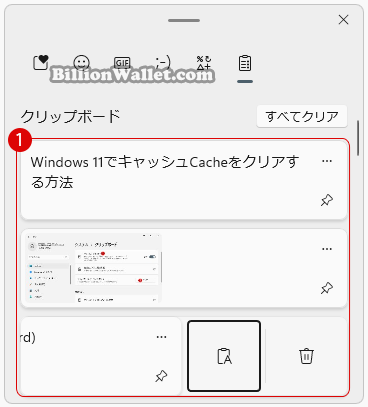
▼ クリップボードに保存されているキャッシュをクリアしてみます。Windowsキーボードのキーを押して、設定アプリを立ち上げます。1システム ▶ 2クリップボードを選択します。
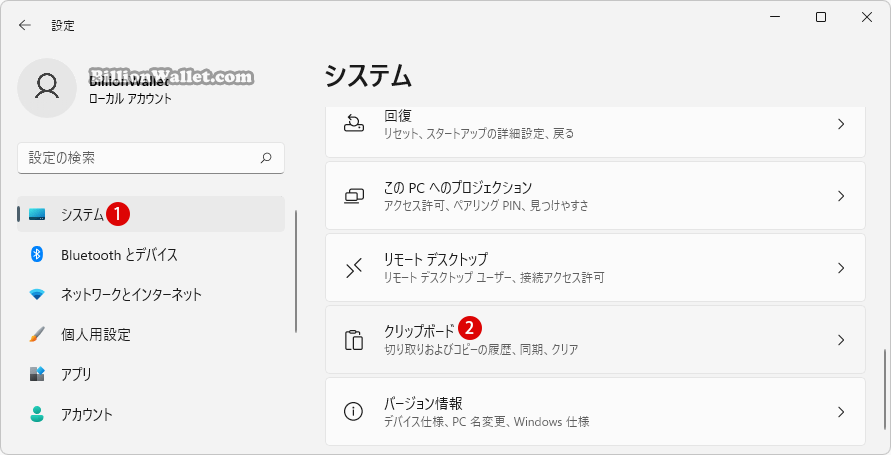
▼ 上記の《クリップボードの履歴》を確認するには1《オン》にする必要があります。以下の2クリップボードのデータを消去するのボタンをクリックします。これでクリップボードのキャッシュを削除できます。
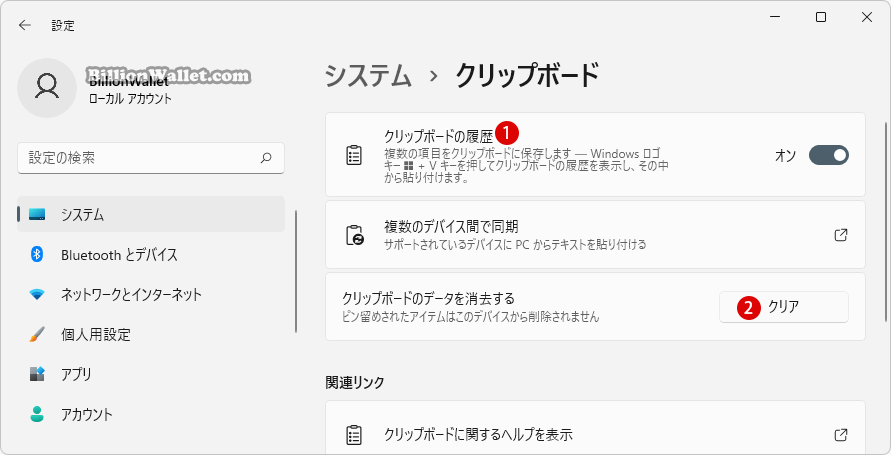
▼ またはキーでクリップボードを起動して2ボタンをクリックしてクリップボードの1キャッシュを削除できます。
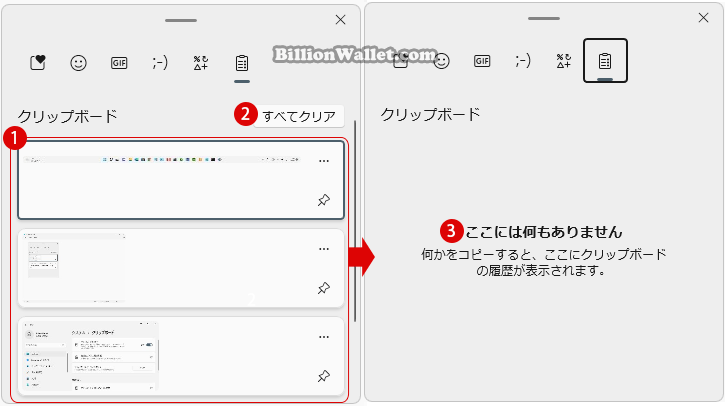
ファイルエクスプローラーのキャッシュをクリアする
Windows ファイルエクスプローラー(File Explorer)は、クイックアクセスメニューのようにシステム上で頻繁に使用するファイルとアドレスを記憶しています。
▼ 他のアプリと同様に、Windowsではこのデータを保存しているキャッシュファイルを削除することができます。キーボードのキーを押してファイルエクスプローラーを起動します。右端の1をクリックし2オプションを選択します。
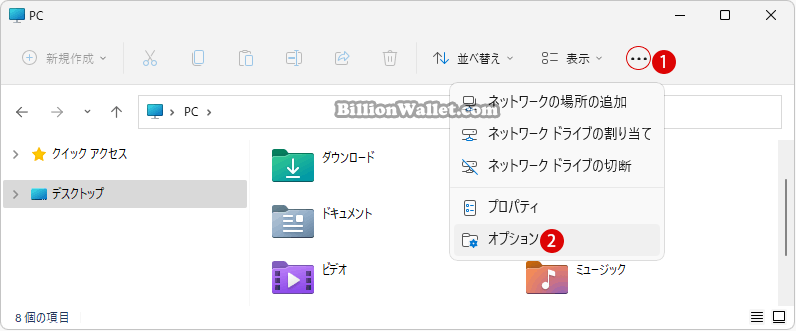
▼ 《フォルダーオプション》画面にて、《プライバシー》の1をクリックし、最後に2ボタンをクリックします。これでキャッシュがクリアされます。
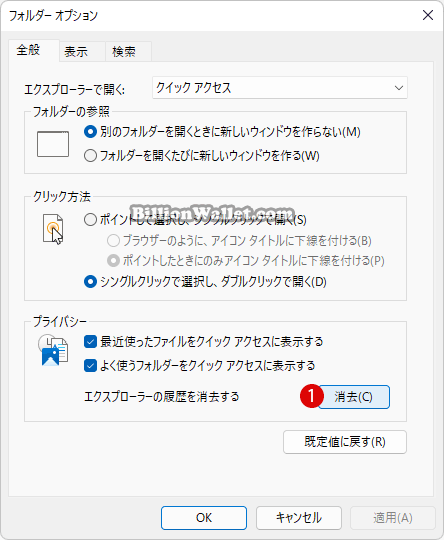
関連 POSTs
- 外付けSSDドライブにWindows 11をインストールする
- Windows 11 リムーバブルストレージデバイスへのアクセスを拒否する
- Windows 11で一時ファイルを削除する方法
- Windows 11でキャッシュ(Cache)ファイルをクリアする方法
- ストレージセンサー Storage Senseでディスク空き領域を自動的に増やす – Windows 11
- Windows 11ファイルにタグを追加して簡単に検索する
 タグ(Tag)は、ファイルの関連事項を説明するファイルに添付されたキーワードです。Windows 11でファイ… 続きを読む »
タグ(Tag)は、ファイルの関連事項を説明するファイルに添付されたキーワードです。Windows 11でファイ… 続きを読む » - GPUのサーマルグリスの塗り替えとサーマルパッドを交換する
 画像や動画編集はもちろん、スムーズにゲームをプレイするには高性能のグラフィックカード(ビデオカード)が必要とな… 続きを読む »
画像や動画編集はもちろん、スムーズにゲームをプレイするには高性能のグラフィックカード(ビデオカード)が必要とな… 続きを読む » - Windows 11 タスクバーを完全透明に設定する
 Windows 11は、いくつかの点で以前のバージョンのWindowsとは異なります。Windows 10と同… 続きを読む »
Windows 11は、いくつかの点で以前のバージョンのWindowsとは異なります。Windows 10と同… 続きを読む » - Windows 11 22H2をローカルアカウントでクリーンインストールする
 Microsoft社はWindowsのインストール時に、Microsoftアカウントでログインするようにお勧め… 続きを読む »
Microsoft社はWindowsのインストール時に、Microsoftアカウントでログインするようにお勧め… 続きを読む » - 外付けSSDドライブにWindows 11をインストールする
 外付けハードドライブにWindowsをインストールすることは、内蔵ハードドライブにインストールするのとは少し異… 続きを読む »
外付けハードドライブにWindowsをインストールすることは、内蔵ハードドライブにインストールするのとは少し異… 続きを読む »

