▼ Windows 11では、一部のアプリをアクティブにしていない時でもバックグラウンドでアクションを実行し続けることができるバックグラウンドアプリ(Background Applications)があります。
バックグラウンドで、アクティブに使用されていないときに実行できる操作を決定します。バックグラウンドアプリの権限を、常にオン、電力最適化、常にオフ(アプリをバックグラウンドで実行させない)の3つのオプションで管理できます。
| 目 次 | |
|---|---|
Windows 11でバックグラウンドアプリを有効または無効にする
▼ アプリをバックグラウンドで実行する設定は以下の1《バックグラウンドアプリのアクセス許可》にて行われます。
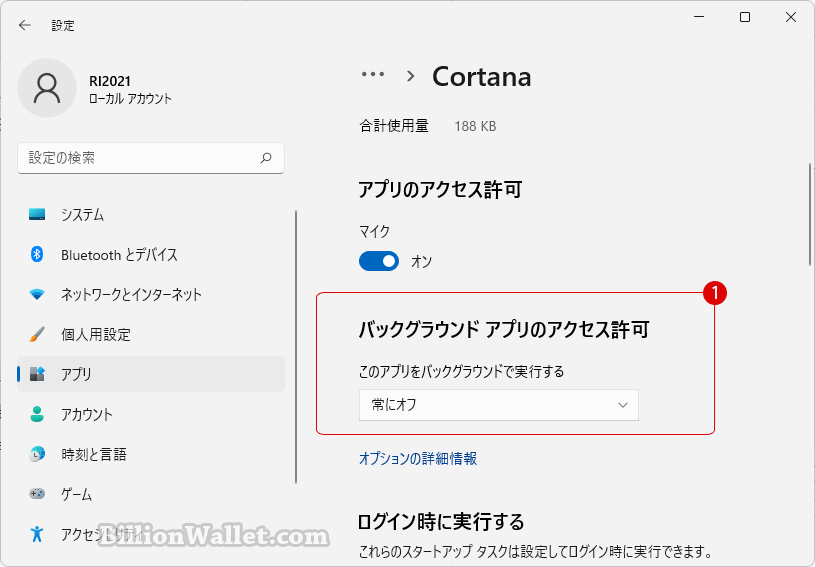
ここではレジストリエディター(Registry Editor)を使ってWindows 11のユーザーのアプリをバックグラウンドでの実行を完全に無効にする方法を紹介します。
レジストリエディターでバックグラウンドアプリを完全に無効にする
▼ 以下のように、キーを押し、ファイル名を指定して実行を開きます。テキストボックスに1regeditと入力し、2ボタンをクリックします。
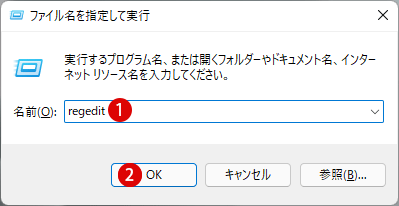
▼ レジストリエディタの実行を許可するかについてのユーザーアカウント制御(UAC)画面が表示されます。1ボタンをクリックします。
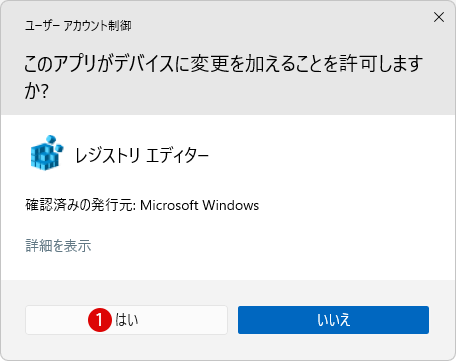
▼ レジストリエディタが起動したら、以下のキーまで移動します。万が一の場合に備えて、レジストリを変更する前にバックアップを必ず行うことをお勧めします。
コンピューター\HKEY_CURRENT_USER\Software\Microsoft\Windows\CurrentVersion\BackgroundAccessApplications
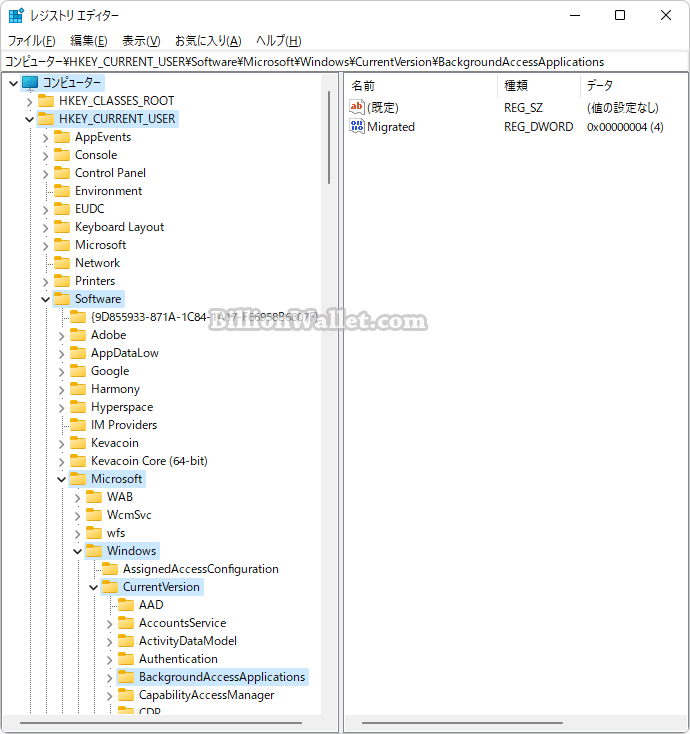
▼ BackgroundAccessApplicationsの右ペインにて1マウス右クリックし、2新規 ▶ DWORD(32-ビット)値をクリックして新しい値を作成します。
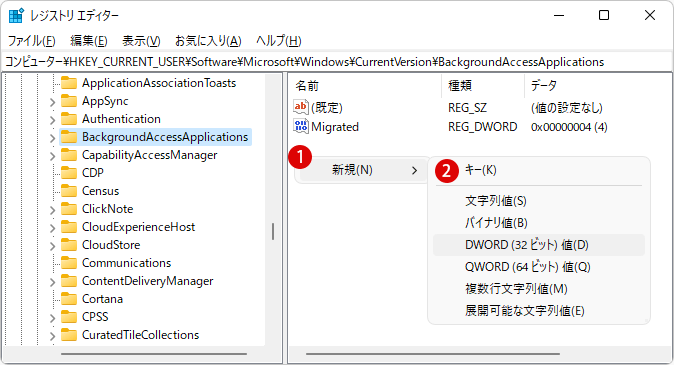
▼ 1新しい値#1の名前を、2GlobalUserDisabledに書き換えます。
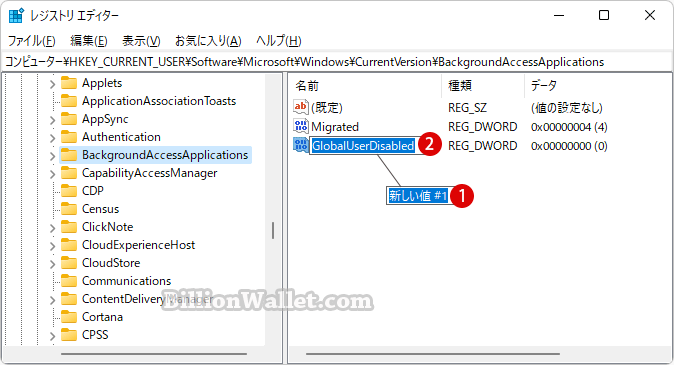
▼ 1GlobalUserDisabled値をダブルクリックし、表示されたDWORD(32ビット)値の編集画面で、値のデータに21と入力し3ボタンをクリックします。これで設定完了です。
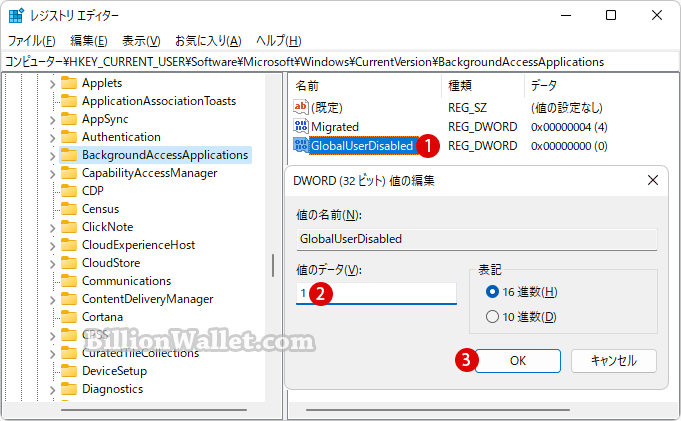
▼ 以下のようになります。
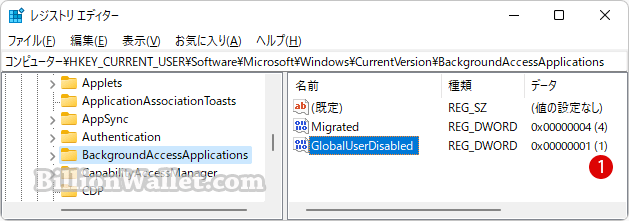
結果を確認する
上記の設定を反映させるためには、以下のFile Explorerプロセスを再起動するか、アカウントをサインアウトして再度サインインするか、PCを再起動して適用します。
▼ まず、Windowsファイルエクスプローラを開いた後に、ショートカット キーを押して、1タスクマネージャーを起動します。
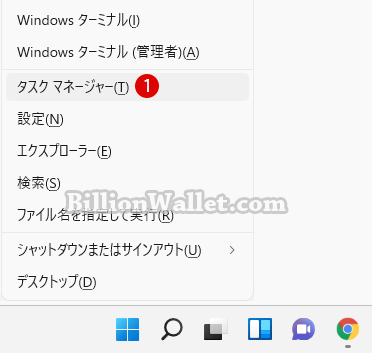
▼ 次に、プロセスタブにてWindowsエクスプローラ上で1マウス右クリックし 2再起動をクリックするか3ボタンをクリックします。一瞬、PCが更新されます。
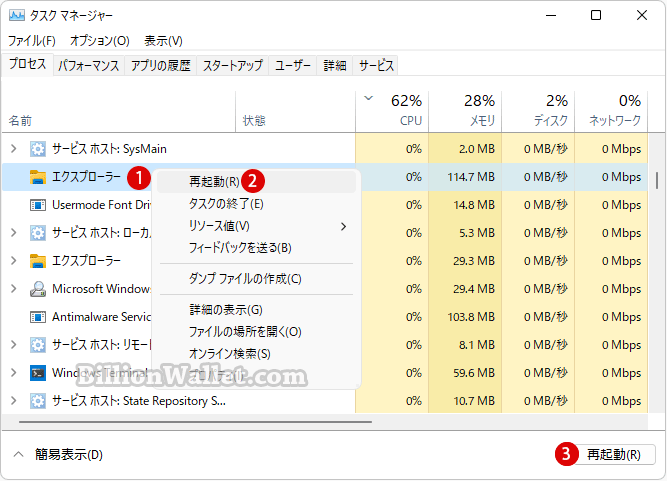
▼ 結果、1《バックグラウンドアプリのアクセス許可》項目が完全に非表示になっているので、アプリのバックグラウンドでの実行が出来なくなります。
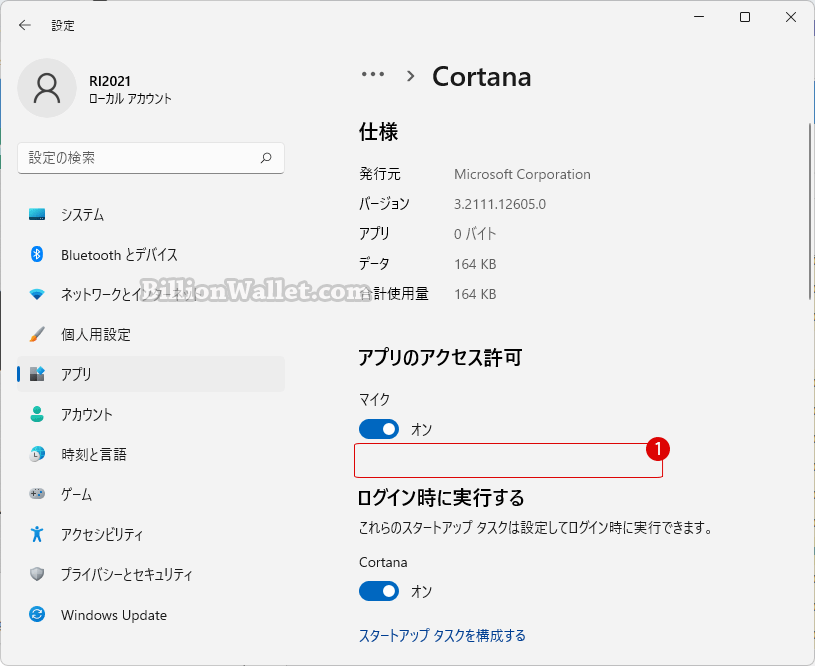
レジストリエディターでバックグラウンドアプリを有効に戻す
▼ バックグラウンドアプリの機能を元に戻す(オン)には、1GlobalUserDisabled値を選択しキーを押します。2をクリックして削除します。これでバックグラウンドアプリのオプションが表示されるようになります。
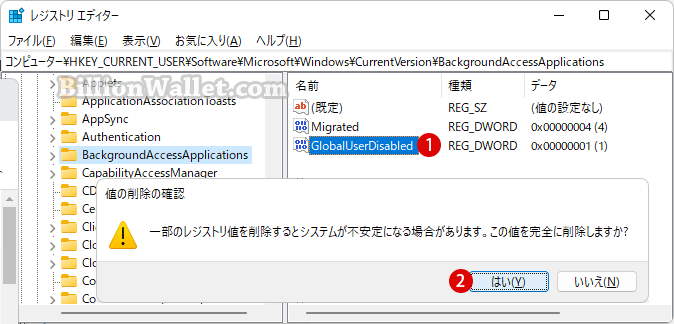
関連 POSTs
- Windows 11で半透明の選択範囲の色を変更する
- Windows 11 ファイルエクスプローラーのナビゲーションウィンドウでホームを削除する
- Windows 11で Webサイト用のアプリを有効または無効にする
- Windows 11でタスクマネージャのスタートアップページを変更する
- Windows 11のエクスプローラー ホームでクイックアクセスを削除する
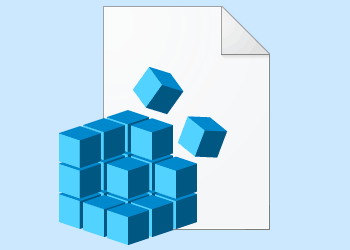
Windowsレジストリエディタには、すべてのWindowsシステムとインストールされているプログラムのユーザーアカウントに関する情報が含まれています。キーを修正・削除するには…
- Windows 11ファイルにタグを追加して簡単に検索する
 タグ(Tag)は、ファイルの関連事項を説明するファイルに添付されたキーワードです。Windows 11でファイ… 続きを読む »
タグ(Tag)は、ファイルの関連事項を説明するファイルに添付されたキーワードです。Windows 11でファイ… 続きを読む » - GPUのサーマルグリスの塗り替えとサーマルパッドを交換する
 画像や動画編集はもちろん、スムーズにゲームをプレイするには高性能のグラフィックカード(ビデオカード)が必要とな… 続きを読む »
画像や動画編集はもちろん、スムーズにゲームをプレイするには高性能のグラフィックカード(ビデオカード)が必要とな… 続きを読む » - Windows 11 タスクバーを完全透明に設定する
 Windows 11は、いくつかの点で以前のバージョンのWindowsとは異なります。Windows 10と同… 続きを読む »
Windows 11は、いくつかの点で以前のバージョンのWindowsとは異なります。Windows 10と同… 続きを読む » - Windows 11 22H2をローカルアカウントでクリーンインストールする
 Microsoft社はWindowsのインストール時に、Microsoftアカウントでログインするようにお勧め… 続きを読む »
Microsoft社はWindowsのインストール時に、Microsoftアカウントでログインするようにお勧め… 続きを読む » - 外付けSSDドライブにWindows 11をインストールする
 外付けハードドライブにWindowsをインストールすることは、内蔵ハードドライブにインストールするのとは少し異… 続きを読む »
外付けハードドライブにWindowsをインストールすることは、内蔵ハードドライブにインストールするのとは少し異… 続きを読む »
