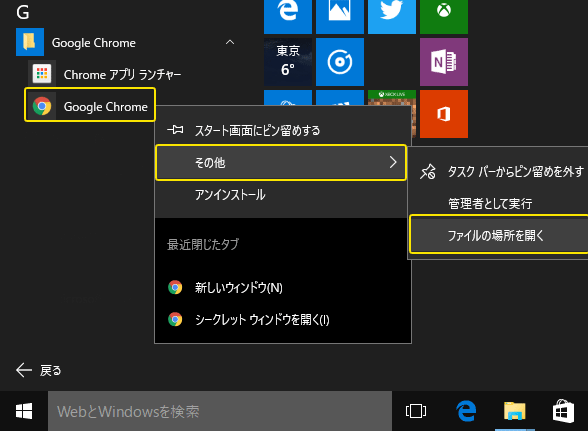ショートカットキー で立ち上げるクイックリンクメニュー(Quick Link Menu)は、Windowsの一般的な管理、構成およびその他のパワーユーザーツールのショートカットを含むボタンからポップアップするメニューです。
| 目 次 | |
|---|---|
クイックリンクメニューのグループ分け
▼ クイックリンクメニューのショートカットは、以下の3つのグループに分かれています。下部のセクションにあるGroup1、中央のGroup2、上部にあるGroup3のショートカットです。
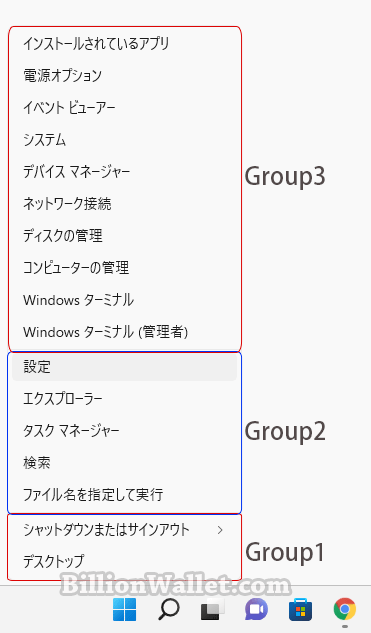
各グループの詳細内容
▼ 各Groupに格納されているショートカットを確認するために、キーを押して、ファイル名を指定して実行を開きます。テキスト入力ボックスに1%LocalAppdata%\Microsoft\Windows\WinXと入力し、2ボタンをクリックします。
%LocalAppdata%\Microsoft\Windows\WinX
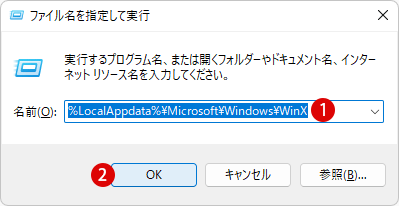
▼ 規定では1Group1~Group3のグループがありますが、メニューの上部にさらにグループを追加する場合は、新しいGroup4、Group5などのフォルダーを作成してショートカットを追加できます。
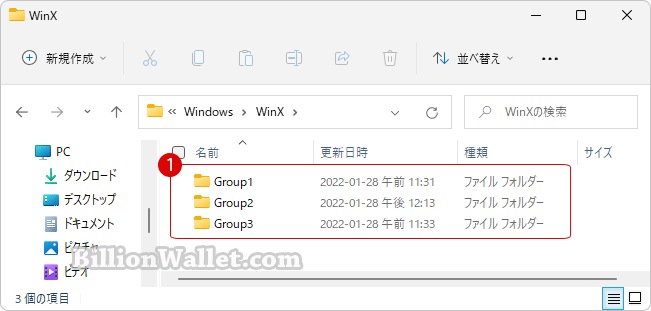
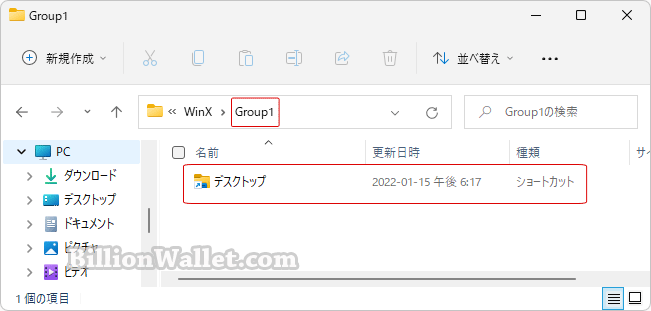
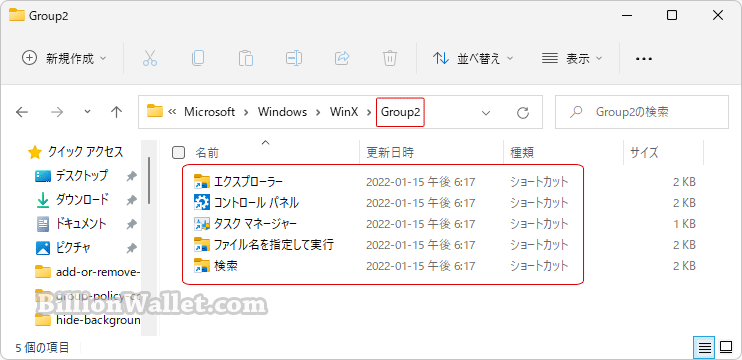
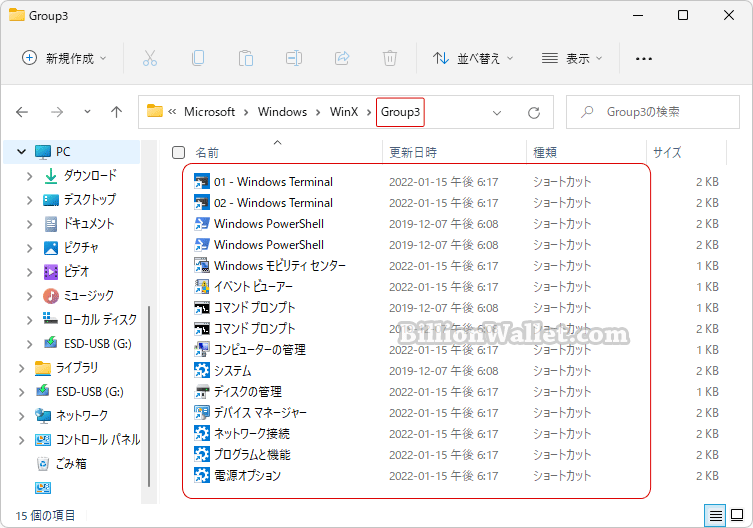
▼ このチュートリアルでは、Windows 11の クイックリンクメニューにカスタムショートカットを追加する方法を紹介します。
ショートカットを作成する
▼ クイックリンクメニューのショートカットを作成するには、まずメニューに追加したい普通のショートカットを作成します。
▼ 3つのGroupのうち、ショートカットを入れたいGroupを選択します。ここでは《Group2》に作成します。空きスペースでマウス右クリックし1新規作成 > 2ショートカットを選びます。
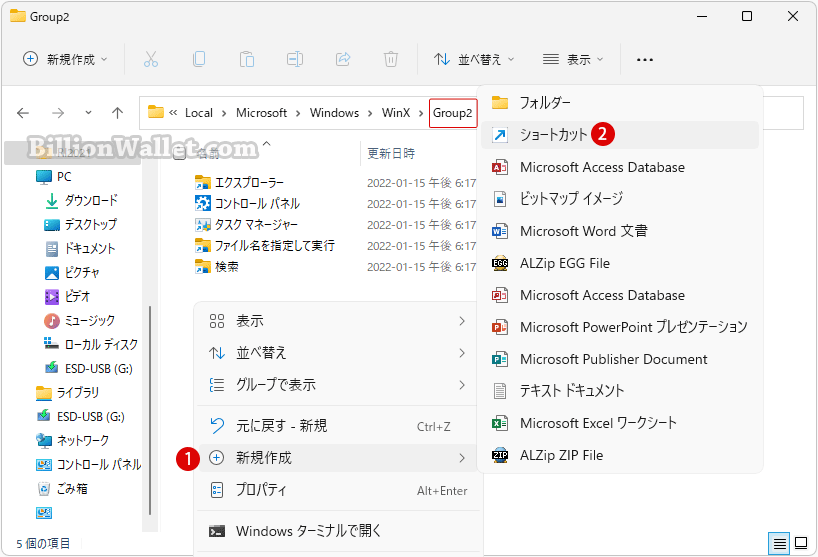
▼ ここではレジストリエディター(Registry Editor)の1実行コマンドを入力し、2ボタンをクリックします。3ボタンをクリックして実行ファイル(.exe)を探して入れることも出来ます。
“C:\Windows\regedit.exe”
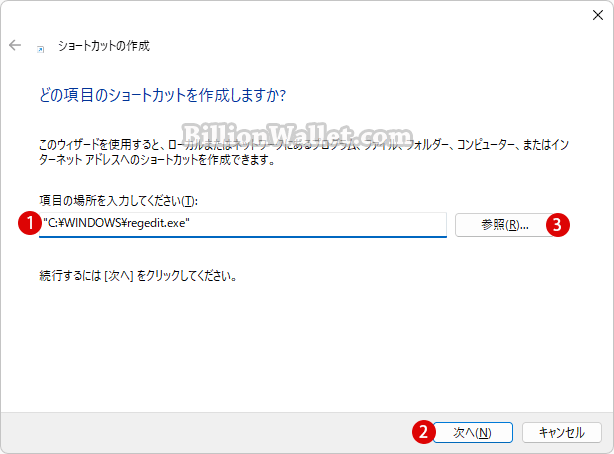
▼ クイックリンクメニューに表示させたい適切な1ショートカットの名前を付けたら、2ボタンをクリックします。
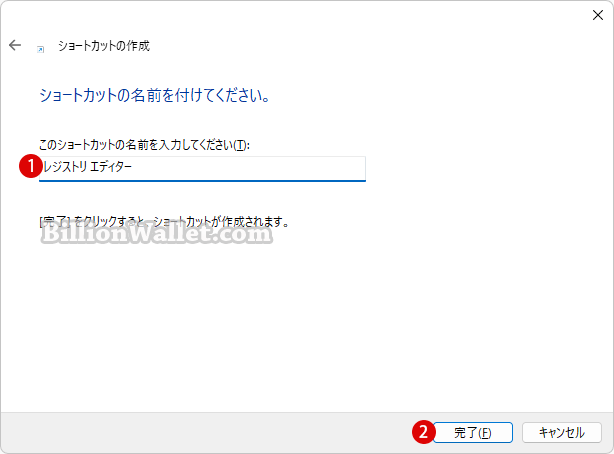
▼ これで《Group2》に1レジストリエディターのショートカットが作成されました。2ショートカットのフルパス(Full Path)をコピーしてメモ帳などに貼り付けておいてください。後ほどクイックリンクメニューのショートカットとして、コマンドラインを実行する際に必要です。
“C:\Users\ユーザー名\AppData\Local\Microsoft\Windows\WinX\Group2\レジストリ エディター.lnk”
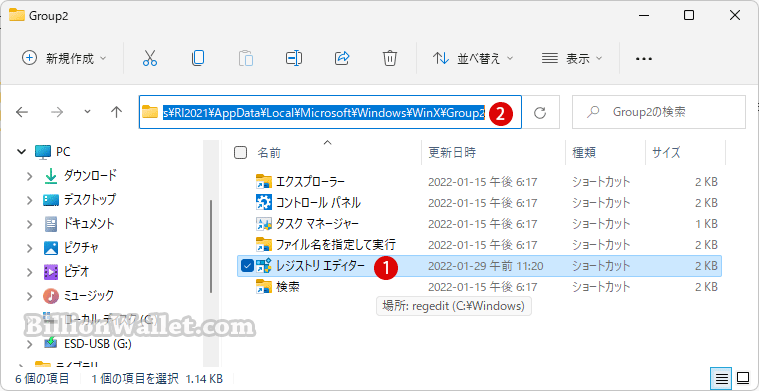
クイックリンクメニューのショートカット作成のアプリをダウンロードする
▼ Windows開発者のラファエル・リベラ(Rafael Rivera)氏が作成したアプリをダウンロードします。これはクイックリンクメニューにショートカットを追加できるようにサポートするアプリです。
以下の該当サイトURLをクリックして移動します。1ボタンをクリックして《hashlink_0.2.0.0.zip》ファイルをダウンロードします。
https://github.com/riverar/hashlnk/blob/master/bin/hashlnk_0.2.0.0.zip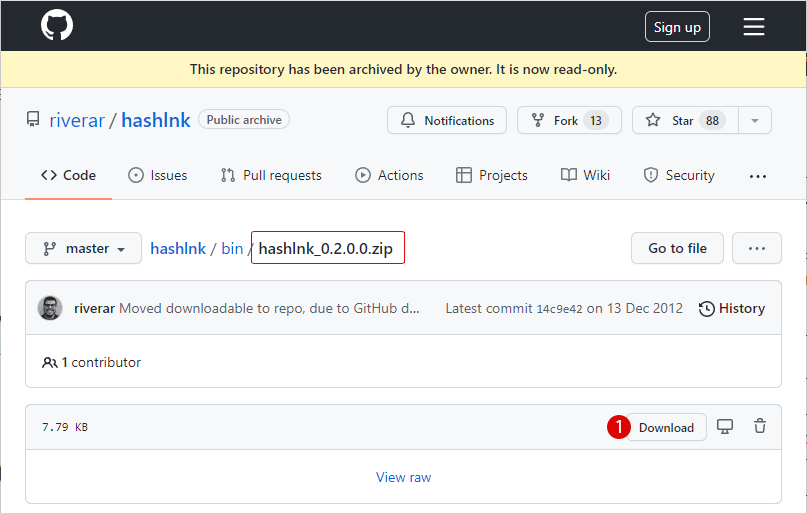
▼ 上記のダウンロード先が機能しない場合は、当サイトからでもダウンロードできます。以下の《DOWNLOAD》をクリックします。
hashlink_0.2.0.0.zip
Download
▼ 1ダウンロードしたファイル(hashlink_0.2.0.0.zip)を2ZIP圧縮・解凍アプリを使って実行ファイル(hashlink.exe)を解凍し、3フォルダーまたはデスクトップ上に保存しておきます。
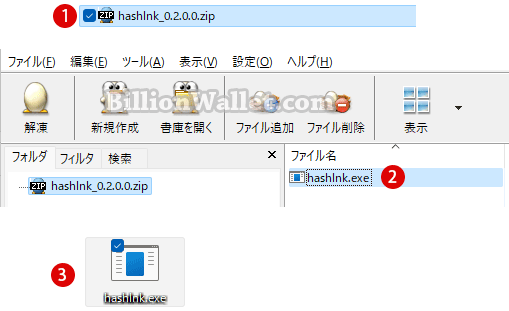
コマンドプロンプトでクイックリンクメニューにショートカットを追加する
▼ これで準備が整いましたので、上記で作成したレジストリエディターのショートカット(レジストリ エディター.lnk)に対してクイックリンクメニューに追加します。
コマンドプロンプトを開いて以下の1コマンドラインを実行します。hashlnk.exeのパス(Path)は保存先によって変わります。
“C:\Users\ユーザーアカウント名\Desktop\hashlnk.exe” “C:\Users\ユーザーアカウント名\AppData\Local\Microsoft\Windows\WinX\Group2\レジストリ エディター.lnk”
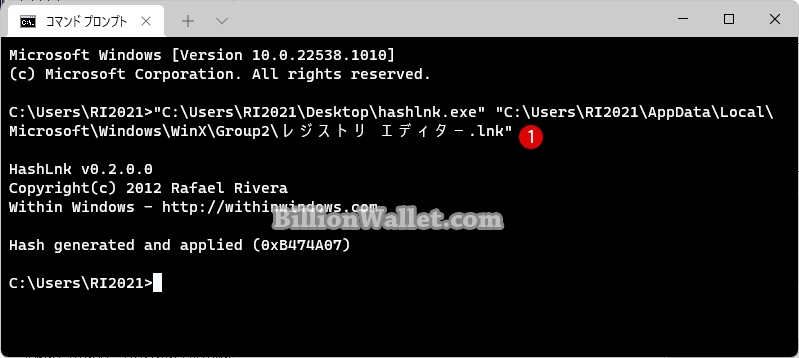
▼ コントロールパネルのショートカットも作成してみました。
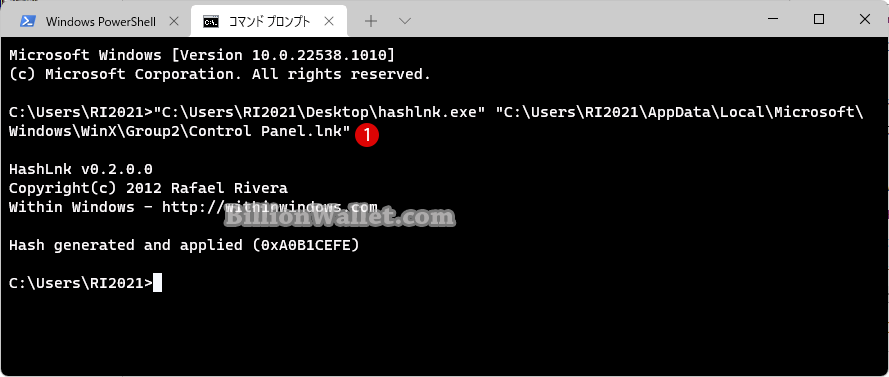
結果を確認する
上記の設定を反映させるためには、以下のFile Explorerプロセスを再起動するか、アカウントをサインアウトして再度サインインするか、PCを再起動して適用します。
▼ まず、Windowsファイルエクスプローラを開いた後に、ショートカット キーを押して、1タスクマネージャーを起動します。
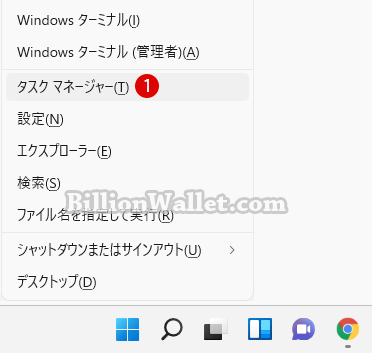
▼ 次に、プロセスタブにてWindowsエクスプローラ上で1マウス右クリックし 2再起動をクリックするか3ボタンをクリックします。一瞬、PCが更新されます。
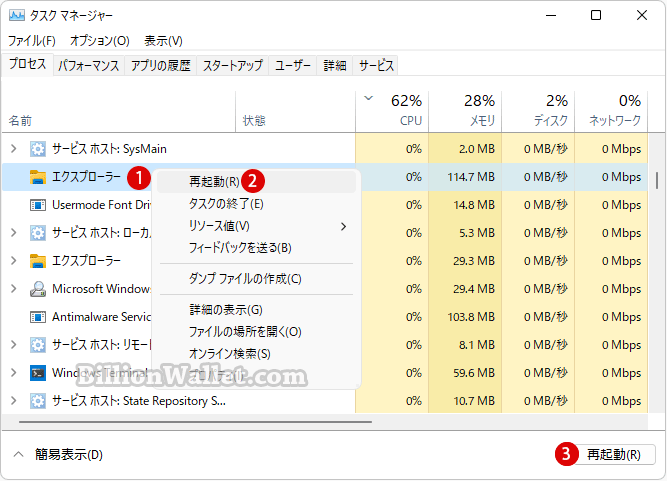
▼ 結果、クイックリンクメニューの《Group2》に1《レジストリエディター》項目が出来上がりましたので、クリックしたら正常に立ち上がるはずです。
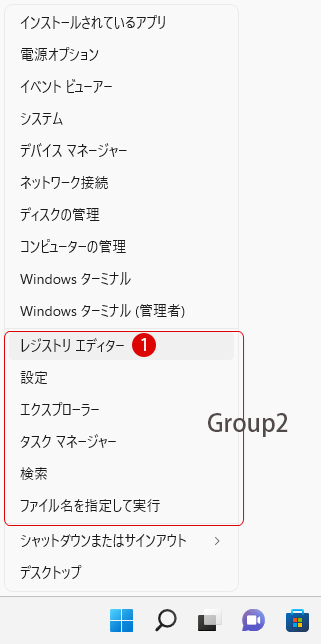
▼ 上記で既述したように、Group4など別途グループフォルダーを作ってユーザーの好みでショートカットを作成してクイックリンクメニューに追加することもできます。
関連 POSTs
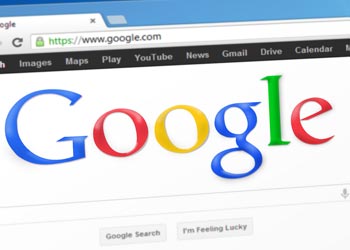
Google Chromeを使用すると、以下のようにお気に入りのウェブサイトを「ブックマーク」に簡単に追加できます。Windows10ではスタートメニューの…
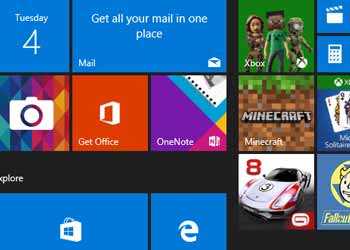
Widows10のスタートボタンを押しますと、表示されるのがスタートメニューといいます。右側にはアプリやソフトへの素早くアクセス出来るように…
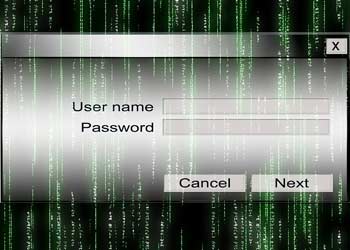
Windows 10では「フルネーム」を指定することで、表に表示されているアカウント名を変更することができますが、「アカウント名」と「フルネーム」…
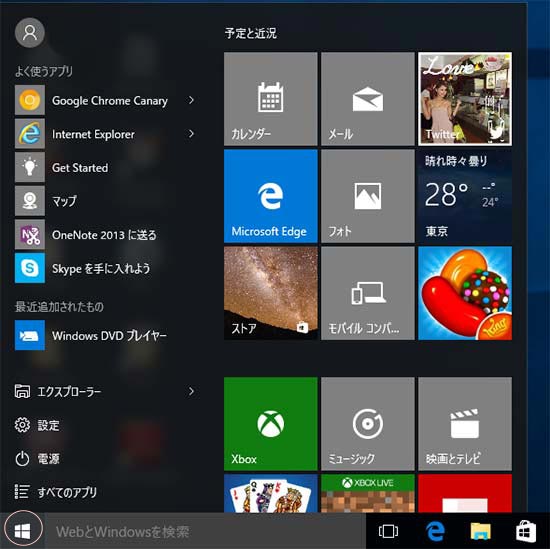
Windows10を立ち上げると以下のデスクトップ画面が表示されます。スタートメニューはWindowsのスタートボタンとWindows8のMordern UI(モダンUI)が…

Windows 10では、以下のようにスタートメニューやタスクバー、アクションセンター、プログラムウィンドウのタイトルバーは色を付けてカスタマイズすることができます…
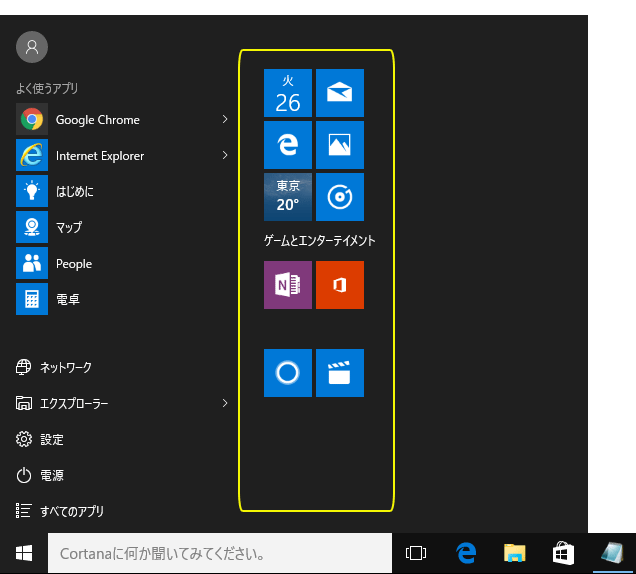
ライブタイルとは、Windows10のスタート画面上に天気予報やニュース、ゲームなどの便利な機能やよく使われるアプリなどを素早くアクセスできるように見やすく…
- Windows 11ファイルにタグを追加して簡単に検索する
 タグ(Tag)は、ファイルの関連事項を説明するファイルに添付されたキーワードです。Windows 11でファイ… 続きを読む »
タグ(Tag)は、ファイルの関連事項を説明するファイルに添付されたキーワードです。Windows 11でファイ… 続きを読む » - GPUのサーマルグリスの塗り替えとサーマルパッドを交換する
 画像や動画編集はもちろん、スムーズにゲームをプレイするには高性能のグラフィックカード(ビデオカード)が必要とな… 続きを読む »
画像や動画編集はもちろん、スムーズにゲームをプレイするには高性能のグラフィックカード(ビデオカード)が必要とな… 続きを読む » - Windows 11 タスクバーを完全透明に設定する
 Windows 11は、いくつかの点で以前のバージョンのWindowsとは異なります。Windows 10と同… 続きを読む »
Windows 11は、いくつかの点で以前のバージョンのWindowsとは異なります。Windows 10と同… 続きを読む » - Windows 11 22H2をローカルアカウントでクリーンインストールする
 Microsoft社はWindowsのインストール時に、Microsoftアカウントでログインするようにお勧め… 続きを読む »
Microsoft社はWindowsのインストール時に、Microsoftアカウントでログインするようにお勧め… 続きを読む » - 外付けSSDドライブにWindows 11をインストールする
 外付けハードドライブにWindowsをインストールすることは、内蔵ハードドライブにインストールするのとは少し異… 続きを読む »
外付けハードドライブにWindowsをインストールすることは、内蔵ハードドライブにインストールするのとは少し異… 続きを読む »