会社など組織で1台のプリンターを複数のコンピューターと共有する場合は、同じネットワーク上の複数のコンピューターから同じプリンターに印刷できるという利点があります。Windows 10と同様に、Windows 11ではプリンターを共有してネットワーク上の他のコンピューターから印刷することができます。Windows 11 ネットワークプリンターを共有する方法
| 目 次 | |
|---|---|
プリンターが接続されている《プライマリPC》からプリンターが接続されていない《セカンダリPC》とプリンターを共有する前に、すべてのコンピューターが同じネットワークまたはルーターに接続されていることを確認します。
コントロールパネルでプリンター共有を設定する
▼ キーを押し、ファイル名を指定して実行ウィンドウを開いて、テキストボックスに1controlまたはC:\Windows\System32\control.exeと入力し、2ボタンをクリックします。
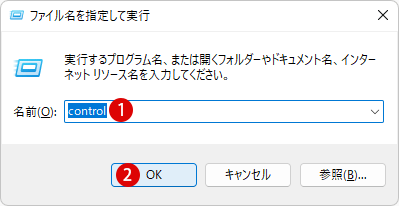
▼ 1表示方法:カテゴリにして、2ネットワークの状態とタスクの表示をクリックします。
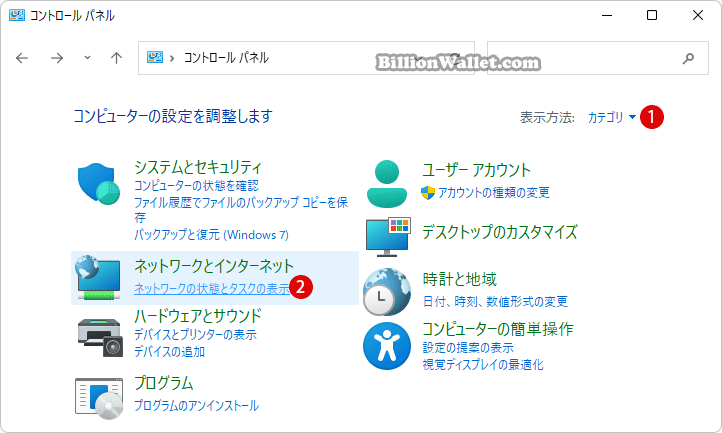
▼ 左側の1共有の詳細設定の変更を選択します。
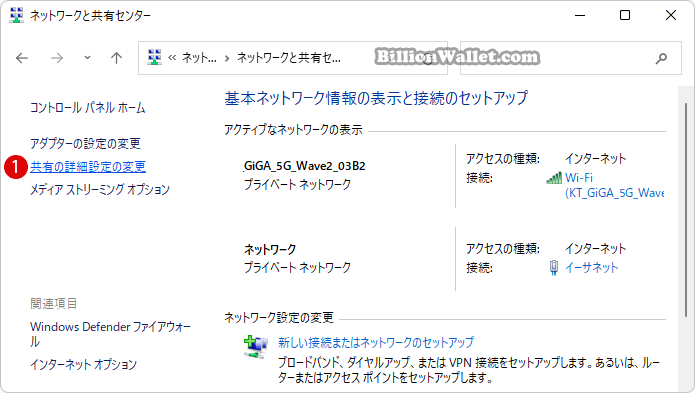
▼ 《ファイルとプリンターの共有》にて、1ファイルとプリンターの共有を有効にするを選択し、2ボタンをクリックします。
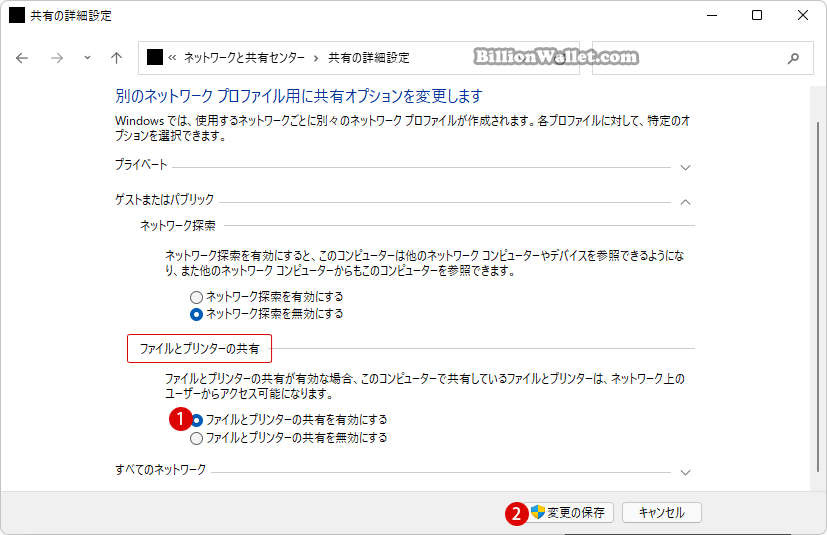
Windows設定アプリでプリンター共有を設定する
▼ キーを押してWindows設定アプリを開きます。1Bluetoothとデバイスを選択し、右側の2プリンターとスキャナーをクリックします。
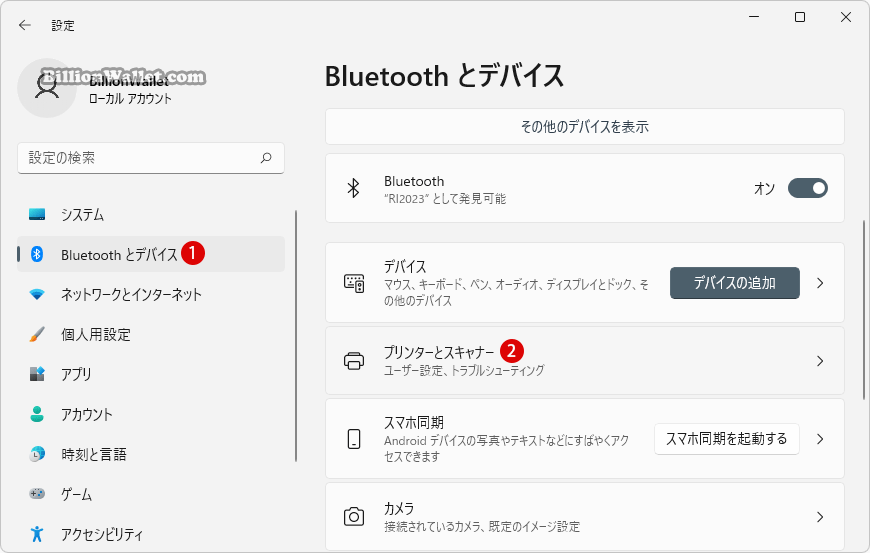
▼ プリンターの1Inkjet Multifunvtion Printerを選択します。
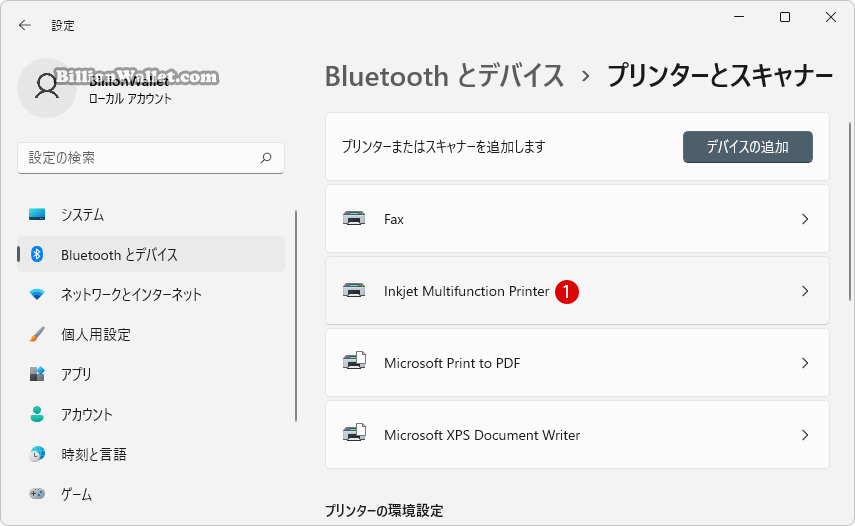
▼ 現在インストールされているプリンタードライバーが表示されます。1プリンターのプロパティをクリックします。
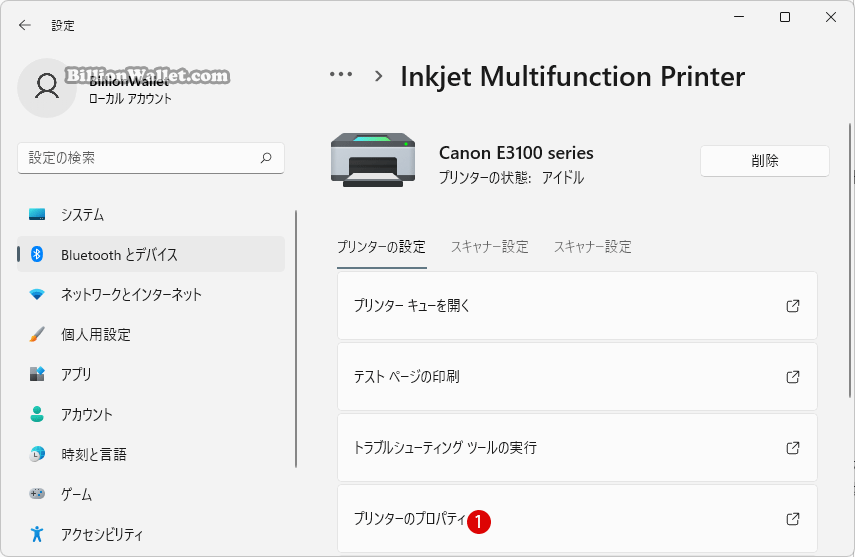
▼ 《プリンターのプロパティ》画面上で、1共有タブを選択し、1このプリンターを共有するにチェックを入れます。プリンターの共有名を変更することができます。終わったら3ボタンをクリックします。
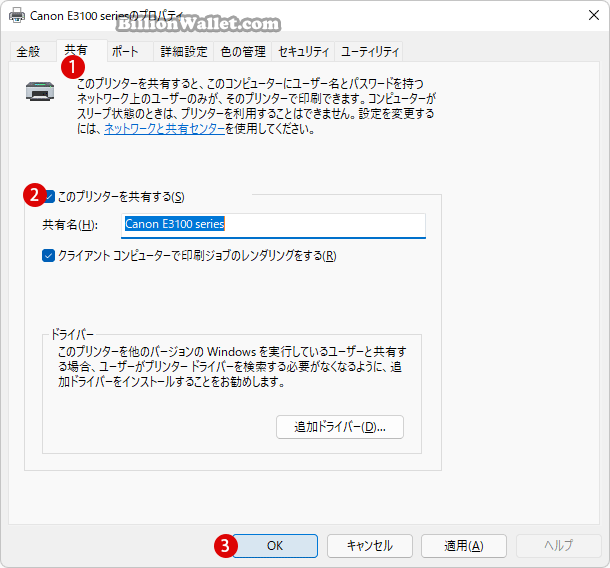
これで《プライマリーPC》でのプリンター共有のための設定は終わりました。次は、《セカンダリPC》からネットワークプリンターに接続し、実際印刷を行ってみます。
セカンダリPCからネットワークプリンターに接続し印刷を行う
▼ 《ファイルエクスプローラー》にて、左ペインの1ネットワーク > 2プライマリーPCのデバイス名を選択しますと、3共有するネットワークプリンターが表示されます。プリンターをダブルクリックするか、マウス右クリックし4接続をクリックします。
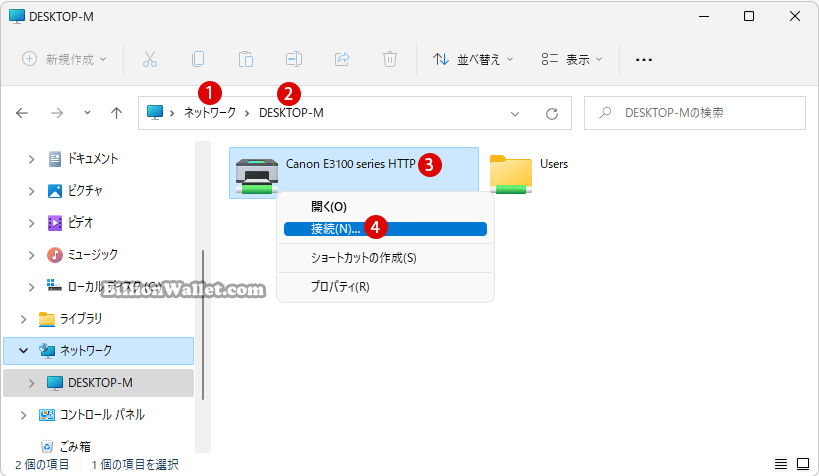
▼ ネットワークプリンターのインストールが始まります。
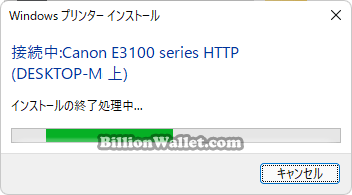
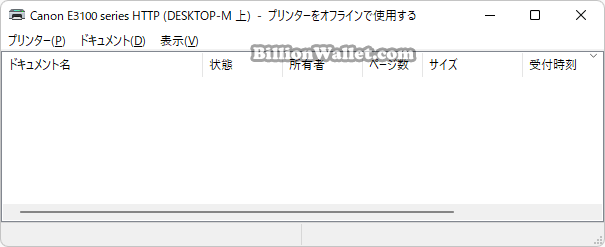
▼ Windows《設定》アプリでも、1ネットワークプリンターに接続されているのが確認できます。
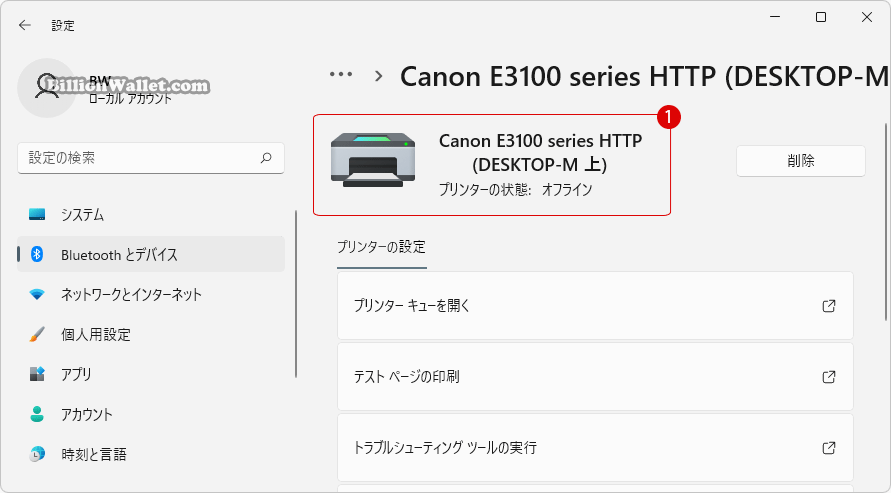
▼ 実際、紙に印刷してみます。例えば、メモ帳で1印刷をクリックし、《印刷》画面上で、《プリンターの選択》にて共有する2ネットワークプリンターを選択し、3ボタンをクリックしますと、印刷が始まります。
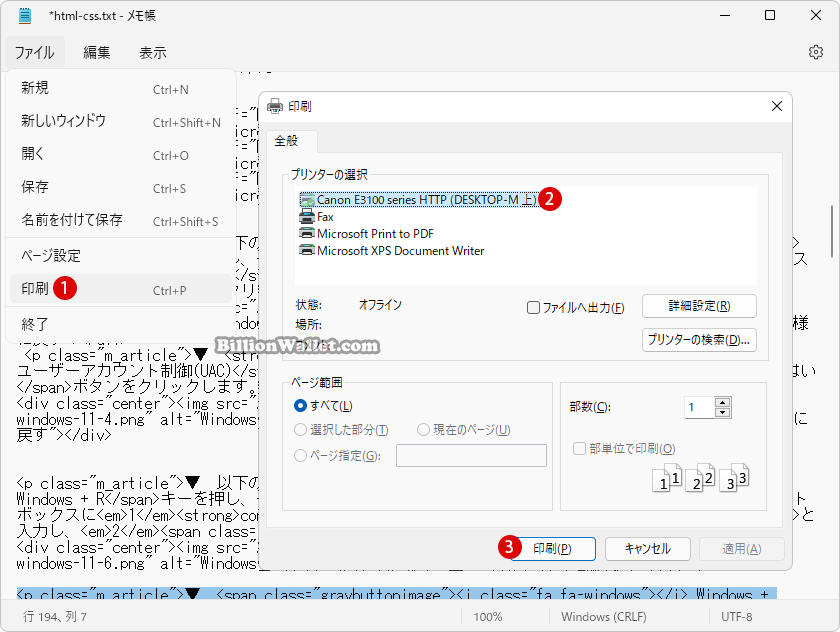
関連 POSTs
- Windows プロキシサーバーProxy Serverを設定する
- Windows 11でネットワーク接続のデータ使用量をリセットする
- Windows 11でリモートデスクトップのRDPポートを変更する
- Windows 11に固定IPアドレスを設定する方法
- Windows 11 DNSサーバーを変更する方法
- Windows 11ファイルにタグを追加して簡単に検索する
- GPUのサーマルグリスの塗り替えとサーマルパッドを交換する
- Windows 11 タスクバーを完全透明に設定する
- Windows 11 22H2をローカルアカウントでクリーンインストールする
- 外付けSSDドライブにWindows 11をインストールする
