複数のプリンタがPCに接続されている場合は、よく使うプリンタを規定のプリンターに設定すると、印刷時に最優先に印刷が行われます。Windows 11ローカルグループポリシーでデフォルトのプリンタ管理を有効または無効にする
▼ Windows 11でよく使うプリンタを設定するには、 > 設定 > 1Bluetoothとデバイスの順序に移動します。更に、右側の2プリンターとスキャナーをクリックします。 ▼ 右側の1プリンタードライバー(2Inkjet Multifunction Printer)をクリックします。 ▼ 現在インストールされているプリンタのリストが表示されています。よく使われるプリンタは、以下の1ボタンをクリックして、2規定に指定すると、印刷ジョブの最優先プリンターとして使用されます。 ▼ 以下のようにキーを押し、ファイル名を指定して実行ウィンドウを開いて、テキストボックスに1controlまたはC:\Windows\System32\control.exeと入力し、2ボタンをクリックします。 ▼ 以下の1デバイスとプリンターをクリックします。 ▼ 《既定のプリンター》に指定されたプリンタは1マークが表示されます。 ▼ 現在の《既定のプリンター》を別のプリンタに変更するには、1プリンタをマウス右クリックして2通常使うプリンターに設定をクリックします。 ▼ 最初に特定のプリンタを《既定のプリンター》に設定すると、このプリンターを通常使うプリンターに設定すると、Windowsは通常使うプリンターの管理を停止します。というメッセージが表示されます。ここで1ボタンをクリックします。 ▼ 新たに既定のプリンターとして指定されたプリンタは、1マークがつきます。 ▼ ローカルグループポリシーを使用して特定のプリンタを《規定のプリンター》に設定するか、または無効にする方法を紹介します。キーを押し、ファイル名を指定して実行を開きます。テキストボックスに1gpedit.mscと入力し、2ボタンをクリックします。 ▼ ローカルグループポリシー(gpedit.msc)ウィンドウの右側のナビゲーションツリーで、下のパス(Path)に移動します。 ユーザー設定 > 管理テンプレート > コントロールパネル> プリンター ▼ 右側のウィンドウの詳細項目から、1Windowsでの通常使うプリンターの管理を無効にする項目をダブルクリックします。 ▼ まず、規定のプリンターの管理設定を無効にしてみましょう。以下の1無効を選択した後、2またはボタンをクリックします。 この基本設定では、通常使うプリンターの管理を変更できます。 ▼ 結果、Windows設定アプリでは、1ボタンが消えているのが確認できます。 ▼ また、コントロールパネルでも、1規定のプリンターのマークが消えています。 ▼ 今度は逆に、既定のプリンターの管理を有効に設定してみます。以下の1有効を選択した後、2またはボタンをクリックします。 ▼ 以下のようにWindows設定アプリでは、1ボタンが再び表示されているのが確認できます。 ▼ コントロールパネルでも2規定マークがついています。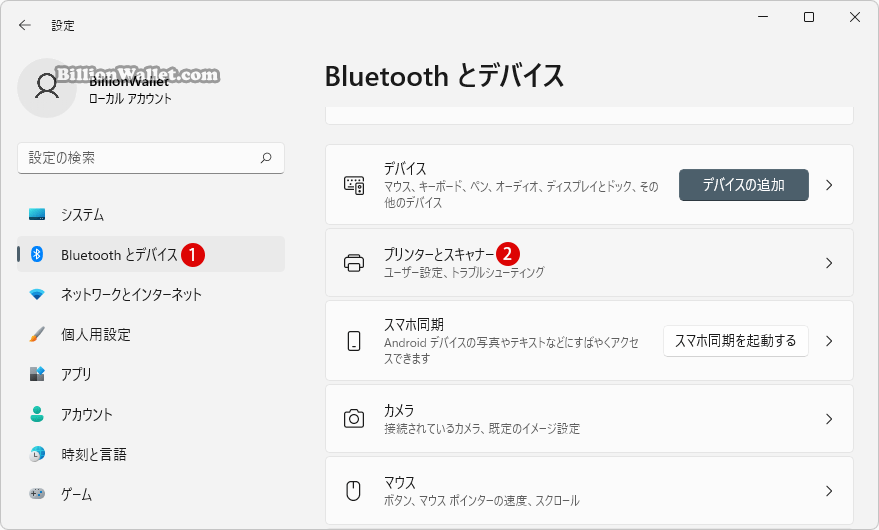
目次 Windows設定アプリで規定のプリンターを設定する
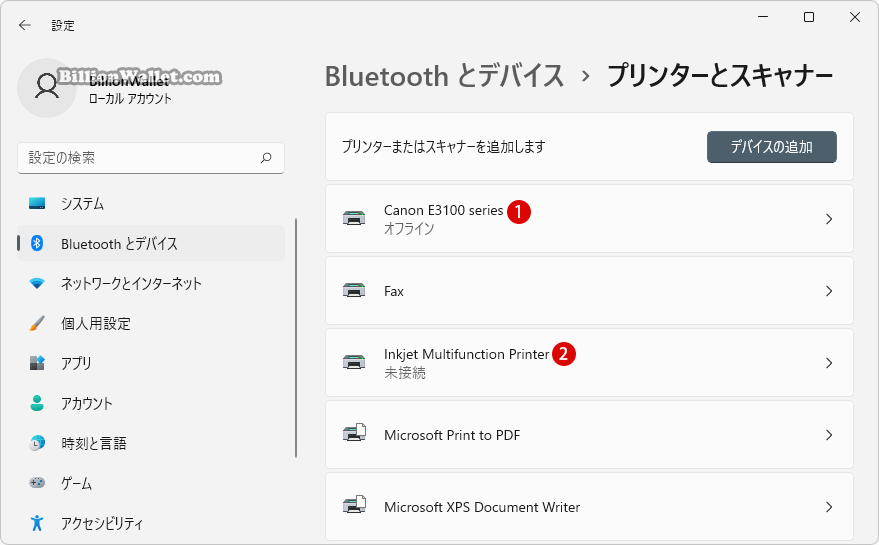
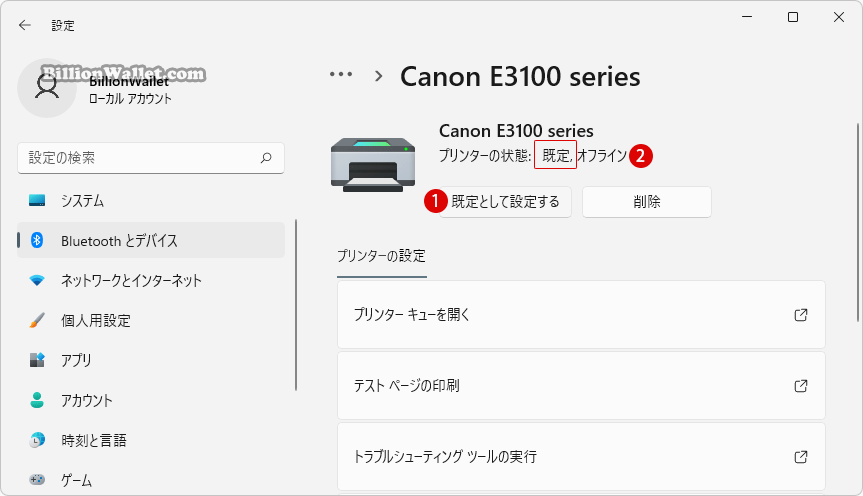
コントロールパネルで規定のプリンターとして指定する
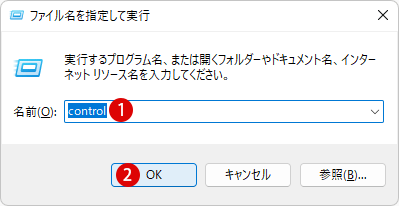
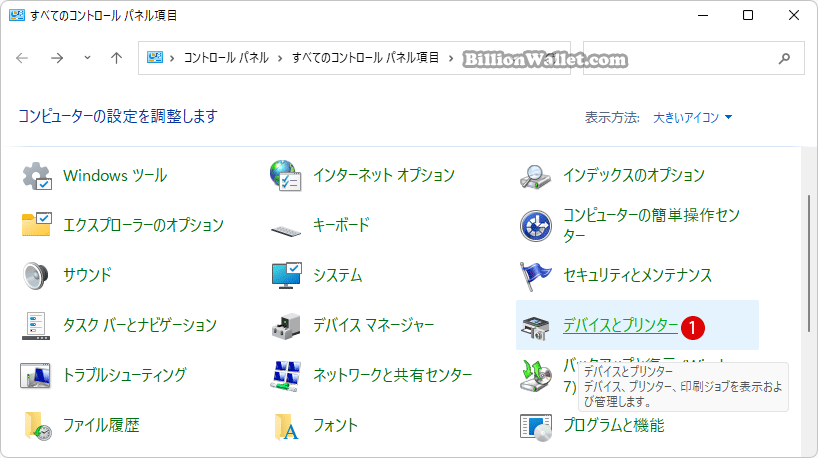
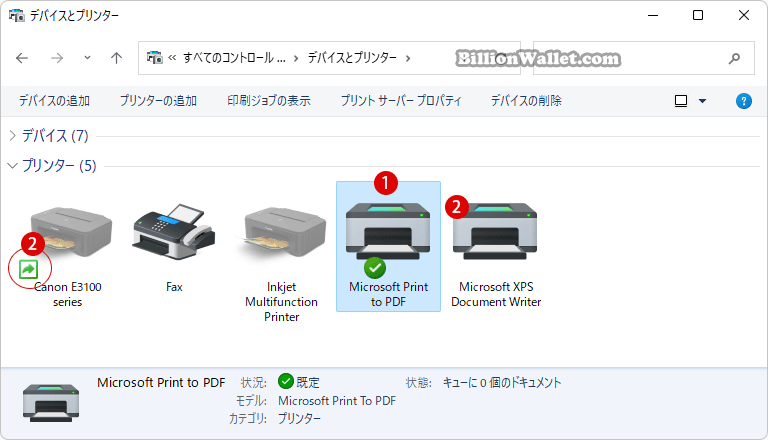
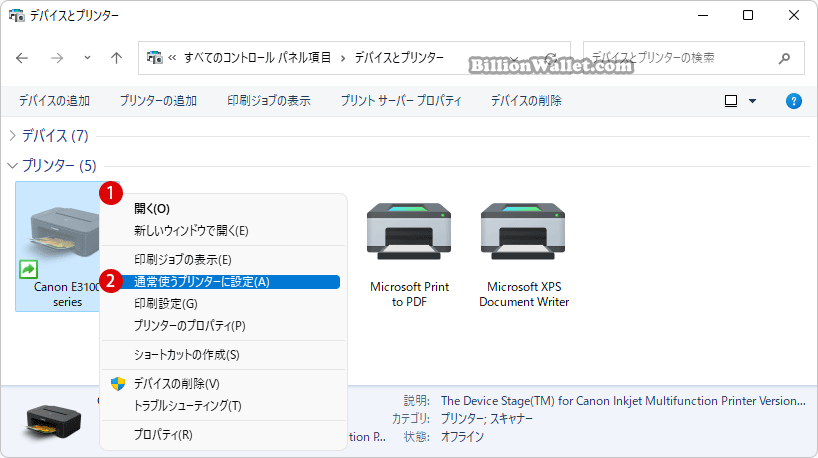
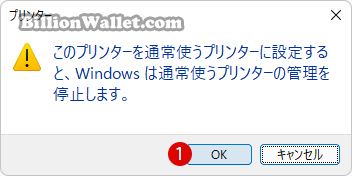
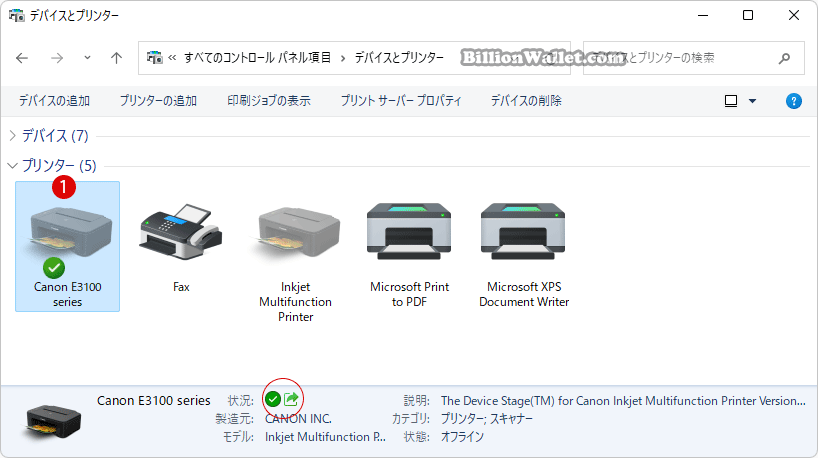
ローカルグループポリシーで規定のプリンター管理を無効にする
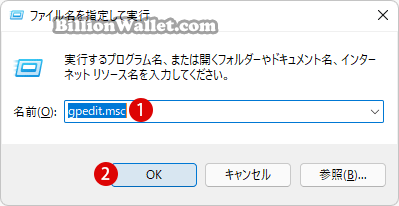
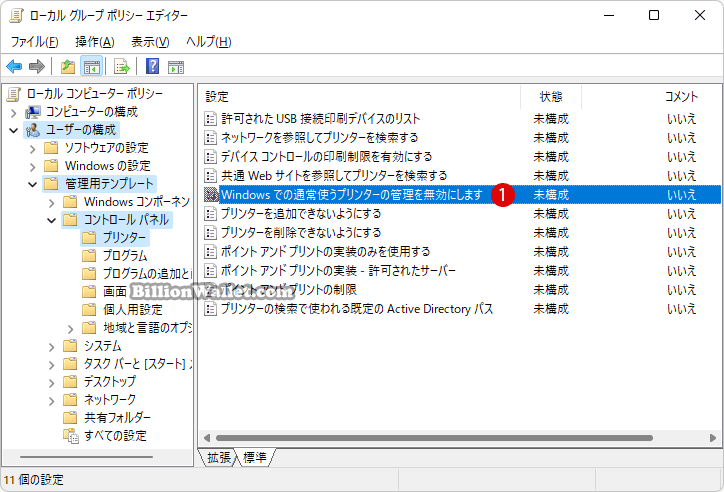
ローカルグループポリシーで規定のプリンターの管理を無効にする
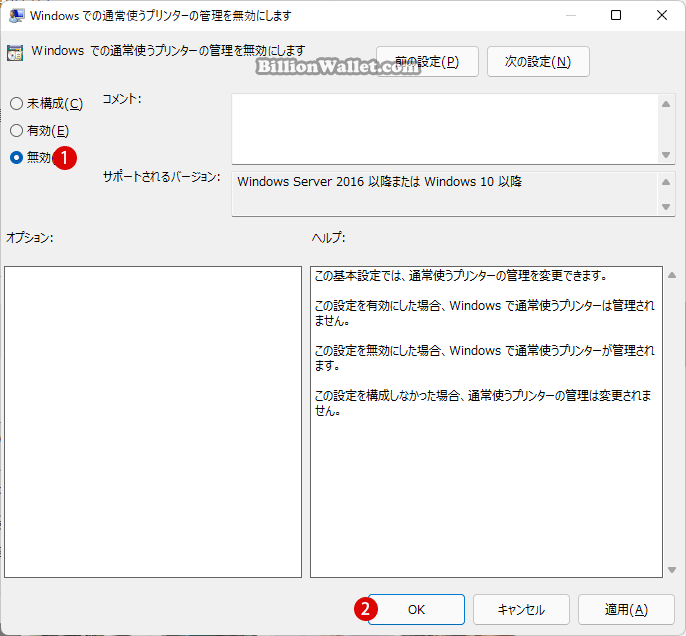
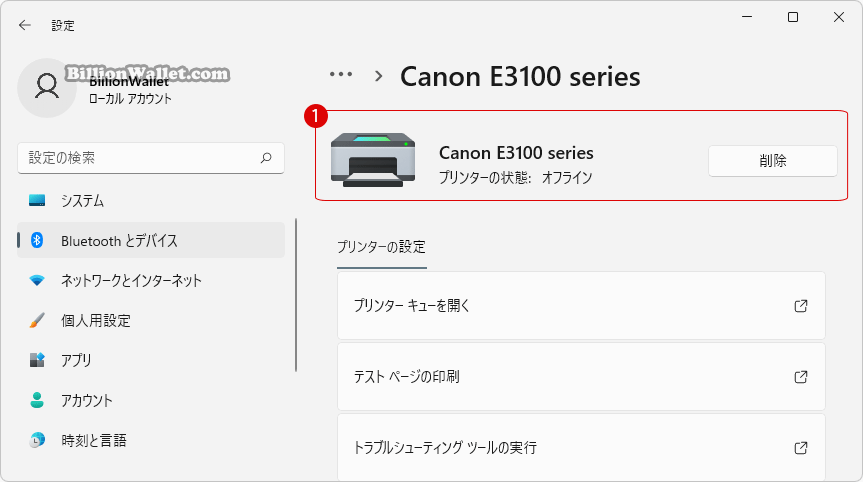
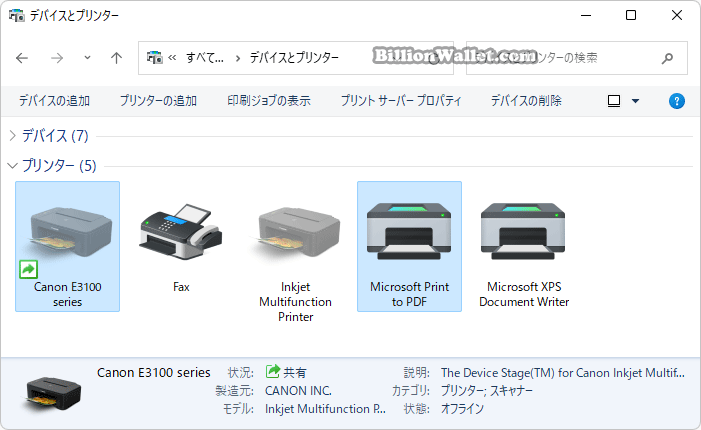
ローカルグループポリシーで規定のプリンターの管理を有効にする
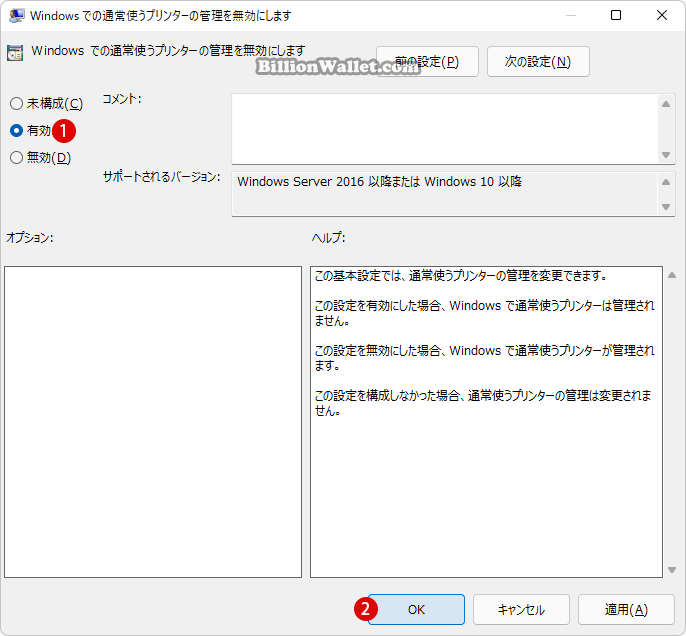
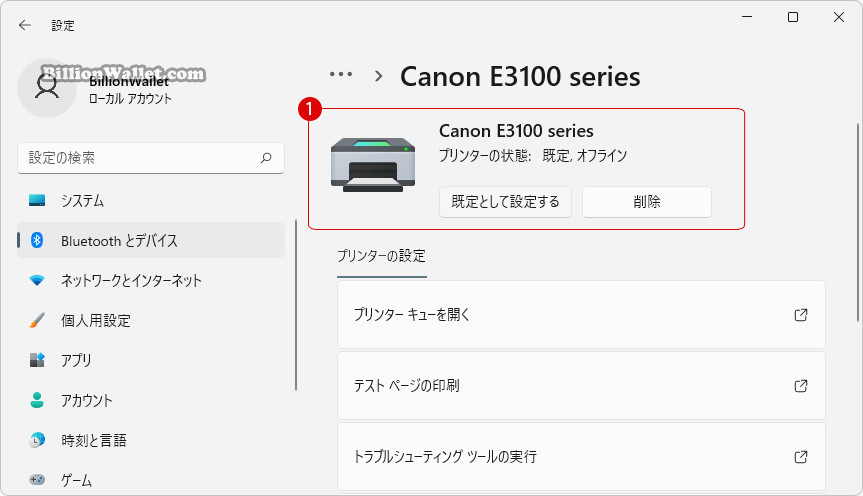
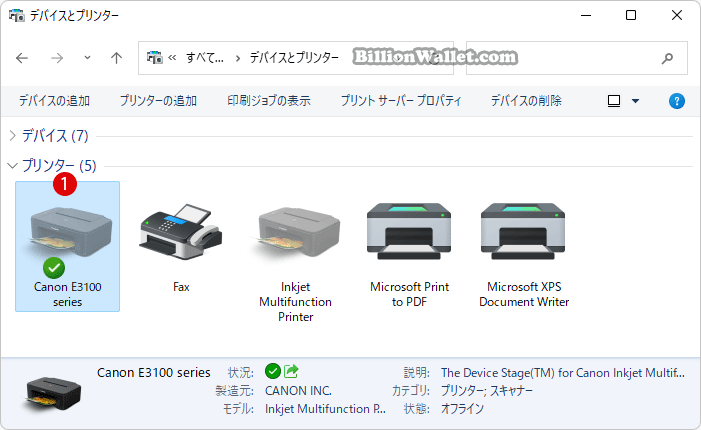
관련 POSTs
Microsoft Windows
Iconic One Theme | Powered by Wordpress
