PC作業を暫く行わない場合、PCから離れる必要があり、サインアウトまたはシャットダウンしてすべてが閉じられることまでは望まない場合に、Windows PCのロック機能はコンピューターを不正使用から保護します。セキュリティ強化のためにPCにロックをかけることをお勧めします。Windows 11 レジストリエディタでPCのロック機能を無効にする方法
| 目 次 | |
|---|---|
Windows PCをロックすると、デフォルトでロック画面が表示されます。ユーザーは、引き続きサインイン画面から自分のアカウントにサインインできます。必要に応じて、ユーザーにサインアウトまたはシャットダウンを強制する方法を使用して、PCをロックする機能を完全に無効にすることができます。
PCをロック(Lock)する方法
PCにロックをかける、いくつかの方法があります。最も一般的な方法としては、1をクリックしてスタートメニューを開き、2 ユーザアカウントをクリック/タップして3ロックをクリックします。
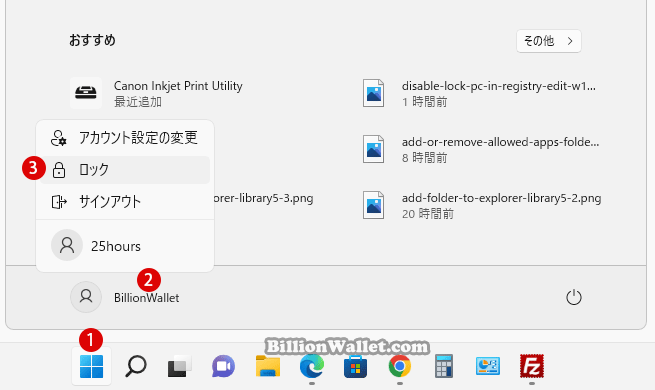
その他にも、以下の方法でPCをロックすることができます。
Ctrl+Alt+Del画面からPCをロックする
キーは、PCキーボードのコマンドとして、PC作業中にWindowsがフリーズした時にプログラムのタスクを終了させるために、タスクマネージャーを呼び出すときによく使われます。ロック、ユーザーの切り替え、サインアウト、パスワード変更などオプションがあります。
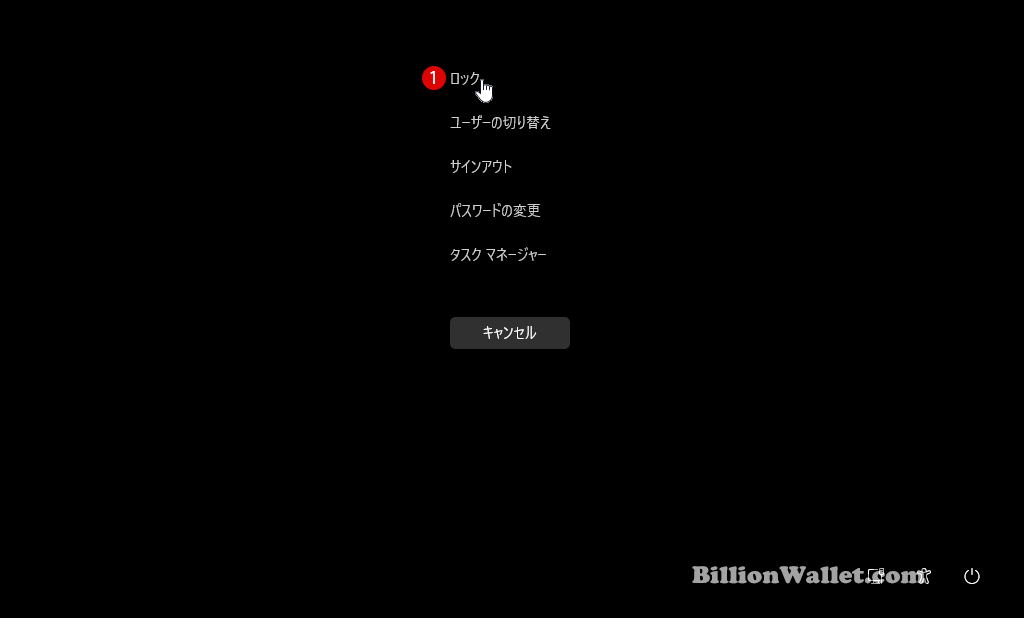
+ LキーでPCをロックする
シンプルに一瞬でWindows PCを一瞬でロックする、素早くロック画面に移動できるショートカットです。キーボードのキーを押しながらキーを押します。
タスクマネージャからPCをロックする
▼ タスクマネージャを起動して、1ユーザータブをクリックし、2ユーザーアカウントをマウス右クリックして3切断をクリックします。更に、4ボタンをクリックすることでロック画面に切り替わります。
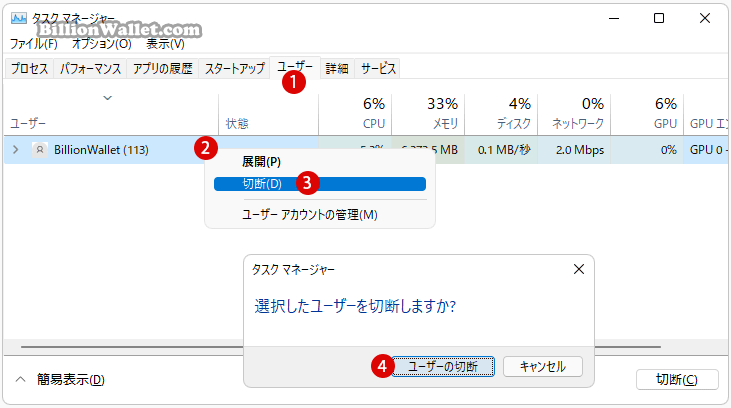
このチュートリアルでは、Windows 11のすべてのユーザーに対してコンピューターをロックする機能を有効または無効にする方法を紹介します。これには、管理者としてサインインする必要があります。
コントロールパネルの電源オプションのシャットダウン設定からロックモードを外す
▼ 以下のようにキーを押し、ファイル名を指定して実行ウィンドウを開いて、テキストボックスに1controlまたはC:\Windows\System32\control.exeと入力し、2ボタンをクリックします。
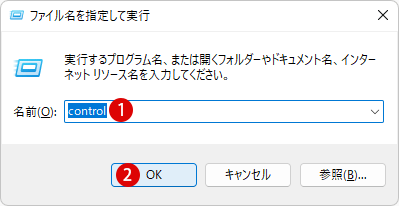
▼ 1電源オプションをクリックします。
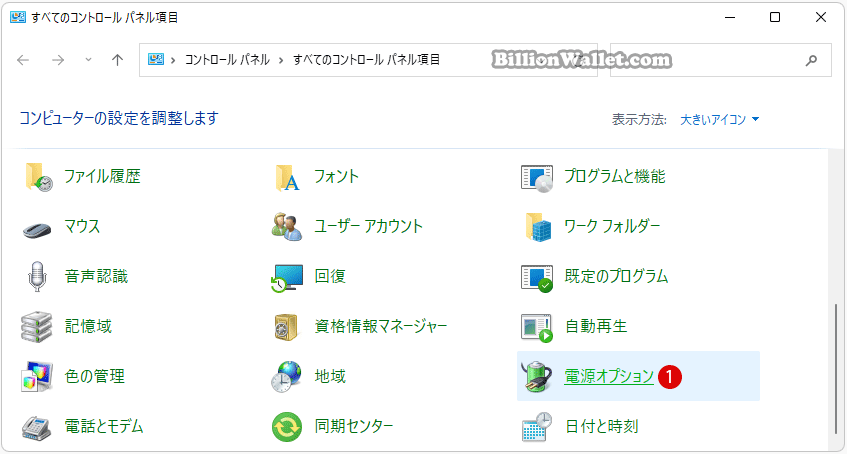
▼ 更に左側の1電源ボタンの動作を選択するをクリックします。
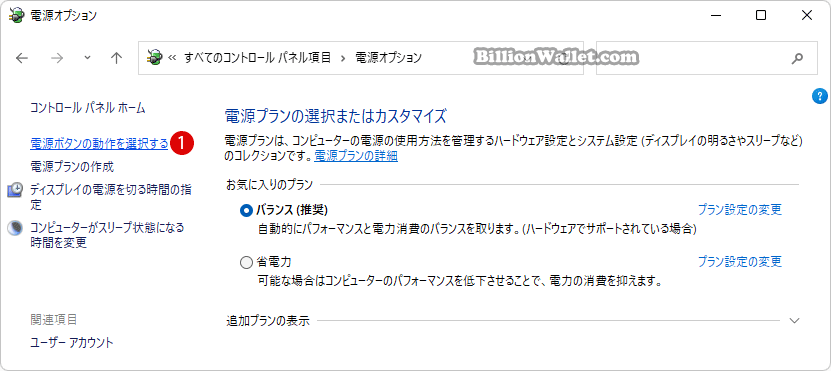
▼ 《シャットダウン設定》にて、1ロックオプションのチェックを外します。これでスタートメニューのアカウントから《ロック》オプションが見えなくなります。
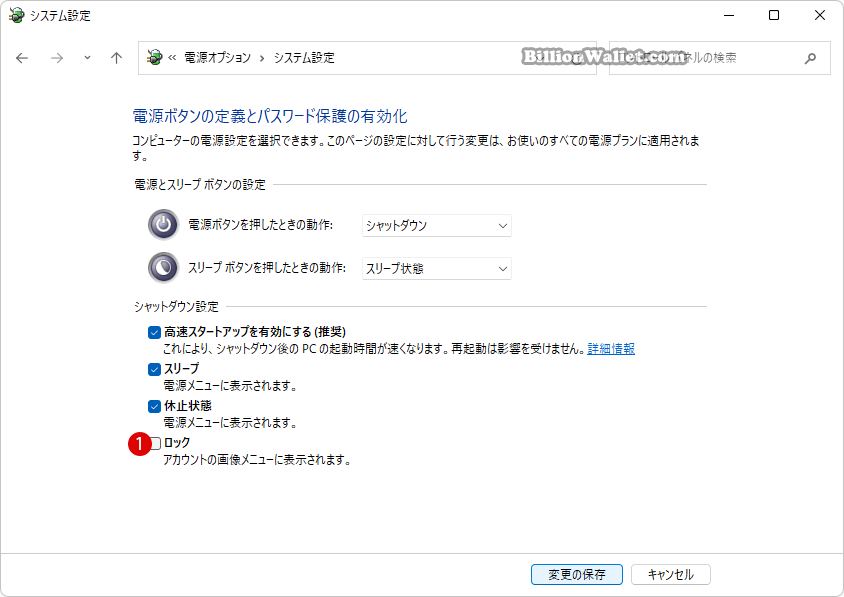
しかし、この方法だと必要に応じて、いつでも《ロック》オプションにチェックを入れることで再び表示することができるので、以下のレジストリエディタでの操作により、完全にロックモードを無効にすることができます。
レジストリエディターでPCのロックを無効にする
▼ キーを押し、ファイル名を指定して実行を開きます。テキストボックスに1regeditと入力し、2ボタンをクリックします。
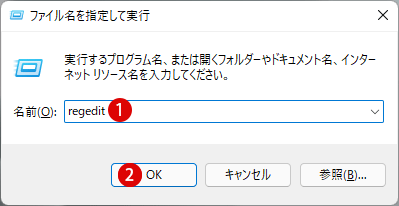
▼ レジストリエディタの実行を許可するかについてのユーザーアカウント制御(UAC)画面が表示されます。1ボタンをクリックします。
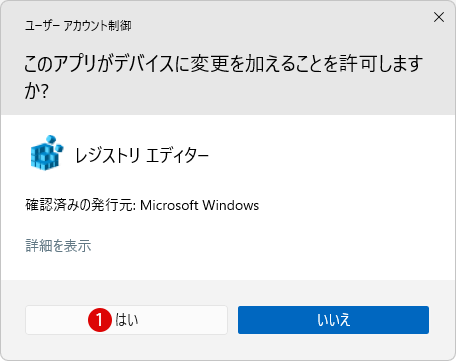
▼ レジストリエディターウィンドウが開きます。まず現在ログインしているユーザーの場合は、以下のパス(path)までレジストリキーを展開します。
HKEY_LOCAL_MACHINE\SOFTWARE\Microsoft\Windows NT\CurrentVersion\Winlogon
右側のDisableLockWorkstation値はPCのロック機能を無効にする値です。
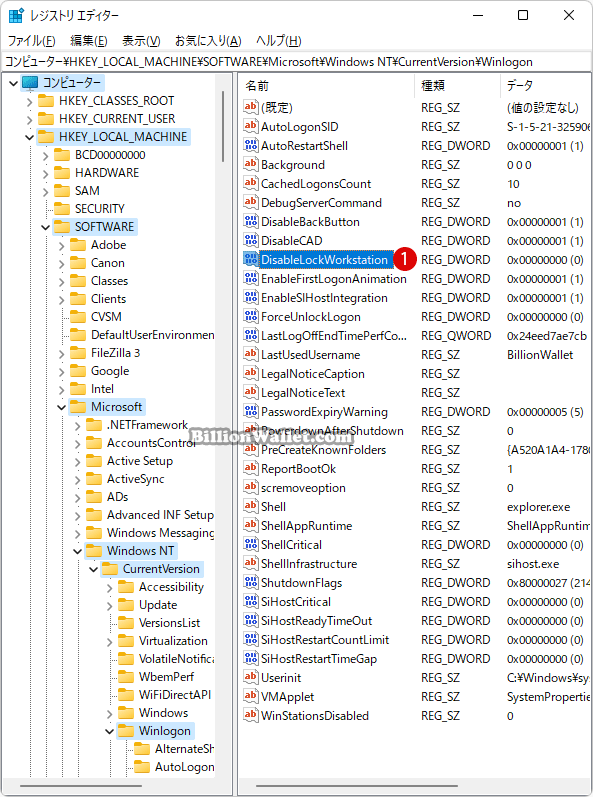
▼ 現在、1DisableLockWorkstation値のデータは《0》となっており、ロック(Lock)機能は有効になっています。ここで1値をダブルクリックします。《DWORD(32ビット)値の編集》画面にて、値のデータを2《1》に変更し3ボタンをクリックします。
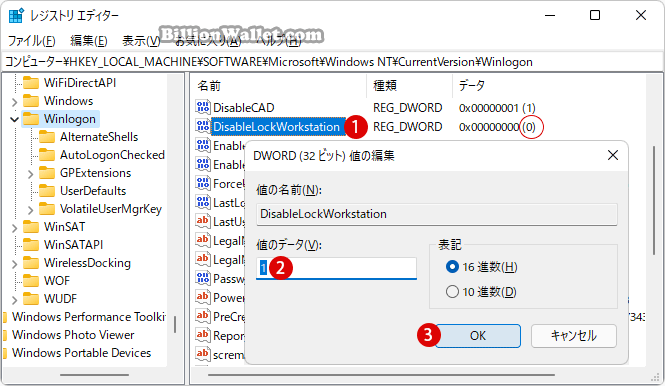
これでレジストリエディタでの操作は終わりました。以下でその結果を確認してみましょう。
結果を確認する
▼ まず、スタートメニューにてユーザーアカウントを確認してみますと、アカウントのオプションから《ロック》オプションが消えています。
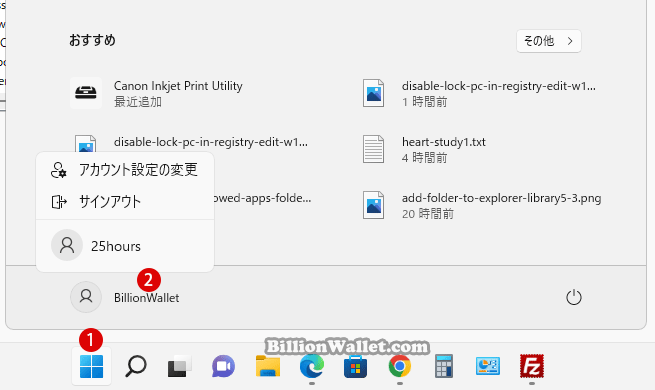
▼ 《Ctrl + Alt + Del》画面でも、《ロック》オプションが見えなくなりました。キーも機能しなくなりました。
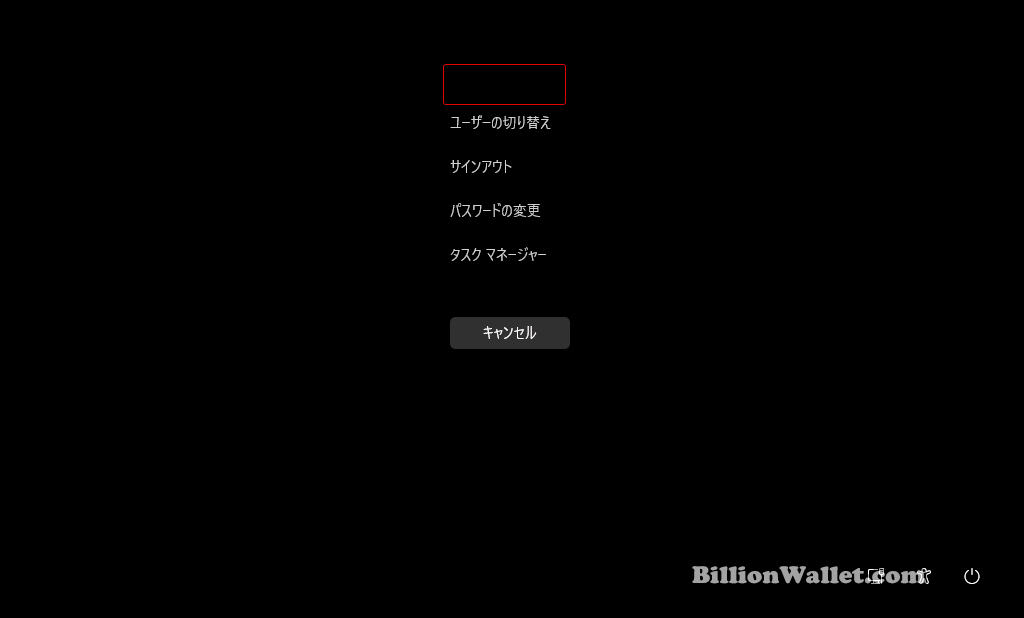
▼ 電源オプションでは、1この設定がシステム管理者によって管理されているため、2《ロック》オプションがグレーアウトになり、選択できなくなります。
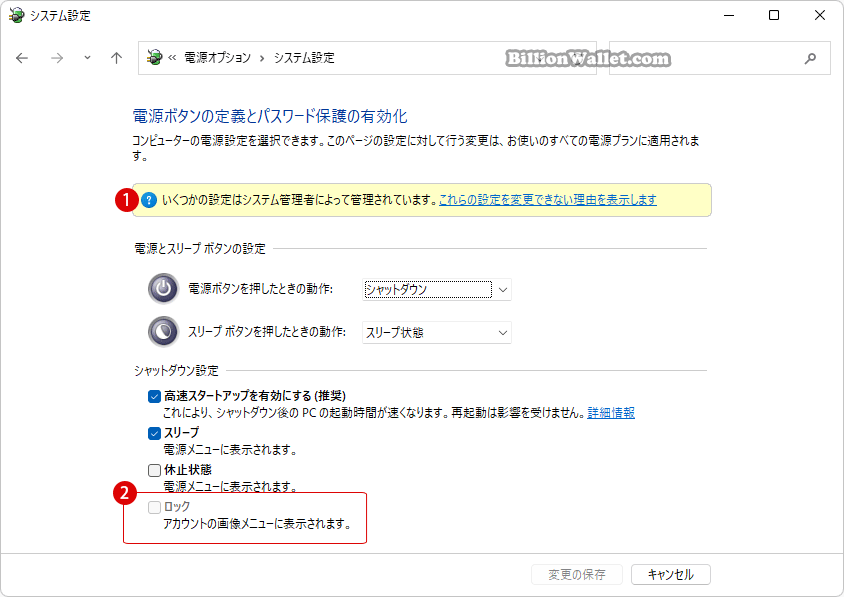
《ロック》オプションを元に戻すには、上記のDisableLockWorkstation値を《0》に戻せば、すべてのロックが正常に機能するようになります。
関連 POSTs
- Windows 11で半透明の選択範囲の色を変更する
- Windows 11 ファイルエクスプローラーのナビゲーションウィンドウでホームを削除する
- Windows 11で Webサイト用のアプリを有効または無効にする
- Windows 11でタスクマネージャのスタートアップページを変更する
- Windows 11のエクスプローラー ホームでクイックアクセスを削除する
- Windows 11ファイルにタグを追加して簡単に検索する
- GPUのサーマルグリスの塗り替えとサーマルパッドを交換する
- Windows 11 タスクバーを完全透明に設定する
- Windows 11 22H2をローカルアカウントでクリーンインストールする
- 外付けSSDドライブにWindows 11をインストールする
