ライブラリ(Library)は、ファイルが別の場所に保存されている場合でも、ライブラリのサブフォルダーのファイルとして連携することで、ライブラリにてファイルの閲覧はもちろん、削除、ファイル名の変更などの書き込みもできます。Windows 11でファイルエクスプローラーのライブラリにフォルダーを追加する
ライブラリはユーザーが構成および整理できるので、ライブラリにはPC上にあるフォルダーと、ネットワーク上で共有されているフォルダーを含めることができます。
| 目 次 | |
|---|---|
ライブラリは、ユーザーにとって、ライブラリ内のファイルとフォルダを実際に物理的に保存されている場所に関係なく、一か所の場所に統合して表示します。
▼ ファイルエクスプローラーの1ライブラリは、既知のフォルダー(2カメラロール、ドキュメント、ミュージック、ピクチャ、保存済みの写真、ビデオなど)に基づいて構築され、これらの既知のフォルダーは自動的にデフォルトのライブラリに含まれ、デフォルトの保存場所として設定されます。
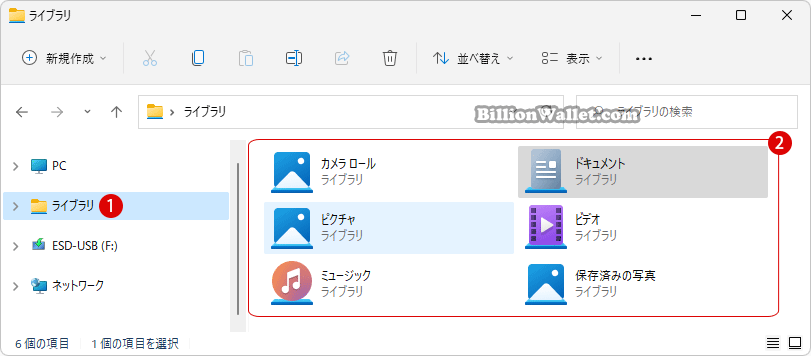
更に、ユーザーは新しいライブラリのフォルダーを作成し、複数の保存場所から1つの統合プレゼンテーションにコンテンツを集約することができます。
ファイルエクスプローラーにライブラリを表示する
▼ キーを押してWindowsファイルエクスプローラーを開きます。以下のようにナビゲーションウィンドウにライブラリが表示されています。しかし、これが見えない場合があります。
ライブラリを表示するには、1ナビゲーションウィンドウの空きスペースにてマウス右クリックし、2ライブラリの表示をクリックするだけです。
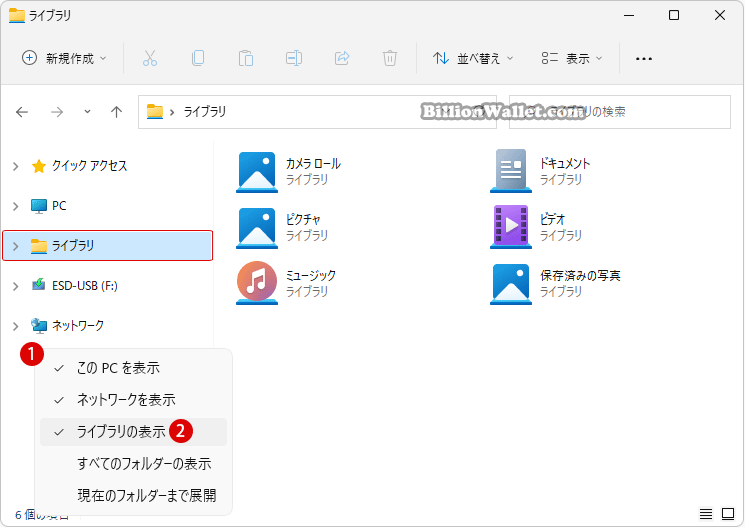
ライブラリにフォルダーを追加する
ライブラリの利点としては、複数のフォルダーをライブラリの1か所の場所に集めて管理することができます。ここではまず、ライブラリの既知の《ピクチャ》フォルダーに画像フォルダーを追加してみます。
▼ 追加したいフォルダーをマウス右クリックし、1その他のオプションを表示 > 2ライブラリの追加を選択します。更に、3ピクチャをクリックします。それだけです。
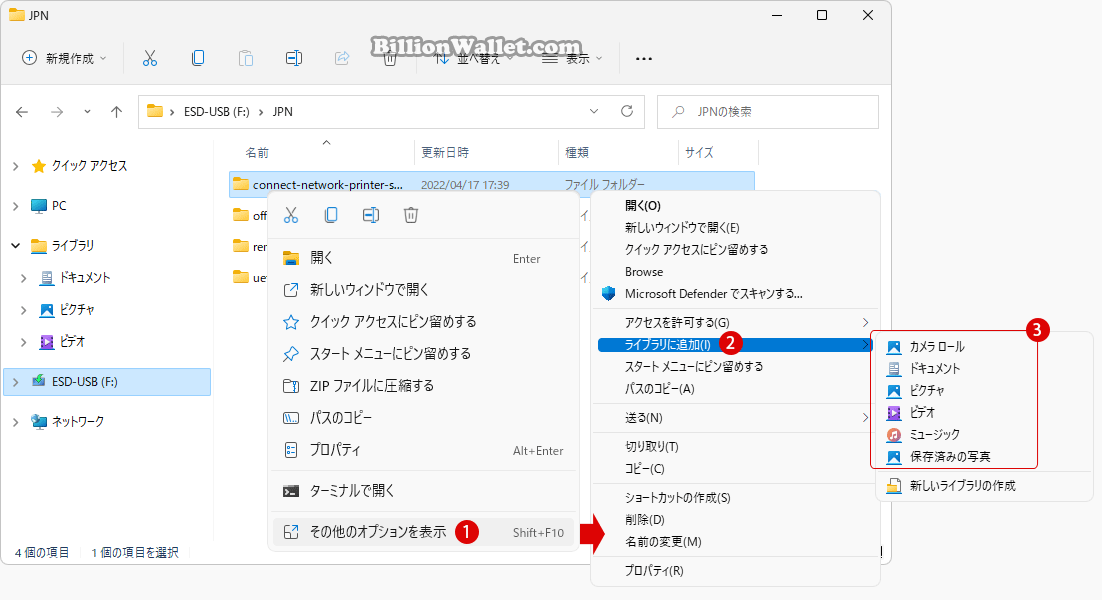
▼ 結果、《ピクチャ》ライブラリに1画像保存のフォルダーが追加されました。
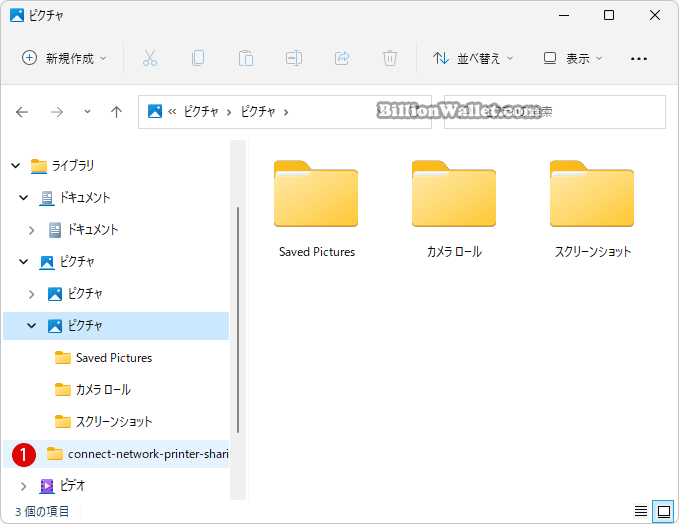
ライブラリのプロパティからフォルダーを追加する
▼ 今度は逆に、ライブラリから追加したいフォルダーを選択する方法で上記と同様な結果が得られます。対象となる1ライブラリを選んでマウス右クリックし、2プロパティを選択します。
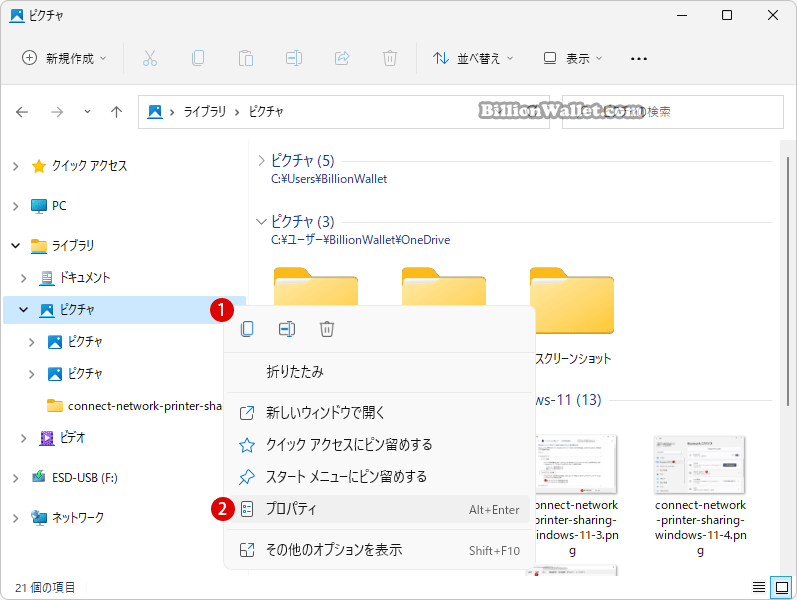
▼ または右ペインで対象となる1ライブラリを選んでマウス右クリックし、2プロパティを選択します。
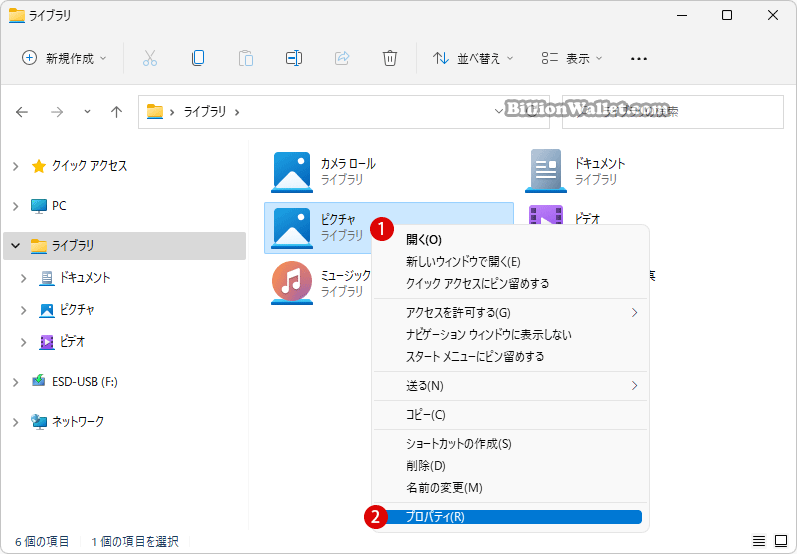
▼ 《プロパティ》画面にて、ライブラリの場所にフォルダーを追加してみます。1ボタンをクリックします。
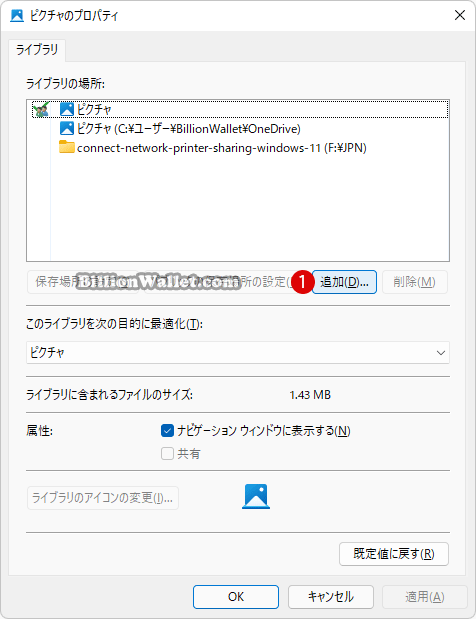
▼ 1追加したいフォルダーを選んで、2ボタンをクリックします。
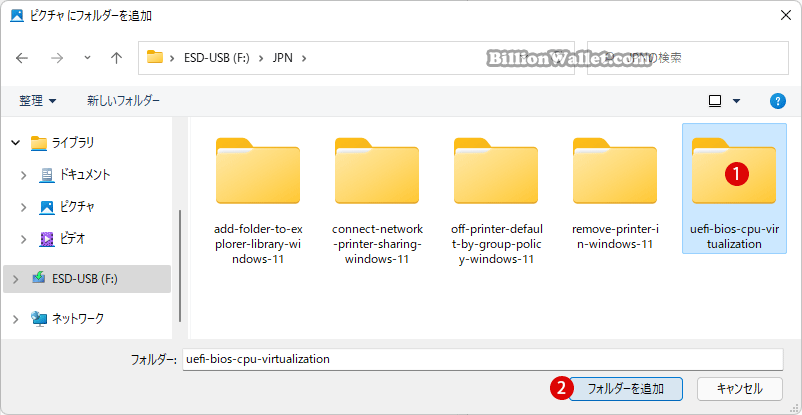
▼ ライブラリの場所に1フォルダーが追加されています。2ボタンをクリックします。
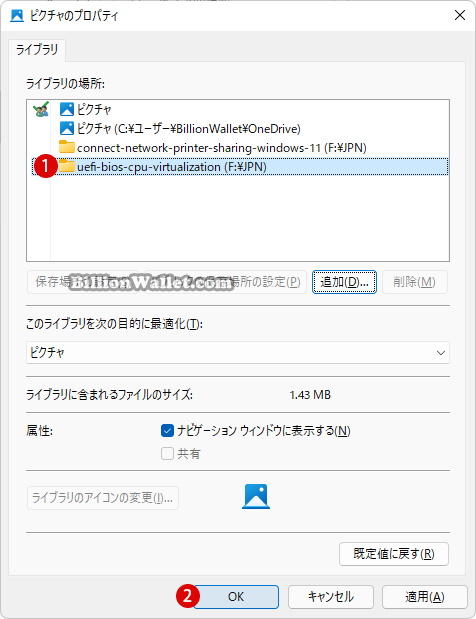
▼ 結果は以下となります。
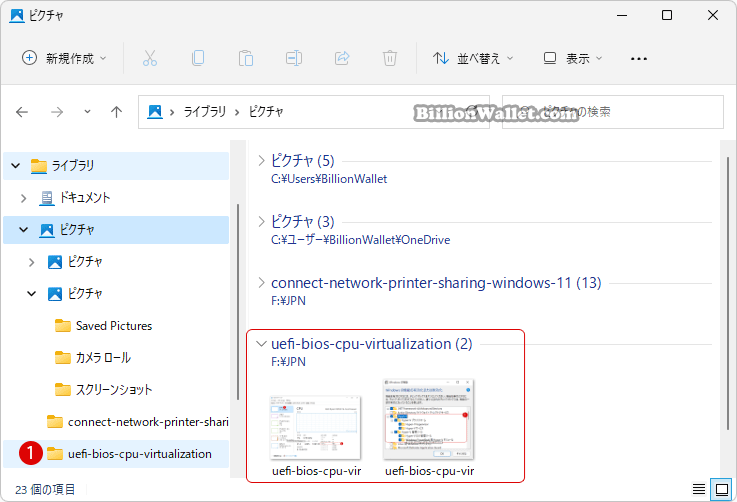
ナヴィゲーションウィンドウにフォルダーを表示する
▼ 左ペインのナヴィゲーションウィンドウにライブラリのフォルダーが見えないときに、簡単に表示させます。例えば、1《ピクチャ》のライブラリをマウス右クリックし、2プロパティを選択します。
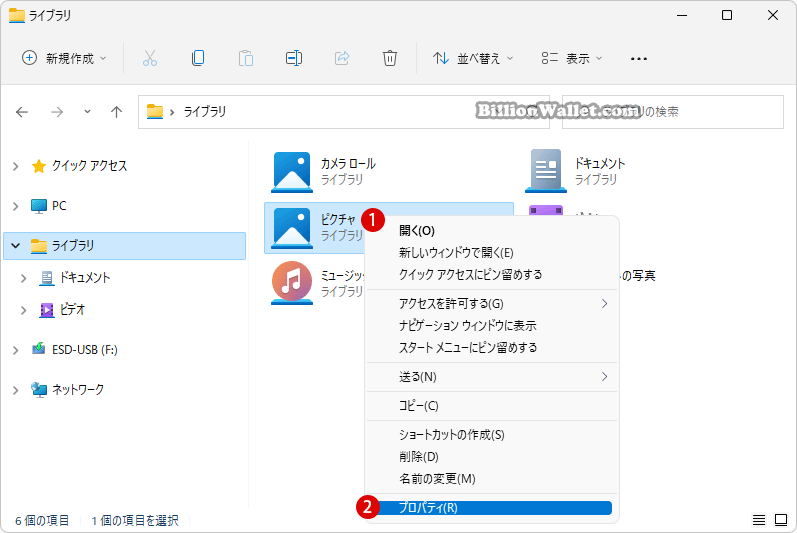
▼ 2 ナビゲーションウィンドウに表示するにチェックを入れて、3ボタンをクリックするだけです。
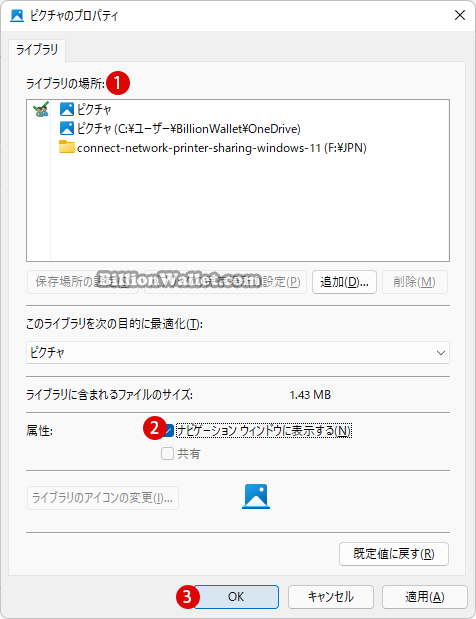
▼ 左ペインのナヴィゲーションウィンドウに1《ピクチャ》のライブラリとそのサブフォルダーが表示されています。
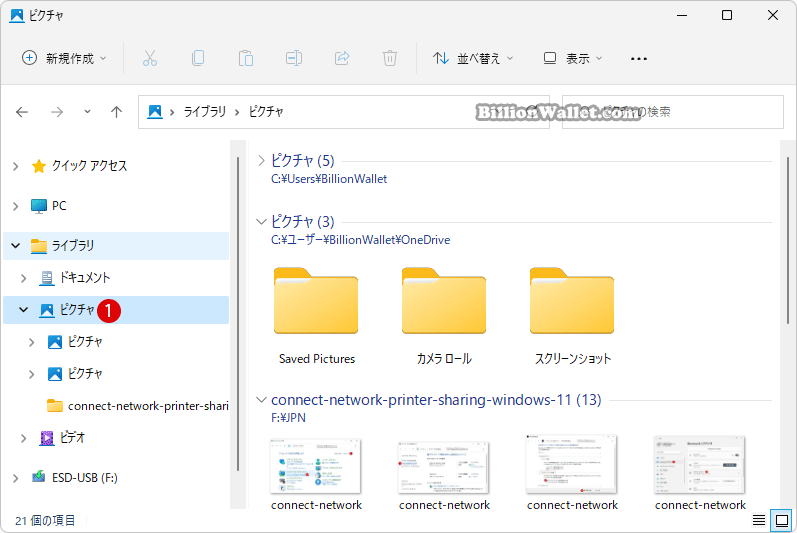
ライブラリのフォルダーを削除する
▼ 追加したフォルダーを削除してみます。例えば、1《ピクチャ》のライブラリをマウス右クリックし、2プロパティを選択します。
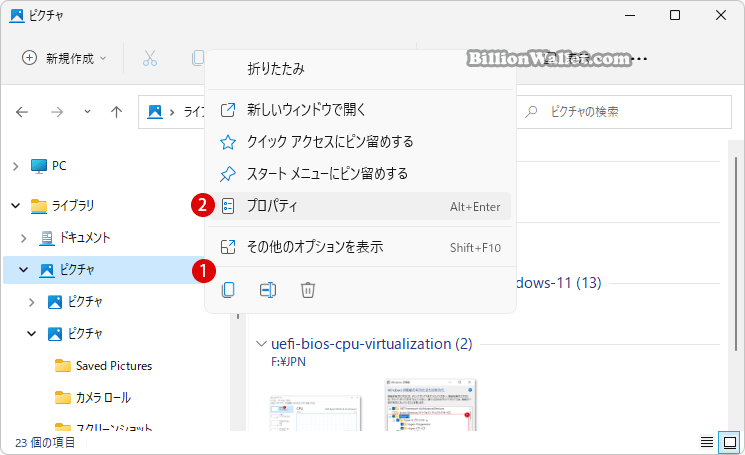
▼ 《ライブラリの場所》にて1削除するフォルダーを選んだら、2ボタンをクリックするだけです。最後に3ボタンをクリックします。
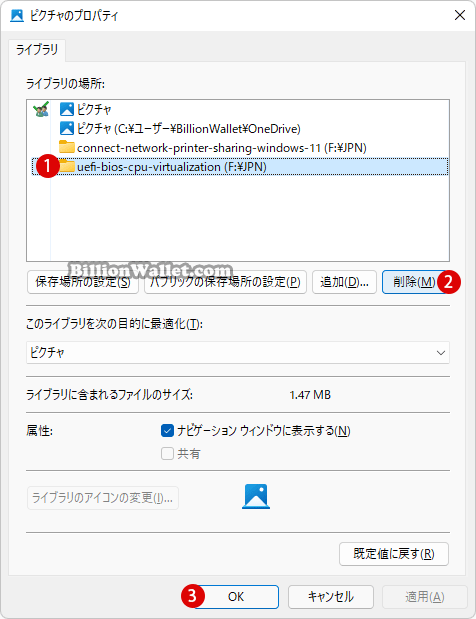
▼ 結果、削除対象のフォルダーが消えています。
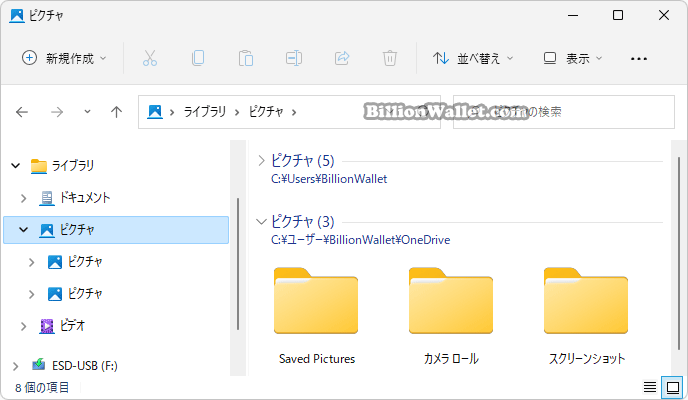
関連 POSTs
- Windows 11ファイルにタグを追加して簡単に検索する
- Windows 11で半透明の選択範囲の色を変更する
- Windows 11のファイルエクスプローラーでアイテムを選択する方法
- Windows 11 ファイルエクスプローラーのナビゲーションウィンドウでホームを削除する
- Windows 11のエクスプローラー ホームでクイックアクセスを削除する
- Windows 11ファイルにタグを追加して簡単に検索する
- GPUのサーマルグリスの塗り替えとサーマルパッドを交換する
- Windows 11 タスクバーを完全透明に設定する
- Windows 11 22H2をローカルアカウントでクリーンインストールする
- 外付けSSDドライブにWindows 11をインストールする
