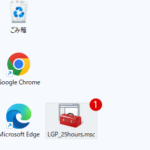Windowsではデフォルトで、PCに接続するUSBやSDカード、外付けハードドライブのようなリムーバブルストレージデバイスへの読み取りおよび書き込みのアクセスが許可されています。反対に、PC上のすべてのリムーバブルストレージドライブへのアクセスを制限することも可能です。Windows 11 リムーバブルストレージデバイスへのアクセスを拒否する
▼ アクセスを制限すると、PCに接続されている1リムーバブルデバイスにアクセスすると2アクセスができません、アクセスが拒否されましたと警告メッセージが表示されます。これから述べるすべての設定は以下の結果となります。
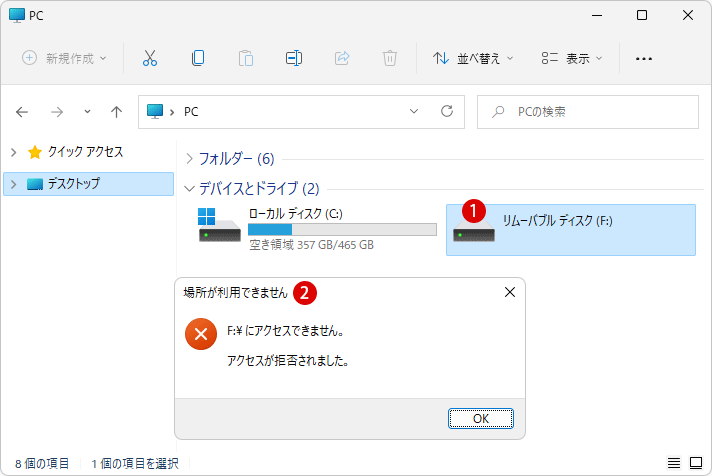
▼ 今は1リムーバブルドライブを簡単にPCに接続してデータの保存などに使用するのが一般的ですが、これらのタイプのデバイスへのアクセスを制限したい場合があります。
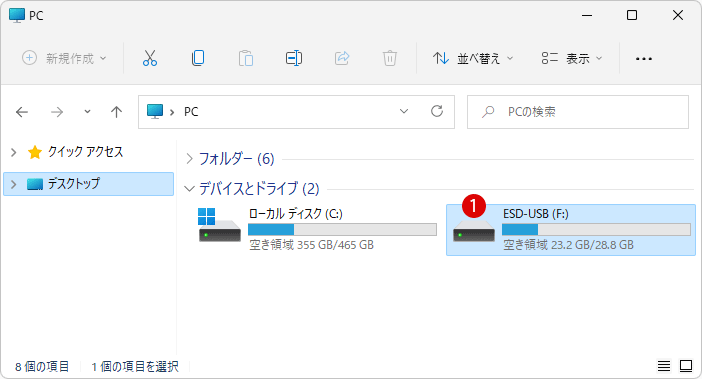
たとえば、外部デバイスからPCに何らかのトラブルを起こしたり、不明なソースからアプリをインストールして致命的な損害を与えたりするマルウェアのようなウイルスを遮断するために、PC環境によってリムーバブルストレージデバイスへのアクセスを拒否することが出来ます。
このチュートリアルでは、Windows10およびWindows11のすべてのユーザーまたは特定のユーザーに対して、すべてのリムーバブルストレージデバイスへの読み取りおよび書き込みアクセスを有効または無効にする方法を紹介します。
ただし、この設定を行うには、管理者としてサインインする必要があります。
ローカルグループポリシーエディターですべてのユーザーのリムーバブルストレージデバイスへのアクセスを制限する
一番簡単な方法としては、ローカルグループポリシーを使用してリムーバブルストレージデバイスへのアクセスを制限する方法です。
▼ キーを押し、ファイル名を指定して実行を開きます。テキストボックスに1gpedit.mscと入力し、2ボタンをクリックします。
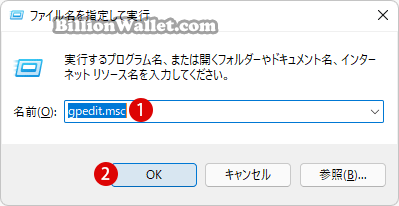
▼ ローカルグループポリシー(gpedit.msc)ウィンドウの左側のナビゲーションツリーで、下のパス(Path)に移動します。
コンピューターの構成 > 管理テンプレート > システム > リムーバブル記憶域へのアクセス
▼ 右側のウィンドウの詳細項目から、1すべてのリムーバブル記憶域クラス:すべてのアクセスを拒否項目をダブルクリックします。
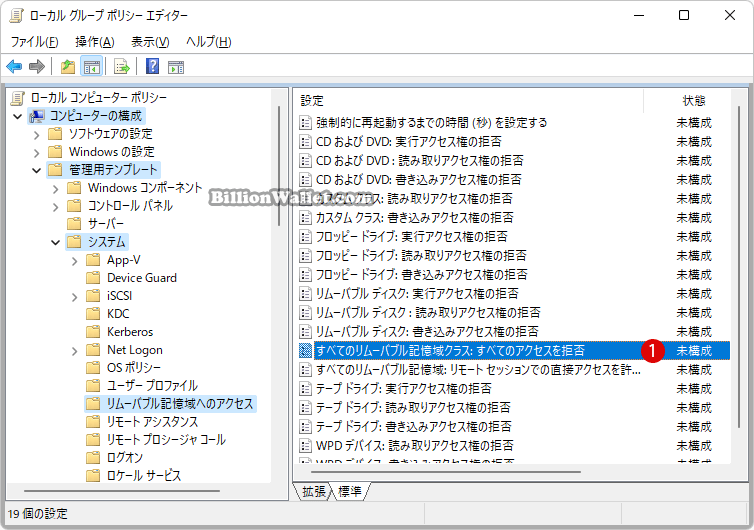
▼ 以下の画面にて、1有効を選択し、2またはボタンをクリックするだけで設定完了します。
- * すべてのリムーバブル記憶域クラスへのアクセス権を構成します。
- * このポリシー設定は、リムーバブル記憶域に対して個別に設定されている他のポリシー設定より優先されます。個々の装置を管理するには、各装置で用意されているポリシー設定を使用してください。
- * このポリシー設定を有効にした場合、リムーバブル記憶域クラスへのすべてのアクセスが拒否されます。
- * このポリシー設定を無効にした場合、または構成しなかった場合は、すべてのリムーバブル記憶域クラスへの書き込みアクセスと読み取りアクセスが許可されます。
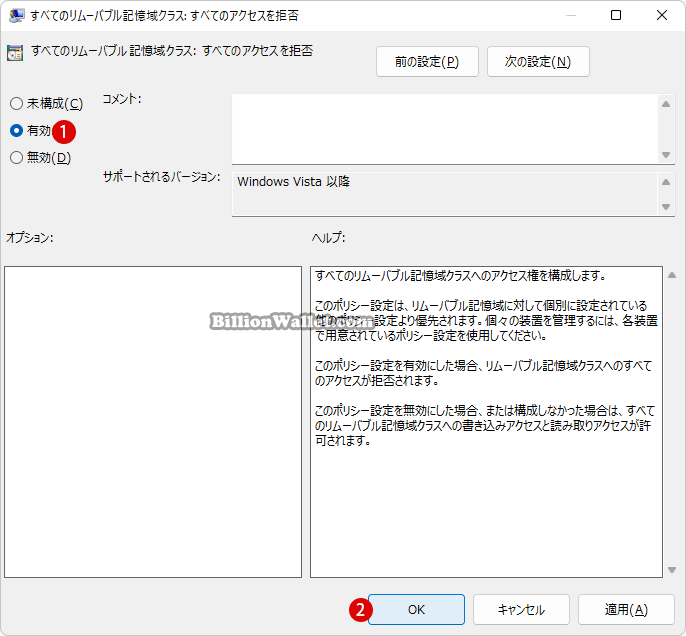
これで上記のようにリムーバブルディスクを選択したときに、すべてのアクセスが拒否されます。
リムーバブルストレージデバイスへのアクセスを許可する
▼ リムーバブルストレージデバイスへのアクセスができるよいう、元に戻すのは簡単です。1未構成を選択し、2またはボタンをクリックするだけで設定完了します。
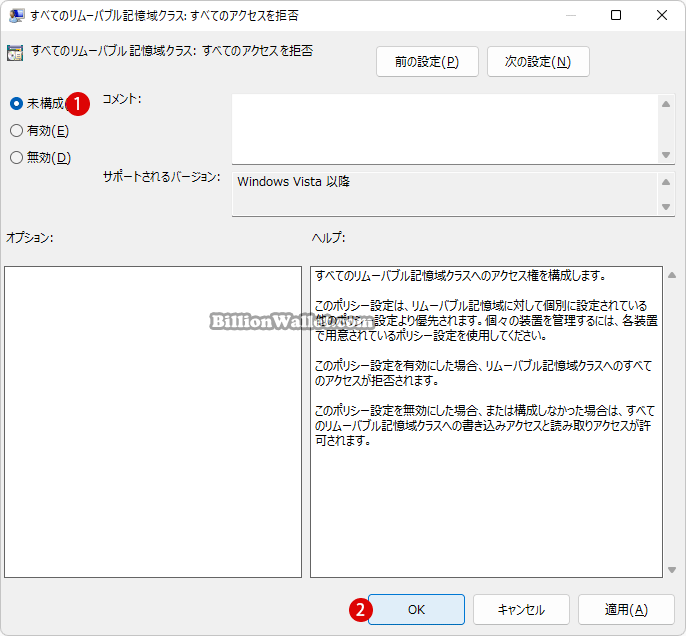
ローカルグループポリシーエディターで特定のユーザーのリムーバブルストレージデバイスへのアクセス制限を有効または無効にする
▼ 以下ではすべてのユーザーに対しリムーバブルストレージデバイスへのアクセスを制限する方法です。結果は上記と同様です。
ユーザーの構成 > 管理テンプレート > システム > リムーバブル記憶域へのアクセス
▼ 右側のウィンドウの詳細項目から、1すべてのリムーバブル記憶域クラス:すべてのアクセスを拒否項目をダブルクリックします。
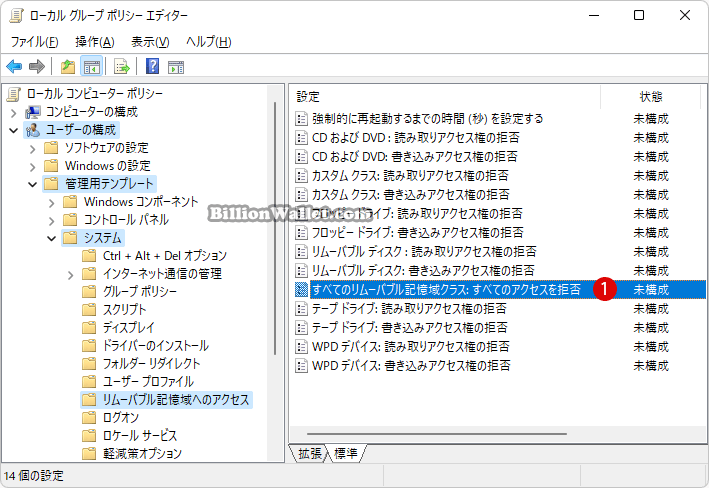
▼ 上記と同様に、1有効を選択し、2またはボタンをクリックするだけで設定完了します。
- * すべてのリムーバブル記憶域クラスへのアクセス権を構成します。
- * このポリシー設定は、リムーバブル記憶域に対して個別に設定されている他のポリシー設定より優先されます。個々の装置を管理するには、各装置で用意されているポリシー設定を使用してください。
- * このポリシー設定を有効にした場合、リムーバブル記憶域クラスへのすべてのアクセスが拒否されます。
- * このポリシー設定を無効にした場合、または構成しなかった場合は、すべてのリムーバブル記憶域クラスへの書き込みアクセスと読み取りアクセスが許可されます。
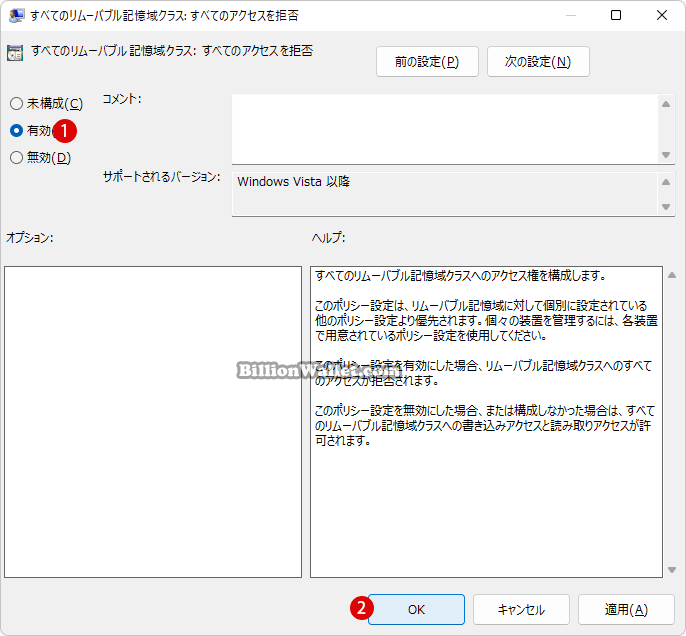
Microsoft管理コンソールで特定のユーザーのリムーバブルストレージデバイスへのアクセスを制限する
▼ しかし、これだけではなく、すべてのユーザーではなく、特定のユーザーごとに個別にリムーバブルデバイスへのアクセスを制限することができます。これにはMicrosoft 管理コンソールを使用します。詳細な内容は以下の関連ページを参考にしてください。
レジストリエディタですべてのユーザーのリムーバブルストレージデバイスへのアクセスを制限する
▼ キーを押し、ファイル名を指定して実行を開きます。テキストボックスに1regeditと入力し、2ボタンをクリックします。
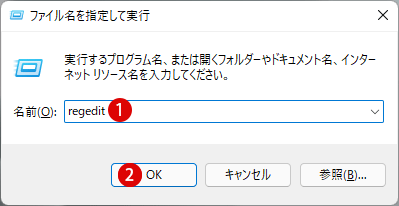
▼ レジストリエディタの実行を許可するかについてのユーザーアカウント制御(UAC)画面が表示されます。1ボタンをクリックします。
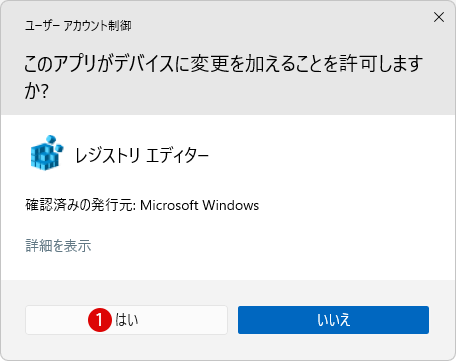
▼ レジストリエディターウィンドウが開きます。まず現在ログインしているユーザーの場合は、以下のパス(path)までレジストリキーを展開します。
HKEY_LOCAL_MACHINE\SOFTWARE\Policies\Microsoft\Windows\RemovableStorageDevices
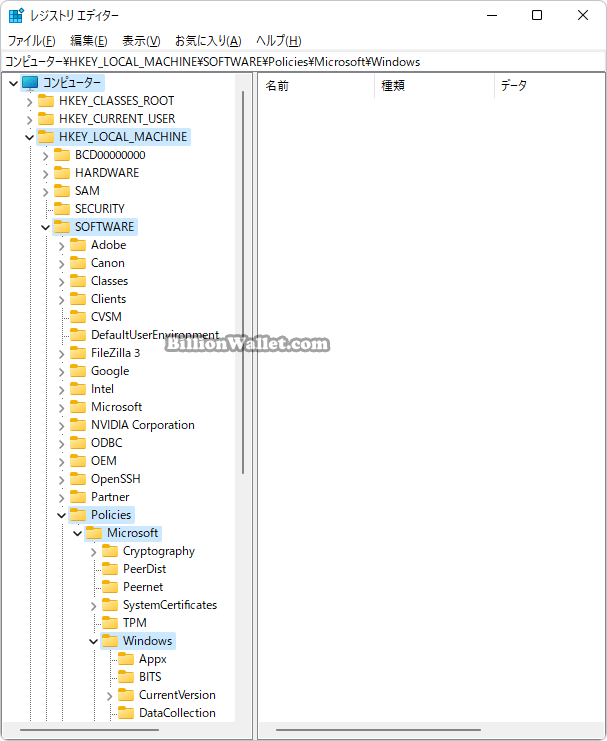
RemovableStorageDevicesキーを作成する
▼ リムーバブルストレージデバイスに関連するキーがないので、新規で作成します。1Windowsキー上でマウス右クリックし、2新規 > キーをクリックします。
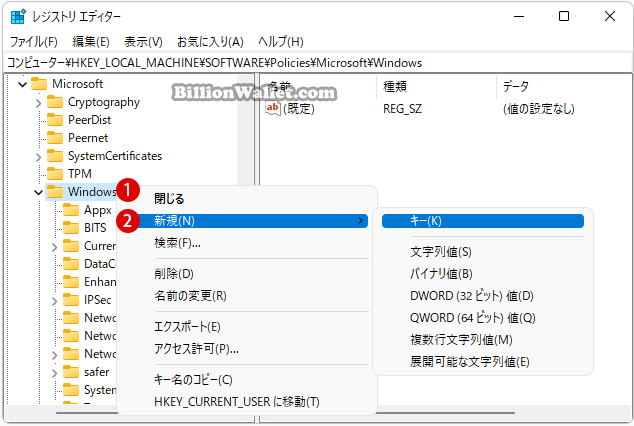
▼ 1新しいキー #1の名前を2RemovableStorageDevicesという名前に変更します。
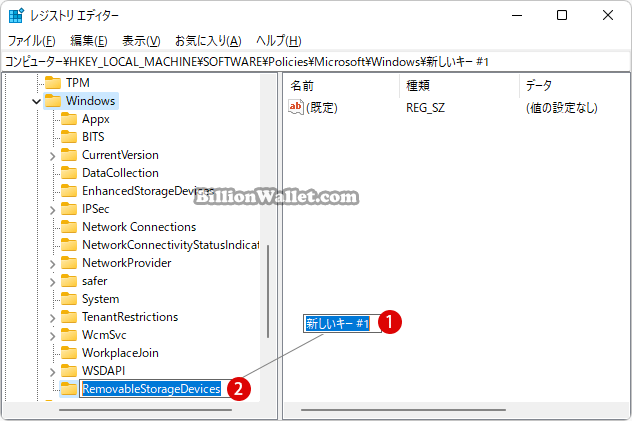
新しい値を作成する
▼ RemovableStorageDevicesキーを選択したまま、右側の空白領域にてマウス右クリックし、1新規 > DWORD(32ビット)値(D)を選択します。
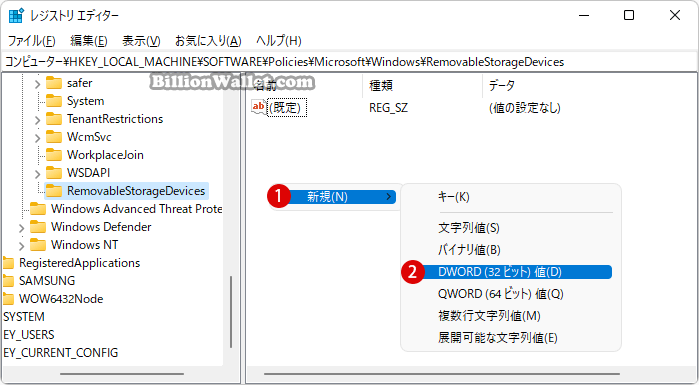
▼ 1新しい値 #1に2Deny_Allという名前を付けます。
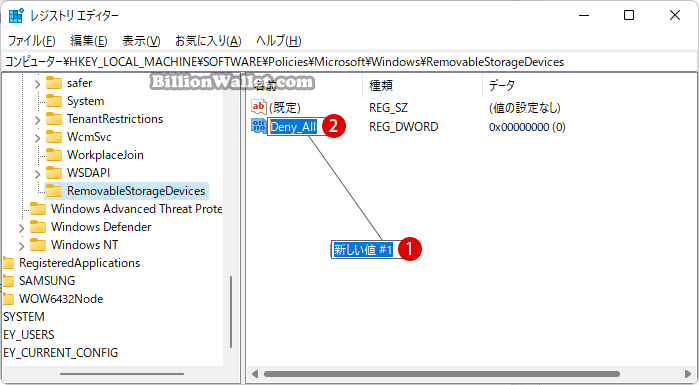
▼ 1Deny_All 値をダブルクリックします。次に、DWORD(32ビット) 値の編集 画面で、16進数、2値データを《1》に変更した後に3ボタンをクリックします。これで《リムーバブルストレージデバイスへのアクセス拒否》が有効になります。
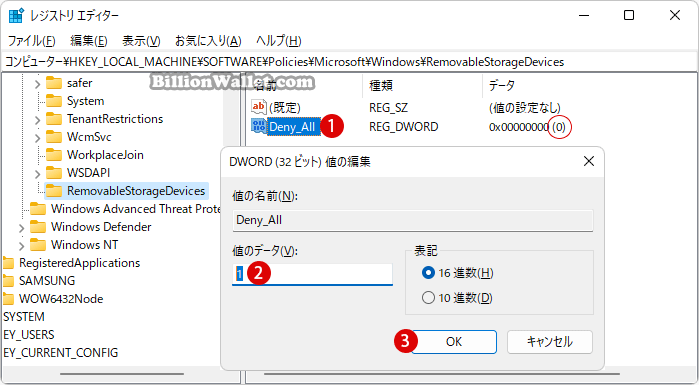
レジストリ変更を結果に反映させるためには、PCを再起動します。再びPCにサインインしてみますと、リムーバブルストレージデバイスへのアクセスが拒否されるのが確認できるはずです。
すべてのユーザーのリムーバブルストレージデバイスへのアクセスを許可する
▼ 再びリムーバブルストレージデバイスへアクセス出来るようにするには、上記で作成した1RemovableStorageDevicesキーを削除します。キーを押して2ボタンをクリックして削除します。PCを再起動します。
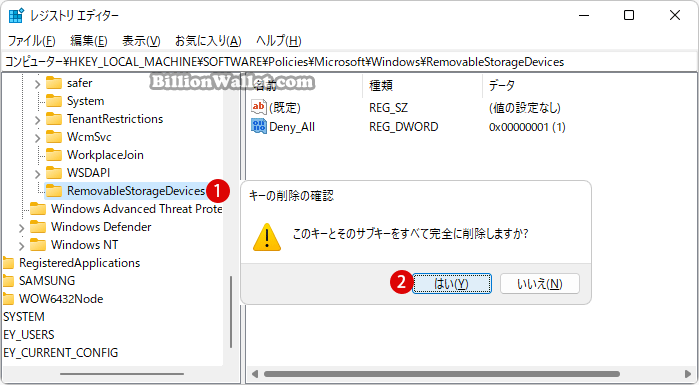
関連 POSTs
- Windows セキュリティのデバイスのパフォーマンスと正常性を非表示にする
- Windows 11で Webサイト用のアプリを有効または無効にする
- Windows 11で仮想メモリのページングファイルの暗号化を有効または無効にする
- Windows 11 カスタマイズされたエクスペリエンスを無効にする
- Windows 11 ユーザーアカウント制御(UAC)のユーザー名を非表示にする
- Windows 11ファイルにタグを追加して簡単に検索する
- GPUのサーマルグリスの塗り替えとサーマルパッドを交換する
- Windows 11 タスクバーを完全透明に設定する
- Windows 11 22H2をローカルアカウントでクリーンインストールする
- 外付けSSDドライブにWindows 11をインストールする