Windows 11ではコンテクストメニューにヴィジュアル的変化がありまして、最小限のデザインで提供され、角が丸く、透明なUIがあり、モバイルインターフェイスに準拠したデザイン要素があります。
▼ 以下のように選択したファイルとフォルダを1右クリックしますと、従来のWindows 10 オプションのいくつかが削除されています。Microsoftは切り取り、コピー、貼り付けなどの基本的なオプションも削除し、その代わりにコンテキストメニューの上部または下部にアイコンとして表示させています。
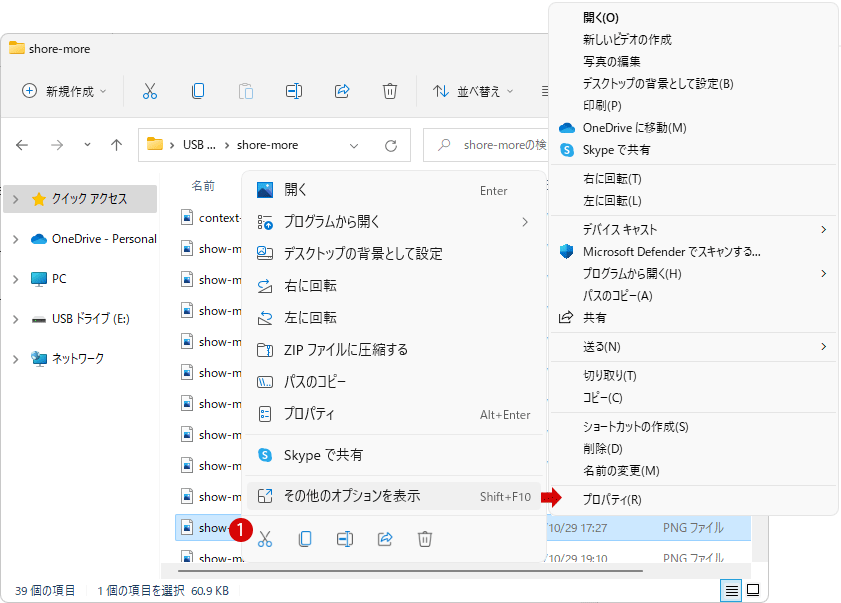
ファイルやフォルダーをコピーまたは移動する
▼ Windowsではファイルやフォルダーを管理する際によく使われているのがコピー(Copy)機能です。Windows 11ではコンテクストメニューにヴィジュアル的変化がありまして、以下のように選択したファイルとフォルダを右クリックしますと、 1コピーアイコンと 2切り取りのはさみアイコンが見えます。
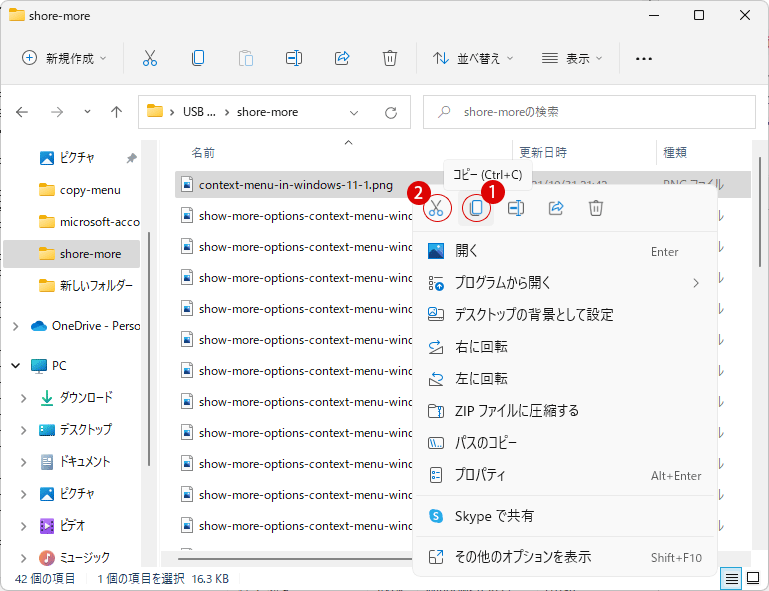
ドラッグアンドドロップでコピーまたは移動する
よく使われるのがファイルやフォルダーをショートカットキーを使用してアイテムをコピーし、またはで切り取り、ショートカットで別の場所に貼り付ける機能です。
▼ その他に、マウスを使って1コピーするには、キーを押しながらファイルをドラッグアンドドロッ(Drag and Drop)します。ターゲットの移動先まで移動してマウスから指を離します。
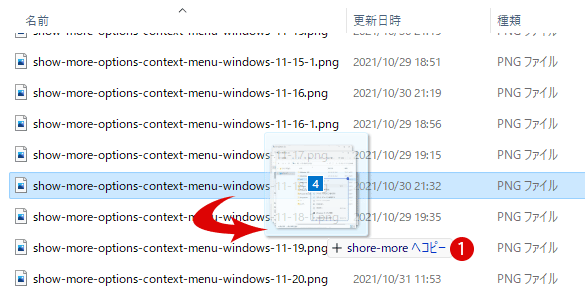
▼ ファイルやフォルダーを1移動(切り取り)するには、キーを押しながらファイルをドラッグアンドドロップします。
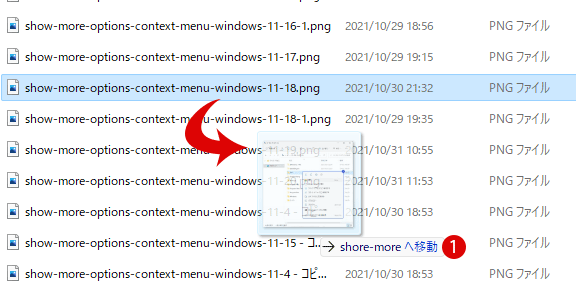
コンテキストメニューにアイテムをフォルダにコピーまたは移動オプションを追加する
このチュートリアルでは、Windows 11のコンテキストメニューに、アイテムをターゲット先のフォルダーへコピーとフォルダーへ移動の2つのオプションを追加または削除する方法を紹介します。
▼ 以下のWindowsエクスプローラーでは1ファイルをマウス右クリックし、2その他のオプションを表示 ▶ 3フォルダにコピーとフォルダに移動オプションが表示されています。
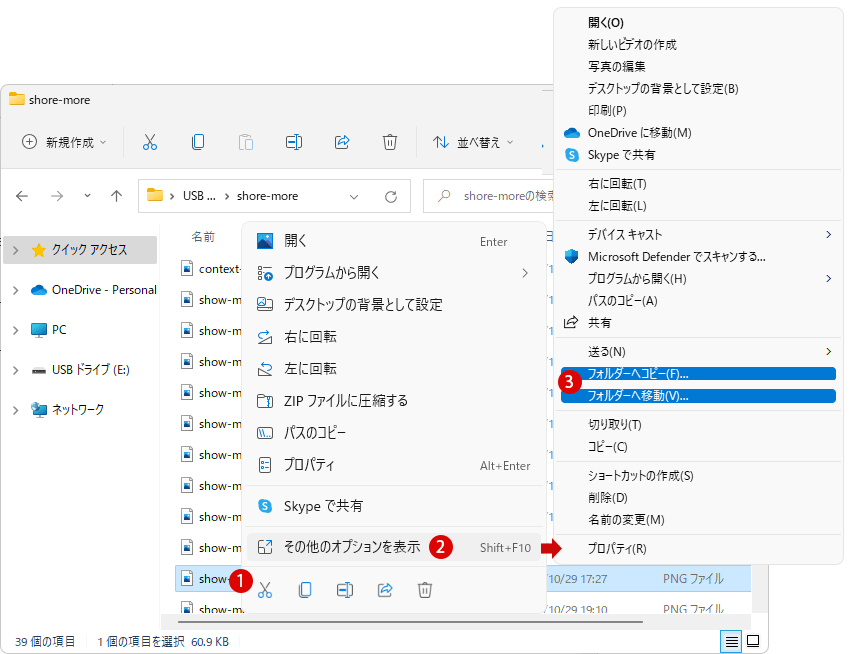
レジストリエディターを起動する
▼ 以下のように、キーを押し、ファイル名を指定して実行を開きます。テキストボックスに1regeditと入力し、2ボタンをクリックします。
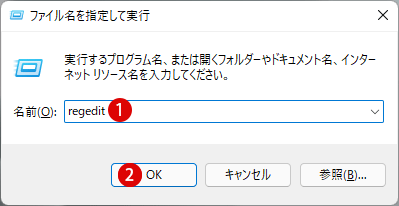
▼ レジストリエディタの実行を許可するかについてのユーザーアカウント制御(UAC)画面が表示されます。1ボタンをクリックします。
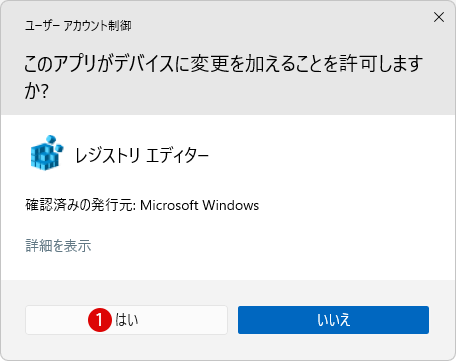
▼ レジストリエディタが起動したら、以下のキーまで移動します。万が一の場合に備えて、レジストリを変更する前にバックアップを必ず行うことをお勧めします。
\HKEY_CLASSES_ROOT\AllFilesystemObjects\shellex\ContextMenuHandlers
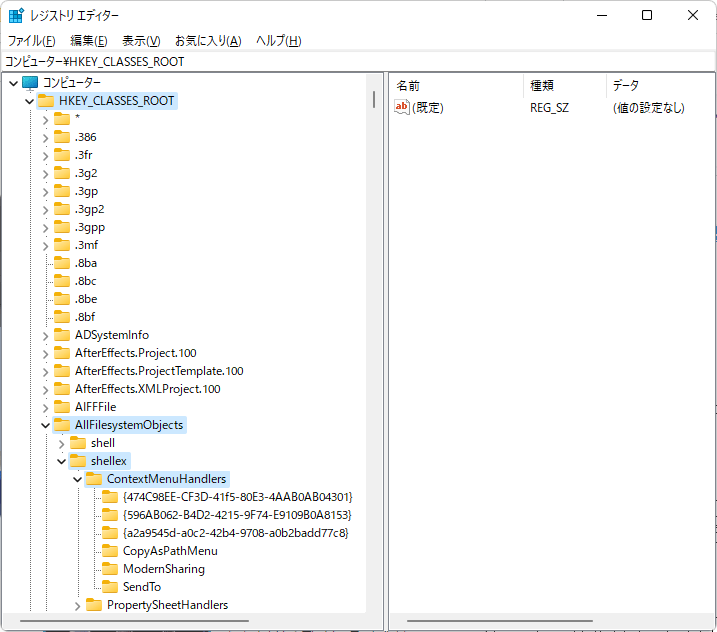
フォルダへコピーのキーを作成する:{C2FBB630-2971-11D1-A18C-00C04FD75D13}
▼ まずコンテキストメニューにフォルダへコピーのオプションにあたるキーを作成します。1ContextMenuHandlersキー上でマウス右クリックし、2新規 ▶ キー(K)をクリックして新しいキーを作成します。
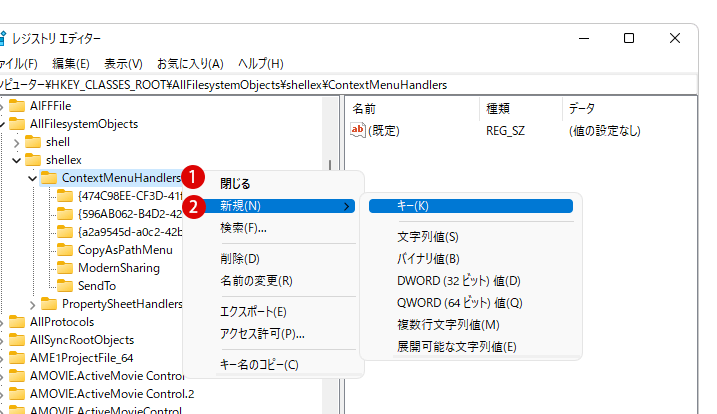
▼ 1新しいキー#1が作成されます。
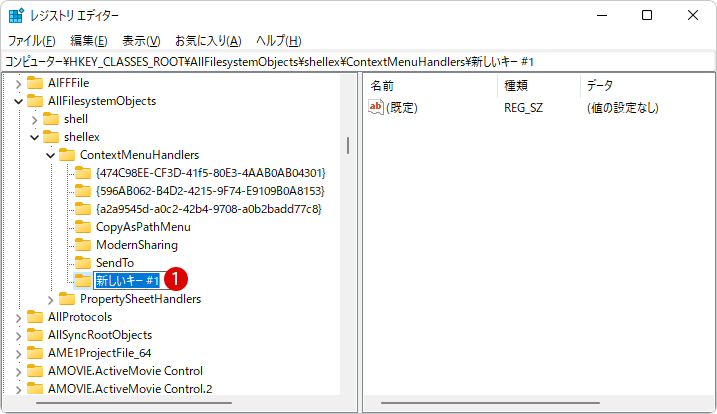
▼ 新しいキー#1の名前を1{C2FBB630-2971-11D1-A18C-00C04FD75D13}に書き換えます。
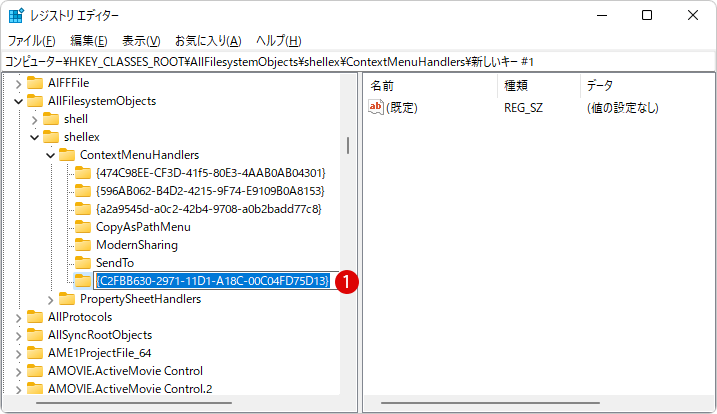
フォルダへ移動のキーを作成する:{C2FBB631-2971-11D1-A18C-00C04FD75D13}
▼ 今度は上記と同じ方法でフォルダへ移動のオプションを表示させるキーとして1{C2FBB631-2971-11D1-A18C-00C04FD75D13}という名前を付けたキーを作成します。
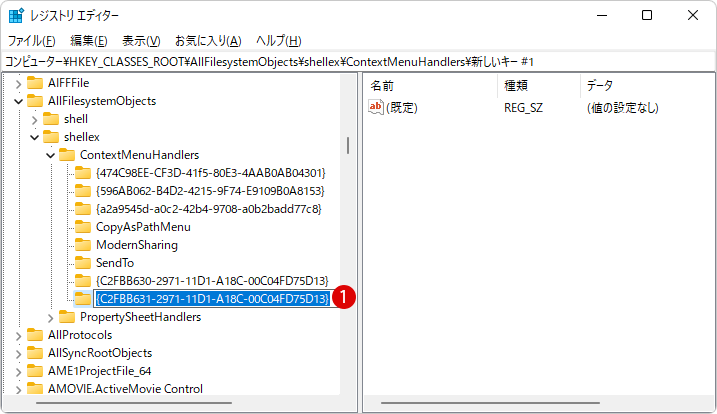
結果を確認する
コピーの対象となるアイテムをマウス右クリックして上記のフォルダへコピーオプションをクリックしますと、以下のポップアップ画面が表示されます。
▼ 1ターゲットの場所(ここでは、デスクトップ)を選んで、2ボタンをクリックします。これでデスクトップに対象のアイテムがコピーされているはずです。
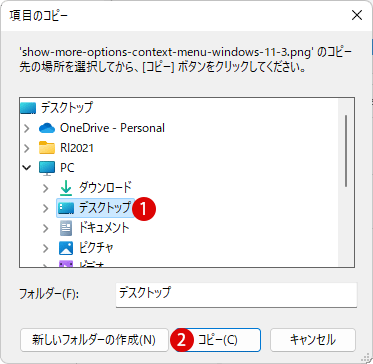
▼ フォルダへ移動オプションも同様の方法でアイテムを移動させます。1ターゲットの場所を選んで、2ボタンをクリックします。これは対象アイテムの切り取りとなるので元の場所から移動先へ移ります。
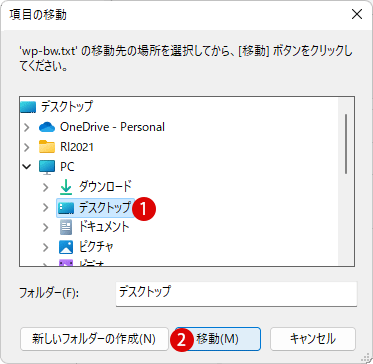
フォルダへコピーまたは移動キーを削除して元に戻す
コンテキストメニューのフォルダへコピーとフォルダへ移動のオプションが不要な場合は、以下の方法でレジストリキーを簡単に削除することで、コンテキストメニューから非表示になります。
▼ まず、フォルダへコピーにあたる{C2FBB630-2971-11D1-A18C-00C04FD75D13}キーを1マウス右クリックし、2削除を選択します。ポップアップ画面上で3ボタンをクリックします。これでコンテキストメニューからフォルダへコピーオプションは消えます。
同じ方法でその下のフォルダへ移動も削除します。これで元の状態に戻ります。
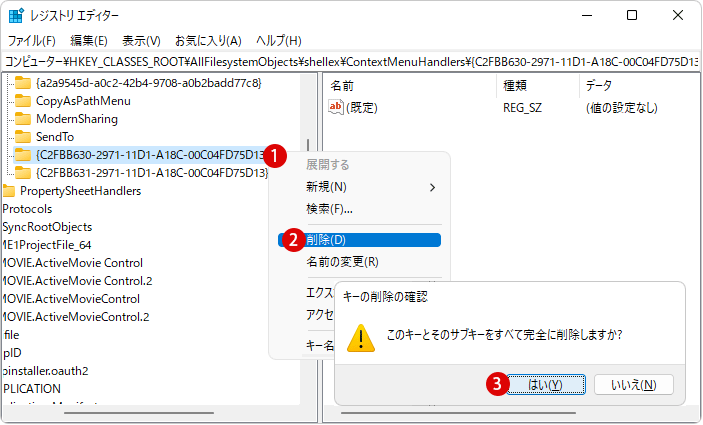
関連 POSTs

Windows上でマウスを右クリックした時に現れるプルダウンのメニューは結構便利な機能です。この右クリックメニューの表示スピードはデフォルト値として問題なく…

通常の「マウス右クリック」についてはWindowsユーザーなら誰でも知っているので、ここではワンランクアップ(?)の「Shift」キーを使った便利な機能を調べて…
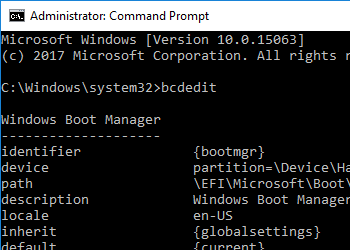
通常、GmailやYahoo!のようなWebフリーメール以外に、WindowsでEメールを使用するためには、Windows 標準E-MailかMS OfficeのOutlookのような専用のメールソフトを使用…

ディスククリーンアップを使用すると、ドライブ上の不要なファイルを削除することででハードディスクの空き領域を増やすことで、一時ファイルやシステムファイルを削除したり…
- Windows 11ファイルにタグを追加して簡単に検索する
 タグ(Tag)は、ファイルの関連事項を説明するファイルに添付されたキーワードです。Windows 11でファイ… 続きを読む »
タグ(Tag)は、ファイルの関連事項を説明するファイルに添付されたキーワードです。Windows 11でファイ… 続きを読む » - GPUのサーマルグリスの塗り替えとサーマルパッドを交換する
 画像や動画編集はもちろん、スムーズにゲームをプレイするには高性能のグラフィックカード(ビデオカード)が必要とな… 続きを読む »
画像や動画編集はもちろん、スムーズにゲームをプレイするには高性能のグラフィックカード(ビデオカード)が必要とな… 続きを読む » - Windows 11 タスクバーを完全透明に設定する
 Windows 11は、いくつかの点で以前のバージョンのWindowsとは異なります。Windows 10と同… 続きを読む »
Windows 11は、いくつかの点で以前のバージョンのWindowsとは異なります。Windows 10と同… 続きを読む » - Windows 11 22H2をローカルアカウントでクリーンインストールする
 Microsoft社はWindowsのインストール時に、Microsoftアカウントでログインするようにお勧め… 続きを読む »
Microsoft社はWindowsのインストール時に、Microsoftアカウントでログインするようにお勧め… 続きを読む » - 外付けSSDドライブにWindows 11をインストールする
 外付けハードドライブにWindowsをインストールすることは、内蔵ハードドライブにインストールするのとは少し異… 続きを読む »
外付けハードドライブにWindowsをインストールすることは、内蔵ハードドライブにインストールするのとは少し異… 続きを読む »
