Windows 11のユーザーインターフェース(UI:User Interface)はWindows 10と比較してみますと、多くの変化があり、最も高度な設定にアクセスするのが難しくなっています。Windows 11では、以前のWindows 10と同様に多くの重要なオプションが含まれている昔ながらのコントロールパネルを内蔵しながら、新しいモダンな外観の設定メニューと連携し誘導してします。
しかしコントロールパネルを起動しても、探している特定の設定を見つけるのに問題がある場合があります。更にUIの変動により、探し求めている設定ページにたどり着くのに一苦労です。こんな手間を避けるために、デスクトップ画面上に対象アイテムのショートカットを作成しておくか、操作に慣れるしかありません。ここでWindowsはワンクリックで直接設定ページにアクセスできるように神モード(GodMode)という機能を用意しています。
| 目 次 | |
|---|---|
Windows 11 Godモード機能
Windows 11 GodMode(神モード/ゴッドモード)とは、Windowsの様々な設定を構成する管理画面をまとめたコントロールパネルを一括で管理できるように1カ所に集めたものです。
▼ Windows7以降登場していますが、表面上には出されてなく、裏に隠されている設定画面です。Windowsのコントロールオプションを一つのインターフェイスに種類別に表示しています。以下のように多様な項目が並んでいます。
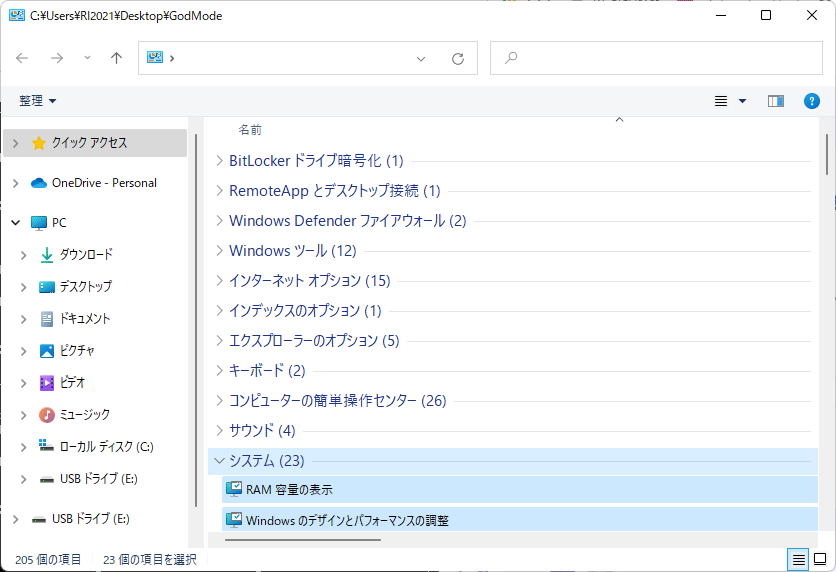
Windows 11 Godモードを作成する
▼ 設定はいたって簡単です。以下のようにデスクトップにてマウス右クリックして、1新規作成 ▶ 2フォルダーをクリックします。作成場所はどのフォルダーにでも可能ですが、デスクトップに作っておいたほうが一番わかりやすいと思います。
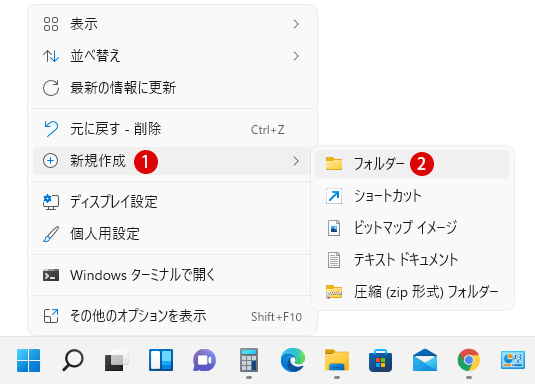
▼ 次に、新しいフォルダーに下記の名前を入力します。名前が長いので、コピーと貼り付けで記入します。ピリオド(.)前の名前、以下ではGodModeの代わりに他の好きな名称をつけても大丈夫です。日本語でも問題ありません。そのままキーを押して終了します。
1GodMode.{ED7BA470-8E54-465E-825C-99712043E01C}
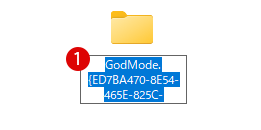
▼ 以下の画像については左から右への流れで説明します。最初はフォルダー名は消えてフォルダーのアイコンのみ残ります。それに再度適切な名前を付けますと、コントロールパネルのアイコンに変わります。
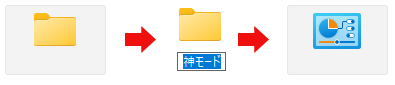
ゴッドモード(GodMode) 結果を確認する
▼ アイコンをダブルクリックで開きますと、以下の画面が表示されます。オプション項目がおよそ230個くらいあります。その中から、以下のシステム ▶ 1RAM容量の表示をクリックしてみます。
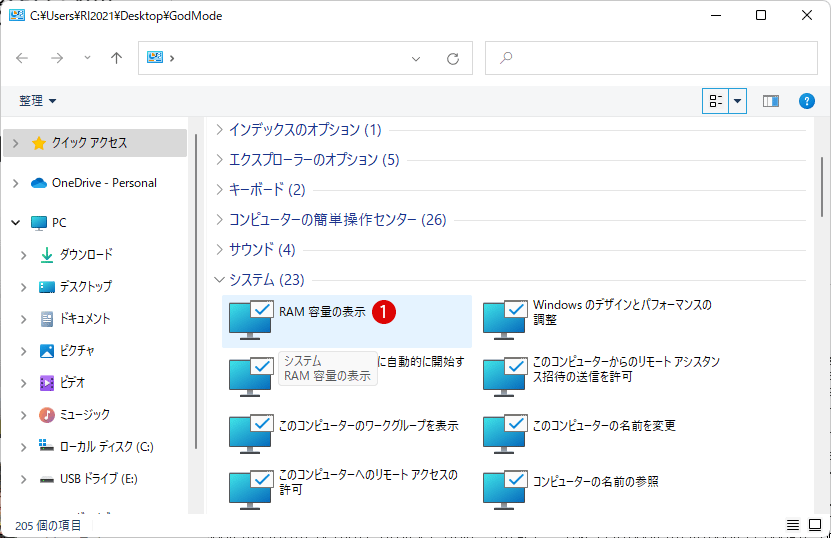
▼ 該当する画面が開きます。1実装RAMの仕様がすぐわかります。
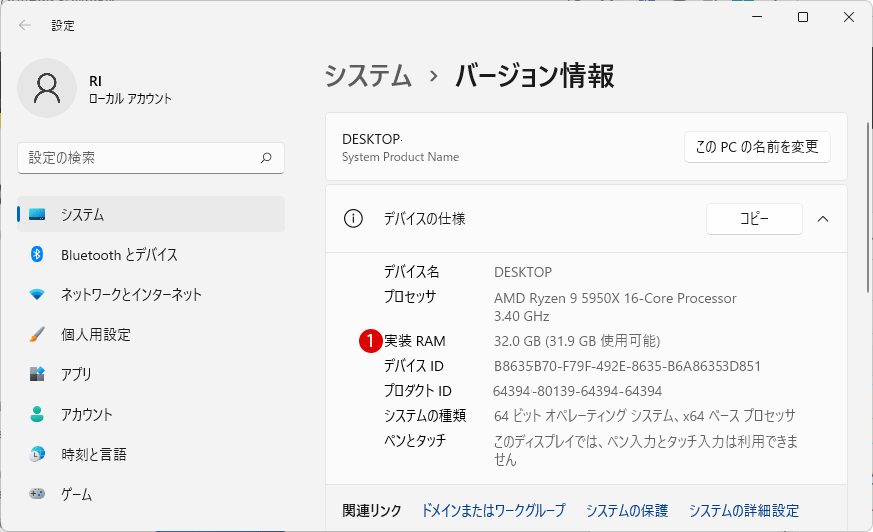
関連 POSTs
- Windows 11ファイルにタグを追加して簡単に検索する
 タグ(Tag)は、ファイルの関連事項を説明するファイルに添付されたキーワードです。Windows 11でファイ… 続きを読む »
タグ(Tag)は、ファイルの関連事項を説明するファイルに添付されたキーワードです。Windows 11でファイ… 続きを読む » - GPUのサーマルグリスの塗り替えとサーマルパッドを交換する
 画像や動画編集はもちろん、スムーズにゲームをプレイするには高性能のグラフィックカード(ビデオカード)が必要とな… 続きを読む »
画像や動画編集はもちろん、スムーズにゲームをプレイするには高性能のグラフィックカード(ビデオカード)が必要とな… 続きを読む » - Windows 11 タスクバーを完全透明に設定する
 Windows 11は、いくつかの点で以前のバージョンのWindowsとは異なります。Windows 10と同… 続きを読む »
Windows 11は、いくつかの点で以前のバージョンのWindowsとは異なります。Windows 10と同… 続きを読む » - Windows 11 22H2をローカルアカウントでクリーンインストールする
 Microsoft社はWindowsのインストール時に、Microsoftアカウントでログインするようにお勧め… 続きを読む »
Microsoft社はWindowsのインストール時に、Microsoftアカウントでログインするようにお勧め… 続きを読む » - 外付けSSDドライブにWindows 11をインストールする
 外付けハードドライブにWindowsをインストールすることは、内蔵ハードドライブにインストールするのとは少し異… 続きを読む »
外付けハードドライブにWindowsをインストールすることは、内蔵ハードドライブにインストールするのとは少し異… 続きを読む » - Windows 11をWindows 10に戻す期間を延長する
 Windows 10からWindows 11にアップグレードした後、使用中にいくつかの問題やバグによってWin… 続きを読む »
Windows 10からWindows 11にアップグレードした後、使用中にいくつかの問題やバグによってWin… 続きを読む » - Windows11でPCのパフォーマンスを向上させるための対策
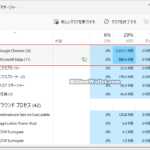 PCのパフォーマンスが低下し、以前のように動作しないことに気付いた場合は、Windowsの設定を強化すると、P… 続きを読む »
PCのパフォーマンスが低下し、以前のように動作しないことに気付いた場合は、Windowsの設定を強化すると、P… 続きを読む »
