Windowsではフォルダーやファイル、デスクトップ画面」上でマウス右クリックすると、コンテキストメニュー(Context Menu)が表示されます。しかしWindows 10とWindows 11は右クリックのコンテキストメニューは完全に新しく改良されたメニューです。
Windows 11ではコンテキストメニューの項目数が減り、より多くの項目(コピー、貼り付け、名前の変更など)のアイコンが表示されています。しかし、Windows10に慣れているユーザーにとってコンテキストメニューを頻繁に使用する場合、この機能は面倒になっています。
これをレジストリエディター(Registry Eidter)にて簡単な調整でWindows 10のコンテキストメニューに復元できます。Windows 11のコンテキストメニューにすぐに戻すこともできます。
| 目 次 | |
|---|---|
Windows 11 その他のオプションを表示 コンテキストメニュー
▼ 例えば、デスクトップ画面上でマウス右クリックして出て来るコンテクストメニューの下部にその他のオプションを表示(Shift + F10)が表示され、使用可能なすべてのオプションを表示するには再度クリックする必要がありちょっと不便です。
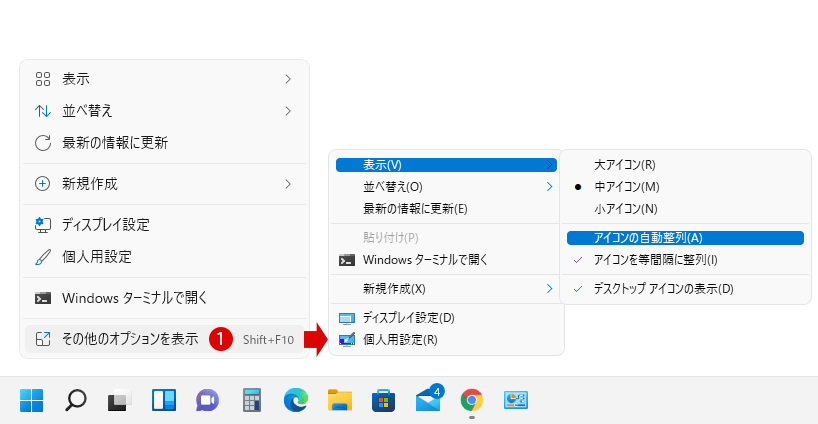
▼ 以下のドライブを1マウス右クリックするとメニューの下部に2その他のオプションを表示(Shift + F10)が表示されます。
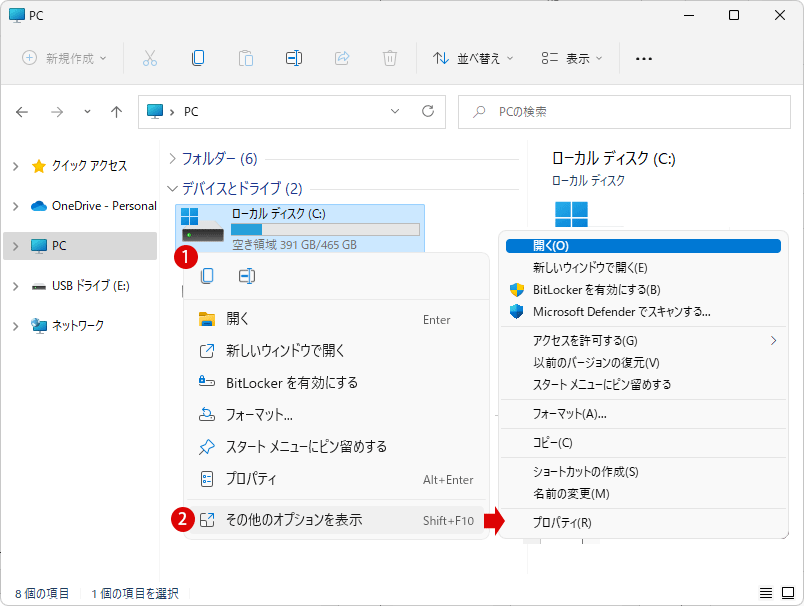
Windows 11の右クリックコンテキストメニューの《その他のオプションを表示》を無効にする
必要に応じて、この要約されたその他のオプションを表示コンテキストメニューを無効にして、アイテムを右クリックしたときに常に完全なコンテキストメニューが表示されるようにすることができます。
Windows11でアカウントの[その他のオプションを表示]コンテキストメニューを有効または無効にする方法を紹介します。まずレジストリエディターを管理者として実行します。
レジストリエディターを起動する
▼ 以下のように、キーを押し、ファイル名を指定して実行を開きます。テキストボックスに1regeditと入力し、2ボタンをクリックします。
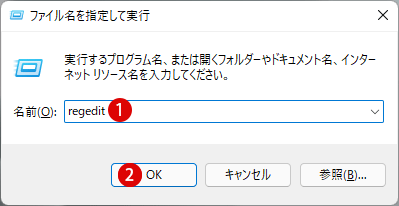
▼ レジストリエディタの実行を許可するかについてのユーザーアカウント制御(UAC)画面が表示されます。1ボタンをクリックします。
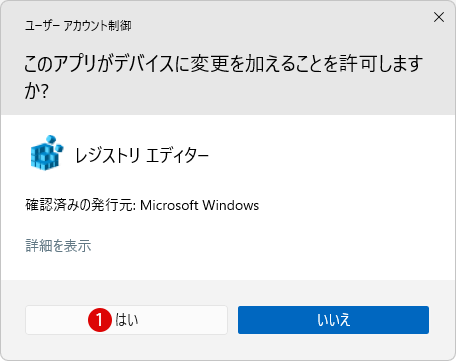
▼ レジストリエディタが起動したら、以下のキーまで移動します。万が一の場合に備えて、レジストリを変更する前にバックアップを必ず行うことをお勧めします。
コンピューター\HKEY_CURRENT_USER\Software\Classes\CLSID
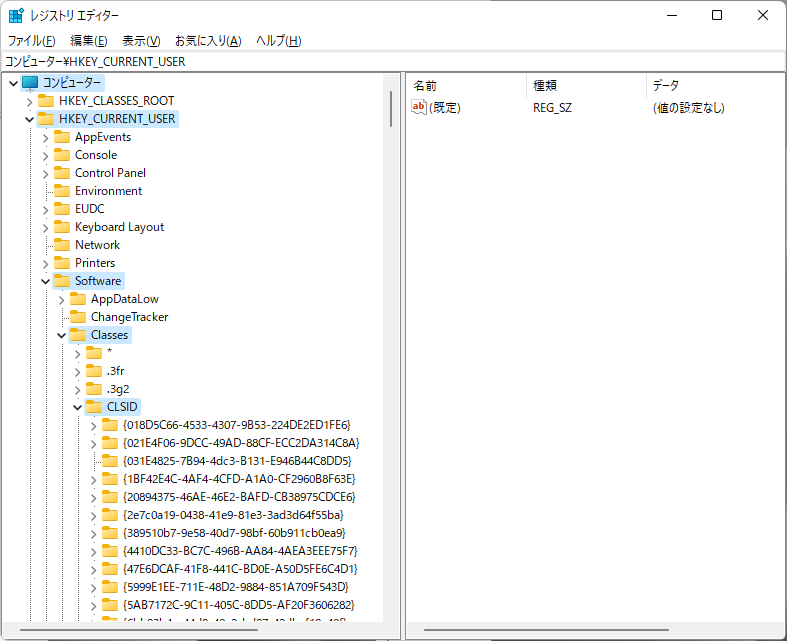
新規のキーを作成する
▼ 1CLSIDキー上でマウス右クリックし、2新規 ▶ キーをクリックします。
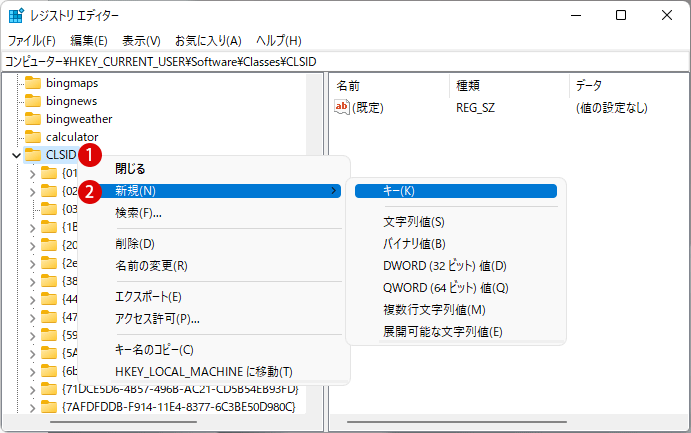
▼ 新しいキー #1とキーが作成されます。
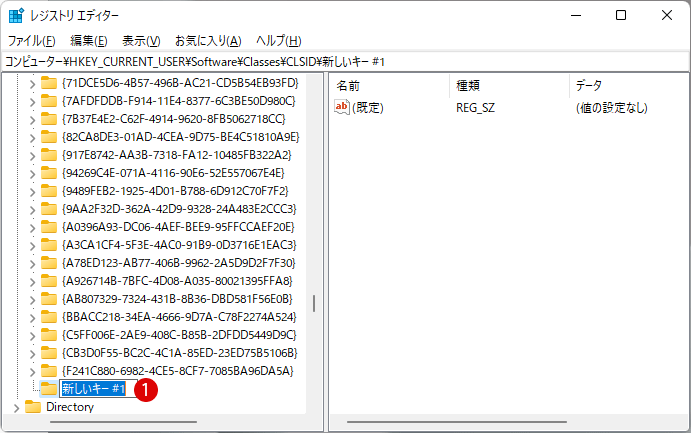
▼ 新しいキー #1の名前を1{86ca1aa0-34aa-4e8b-a509-50c905bae2a2}にと書き換えます。
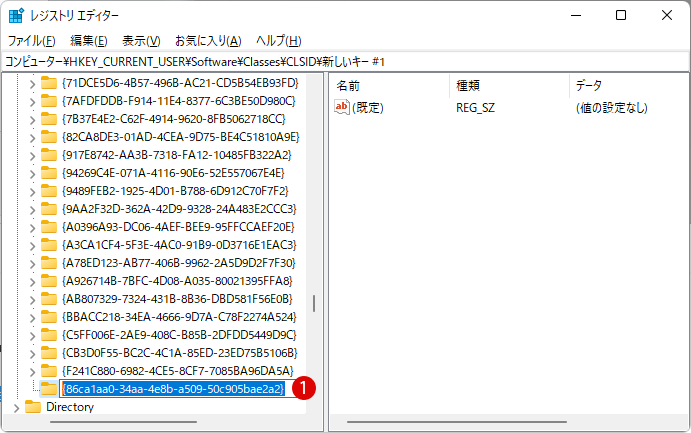
▼ 更に1{86ca1aa0-34aa-4e8b-a509-50c905bae2a2}キーをマウス右クリックし、2新規 ▶ キーをクリックします。
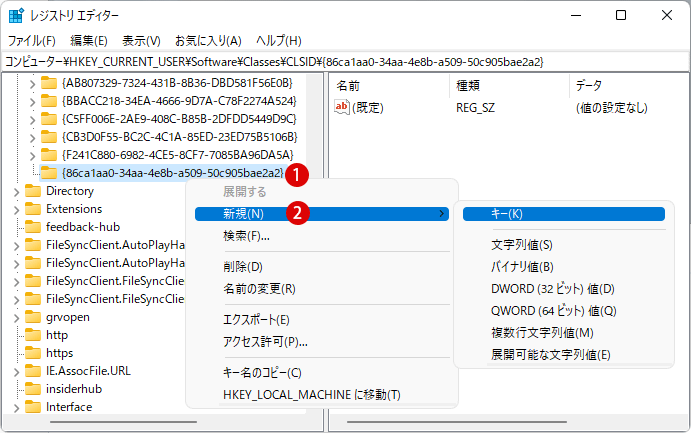
▼ 新しいキー #1の名前を1InprocServer32にと書き換えます。
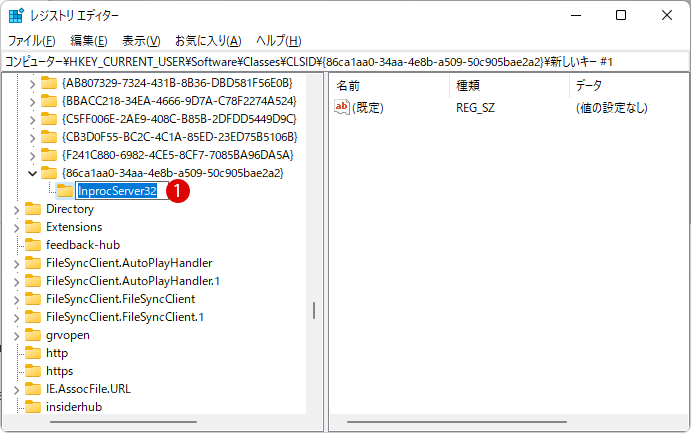
▼ 結果、1CLSID\2{86ca1aa0-34aa-4e8b-a509-50c905bae2a2}\3InprocServer32キー2つが作成されました。
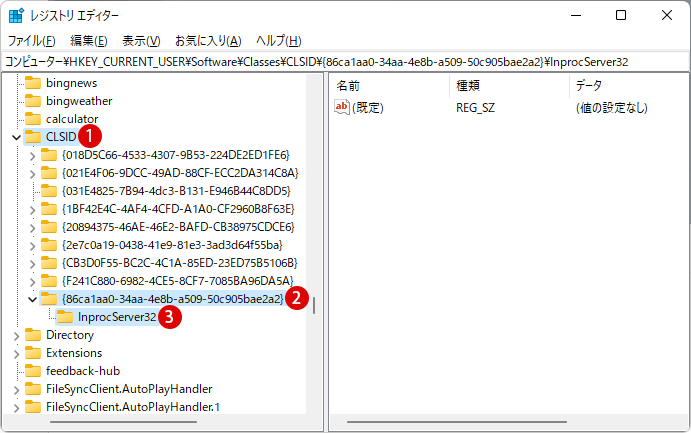
InprocServer32の値のデータを修正する
▼ 次に、1InprocServer32キーの(規定)値のデータを修正します。現在デフォルトで2(値の設定なし)になっています
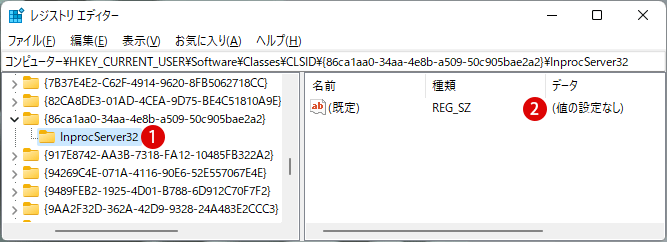
▼ 1(規定)値をダブルクリックし《文字列の編集》ポップアップ画面上で2値のデータをそのまま空欄にして3ボタンをクリックします。
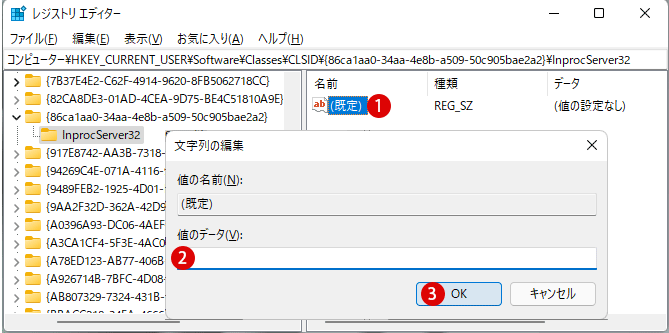
▼ 以下のように1値のデータが空白になりました。
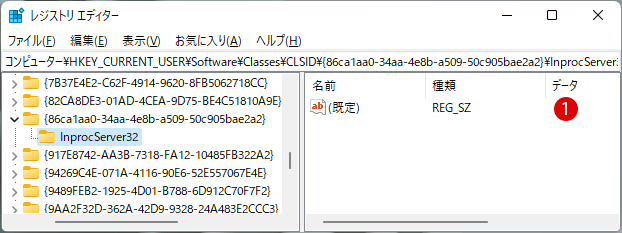
結果を確認する
結果を確認するためには、上記で設定したレジストリ値を反映・更新する必要があります。PCを再起動するか、または一旦サインアウトする必要がありますが、本当に面倒なことなのでタスクマネージャーでWindowsのファイルエクスプローラを再起動することにより、簡単に結果を反映出来ます。
▼ まず、Windowsエクスプローラーを起動した後、ショートカットキーキーを押して、2タスクマネージャーを起動します。
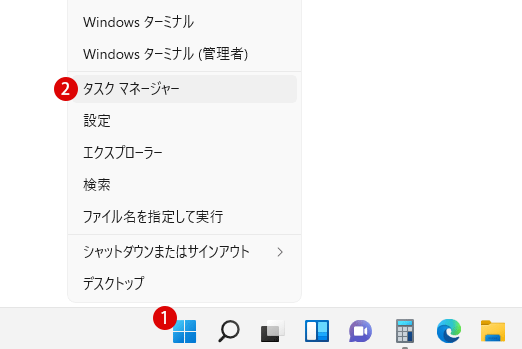
▼ 次に、プロセスタブにてWindowsファイルエクスプローラ上で1マウス右クリックし再起動をクリックするか、または以下の2ボタンをクリックして更新します。
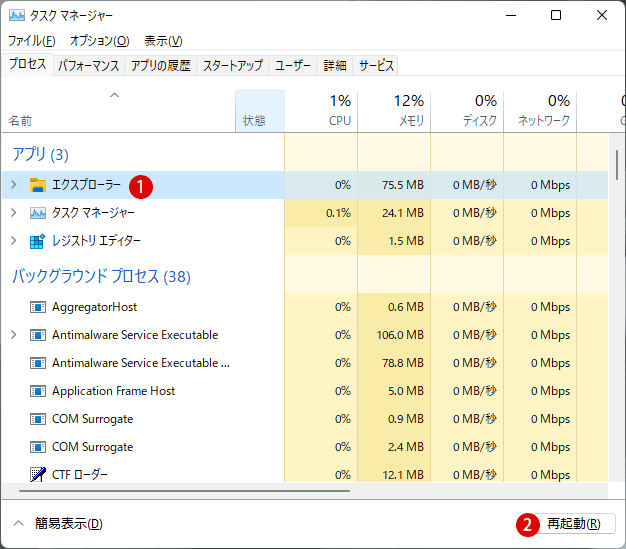
▼ これでコンテキストメニューからその他のオプションを表示を選択せずに、マウス右クリックをすると1Windows 10時代の従来のコンテキストメニューが表示されるようになりました。
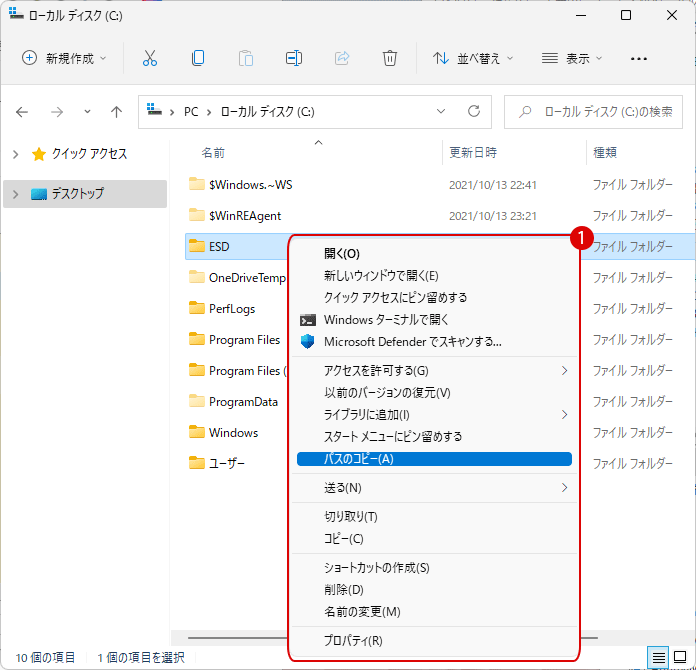
Windows 11 コンテキストメニューに戻す
▼ 上記で作成した1{86ca1aa0-34aa-4e8b-a509-50c905bae2a2}キーをマウス右クリックし2ボタンをクリックするだけです。これでそのサブキーであるInprocServer32キーも削除されます。
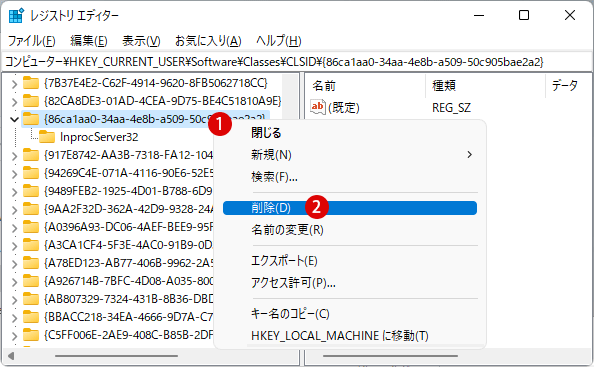
▼ 早速フォルダーやファイル上でマウス右クリックすると以下のように本来のWindows 11 コンテキストメニューに戻っているのがわかります。
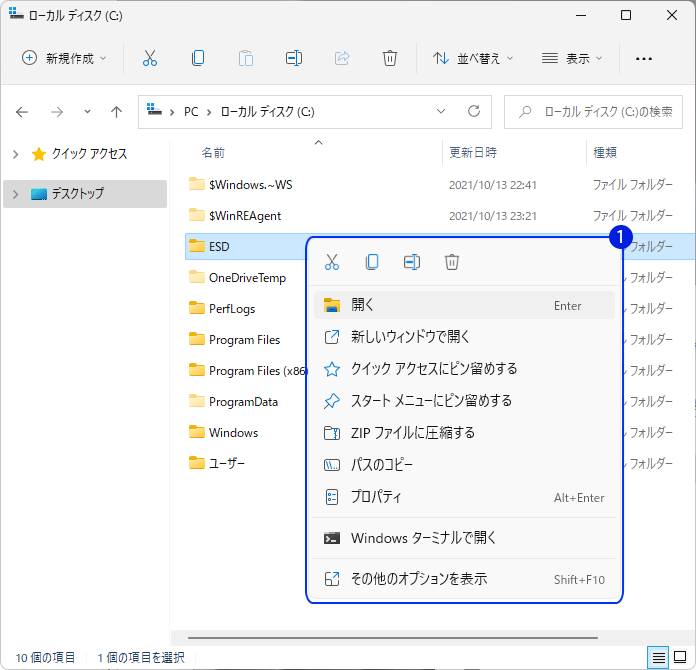
関連 POSTs
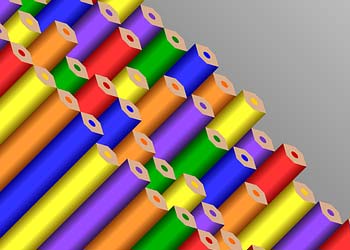
Windowsで、あるファイルを開く場合は、大体Windowsエクスプローラー上でマウス右クリックして関連付けられているアプリの中から1つを選んで…

Windows上でマウスを右クリックした時に現れるプルダウンのメニューは結構便利な機能です。この右クリックメニューの表示スピードはデフォルト値として問題なく…

通常のマウス右クリックについてはWindowsユーザーなら誰でも知っているので、ここではワンランクアップ(?)のShiftキーを使った便利な機能を調べて…
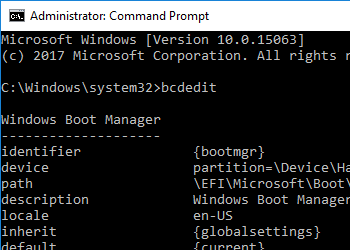
通常、GmailやYahoo!のようなWebフリーメール以外に、WindowsでEメールを使用するためには、Windows 標準E-MailかMS OfficeのOutlookのような専用のメールソフトを使用…

ディスククリーンアップを使用すると、ドライブ上の不要なファイルを削除することででハードディスクの空き領域を増やすことで、一時ファイルやシステムファイルを削除したり…
- Windows 11ファイルにタグを追加して簡単に検索する
 タグ(Tag)は、ファイルの関連事項を説明するファイルに添付されたキーワードです。Windows 11でファイ… 続きを読む »
タグ(Tag)は、ファイルの関連事項を説明するファイルに添付されたキーワードです。Windows 11でファイ… 続きを読む » - GPUのサーマルグリスの塗り替えとサーマルパッドを交換する
 画像や動画編集はもちろん、スムーズにゲームをプレイするには高性能のグラフィックカード(ビデオカード)が必要とな… 続きを読む »
画像や動画編集はもちろん、スムーズにゲームをプレイするには高性能のグラフィックカード(ビデオカード)が必要とな… 続きを読む » - Windows 11 タスクバーを完全透明に設定する
 Windows 11は、いくつかの点で以前のバージョンのWindowsとは異なります。Windows 10と同… 続きを読む »
Windows 11は、いくつかの点で以前のバージョンのWindowsとは異なります。Windows 10と同… 続きを読む » - Windows 11 22H2をローカルアカウントでクリーンインストールする
 Microsoft社はWindowsのインストール時に、Microsoftアカウントでログインするようにお勧め… 続きを読む »
Microsoft社はWindowsのインストール時に、Microsoftアカウントでログインするようにお勧め… 続きを読む » - 外付けSSDドライブにWindows 11をインストールする
 外付けハードドライブにWindowsをインストールすることは、内蔵ハードドライブにインストールするのとは少し異… 続きを読む »
外付けハードドライブにWindowsをインストールすることは、内蔵ハードドライブにインストールするのとは少し異… 続きを読む »
