- ユーザーアカウント
- 電源オプション
- File Explorer
- HDD
- PC起動
- Windows Update
- ネットワーク
- PowerShell
- コマンドプロンプト
- OneDrive
- レジストリ編集
- Windows Defender
- ロック画面
- 右クリックメニュー
- サインイン画面
- 通知領域
- スタートメニュー
- Snipping Tool
- ブラウザー
- アクションセンター
- セキュリティー
- 背景画像
- BitLocker暗号
- サウンド
- グループポリシー
- コントロールパネル
- 日付と時刻
- CD/DVD
- システム
- ゴミ箱
- タスクバー
- Hyper-V
- アイコン
- タスクマネージャー
- コンピューターの管理
- デスクトップ(DeskTop)
https://www.billionwallet.com > Windows 10 > コントロールパネル(Control Panel) > コントロールパネルにWindows Update項目を追加する方法 - Windows 10
コントロールパネルにWindows Updateアイテムを追加する方法 - Windows 10
Windows Updateを行うことで、Microsoftがリリースした最新の更新プログラムをダウンロードしてインストールすることができます。通常Windows Updateは スタート> Windowsの設定 > 更新とセキュリティの順にクリックし、Windows Updateタブの右側の1 更新プログラムのチェックをクリックすることで行われます。
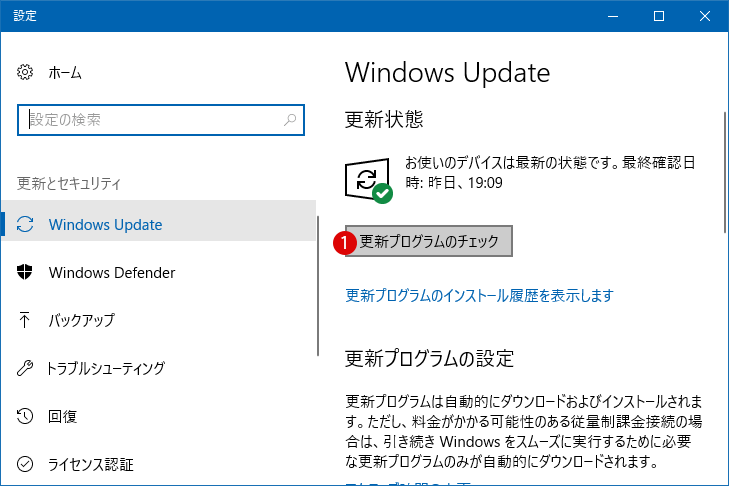
スポンサーリンク
関連記事
Windows 10 Creators Update(バージョン1703、ビルド15063)がリリース・アップデート開始~変わった点と追加された新機能等々コントロールパネルにWindows Updateを追加する
ここでは、以下のようにWindowsのコントロールパネルに1Windows Updateを追加し、コントロールパネルからWindowsアップデートへ移動する方法を紹介します。
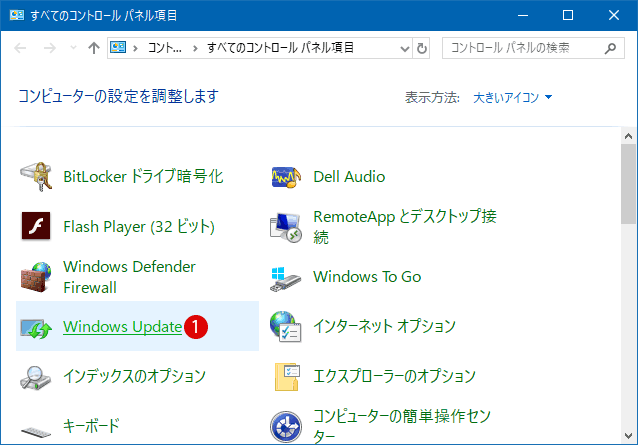
Windows 10 Creators Update(バージョン1703)後には スタートボタンの右クリックメニューからコントロールパネル項目がなくなってしまいました。コントロールパネルを起動する方法は以下のリンク先から確認できます。
関連記事
Windows10 Creators Update(バージョン1703)後に消えたコントロールパネルを起動する方法レジストリエディターを起動する
▼ まず以下のように Windows + Rキーを押してファイル名を指定して実行を開きます。テキストボックスに1regeditと入力し、2OKボタンをクリックします。
![[Windows10]素早くコマンドプロンプトを開く](../goods/windows10/images2/capkey1.png)
▼ レジストリエディタの起動を許可するかどうかのユーザーアカウント制御(UAC)画面が表示されます。 1はいボタンをクリックします。
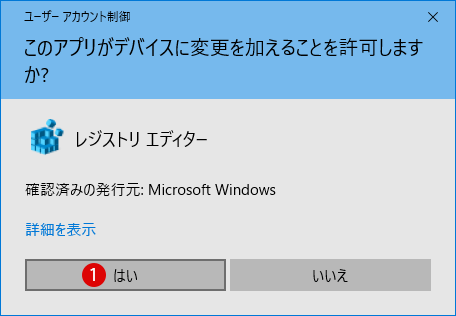
レジストリ情報を編集する
▼ ここからは以下の一連のレジストリ情報を追加していきます。いくつかのレジストリ情報に分かれて、内容が長いですが、やり方は簡単で、レジストリキーと値を繰り返し登録するだけです。
[HKEY_CLASSES_ROOT\CLSID\{36eef7db-88ad-4e81-ad49-0e313f0c35f8}]
@="@%SystemRoot%\\system32\\shell32.dll,-22068"
"InfoTip"="@%SystemRoot%\\system32\\shell32.dll,-22580"
"System.ApplicationName"="Microsoft.WindowsUpdate"
"System.ControlPanel.Category"="5,10"
"System.Software.TasksFileUrl"="Internal"
[HKEY_CLASSES_ROOT\CLSID\{36eef7db-88ad-4e81-ad49-0e313f0c35f8}\DefaultIcon]
@="%SystemRoot%\\shell32.dll,-47"
[HKEY_CLASSES_ROOT\CLSID\{36eef7db-88ad-4e81-ad49-0e313f0c35f8}\Shell\Open\command]
@="control /name microsoft.WindowsUpdate"
[HKEY_LOCAL_MACHINE\SOFTWARE\Microsoft\Windows\CurrentVersion\Explorer\ControlPanel\NameSpace\{36eef7db-88ad-4e81-ad49-0e313f0c35f8}]
@="Windows Update"
▼ まず以下のレジストリキーと値を登録します。
[HKEY_CLASSES_ROOT\CLSID\{36eef7db-88ad-4e81-ad49-0e313f0c35f8}]
@="@%SystemRoot%\\system32\\shell32.dll,-22068"
"InfoTip"="@%SystemRoot%\\system32\\shell32.dll,-22580"
"System.ApplicationName"="Microsoft.WindowsUpdate"
"System.ControlPanel.Category"="5,10"
"System.Software.TasksFileUrl"="Internal"
▼ 以下のパス(path)まで移動します。
HKEY_CLASSES_ROOT\CLSID
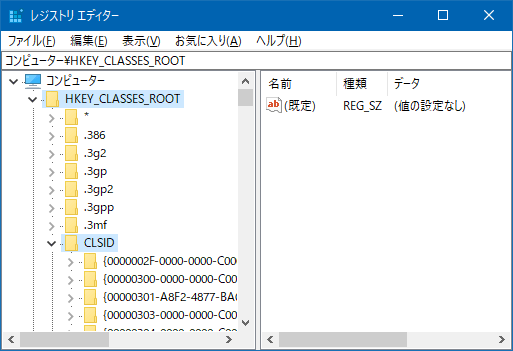
スポンサーリンク
CLSIDキーのサブキー(Sub-Key)を作成する《1》:{36eef7db-88ad-4e81-ad49-0e313f0c35f8}
▼ CLSIDキーのサブキーとして{36eef7db-88ad-4e81-ad49-0e313f0c35f8}を新規作成します。
[HKEY_CLASSES_ROOT\CLSID\{36eef7db-88ad-4e81-ad49-0e313f0c35f8}
▼ まず1CLSIDキー上でマウス右クリックし、2新規 > キー(K)をクリックして新しいキーを作成します。
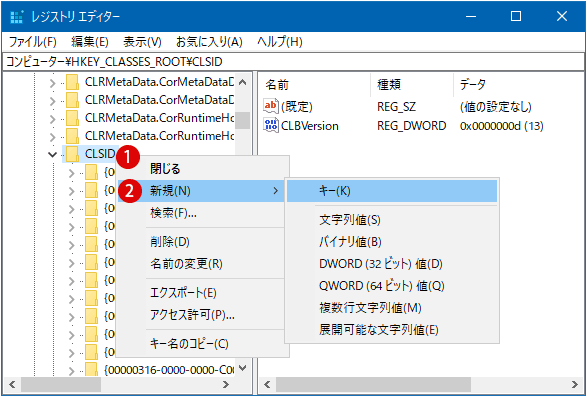
▼ 新しいキー#1の名前を1{36eef7db-88ad-4e81-ad49-0e313f0c35f8}に書き変えます。
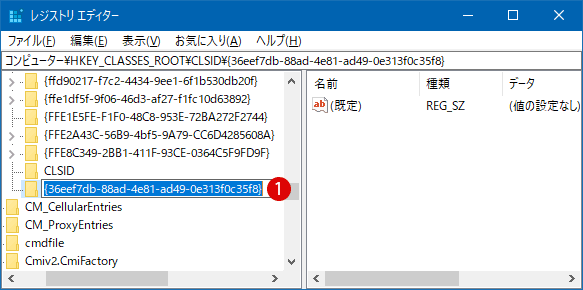
値のデータを入力する: (規定)
▼ 右側の1(規定)の値をダブルクリックし、値のデータのテキストボックスに2@%SystemRoot%\\system32\\shell32.dll,-22068と入力し、3OKボタンをクリックします。
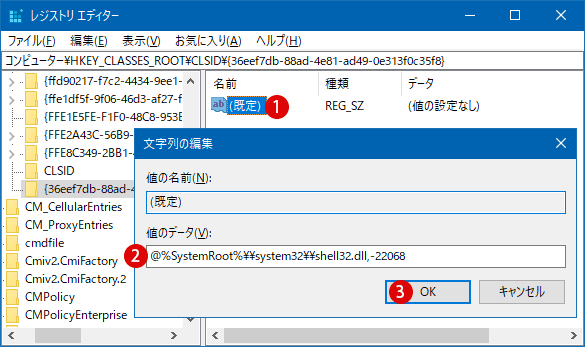
▼ 結果、以下のように値のデータが作成されました。
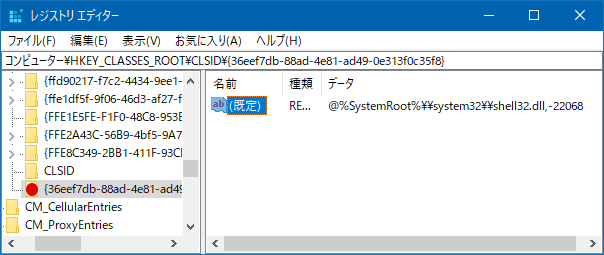
新しい値の作成及び値のデータを入力する: InfoTip
▼ 次に、以下のInfoTip値を作成します。
"InfoTip"="@%SystemRoot%\\system32\\shell32.dll,-22580"
▼ 以下のように、右ペインでマウス右クリックし、1新規 > 文字列値(S)をクリックします。
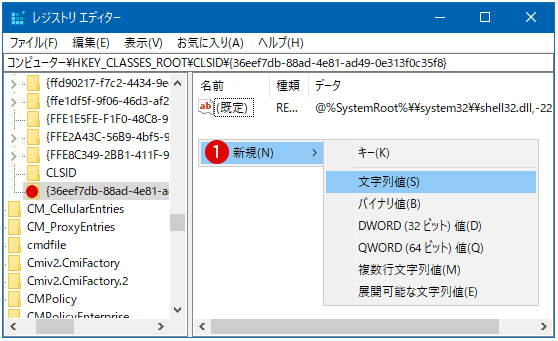
▼ 新しい値#1の名前を1InfoTipに書き換えます。
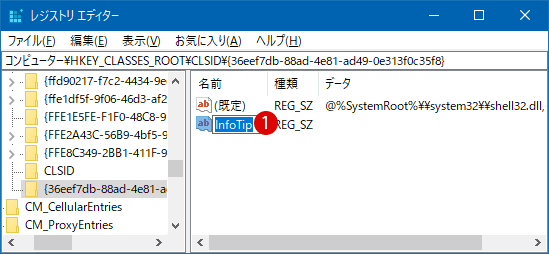
▼ 上記と同様な方法で、InfoTip値を以下のように編集します。1InfoTipの値をダブルクリックし、値のデータのテキストボックスに2@%SystemRoot%\\system32\\shell32.dll,-22580と入力し、3OKボタンをクリックします。
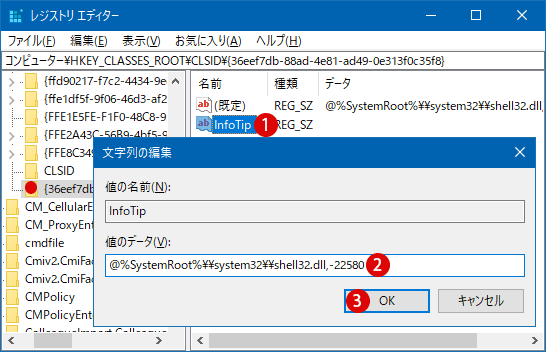
▼ 結果、以下のようにInfoTip値が作成されました。
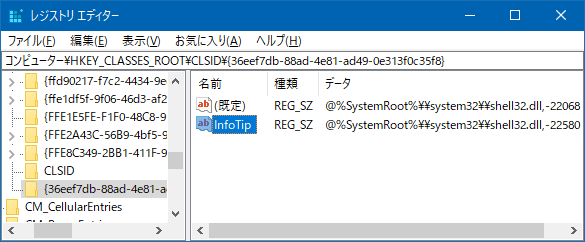
新しい値の作成及び値のデータを入力する: System.ApplicationName
▼ 次に、上記の方法で文字列値のSystem.ApplicationName値を作成し、以下のように編集します。
"System.ApplicationName"="Microsoft.WindowsUpdate"
▼ 1System.ApplicationNameの値をダブルクリックし、2値のデータに2Microsoft.WindowsUpdateと入力し、3OKボタンをクリックします。
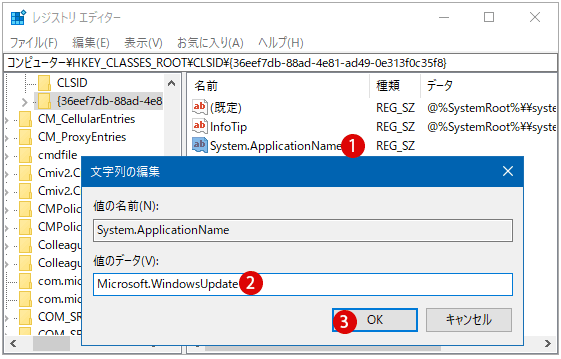
▼ 結果、作成されたSystem.ApplicationNameの値は以下となります。
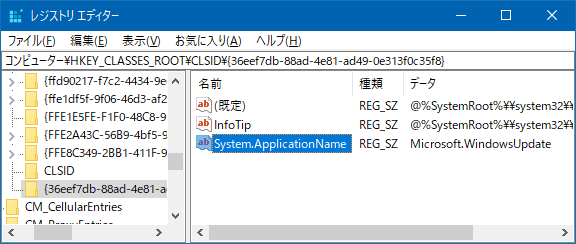
新しい値の作成及び値のデータを入力する: System.ControlPanel.Category
▼ 引き続き、上記と同様な方法で、以下のSystem.ControlPanel.Category値と値のデータを作成します。
"System.ControlPanel.Category"="5,10"
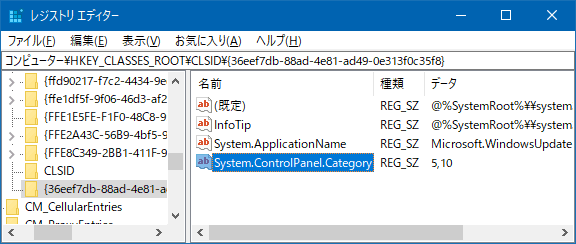
▼ 最後に、以下のSystem.Software.TasksFileUrl値と値のデータを作成します。
"System.Software.TasksFileUrl"="Internal"
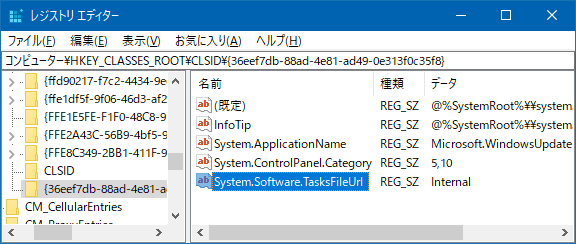
スポンサーリンク
{36eef7db-88ad-4e81-ad49-0e313f0c35f8}のサブキーを作成する《2》:DefaultIcon
上記で作った{36eef7db-88ad-4e81-ad49-0e313f0c35f8}のサブキー(Sub-Key)として1DefaultIconキーと値のデータを新規作成します。
[HKEY_CLASSES_ROOT\CLSID\{36eef7db-88ad-4e81-ad49-0e313f0c35f8}\DefaultIcon]
@="%SystemRoot%\\shell32.dll,-47"
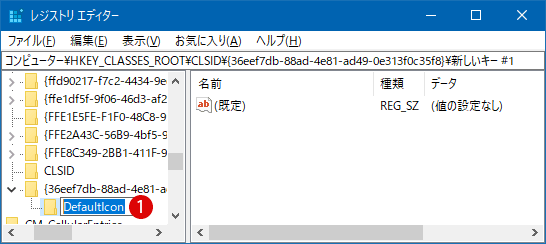
値のデータを入力する: (規定)
▼ 新しいキーDefaultIconを新規作成しましたら、そこに以下の値を入力します。
値: (規定) = "%SystemRoot%\\shell32.dll,-47"
▼ 右側の1(規定)の値をダブルクリックし、値のデータのテキストボックスに2%SystemRoot%\\shell32.dll,-47と入力し、3OKボタンをクリックします。
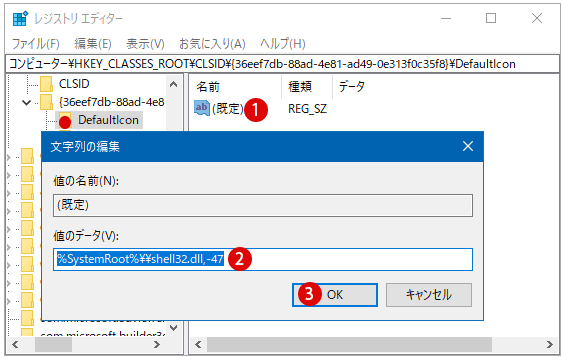
{36eef7db-88ad-4e81-ad49-0e313f0c35f8}のサブキー3つを作成する《3》:Shell\Open\command
[HKEY_CLASSES_ROOT\CLSID\{36eef7db-88ad-4e81-ad49-0e313f0c35f8}\Shell\Open\command]
@="control /name microsoft.WindowsUpdate"
▼ 上記と同様方法で、3つの新しいサブキーを作ってそれぞれ1Shell\2Open\3commandと名前を付けます。
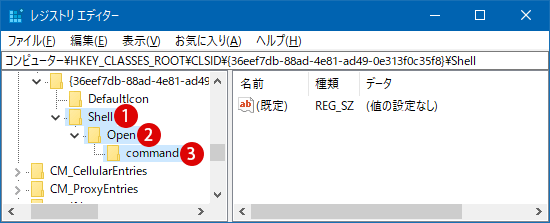
commandキーの値を入力する
▼ commandキーの右側の値を編集します。
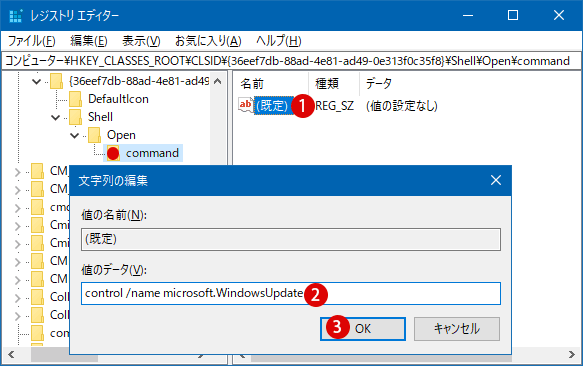
▲ 右側の1「(規定)」の値をダブルクリックし、「値のデータ」のテキストボックスに2「control /name microsoft.WindowsUpdate」と入力し、3OKボタンをクリックします。
HLMにてサブキー{36eef7db-88ad-4e81-ad49-0e313f0c35f8}を作成する《4》
HKEY_LOCAL_MACHINEにて再度{36eef7db-88ad-4e81-ad49-0e313f0c35f8}サブキー(Sub-Key)を新規作成します。
[HKEY_LOCAL_MACHINE\SOFTWARE\Microsoft\Windows\CurrentVersion\Explorer\ControlPanel\NameSpace\{36eef7db-88ad-4e81-ad49-0e313f0c35f8}]
@="Windows Update"
▼ 以下のパス(path)まで移動します。
HKEY_LOCAL_MACHINE\SOFTWARE\Microsoft\Windows\CurrentVersion\Explorer\ControlPanel\NameSpace
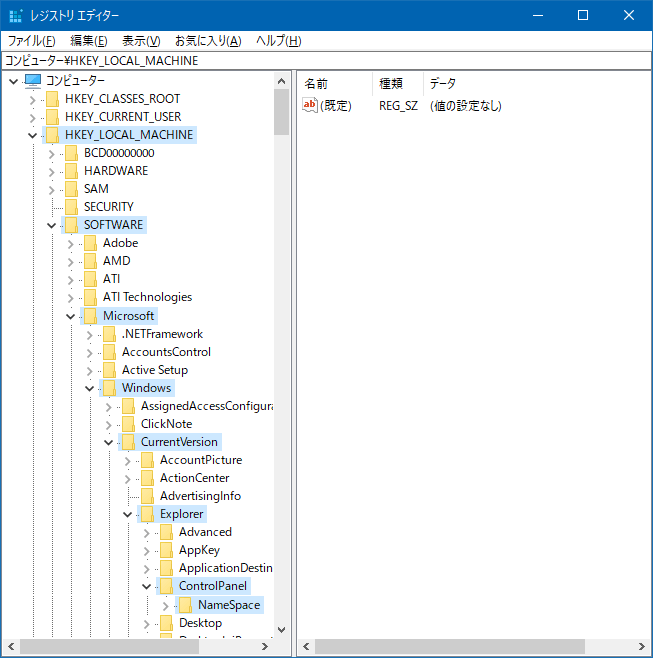
{36eef7db-88ad-4e81-ad49-0e313f0c35f8}キーを作成する
▼ 以下のように1NameSpaceキー上でマウス右クリックし、2新規 > キー(K)をクリックして新しいキーを作成します。
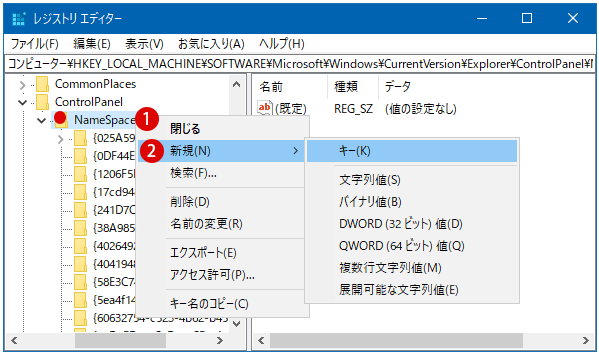
▼ 新しいキー#1の名前を1{36eef7db-88ad-4e81-ad49-0e313f0c35f8}に変えます。
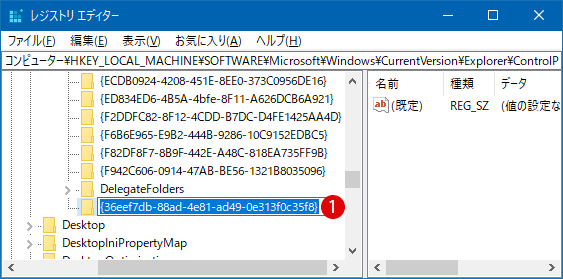
値のデータを入力する: (規定)
▼ {36eef7db-88ad-4e81-ad49-0e313f0c35f8}キーの(規定)値を以下のように編集します。
@="Windows Update"
▼ 右側の1(規定)の値をダブルクリックし、値のデータのテキストボックスに2Windows Updateと入力し、3OKボタンをクリックします。
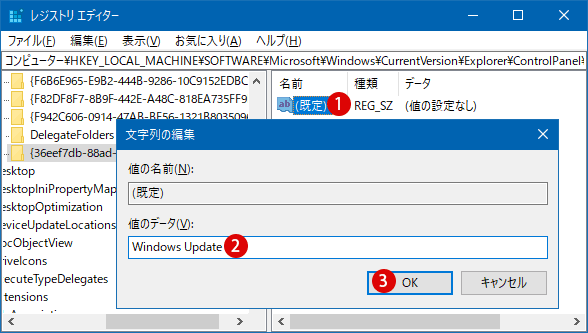
▼ 結果、以下となります。これでレジストリキーと値の新規追加は終わりました。
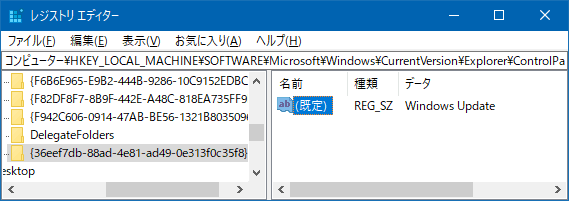
結果を確認する
コントロールパネルを起動しますと、以下のようにコントロールパネルからWindows Updateアイテムが追加されているのが確認できます。クリックしますと、アップデート画面へ移動します。
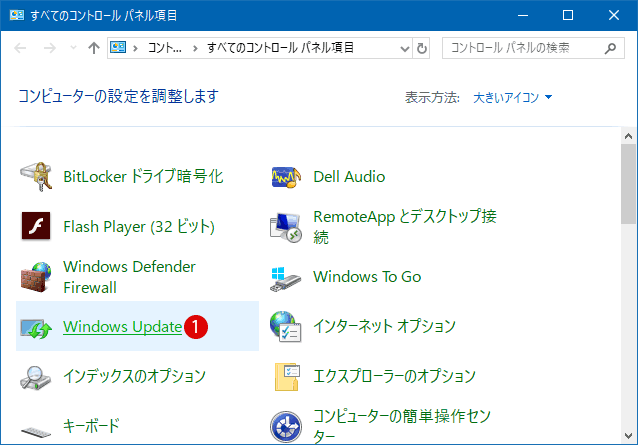
スポンサーリンク
関連 POSTs

パソコンをシャットダウンする方法には、「電源を切る」、「スリープ」にする、「休止状態」にするの3つあります... 記事を読む

Windowsエクスプローラー上でファイルやフォルダーの検索結果が見つからなかったり、ファイルやフォルダーを検索できない場合は... 記事を読む
![[Windows 10]ボイスレコーダー(サウンドレコーダー)を使ってパソコンからの音声を録音する方法](../goods/windows10/images1/titling_voice.jpg)
通常パソコンにマイクなど録音デバイスを接続し外部音声を録音しますが、別途Windows標準搭載のボイスレコーダー(サウンドレコーダー)を使ってパソコンから... 記事を読む
![[Windows 10]PCの音量が勝手に大きくなったり小さくなった~自動的にシステムボリュームが変わるのを防ぐ](../goods/windows10/thumbnails/auto-sound.png)
パソコンで動画を見ている間に、PCの音量が急に勝手に大きくなったり小さくなったりする現象が起こったりします。突然音量が大きくなるとビクッとします... 記事を読む
![[Windows 10]マウスを使わずにキーボードの矢印(テンキー)でマウスカーソルを動かす方法](../goods/windows10/images/titling_tenkeys.jpg)
パソコン操作の時にマウス(Mouse)を使うのは当たり前なことで、普段気づいてないけど、なくなったらすごく困る空気のような存在です... 記事を読む

PC作業を中止するときに、サインアウトやシャットダウンをしないで、現在の作業画面をそのまま残して一時停止でPCから離れるときに便利なのが「ロック」モードです... 記事を読む
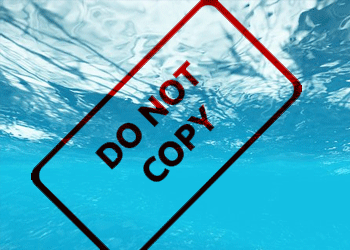
「Windows Insider Program」に登録したユーザーはいち早く「プレビュービルド」を経験することができます。デスクトツプ画面の右下にウォーターマークが常に表示されてしまいます... 記事を読む

うっかりファイルを削除したりして大事な情報をなくした、万が一の場合に備えて有用なのが「ファイルの履歴」機能です。ファイル履歴を有効にしておくことで、... 記事を読む

PC上で無線LAN(Wi-Fi)に接続するには、無線LAN機器とパソコンの無線LANアダプタが設置されていることが基本条件となります... 記事を読む
![[Windows10]Windowsエクスプローラーのドライブ名の前後にドライブレター(ドライブ文字)を表示する方法](../windows10/thumbnails/drive-letters.jpg)
ハードディスクのドライブ文字(ドライブレター/Drive Letter)は、PCの物理ドライブやドライブパーティションに割り当てられたアルファベットA?Zの文字(列)のこと... 記事を読む
![[Windows10]C:\Users\ユーザー名を変更する~ユーザーフォルダ名を変更する](../windows10/thumbnails/drive-letters.jpg)
Windows 10では、前述した方法で新アカウント名に変更しても、最初ユーザー登録の際に作成したユーザーフォルダー名は変更されることはありません... 記事を読む
![[Windows10]タスクバーの通知領域の時間表示:秒針(seconds)を表示する](../windows10/thumbnails/clock-seconds.jpg)
Windows 10のタスクバーにある時計は、システム時刻と日付を表示します。下記のように、基本的な設定の時間は秒針(seconds)の表示をしていません... 記事を読む
![[Windows10]Windows10で「Windowsフォトビューアー(Windows Photo Viewer)」を使用する方法](../windows10/thumbnails/photoviewer.jpg)
「設定」画面でもフォト関連アプリとして選べるのは以下の「フォト」か「ペイント」のみになっています。これと関係なく画像ファイルを「Windowsフォトビューアー」で起動してみましょう... 記事を読む
![[Windows10]いつWindowsにサインインしたのか最後のログイン情報を表示する~不正アクセスのセキュリティ対策](../goods/windows10/thumbnails/signin-logins.jpg)
Windowsにサインインした際に、その前に最後にサインインに成功した日付・時刻などのログイン情報を表示することができます。これはPCのセキュリティにおいても有用な手段... 記事を読む
![[Windows10]ボリューム(サウンド)コントローラーのモダンなスタイルUIをクラシックUIに表示する](../windows10/thumbnails/speakerschange.jpg)
Windows 10では、タスクバーの通知領域に表示されているサウンドのアイコンをクリックしますと、横向きのモダンなボリュームコントローラーUIで表示されます... 記事を読む
![[Windows10]右クリックメニュー(コンテキストメニュー/ショートカットメニュー)にディスククリーンアップを追加する](../windows10/thumbnails/cleanup-contextmenu.jpg)
ディスククリーンアップを使用すると、ドライブ上の不要なファイルを削除することででハードディスクの空き領域を増やすことができます... 記事を読む
![[Windows10]Windowsエクスプローラーの左ナビゲーションペインからネットワークを非表示にする方法](../windows10/thumbnails/network-navigation.png)
ディスククリーンアップを使用すると、ドライブ上の不要なファイルを削除することででハードディスクの空き領域を増やすことができます... 記事を読む
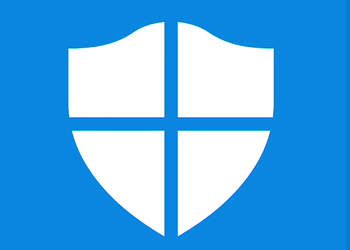
Windows Defenderセキュリティセンターはウイルス対策とWindowsファイアウォールを含む、デバイス保護などセキュリティ機能を制御するアプリケーションで... 記事を読む
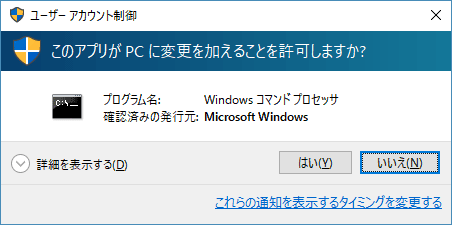
Windows 10 Anniversary Update後に、多くのUI要素がモダン(Modern)なUIの形に変更されています。例えば、以下のようにユーザーアカウント制御(UAC:User Account Control)の… 記事を読む

Windows 10では、重要なセキュリティの強化やバグの修正、更新プログラムなどWindowsのスムーズな動作のために非常に重要なものを確認し... 記事を読む

Windows 10では重要なセキュリティの強化やバグの修正などのために、自動的に「更新プログラム」をダウンロードしインストールされるように... 記事を読む

Windows 10 Creators Update(バージョン1703、ビルド15063、Red Stone2)のアップデートが完了して、いつものWindowsにサインインしても表面上... 記事を読む
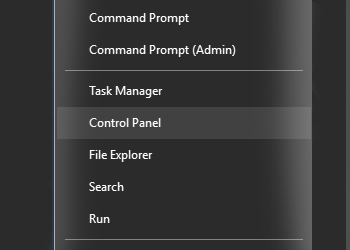
Windowsのスタートボタン上でマウス右クリックした際に表示される右クリックメニューから、今まで存在していた「コントロールパネル」がなくなってしまいました... 記事を読む

作成したWindows 10のインストールDVDやUSBメディアからPCを起動し、インストールを始めますが、その前に注意することがあります... 記事を読む
スポンサーリンク
スポンサーリンク
Category
Windows Keyword Category
BILLION WALLET Copyright©All rights reserved