- ユーザーアカウント
- 電源オプション
- File Explorer
- HDD
- PC起動
- Windows Update
- ネットワーク
- PowerShell
- コマンドプロンプト
- OneDrive
- レジストリ編集
- Windows Defender
- ロック画面
- 右クリックメニュー
- サインイン画面
- 通知領域
- スタートメニュー
- Snipping Tool
- ブラウザー
- アクションセンター
- セキュリティー
- 背景画像
- BitLocker暗号
- サウンド
- グループポリシー
- コントロールパネル
- 日付と時刻
- CD/DVD
- システム
- ゴミ箱
- タスクバー
- Hyper-V
- アイコン
- タスクマネージャー
- コンピューターの管理
- デスクトップ(DeskTop)
https://www.billionwallet.com > Windows 10 > システム(System) > クリーンインストール(Clean Install)する方法 - Windows 10
Windows 10 クリーンインストール(Clean Install)する方法
Windows 10のクリーンインストール用のUSBメディアを作成しましたら、PCを再起動し、インストールを始めますが、その前に注意することがあります。
一旦、HDDやSSDドライブにクリーンインストールが進みますと、途中で元のパソコン状態に戻すことが出来なくなることがあります。まずはハードドライブに保存されてるドキュメントなど必要なデータを事前にバックアップをとっておきましょう。
事前にWindows10へアップグレードしたPCにプロダクトキー(Product Key)がなくてもクリーンインストールすることが可能です。基本、最初PCをWindows 10に正常にアップグレードしてライセンス認証に成功しましたら、今後ライセンス認証を行わなくてもマイクロソフト社のサーバーに登録されているPCデバイス情報でライセンス認証されます。
勿論PCのプロダクトキーが分かればキーを入力してインストールを行っても問題ありません。ただしマザーボードの取り替えのようにPCデバイスに大幅な変更があった場合は、再度ライセンス認証を行わなければなりません。
関連記事
Windowsはライセンス認証されていません - PCのハードウェアの構成変更によるライセンス認証エラーの対策方法インストールメディアを設定
まず、PCの電源を入れてWindows10インストールメディアのUSBメモリー/DVDディスクをPCに挿入します。PCのBIOSを起動させます。ブートドライブをUSBドライブかDVDドライブのどちらかに指定したらインストールを開始います。
スポンサーリンク
BIOS設定
PCの電源を入れたら、PCメーカー指定のショートカットキーのF2やF12などを押してBIOS設定画面を出します。ショートカットキーやBIOS設定画面はPCメーカーや機種によって異なりますが、基本内容や操作方法はほぼ同じです。例えば、以下のBIOS画面が表示されます。
▼ ここでは最優先のブートドライブをUSBドライブに指定しました。CD/DVDディスクからWindows10をセットアップする場合は、CD/DVDドライブをブートドライブとして指定します。通常、CD/DVDドライブより仕様が便利なUSBドライブが主流になっています。
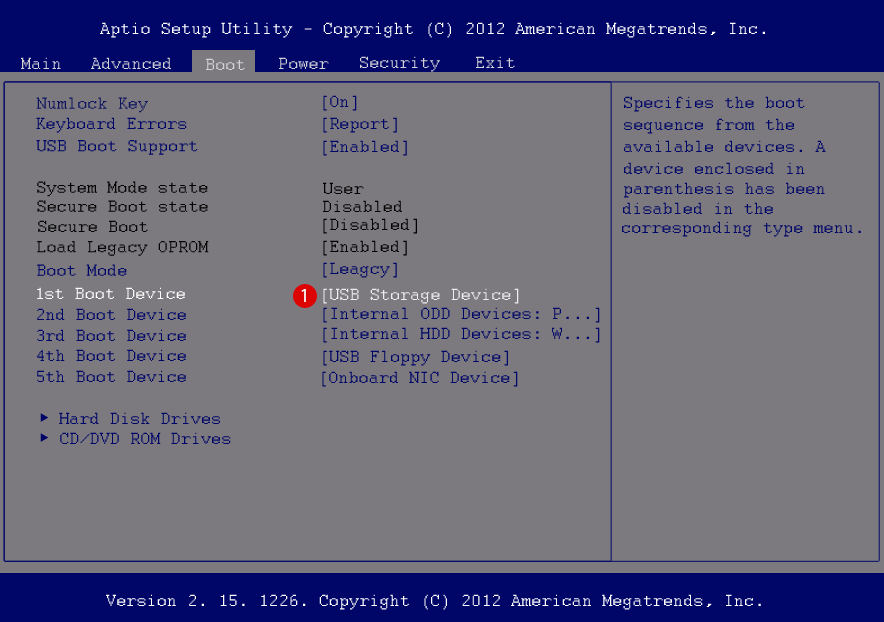
▼ BIOS設定を保存して起動するために、キーボードのF10などを押して表示画面から1YESを選択し、Enterキーを押します。
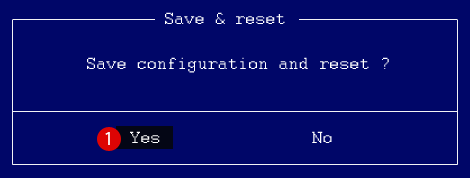
▼ PCが再起動を行い、USBメモリーからのWindows10クリーンインストールをが開始します。
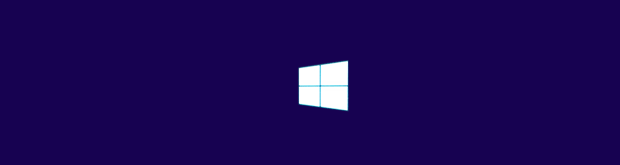
言語などを選択
▼ まず、以下のようにWindows10のOS言語や時刻・通貨の形式、キーボードなどを選択します。以下のように大体PC環境に合わせた自動設定になります。変更する項目があったら指定を変えて1次へボタンをクリックします。
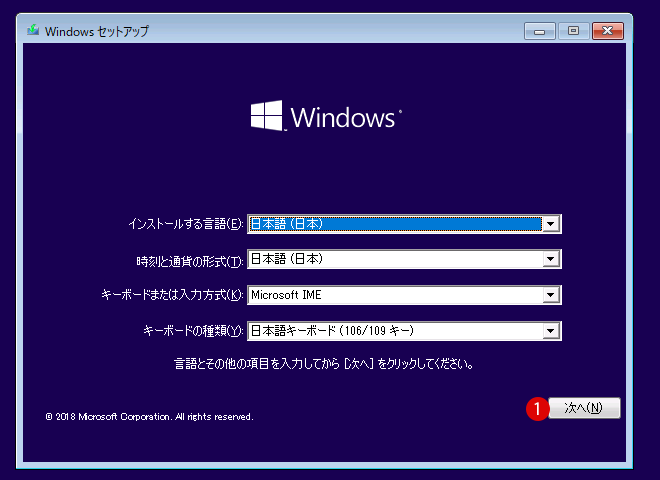
▼ 以下のインストール開始画面が表示されます。1今すぐインストールをクリックすると、インストール本番が始まります。
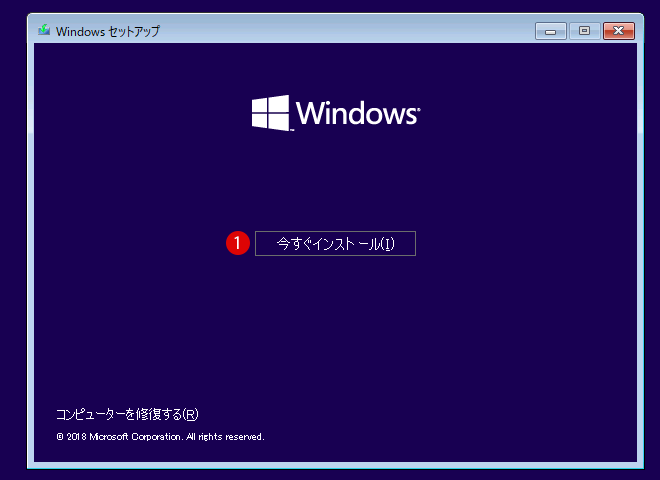
プロダクトキーの入力
▼ Windows 10にアップグレード済みのPCは1プロダクトキー(Product Key)の入力画面で、プロダクトキーがわからない場合は2プロダクトキーがありませんをクリックします。Windows10へのアップグレード済みのPCはMicrosoft社のサーバーにPC情報が登録されているので、正常にライセンス認証に成功するはずなので問題ありません。
初めてPCにWindows10をインストールする場合は、プロダクトキーを入力し3次へボタンをクリックして先に進みます。もちろんプロダクトキー(Product Key)なくてもクリーンインストールはできますが、ライセンス認証には失敗します。
Windows10へアップグレード済みのPCでもWindows10のプロダクトキーが分かれば、スキップせずにキーを入力し、3次へボタンをクリックして先に進みます。
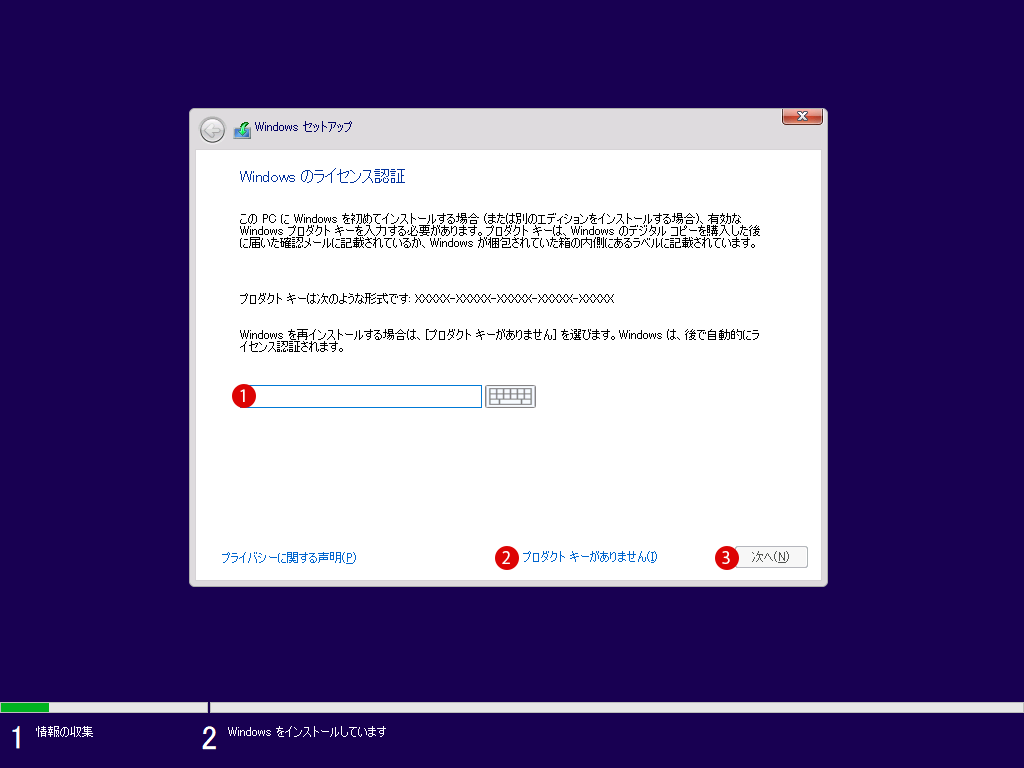
Windows10のプロダクトキーを調べる
Windows OSインストール付きのPCを購入すると、本体などにWindows OSの(OEM)プロダクトキーのシールで貼られています。Windows7・8バージョンからWindows 10にアップグレードしますと、Windows 10のプロダクトキーはPC本体に貼られているプロダクトキーと違ったものに変わります。
スポンサーリンク
RJL Software Windows Product Key Viewer
これは簡単にWindows10のプロダクトキーを調べることができる無償のソフトウェアです。プロダクトキービューアー(Product Key Viewer)のダウンロードページからZIP形式か、またはEXEファイルをダウンロードします。
任意のフォルダーにwinproductkey.exe 実行ファイルを保存し、ファイルをダブルクリックで起動させます。結果、下記のような画面が立ち上がり、PCのWindows 10 プロダクトキーが表示されます。
ダウンロードページ: Windows Product Key Viewer(RJL Software)
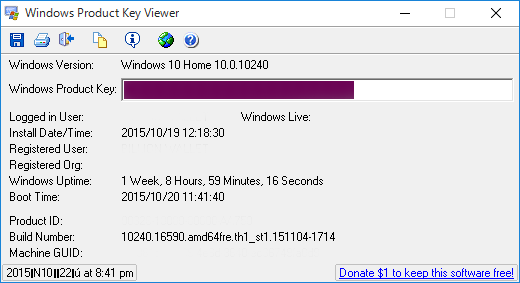
▼ 続いて、どのオペレーティングシステム(OS)をインストールするか1エディションを選択し2次へボタンをクリックします。
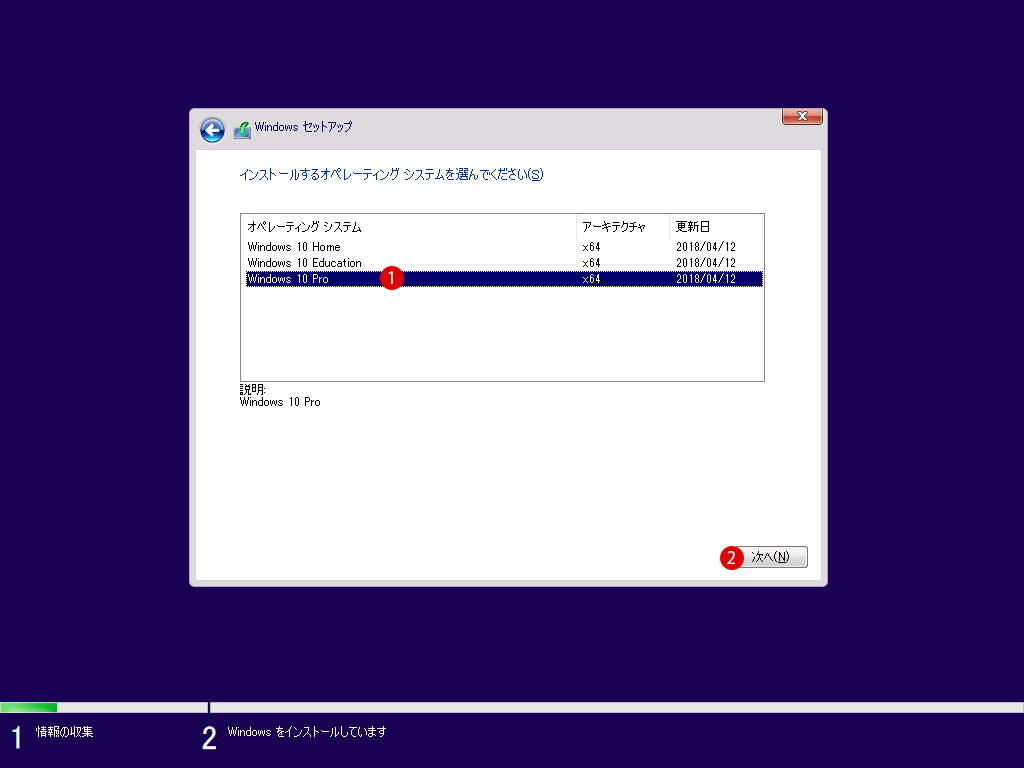
Windows10のライセンスに同意する
▼ マイクロソフトのソフトウェアライセンス条項について1同意しますにチェックを入れ、2次へボタンをクリックします。
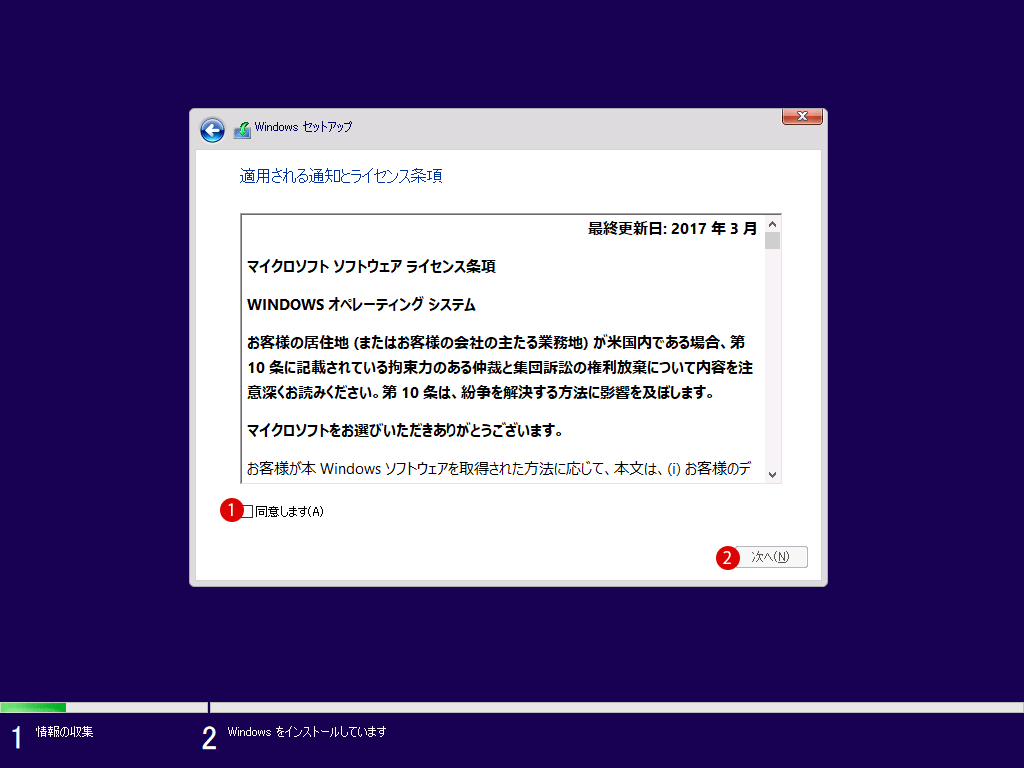
インストールの種類を選択する
▼ 続いて、Windows 10のセットアップ画面になります。ここではWindowsのアップグレードではなく、最初からクリーンインストールすることで以下の1カスタム:Windowsのみをインストールするを選択します。
このオプションでは、ファイル、設定、アプリがWindowsに引き継がれません。パーティションとドライブに変更を加える場合は、インストールディスクを使ってPCを起動してください。手順を続ける前に、ファイルをバックアップすることをお勧めします。
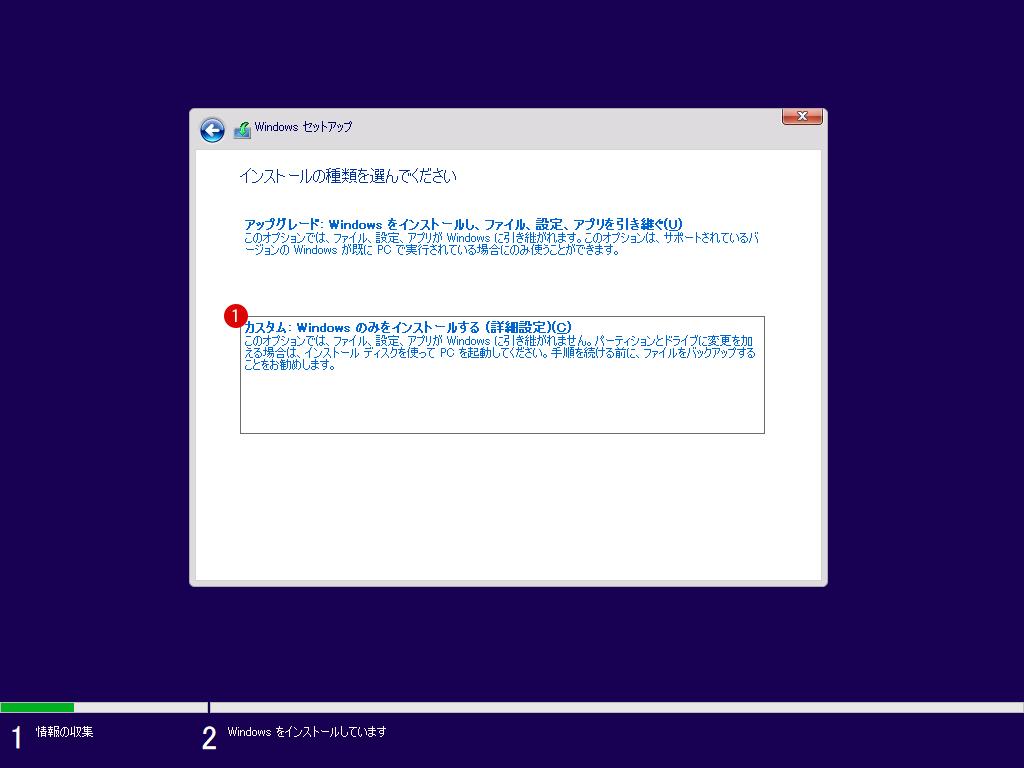
インストール場所を選択する
ハードディスク(HDD)やSSDに上書きインストールを行う場合、ハードディスクに過去のデータがそのまま残っている状況です。クリーンなハードディスクにインストールし直したい場合は、対象となるドライブを選択し削除をクリックし、以前のデータを削除していきます。
▼ PC環境によりますが、既存のOSがインストールされているドライブを削除し、新規とフォーマットを行って新たにドライブ領域を作成し適切なサイズを割り当ててインストールを行いますが、ここでは何もせずに1割り当てられていない領域(ドライブ)を選択し、2次へボタンをクリックします。
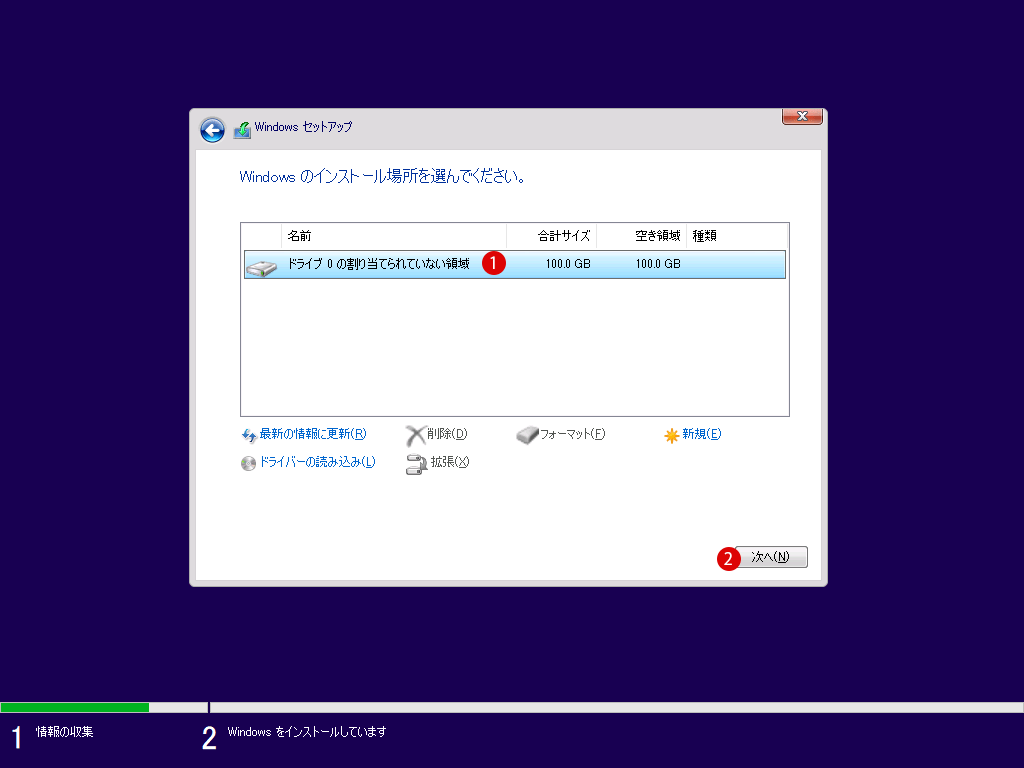
インストールを開始する
▼ これでWindows10の本番インストールが始まります。処理が完了するまでしばらく続きますので、終了するまで待ちましょう。
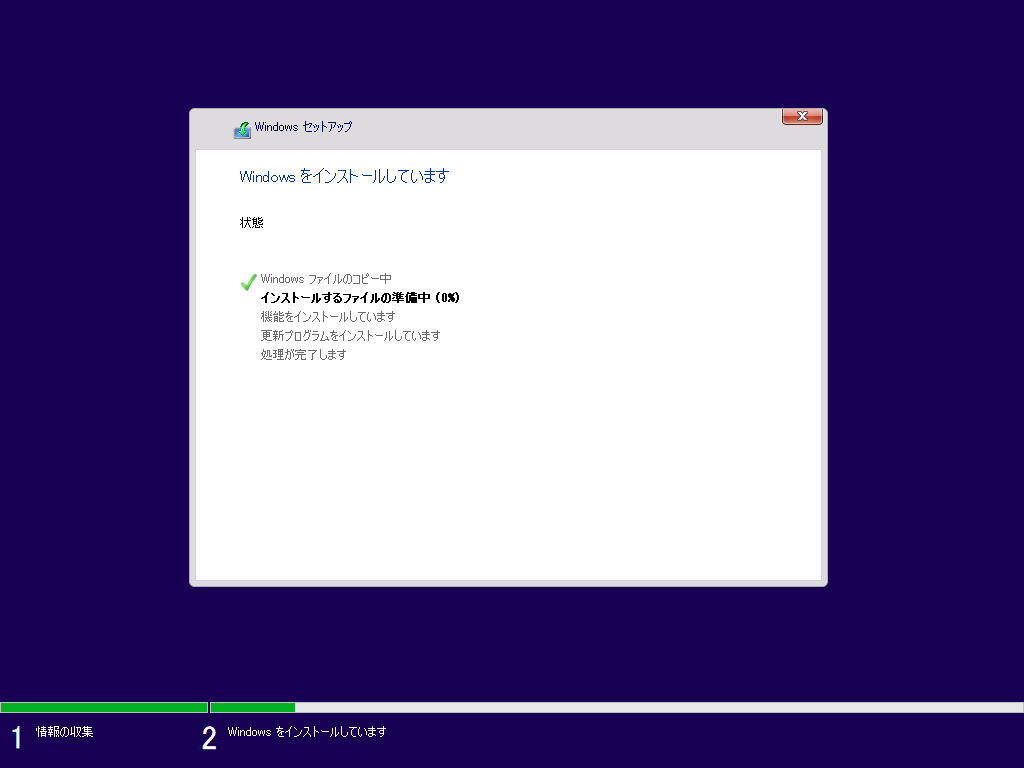
▼ Windows10のインストールが完了します。
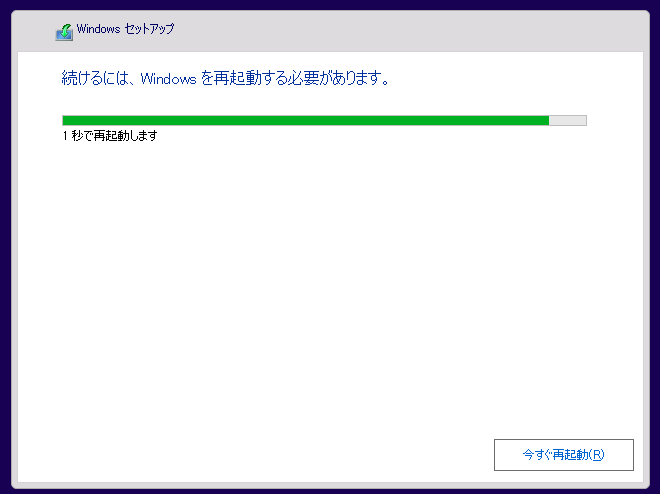
▼ 一旦、PCが再起動されます。
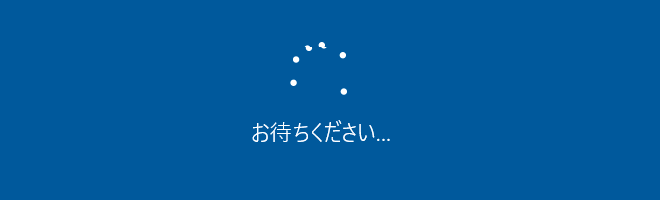
スポンサーリンク
Window10の初期設定
▼ PCが再起動したら、まず現在ユーザーのお住まいの地域を選択することから設定が始まります。1地域(国)を選んだら、2はいボタンをクリックします。
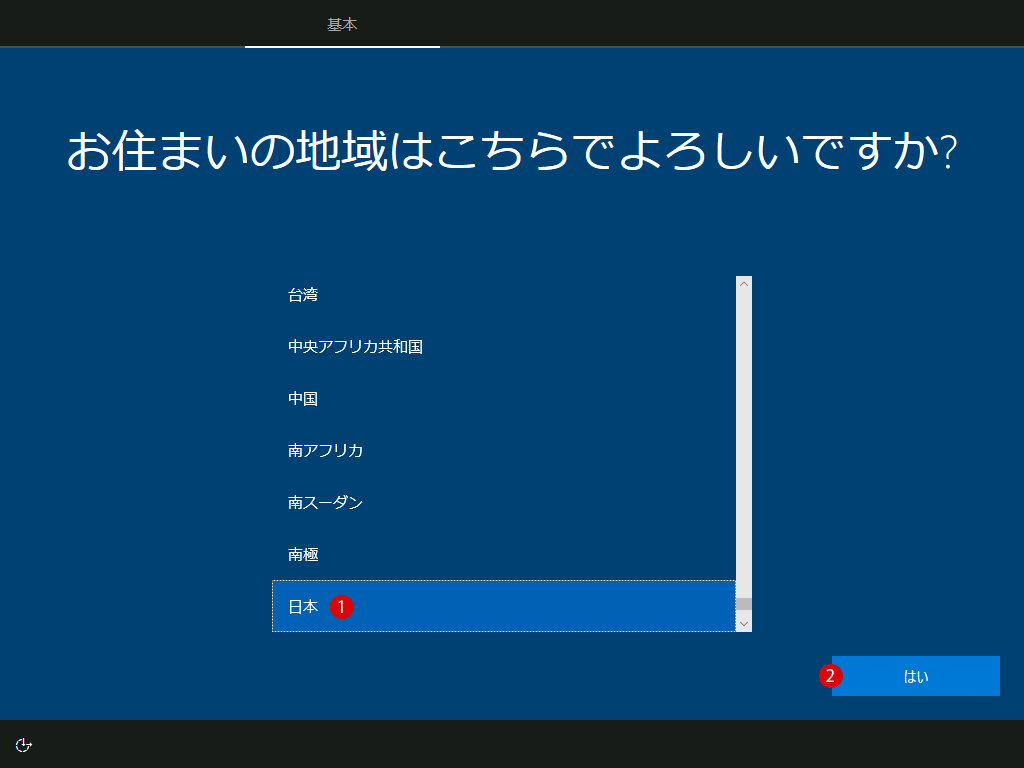
▼ 次に、キーボードレイアウトとして用意されている1Microsoft IMEを選んだら2次へボタンをクリックします。
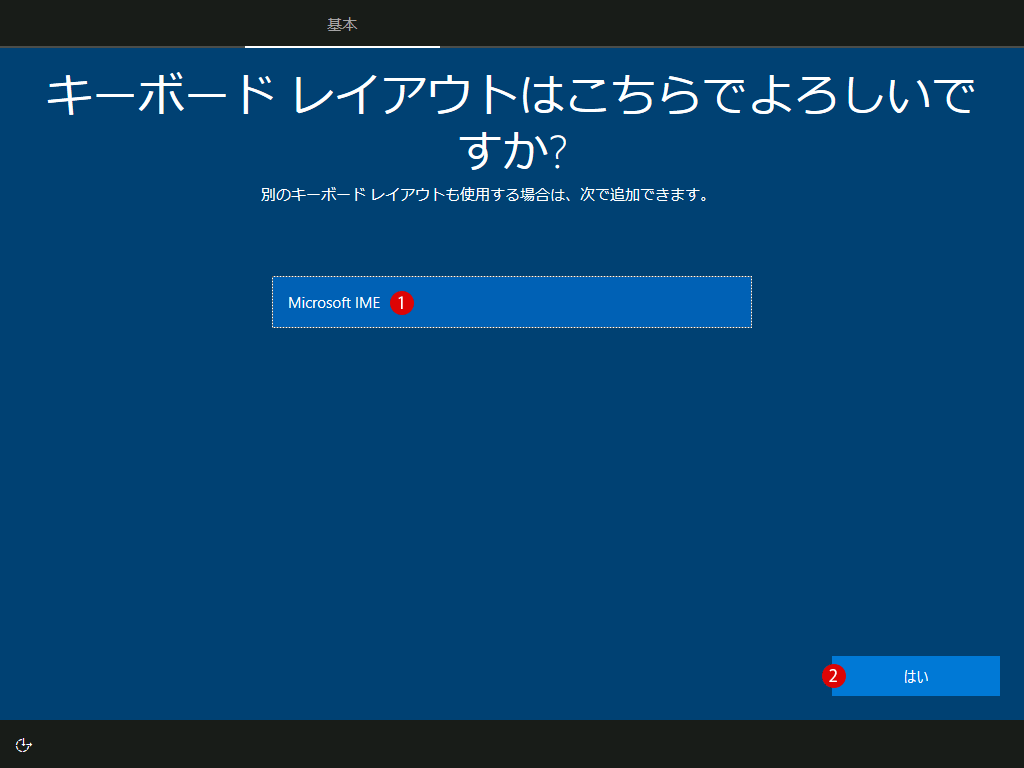
▼ 別の言語用のキーボードレイアウトを追加するかどうか決めます。不要な場合は1スキップボタンをクリックします。
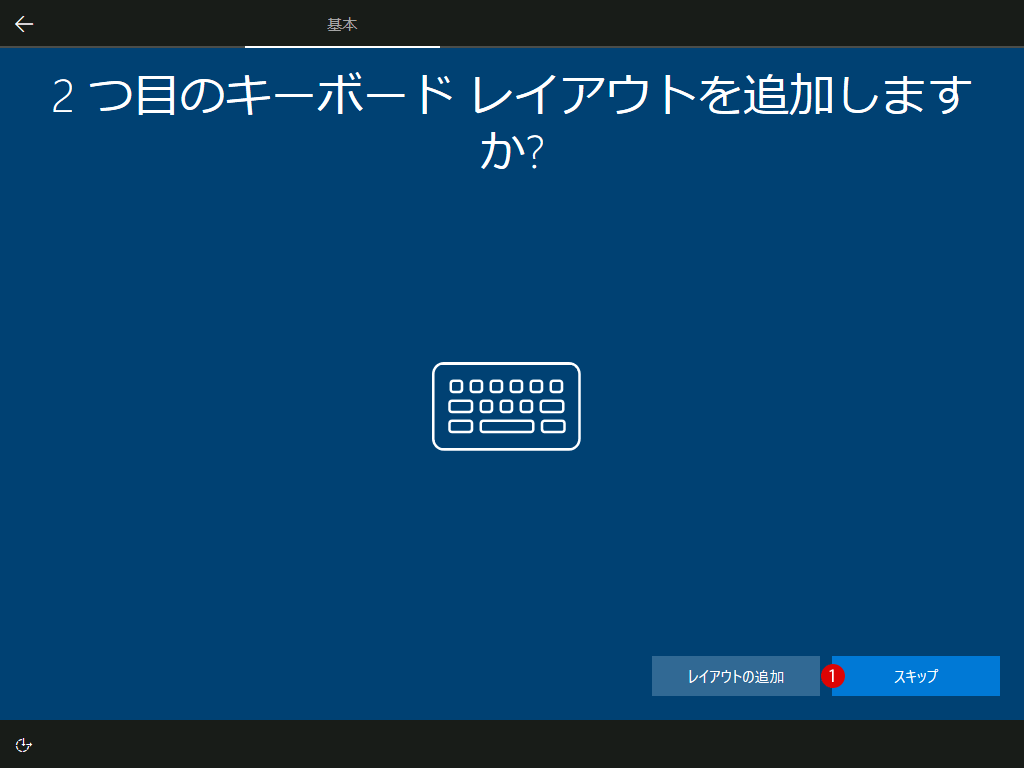
▼ 次に、PCのネットワークデバイスを認識してセットアップを行います。
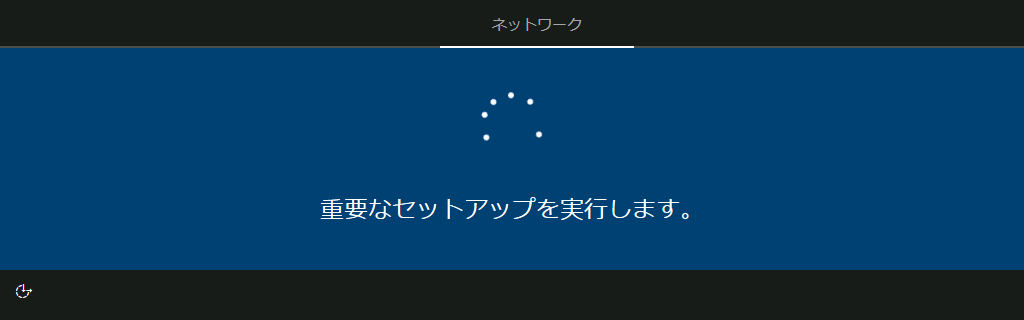
アカウント設定
▼ ユーザーアカウントの設定を行います。個人用と組織用アカウントの区別を行います。個人使用と仕事または学校などの組織用の2つがあります。ここでは1個人用としてのアカウントを選択しました。2次へボタンをクリックします。
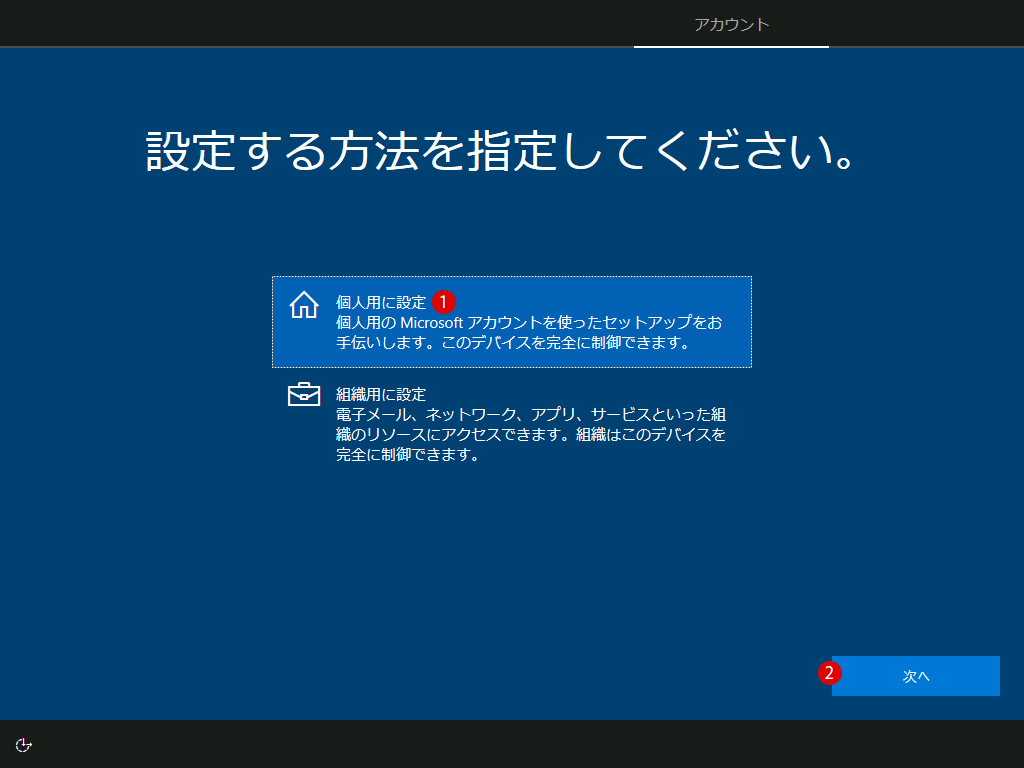
▼ MicrosoftはMicrosoftアカウントでのサインインをお勧めしています。Microsoftアカウントでアカウントを作りたい場合は、持っているIDを入力して2次へボタンをクリックするか、新しいMicrosoftアカウントを作成します。
ここでは敢えてローカルアカウントでユーザーアカウントを作成していきます。ユーザーアカウントはWindows10セットアップ終了後にいつでもアカウント変更ができます。1オフラインアカウントをクリックします。
関連記事
ローカルアカウントとMicrosoftアカウントでのログインの違い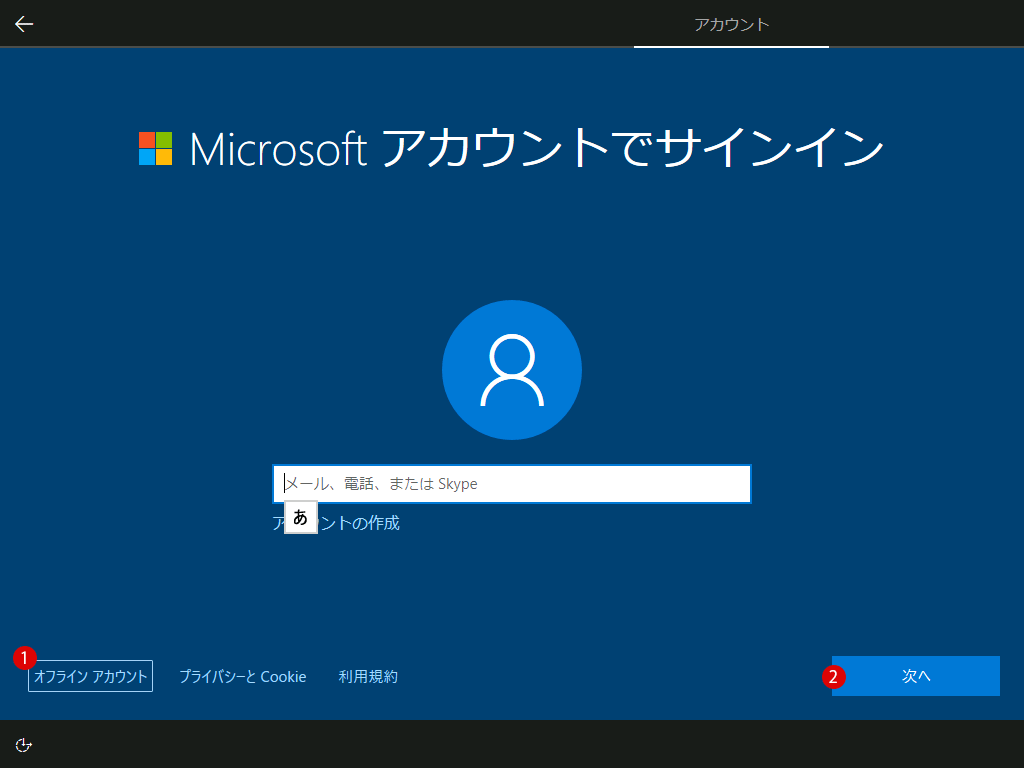
▼ PCの1ユーザーアカウント名を入力し2次へボタンをクリックします。
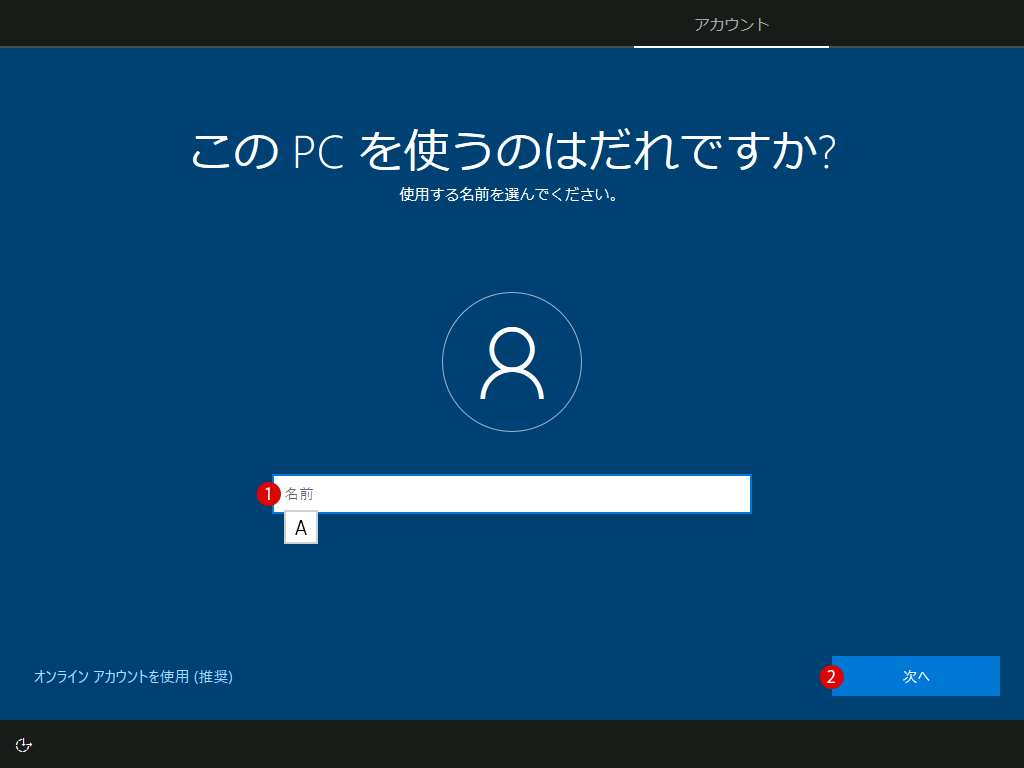
▼ 1パスワードを決めたら2次へボタンをクリックします。パスワードは他人に知られている電話番号や誕生日などを避けて自分だけがわかるように英数字や記号を混合して作成します。
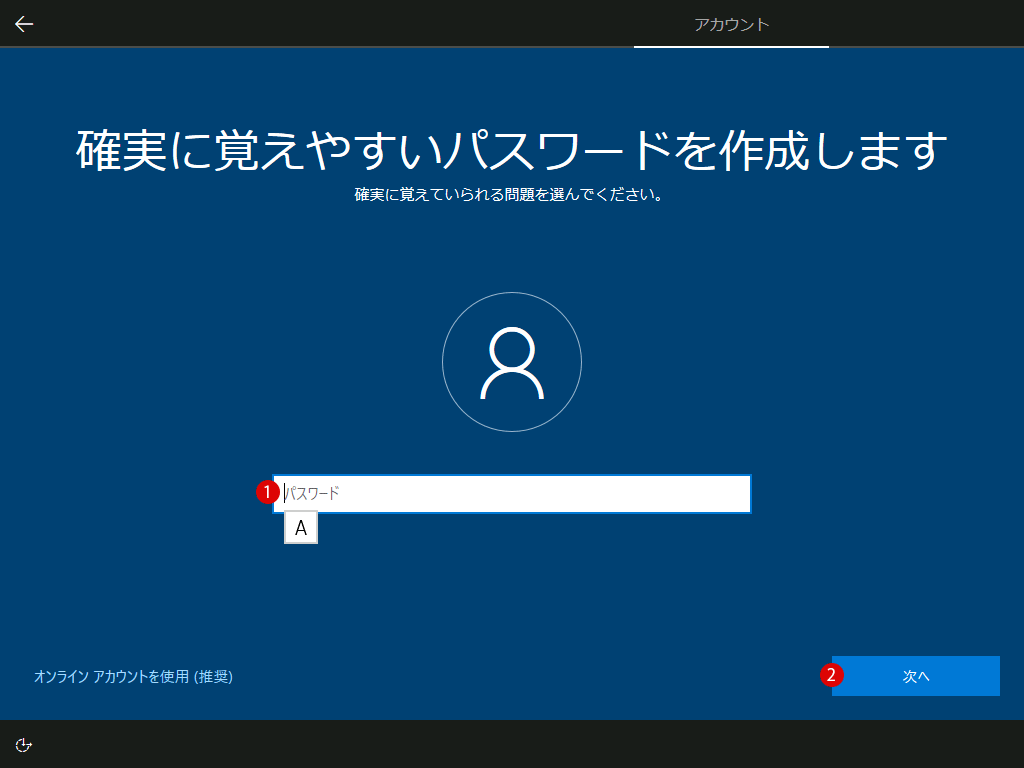
▼ 上記で決めた1パスワードを再入力して2次へボタンをクリックします。
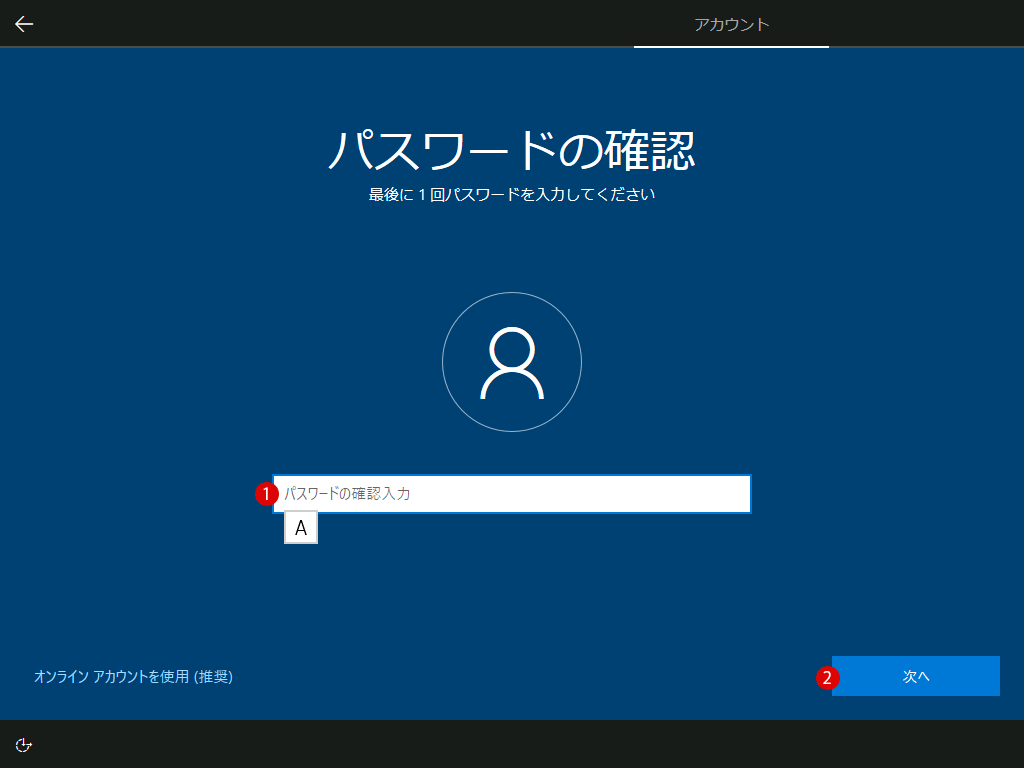
▼ パスワードを忘れた場合に備えて3つのセキュリティの質問と答えを作成します。
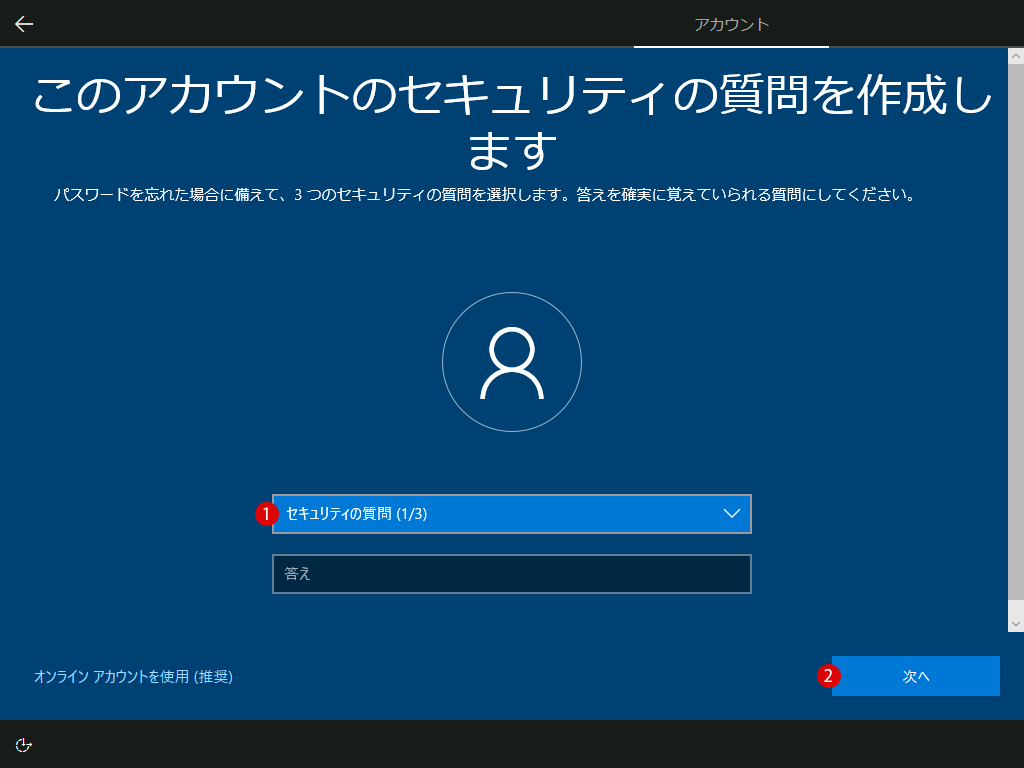
▼ 以下のように事前に用意された複数のセキュリティの質問から3つを選んでそれぞれに対して答えを作成していきます。
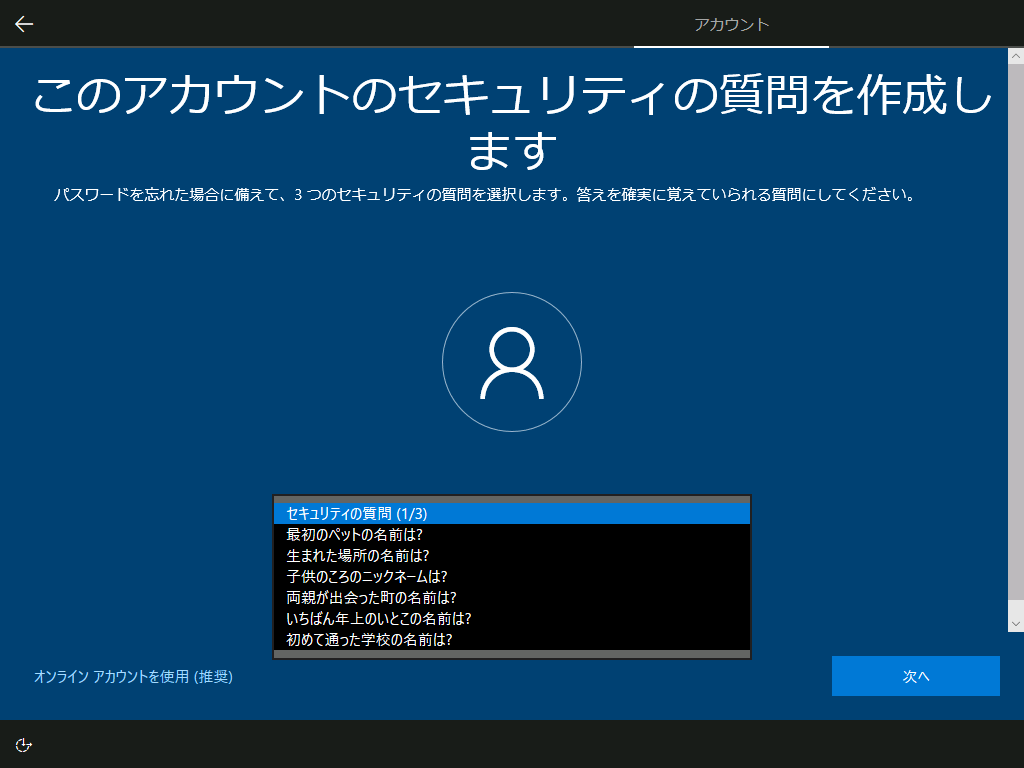
スポンサーリンク
カスタマイズ設定
▼ CortanaはWindows10で検索などのアシスタント役です。Cortanaを使用するかに対して1はいにした場合、今後ユーザーがCortanaを使って行った検索履歴など様々なデータは収集されてMicrosoftサーバーへ自動送信されます。それはWindows10の利便性や機能を向上させるために使用されます。
▼ Cortanaを使用しない場合は、Windows10で正常な検索機能が利用できないこともあります。Cortana機能はいつでもオン/オフができます。
関連記事
Windows10をインストールしたら、必ず先にやること~ユーザーのプライバシーを設定する:テレメトリー(遠隔測定)、自動データ収集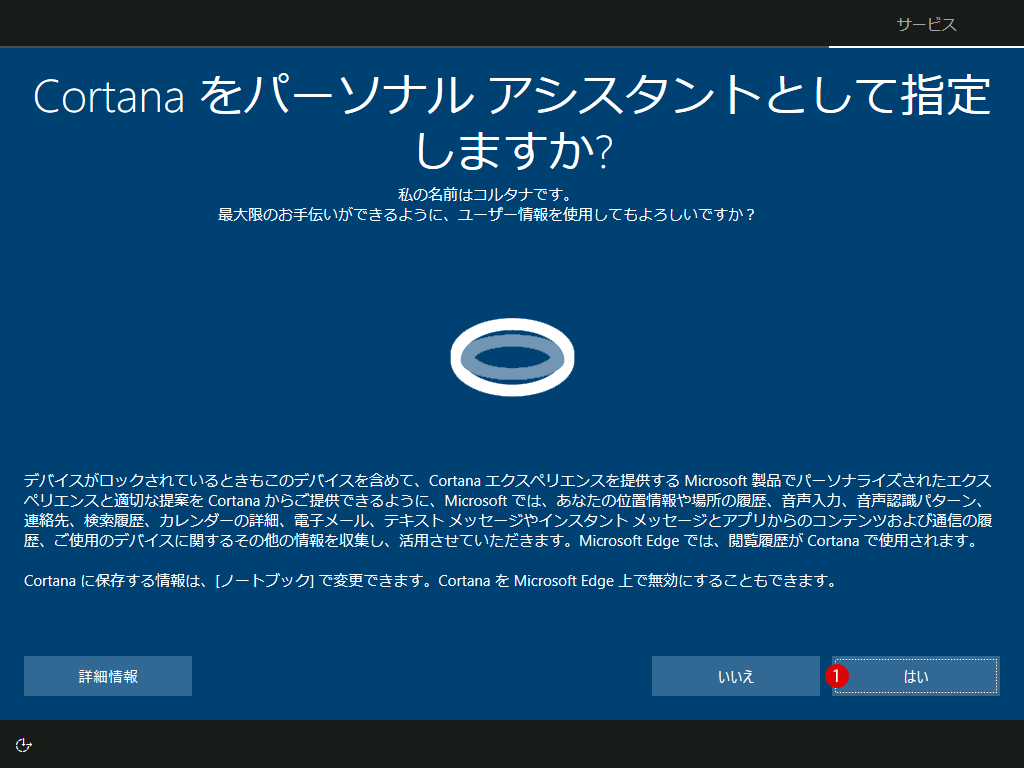
Windows 10をクリーンインストールされている際に、プライバシーポリシーの問題もあり、以下の各項目に対して同意したくない項目はオフ(OFF)にしたりするカスタマイズ設定ができます。
しかし、多くのユーザーはただ面倒くさいから、詳細な設定がわからないからという理由でデフォルト設定のままに1同意ボタンをクリックしたりします。
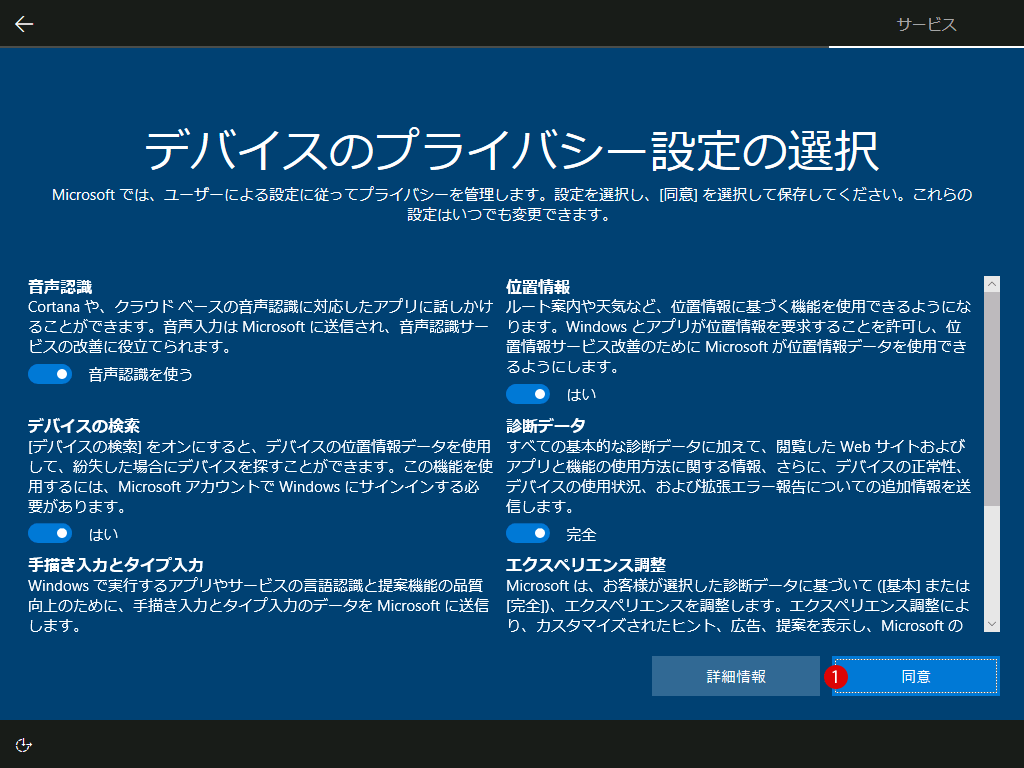
▼ これでWindows 10のクリーンインストールが無事完了しました。Windows 10が起動するまでしばらく待ちます。

▼ 結果、Windows 10が起動し、デスクトップの初期画面が表示されます。解像度やサウンドなどデバイスがちゃんと機能しているか試したりして、インストールに問題はなかったのか確認作業を行います。その後、メールやWebブラウザ、Officeなど必要なソフトウェアをインストールしていきます。
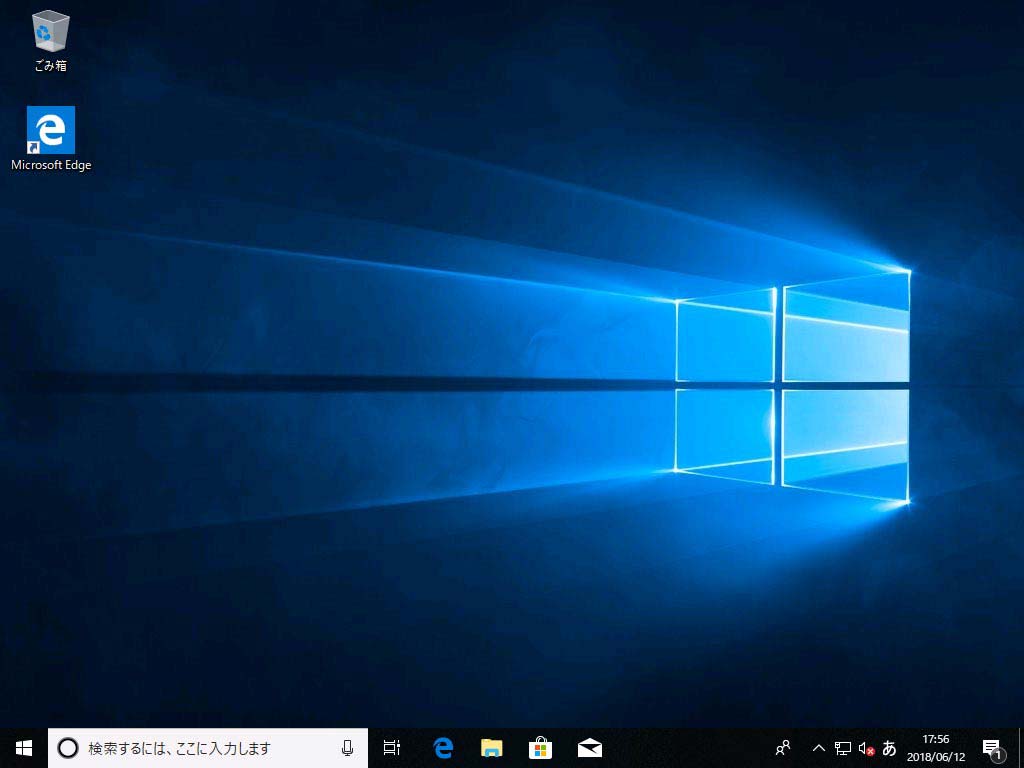
上述したように、Windows10では性能向上のために、ユーザーが行った行動パターンの情報を自動的に収集してマイクロソフト社のサーバーに送ります。ユーザー個人を特定できる情報を収集するのではありませんが、不安に思うユーザーもいると思います。
以下の関連記事にてカスタマイズ設定について確認してみてください。
関連記事
Windows10をインストールしたら、必ず先にやること:ユーザーのプライバシーを設定する~テレメトリー(遠隔測定)、自動データ収集Windowsのインストールが終了すると、最初プロダクトキーをスキップした場合は、ライセンス認証のために再度プロダクトキーの入力を求められることがあります。
関連記事
Windows 10 Anniversary Update(アニバーサリーアップデート)を手動アップデートする方法~2016年8月2日にリリースされたWindows10の2度目の大型アップデート Windows 10 Anniversary Update用のインストールメディア(ISOファイル)を作成してクリーンインストールする Windows 10 ライセンス認証とクリーンインストール方法~インストールメディア作成スポンサーリンク
スポンサーリンク
Category
Windows Keyword Category
BILLION WALLET Copyright©All rights reserved