- ユーザーアカウント
- 電源オプション
- File Explorer
- HDD
- PC起動
- Windows Update
- ネットワーク
- PowerShell
- コマンドプロンプト
- OneDrive
- レジストリ編集
- Windows Defender
- ロック画面
- 右クリックメニュー
- サインイン画面
- 通知領域
- スタートメニュー
- Snipping Tool
- ブラウザー
- アクションセンター
- セキュリティー
- 背景画像
- BitLocker暗号
- サウンド
- グループポリシー
- コントロールパネル
- 日付と時刻
- CD/DVD
- システム
- ゴミ箱
- タスクバー
- Hyper-V
- アイコン
- タスクマネージャー
- コンピューターの管理
- デスクトップ(DeskTop)
https://www.billionwallet.com > Windows 10 > システム(System) > ウスを使わずにキーボードのテンキーでマウスカーソルを動かす方法 - Windows 10
Windows 10 マウスを使わずにキーボードの矢印(テンキー)でマウスカーソルを動かす方法
PC操作の時にマウス(Mouse)を使うのは当たり前なことで、普段気づいてないけど、なくなったらすごく困る空気のような存在です。
例えば、PC使用中に突然マウスが壊れった場合、パソコンを終了させる方法さえわからなくて困ったことありませんか?そんな非常事態時に備えて、いざというときに1つの手として役に立つのがキーボードのテンキーでマウスカーソルを操作する方法です。
マウス設定
▼ 以下のように Windows + Rキーを押し、ファイル名を指定して実行ウィンドウを開いて、テキストボックスに1controlまたはC:\Windows\System32\control.exeと入力し、2OKボタンをクリックします。
![[Windows10]Windows 10 Creators Update](/windows10/images3/insider-preview15.png)
スポンサーリンク
Windows 10 Creators Update(バージョン1703)以降には スタートボタンの右クリックメニューからコントロールパネル項目がなくなってしまいました。コントロールパネルを起動する方法は以下のリンク先から確認できます。
関連記事
Windows10 Creators Update(バージョン1703)後に消えたコントロールパネルを起動する方法▼ 表示方法を小さい(大きい)アイコンにし、コンピューターの簡単操作センターをクリックします。
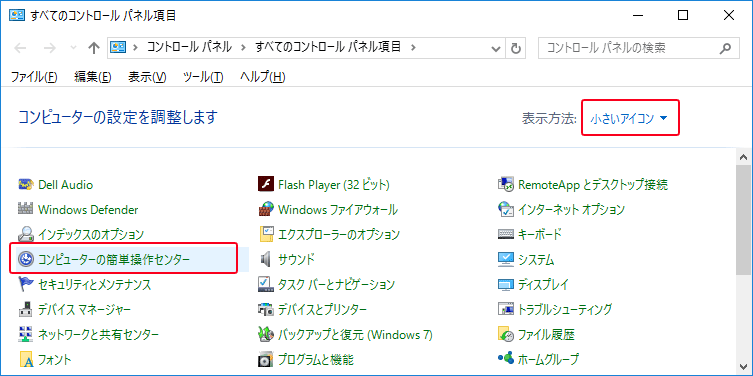
▼ 以下のマウスを使いやすくしますを選択します。
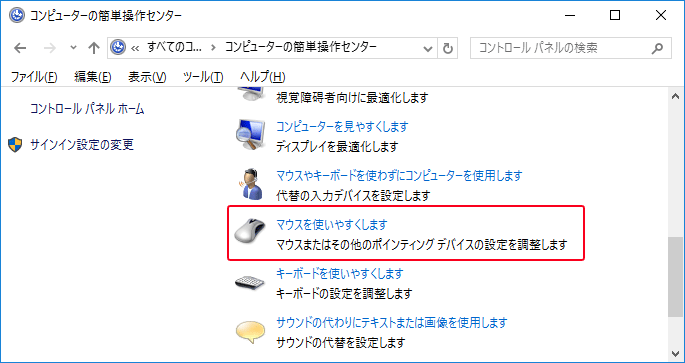
▼ 次に、以下のようにマウスキー機能を有効にしますにチェックを入れ適用ボタンをクリックします。またマウスキー機能を設定しますをクリックします。
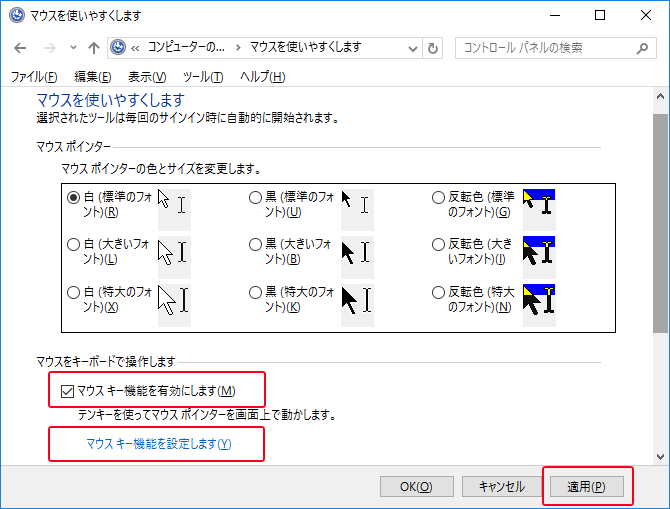
▼ 次のウィンドウ画面でマウスキー機能を有効にしますと、その下のマウスキーを左Alt+左Shift+NumLockで有効にしますのチェックボックスにそれぞれチェックを入れます。OKボタンか適用ボタンを押します。これで設定完了です。
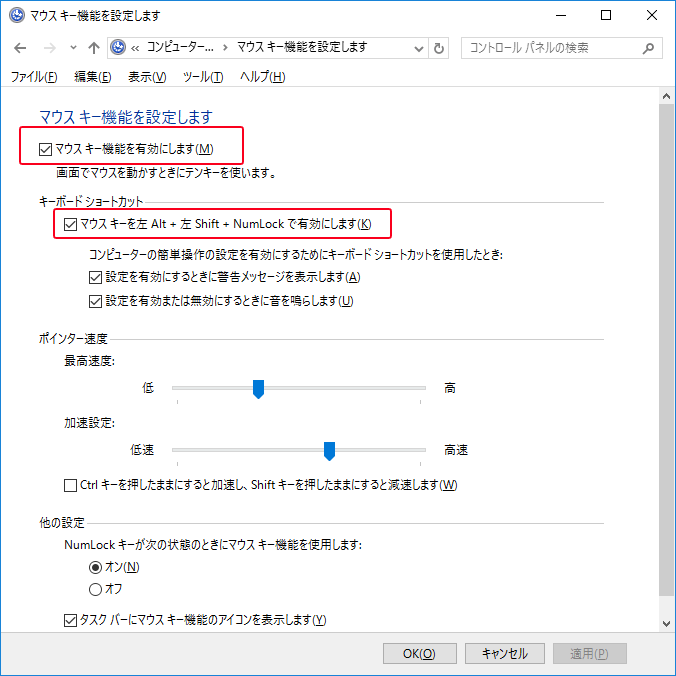
▼ デスクトップのシステムトレイ(通知領域)にてをクリックしますと、マウスのアイコンが表示されています。これをダブルクリックしますと、いつでもマウスキー機能を設定しますウィンドウが表示されます。
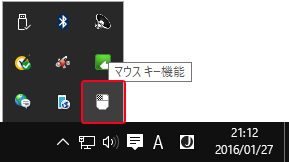
テンキーの矢印てマウスカーソルを動かす
▼ 以下ようにテンキーの矢印キーを押して左右上下にマウスカーソルの移動ができます。また真ん中の数字5番キーを押すと、マウス右クリックまたはEnterキーの役割をします。
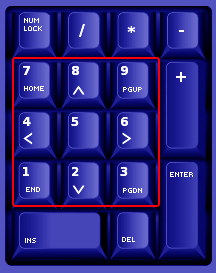
スポンサーリンク
スポンサーリンク
Category
Windows Keyword Category
BILLION WALLET Copyright©All rights reserved