- ユーザーアカウント
- 電源オプション
- File Explorer
- HDD
- PC起動
- Windows Update
- ネットワーク
- PowerShell
- コマンドプロンプト
- OneDrive
- レジストリ編集
- Windows Defender
- ロック画面
- 右クリックメニュー
- サインイン画面
- 通知領域
- スタートメニュー
- Snipping Tool
- ブラウザー
- アクションセンター
- セキュリティー
- 背景画像
- BitLocker暗号
- サウンド
- グループポリシー
- コントロールパネル
- 日付と時刻
- CD/DVD
- システム
- ゴミ箱
- タスクバー
- Hyper-V
- アイコン
- タスクマネージャー
- コンピューターの管理
- デスクトップ(DeskTop)
https://www.billionwallet.com > Windows 10 > サウンド(Sound) > エラーメッセージを非表示にする方法 - Windows 10
ボイスレコーダー(サウンドレコーダー)を使ってパソコンからの音声を録音する方法 - Windows 10
通常パソコンにマイクなど録音デバイスを接続し外部音声を録音しますが、別途Windows標準搭載のボイスレコーダー(サウンドレコーダー)を使ってパソコンから流れる音声を録音することもできます。これにはサウンドのステレオミキサーを有効にする必要があります。
コントロールパネルを起動する
▼ 以下のように Windows + Rキーを押し、ファイル名を指定して実行ウィンドウを開いて、テキストボックスに1controlまたはC:\Windows\System32\control.exeと入力し、2OKボタンをクリックします。
![[Windows10]Windows 10 Creators Update](/windows10/images3/insider-preview15.png)
スポンサーリンク
Windows 10 Creators Update(バージョン1703)後にはスタートボタンの右クリックメニューから「コントロールパネル」項目がなくなってしまいました。コントロールパネルを起動する方法は以下のリンク先から確認できます。
関連記事
Windows10 Creators Update(バージョン1703)後に消えたコントロールパネルを起動する方法▼ 次に、コントロールパネル > サウンドをクリックします。
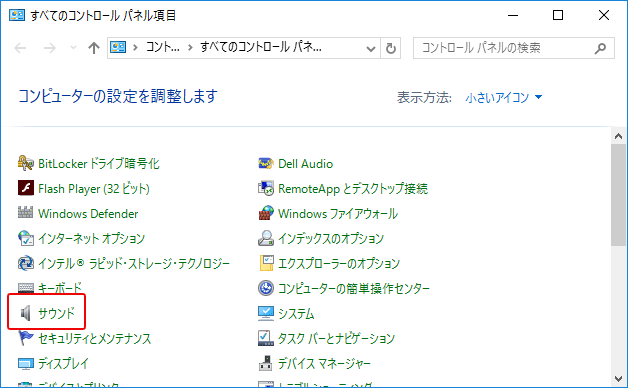
▼ 以下のように、サウンドプロパティの録音タブにて、マウス右クリックし無効なデバイスの表示をクリックします。
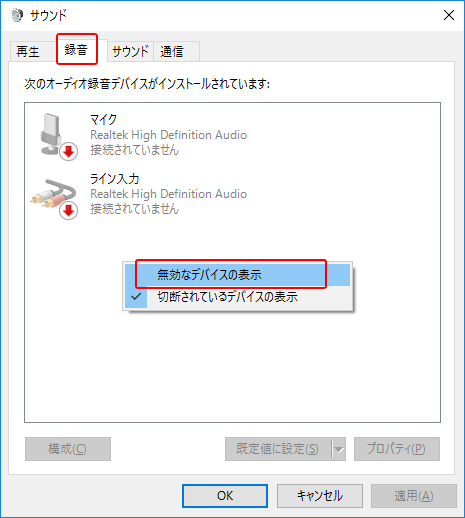
▼ これで、ステレオミキサーが表示されました。
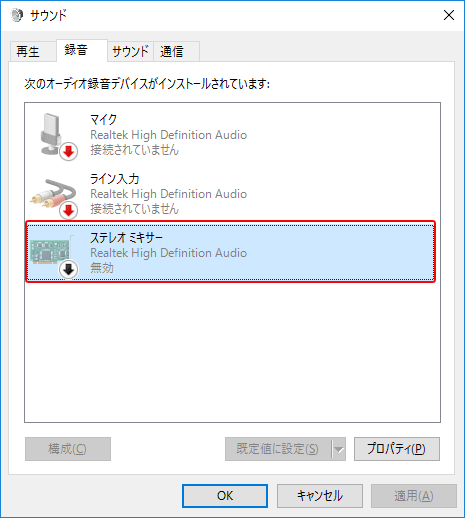
▼ またマウス右クリックし、有効を選択します。
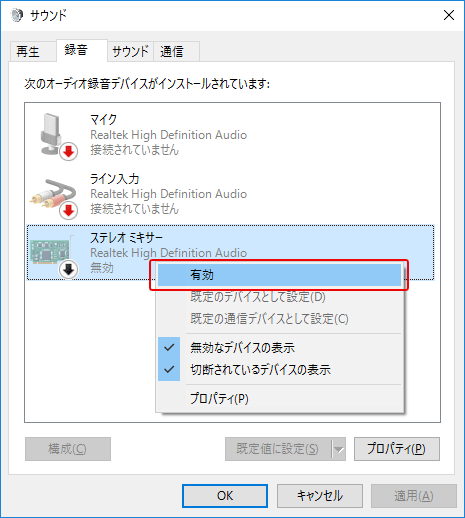
▼ 以下のようになり、これで録音する準備が整いました。
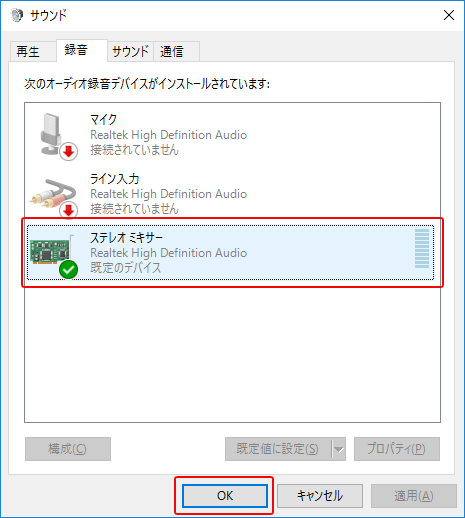
スポンサーリンク
ボイスレコーダーで録音
次に、Windows検索ボックスにてボイスレコーダーと入力し、ボイスレコーダーを立ち上げます。
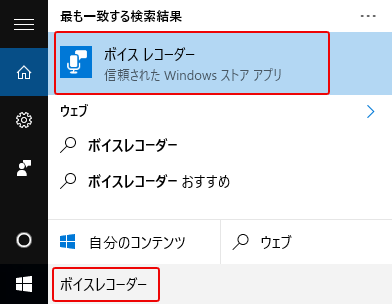
▼ 以下のように、ボイスレコーダーが開きました。ここで1マイクアイコンをクリックするとパソコンから流れる音声の録音が始まります。
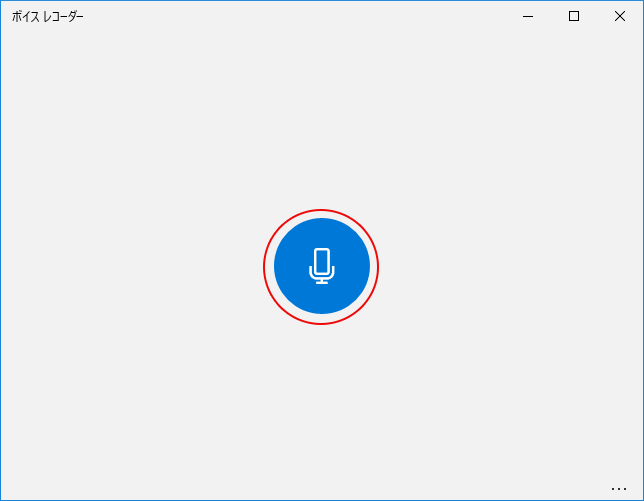
▼ 以下は録音中の画面です。
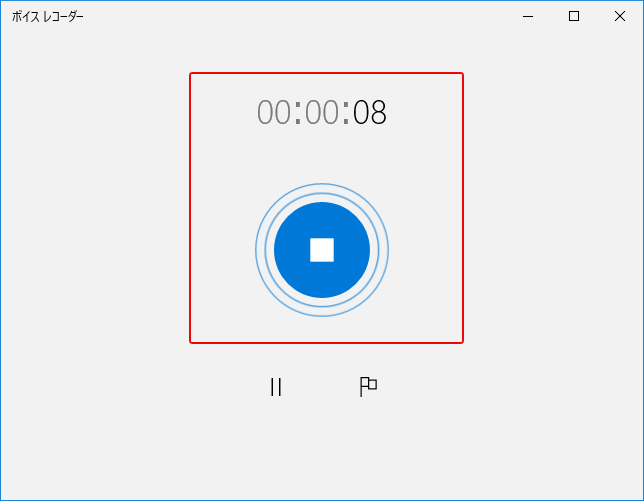
▼ 録音したファイルはその場で再生できます。
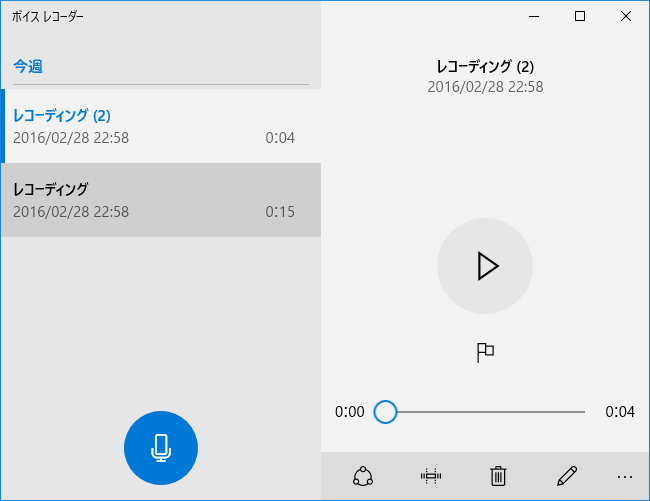
関連記事
音量が勝手に大きくなったり小さくなった~自動的にシステムボリュームが変わるのを防ぐ ~ 音量の自動調整を無効にする方法 Windowsとプログラムのイベントに使われるシステムサウンド(システム音)を無効(無音)にするスポンサーリンク
スポンサーリンク
Category
Windows Keyword Category
BILLION WALLET Copyright©All rights reserved