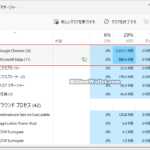新しいWindows11は見栄えが良く、デザインは非常に多くのユーザーに好まれています。これだけでなく、以前のバージョンのWindows10およびWindows7と比較して、ナビゲーションがより高速かつスムーズになりました。ただし、それだけPC のハードウェアの最小要件を満たす必要があります。
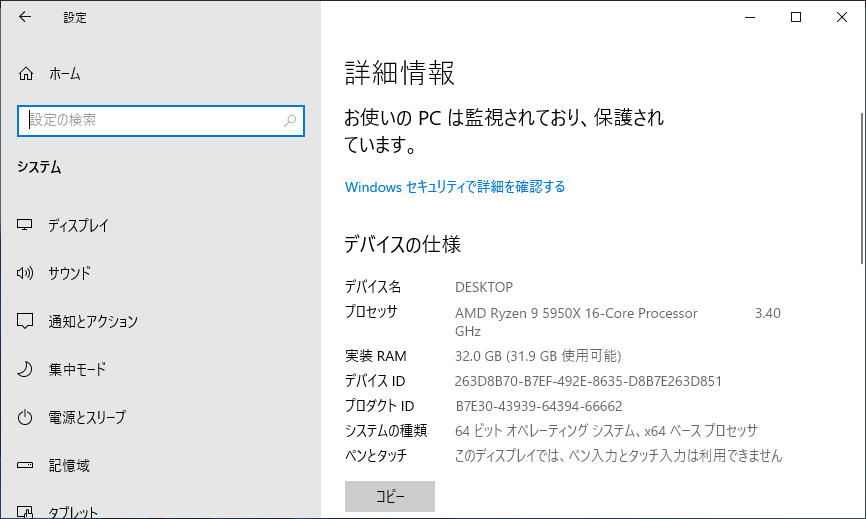
| 目 次 | |
|---|---|
Windows 11 交換性をチェックする
Windows 11のインストールに必要なシステムの最小要件を満たさないと、Windows 11をインストールできません。Windows 11へのアップグレードには、デバイスがWindows 10、バージョン2004以降の使用が必要です。マイクロソフト社のPC正常性チェックアプリを使用して自分のPCがWindows 11との互換性があるかどうかの確認ができます。以下のMicrosoft公式ホームページにてダウンロードしてチェックしてみてください。
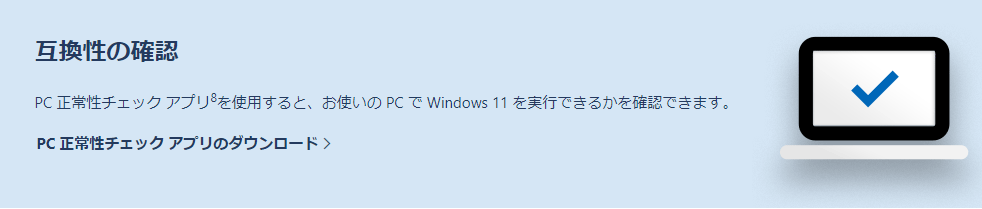
WhyNotWin11でPCをチェックする
一時期、上記のMicrosoft社の互換性チェックのアプリのダウンロードが一時停止となったときに、その代わりに以下のアプリをダウンロードしてチェックをしました。
これは上記のMicrosoft社のアプリと違って、インストールせずにアプリを起動するだけで、すぐ自分のPCがWindows 11に対応可能かどうかを確認できます。以下のURLから1をクリックしてください。
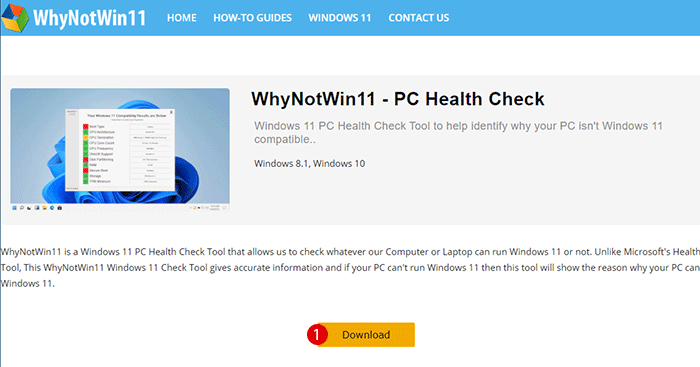
▼ PCにダウンロードした以下の《WhyNotWin11》ファイルをダブルクリックするだけです。

▼ 以下のように、Windows 11 対応へのチェック項目の結果が表示されます。
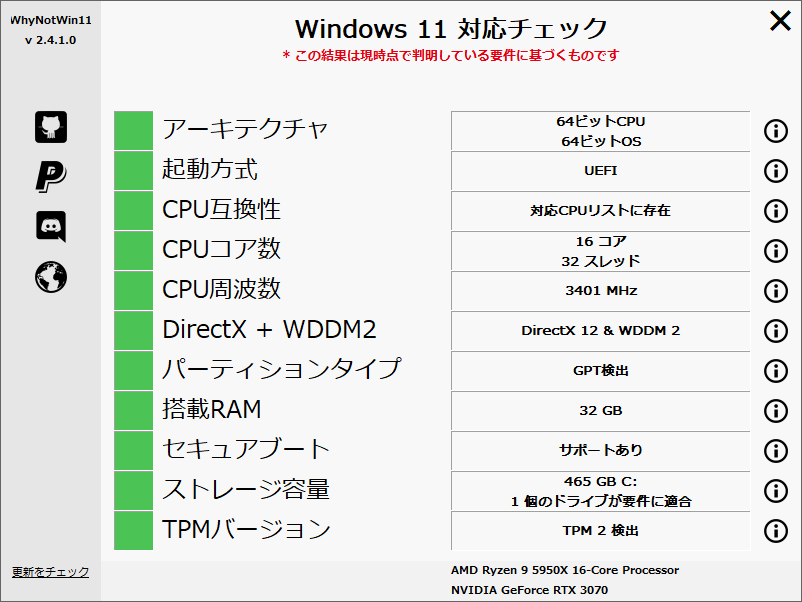
Windows 10をWindows 11にアップグレードしたい場合、その方法について紹介します。Windows 11は、まだ正式なはージョンがリリースされてはありませんが、Windows 11 Insider PreviewのUpdate Programを介して最新のWindows OSをリリースしています。
このオペレーティングシステムは最終バージョンではないため、リスクを理解しているユーザーと開発者向けにリリースされました。
Windows Insider Programに参加して開発チャネルに参加し、Windows 11の最小システム要件を満たし、最新のWindows10バージョンを実行している場合、最も安全な方法を使用して、Windows 11 Insiderプレビュービルドにアップグレードできます。
Windows Insider Programに参加する
これは、開発者チャネル用に予約されたWindows11のプレビュービルドです。ここで注意点としては、何らかの理由でWindows11の更新がうまく出来ず、システムの問題やデータ損失の問題が発生する可能性がありますので、Windows 11にアップグレードする前に大事なデータは必ずバックアップすることをお勧めします。
▼ 以下の更新とセキュリティ > 1Windows Insider Programにて右側の2をクリックします。ちなみに、Windows Insider ProgramをインストールするにはMicrosoft アカウントが必要であります。
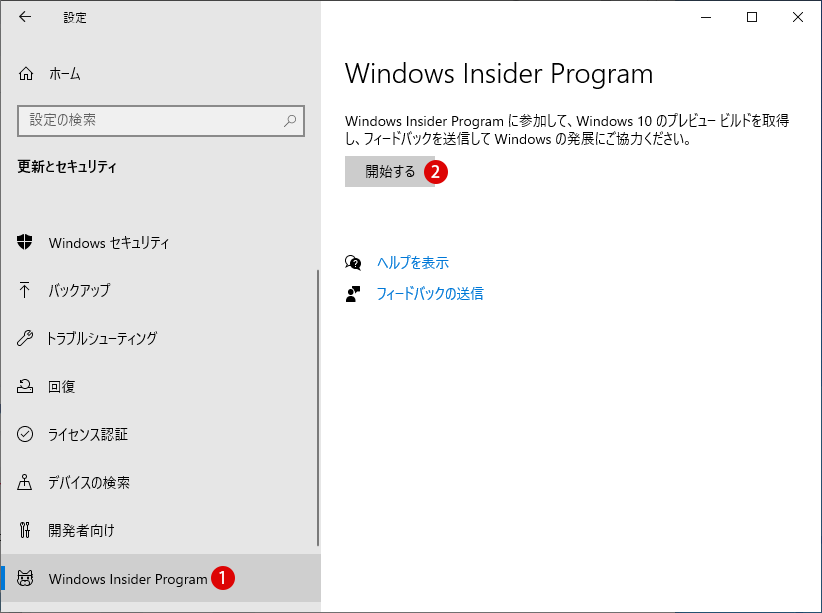
▼ サインインする方法として1Miocrosoft アカウントを選択したら2ボタンをクリックします。
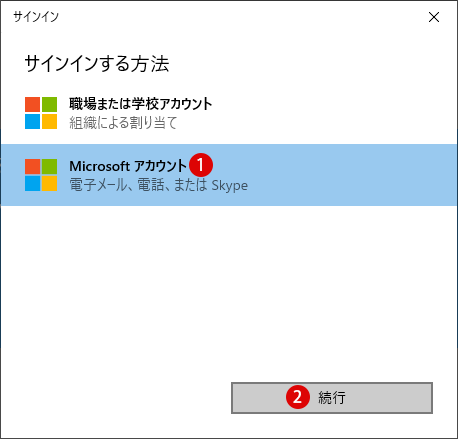
▼ まずMicrosoft アカウントとして1メール、電話、またはSkypeを入力して2ボタンをクリックします。
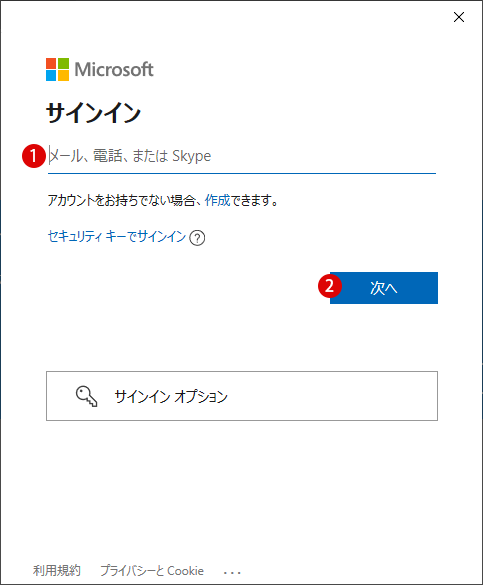
▼ 1パスワードを入力したら2ボタンをクリックします。
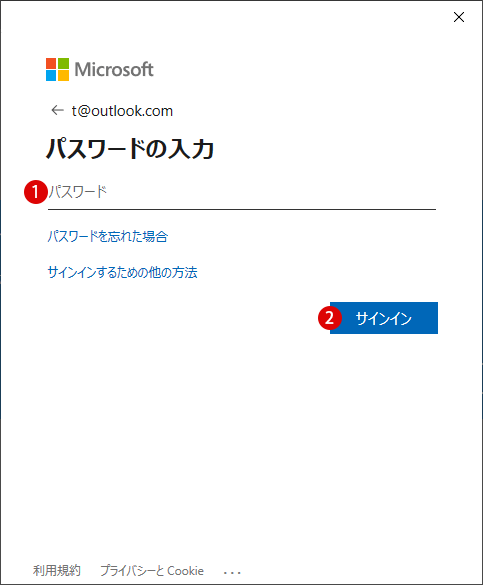
▼ 1ボタンをクリックします。
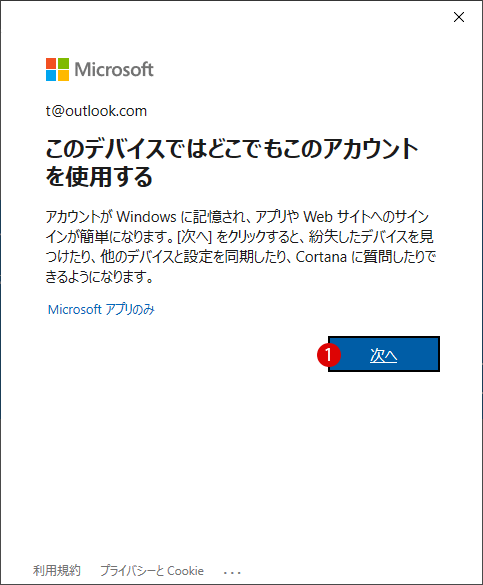
▼ Windows 11 Insider Programの3種類中インストールしたい1つを選択します。ここでは1Dev チャネルを選択しました。2ボタンをクリックして次へ進みます。
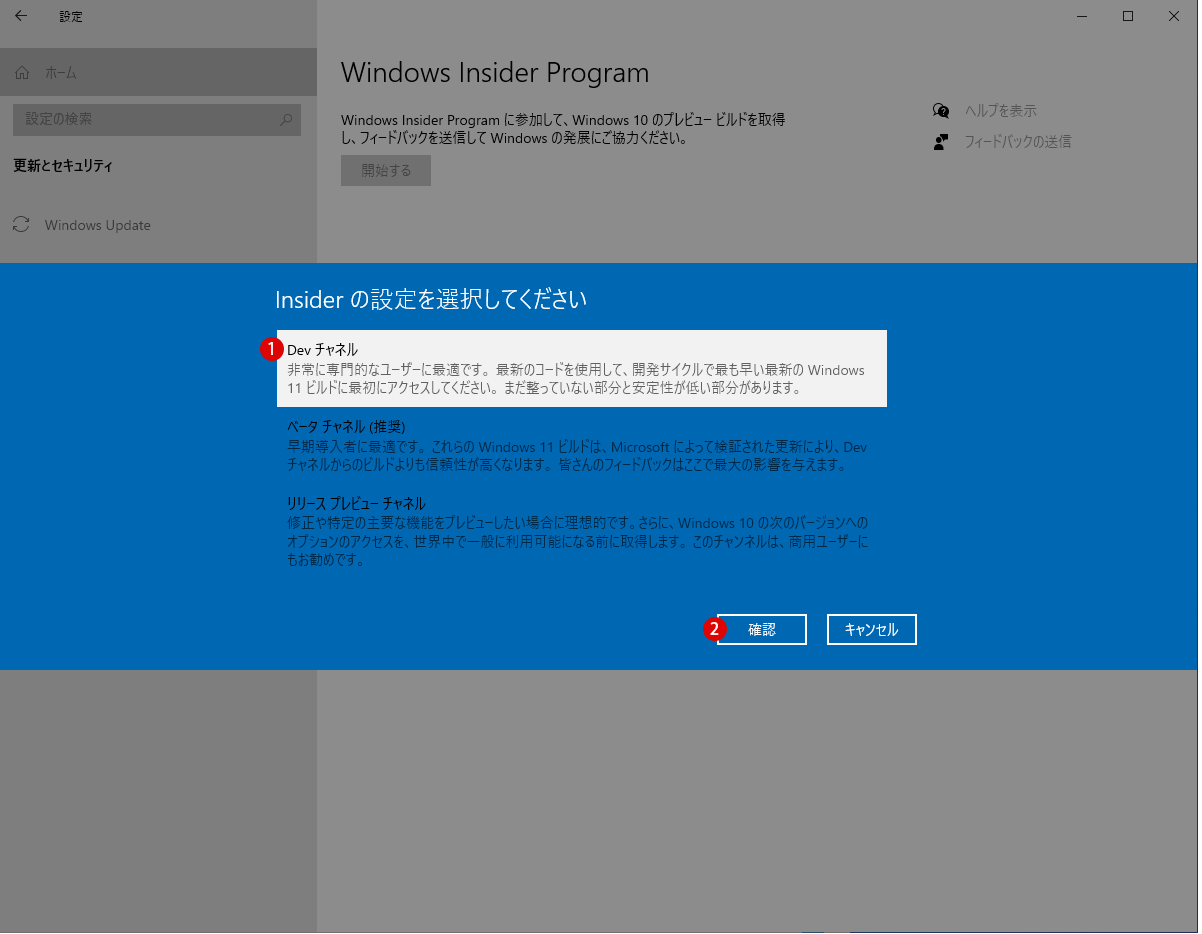
▼ 1ボタンをクリックします。これでWindows 11 Insider Programをインストールする準備が整いました。
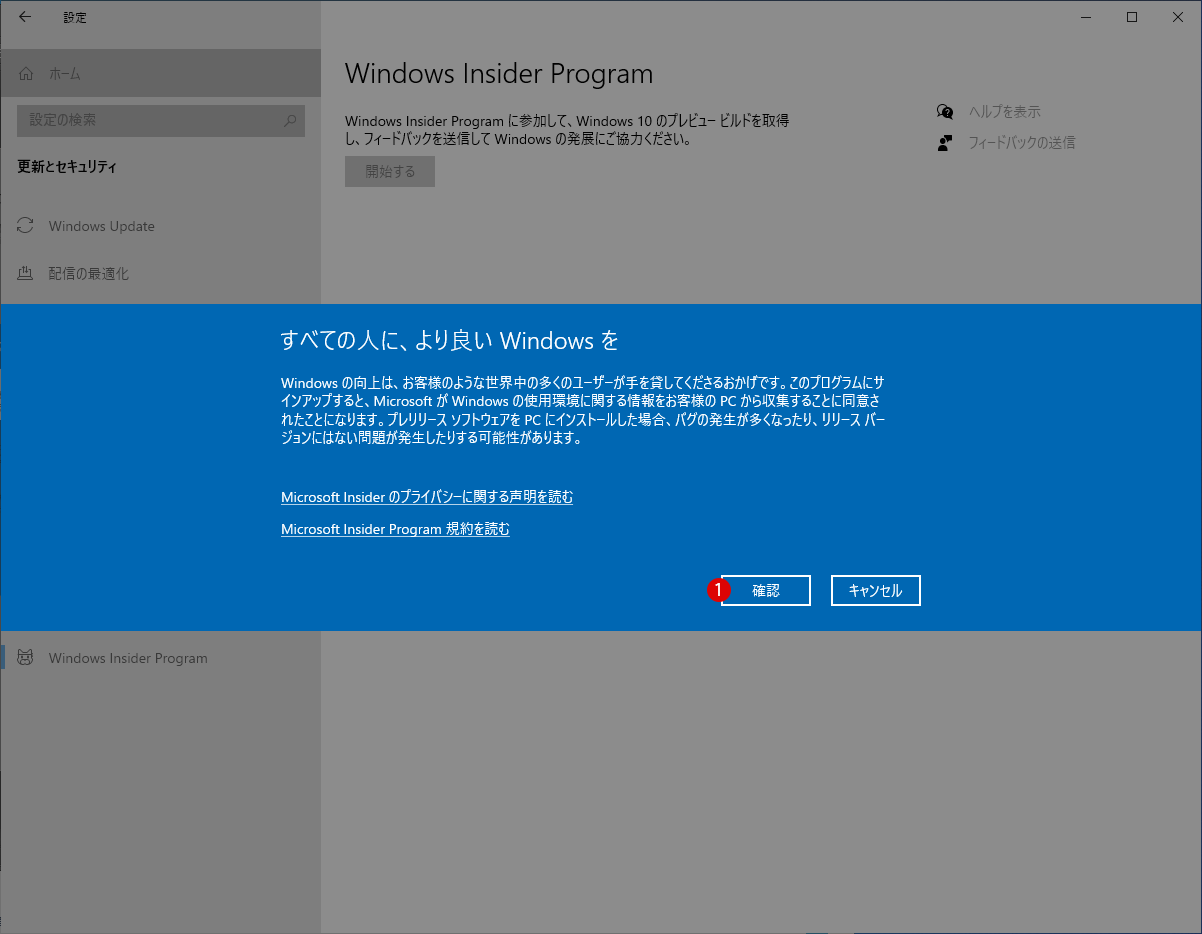
Windows 11 Insider Previewをダウンロードしてインストールする
▼ これからWindows11プレビュービルドをダウンロードしてインストールします。設定 > 更新とセキュリティ > 1Windows Updateに移動します。以下のように2ダウンロード後にインストールが始まります。
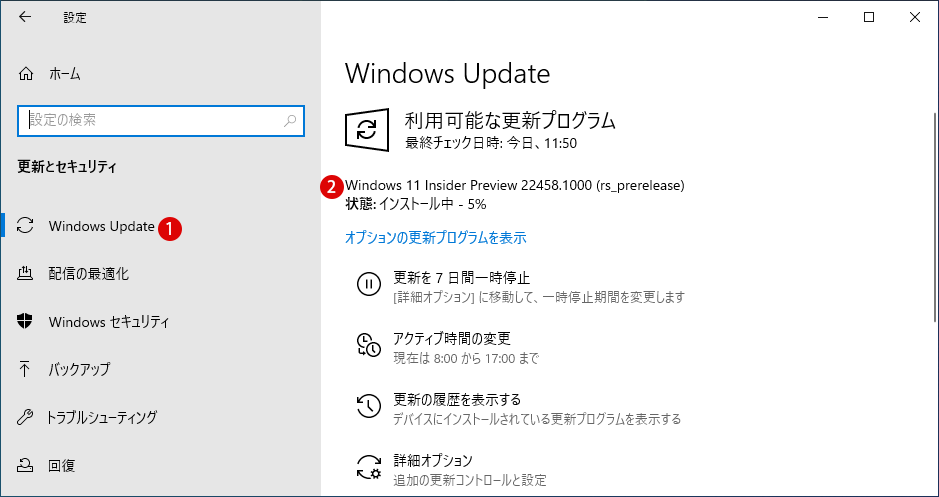
▼ Windows Updateのダウンロードが終わったら、1再起動要求が表示されます。今すぐコンピュータを再起動できます。もちろん、Windows 11にアップグレードした後、コンピューターを再起動または再起動する時間をスケジュールすることもできます。
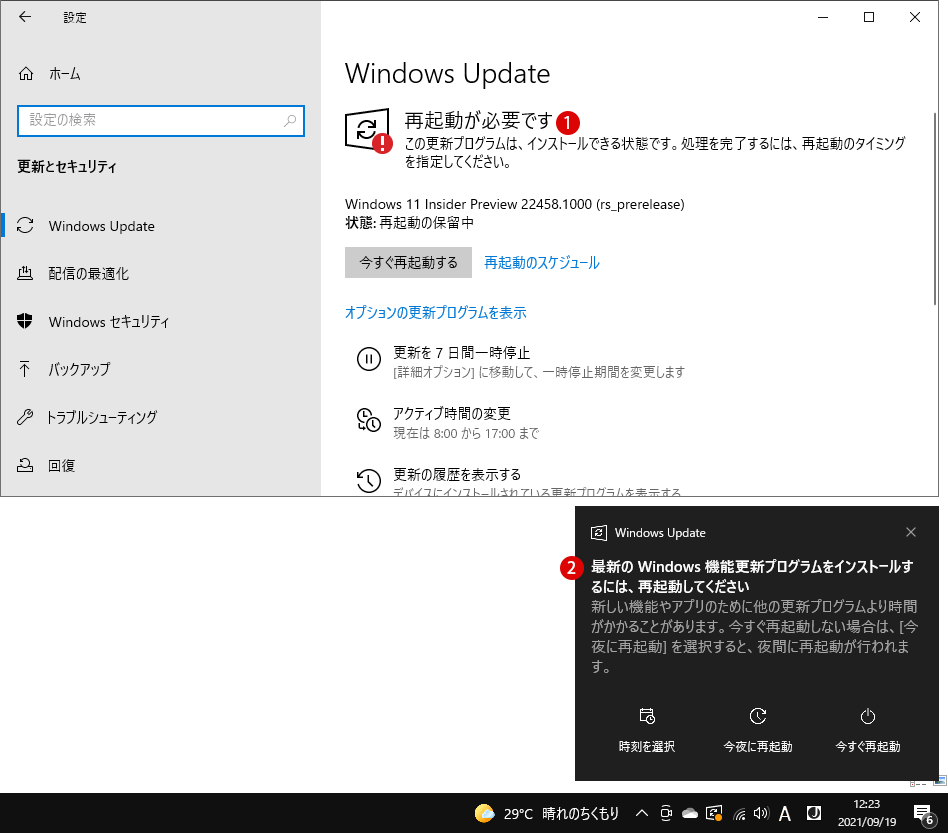
▼ 数回のWindows再起動が行われます。その際にWindowsa更新が進みます。
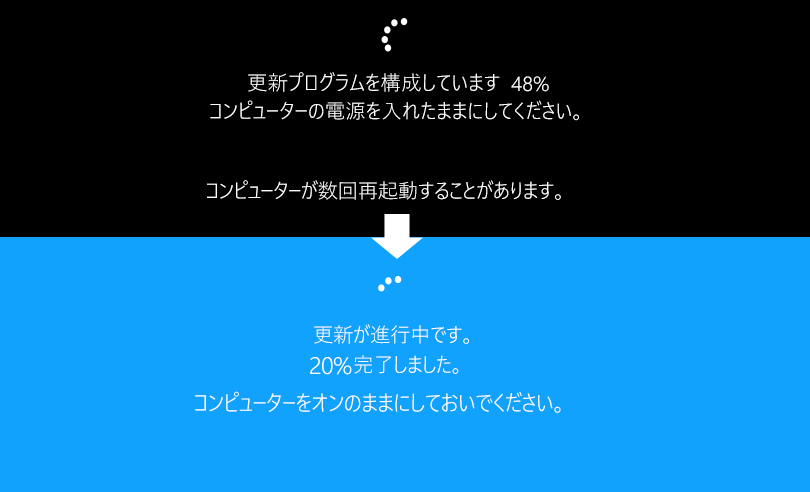
▼ 暫くWindows 11へのアップグレードが行われた結果、Windowsへログインすると、以下のようにWindows 11が現れます。
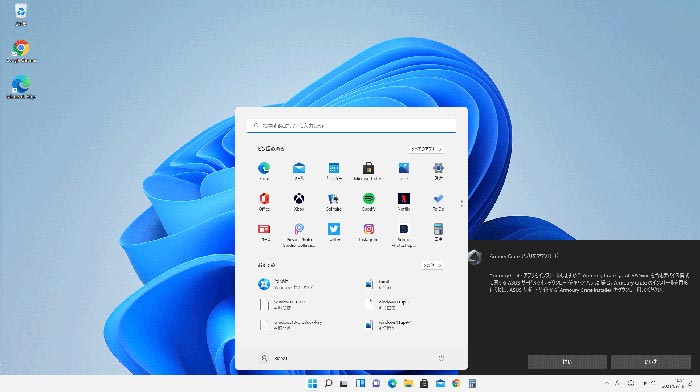
▼ Windows 11にアップグレードした後にも、以下のように頻繁にWindows Updateが行われます。
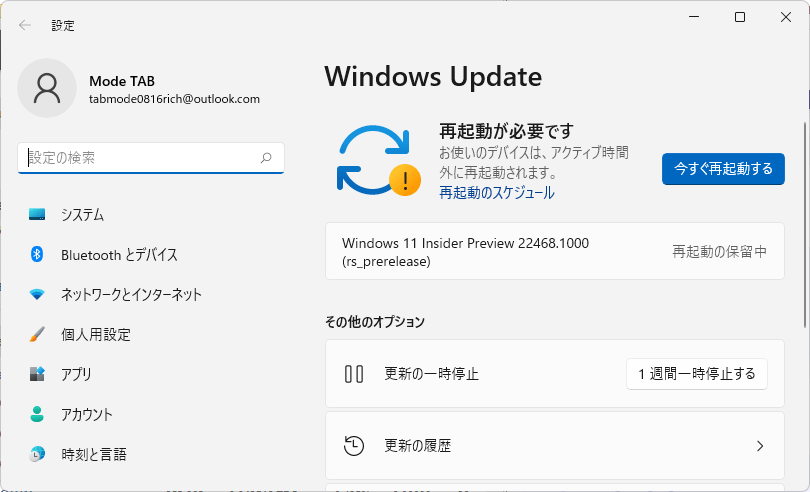
- Windows 11ファイルにタグを追加して簡単に検索するタグ(Tag)は、ファイルの関連事項を説明するファイルに添付されたキーワードです。Windows 11でファイルにタグを追加すると… 続きを読む »
- GPUのサーマルグリスの塗り替えとサーマルパッドを交換する画像や動画編集はもちろん、スムーズにゲームをプレイするには高性能のグラフィックカード(ビデオカード)が必要となります。CPUと同様… 続きを読む »
- Windows 11 タスクバーを完全透明に設定するWindows 11は、いくつかの点で以前のバージョンのWindowsとは異なります。Windows 10と同様に、Windows… 続きを読む »
- Windows 11 22H2をローカルアカウントでクリーンインストールするMicrosoft社はWindowsのインストール時に、Microsoftアカウントでログインするようにお勧めしていましたが、それ… 続きを読む »
- 外付けSSDドライブにWindows 11をインストールする外付けハードドライブにWindowsをインストールすることは、内蔵ハードドライブにインストールするのとは少し異なります。一般的な手… 続きを読む »
- Windows 11をWindows 10に戻す期間を延長するWindows 10からWindows 11にアップグレードした後、使用中にいくつかの問題やバグによってWindows 11に満足… 続きを読む »
- Windows11でPCのパフォーマンスを向上させるための対策PCのパフォーマンスが低下し、以前のように動作しないことに気付いた場合は、Windowsの設定を強化すると、PCの効率が向上する可… 続きを読む »