メーカーはこのWindowsライセンスをマシンのUEFI/BIOS内に保存し始め、オペレーティングシステムを再インストールすると、情報が自動的に取得されて適用されます。Microsoftのライセンスは、WindowsプロダクトキーをPCのハードウェアに基づいて生成されたIDにリンクします。
| 目 次 | |
|---|---|
デジタルライセンス
Windows11のライセンスはデジタル資格です。Windows 11の設定アプリには、デジタルライセンスを持っているかどうかなど、アクティベーション情報を表示するためのページがありますが、プロダクトキー(Product Key)はここには表示されていません。
▼ まずライセンスがちゃんと認証されているのかを確認してみましょう。 1スタートボタンをマウス右クリックし、2設定を開きます。
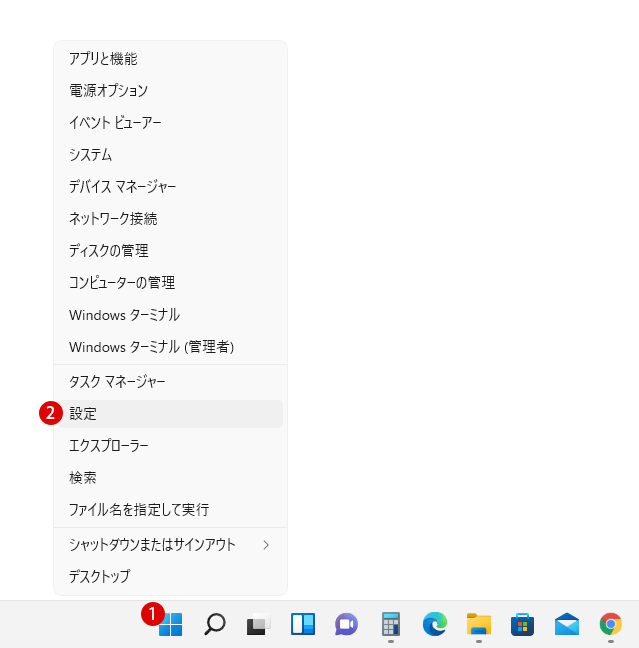
▼ 1システム > 2ライセンス認証をクリックします。
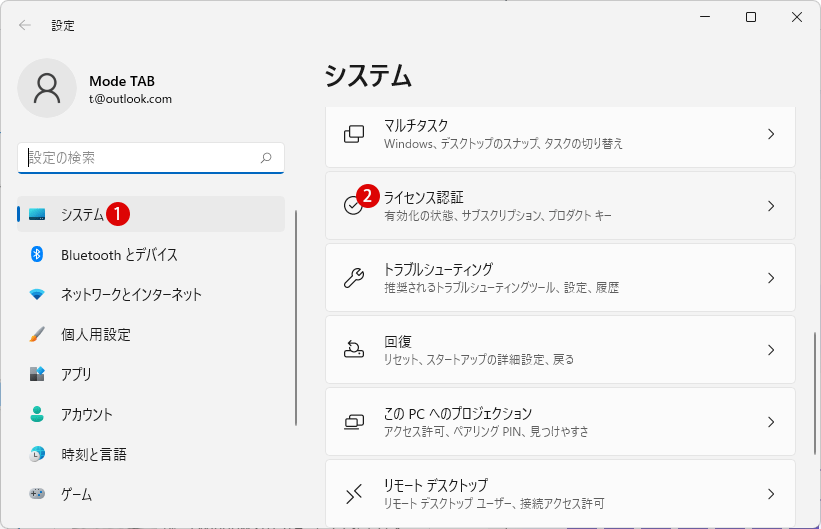
▼ 1ライセンス認証の状態 :Windowsは、Microsoft アカウントにリンクされたデジタル ライセンスによってライセンス認証されています。と表示されていますが、プロダクトキーに関する詳細はありません。
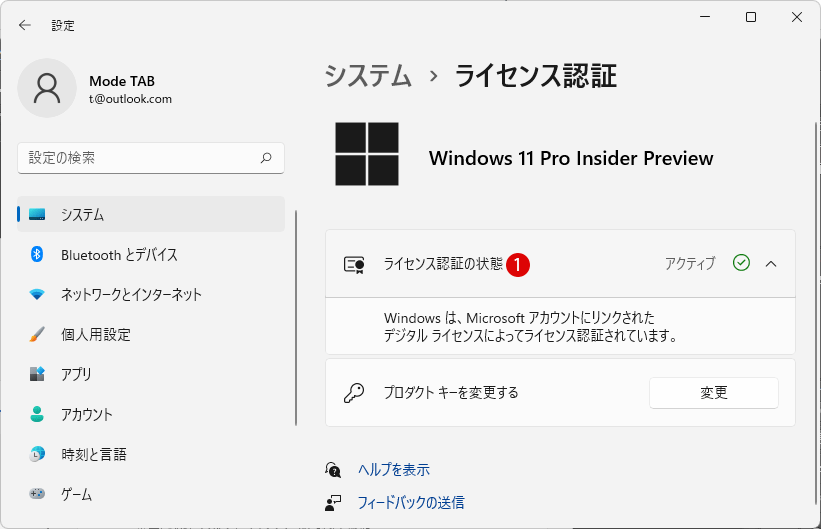
▼ 1アカウント > Microsoftアカウントの追加をクリックしてログイン情報を入力することにより、MicrosoftアカウントをWindowsライセンスにリンクすることもできます。
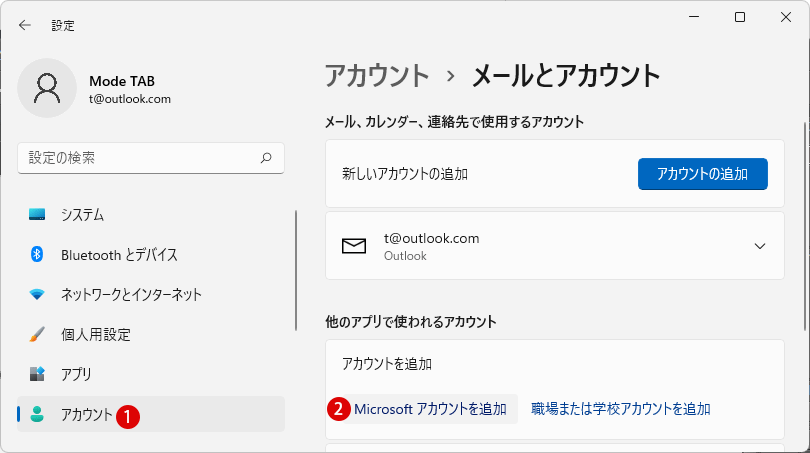
コマンドプロンプトとWindows Powershellで確認する
▼ コマンドプロンプトまたはWindows PowerShellに以下のコマンドラインを実行しますと、システムのUEFI/BIOSに埋め込まれているプロダクトキーが表示されます。ただし、以下のコマンドでは、Windows11が認証・アクティブ化されているにもかかわらず、プロダクトキーは表示されていません。
C:\WINDOWS\system32>wmic path softwarelicensingservice get OA3xOriginalProductKey
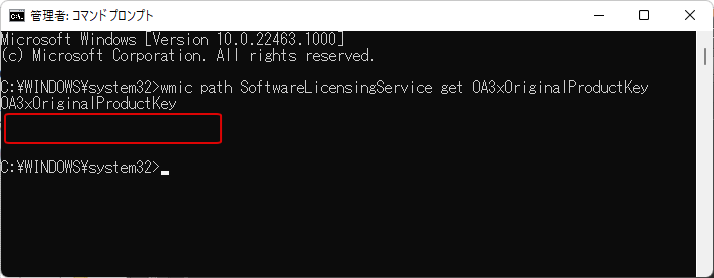
▼ Windows ターミナル(Windows Powershell)で以下のコマンドラインを実行します。同じくプロダクトキーは出てきません。
powershell “(Get-WmiObject -query ‘select * from SoftwareLicensingService’).OA3xOriginalProductKey”
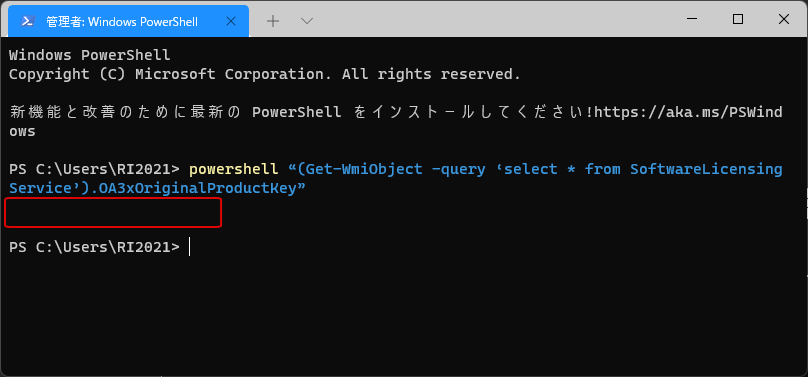
これは、Windowsがファームウェアに埋め込まれたアクティベーションキー(Activation Key)ではなくデジタルライセンス(Digital License)で稼働されるためです。このコマンドは、デジタルライセンスではないプロダクトキーを使用している場合にのみ機能します。
Windowsレジストリエディターにて確認する
Windowsのプロダクトキーは実際にはレジストリに保存されており、以下のレジストリ情報にて確認することができます。
▼ キーを押して、ファイル名を指定して実行を開きます。1regeditと入力し、2ボタンをクリックします。
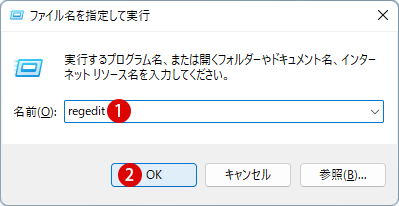
関連記事
[Windows 10] Windows Updateを勝手に自動更新しないよう設定を変更する~グループポリシーエディター(gpedit.msc)を使用する方法▼ レジストリエディタの実行を許可するかについてのユーザーアカウント制御(UAC)画面が表示されます。1ボタンをクリックします。
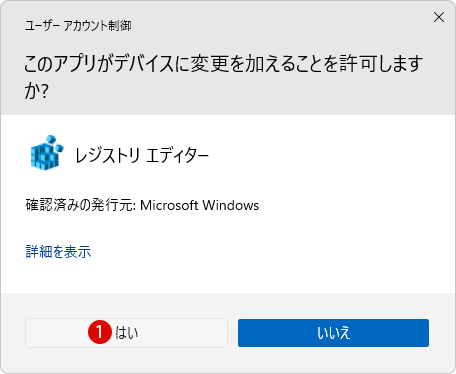
▼ レジストリ エディターにて、以下のパス(path)まで移動します。
HKEY_LOCAL_MACHINE\SOFTWARE\Microsoft\Windows NT\CurrentVersion\SoftwareProtectionPlatform
▼ 右側の1文字列値のBackupProductKeyDefaultを見ますと、2Windows Product Keyが表示されているのが確認できます。
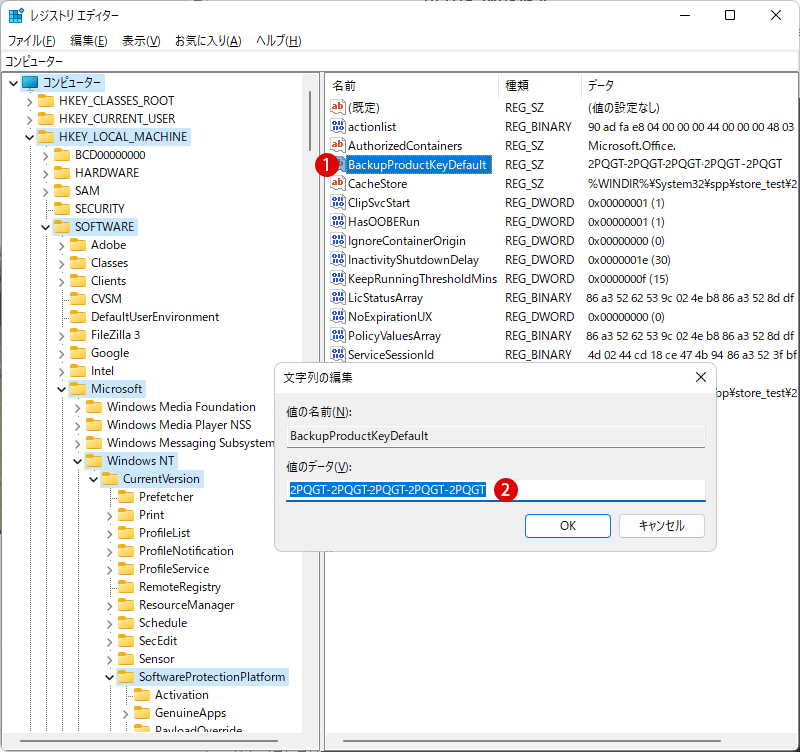
VBScriptを使用してDigitalProductIdレジストリキーを取得する
▼ 1検索アイコンをクリックし、2memoと入力し、メモ帳を2管理者として実行します。
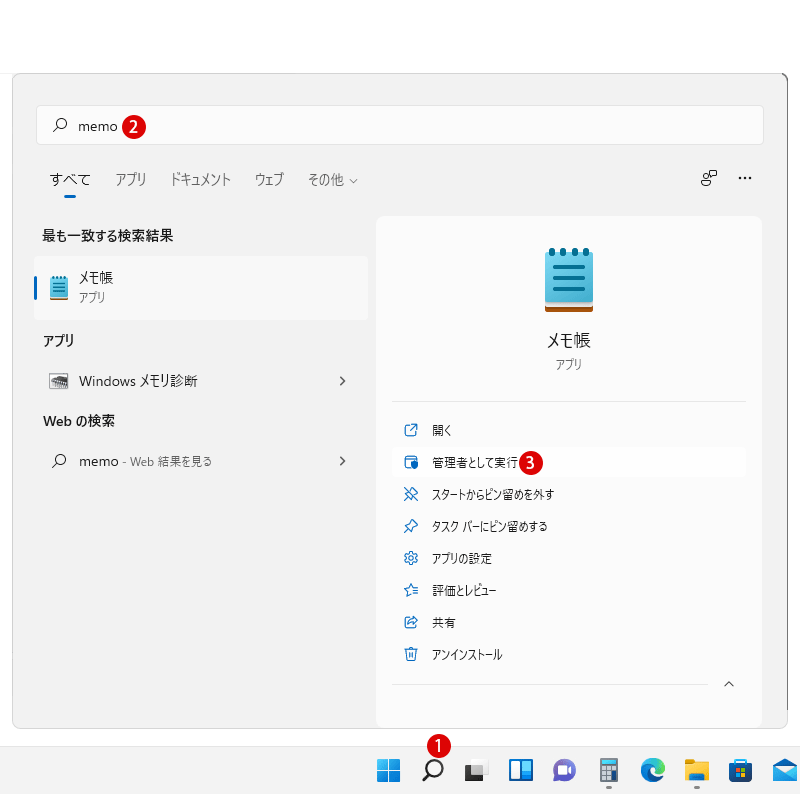
▼ 昇格したメモ帳を表示するために、ユーザーアカウント制御(UAC)画面にて1ボタンをクリックします。
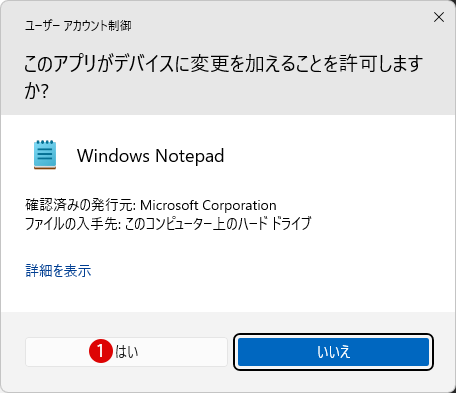
▼ 以下のコードをすべてコピーしてメモ帳に貼り付けます。
Option Explicit
Dim objshell,path,DigitalID, Result
Set objshell = CreateObject("WScript.Shell")
'Set registry key path
Path = "HKLM\SOFTWARE\Microsoft\Windows NT\CurrentVersion\"
'Registry key value
DigitalID = objshell.RegRead(Path & "DigitalProductId")
Dim ProductName,ProductID,ProductKey,ProductData
'Get ProductName, ProductID, ProductKey
ProductName = "Product Name: " & objshell.RegRead(Path & "ProductName")
ProductID = "Product ID: " & objshell.RegRead(Path & "ProductID")
ProductKey = "Installed Key: " & ConvertToKey(DigitalID)
ProductData = ProductName & vbNewLine & ProductID & vbNewLine & ProductKey
'Show messbox if save to a file
If vbYes = MsgBox(ProductData & vblf & vblf & "Save to a file?", vbYesNo + vbQuestion, "BackUp Windows Key Information") then
Save ProductData
End If
'Convert binary to chars
Function ConvertToKey(Key)
Const KeyOffset = 52
Dim isWin8, Maps, i, j, Current, KeyOutput, Last, keypart1, insert
'Check if OS is Windows 8
isWin8 = (Key(66) \ 6) And 1
Key(66) = (Key(66) And &HF7) Or ((isWin8 And 2) * 4)
i = 24
Maps = "BCDFGHJKMPQRTVWXY2346789"
Do
Current= 0
j = 14
Do
Current = Current* 256
Current = Key(j + KeyOffset) + Current
Key(j + KeyOffset) = (Current \ 24)
Current=Current Mod 24
j = j -1
Loop While j >= 0
i = i -1
KeyOutput = Mid(Maps,Current+ 1, 1) & KeyOutput
Last = Current
Loop While i >= 0
keypart1 = Mid(KeyOutput, 2, Last)
insert = "N"
KeyOutput = Replace(KeyOutput, keypart1, keypart1 & insert, 2, 1, 0)
If Last = 0 Then KeyOutput = insert & KeyOutput
ConvertToKey = Mid(KeyOutput, 1, 5) & "-" & Mid(KeyOutput, 6, 5) & "-" & Mid(KeyOutput, 11, 5) & "-" & Mid(KeyOutput, 16, 5) & "-" & Mid(KeyOutput, 21, 5)
End Function
'Save data to a file
Function Save(Data)
Dim fso, fName, txt,objshell,UserName
Set objshell = CreateObject("wscript.shell")
'Get current user name
UserName = objshell.ExpandEnvironmentStrings("%UserName%")
'Create a text file on desktop
fName = "C:\Users\" & UserName & "\Desktop\WindowsKeyInfo.txt"
Set fso = CreateObject("Scripting.FileSystemObject")
Set txt = fso.CreateTextFile(fName)
txt.Writeline Data
txt.Close
End Function
▼ メニュー:ファイル > 1名前を付けて保存…オプションをクリックします。
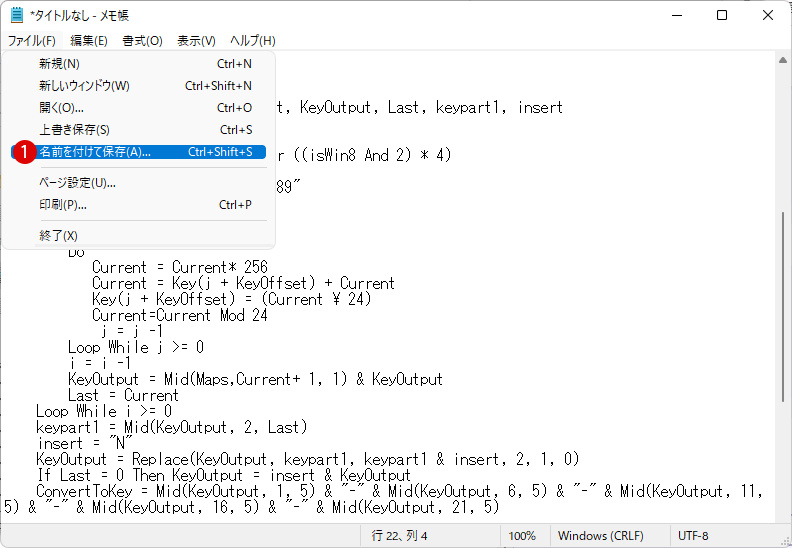
▼ 保存する場所として適切なフォルダーを選択したら、ファイルの種類を右端のアイコンをクリックし1すべてのファイルを選択します。ファイル名にはわかりやすい名前+ 2.vbs(.vbs拡張子)と入力し、3ボタンをクリックします。
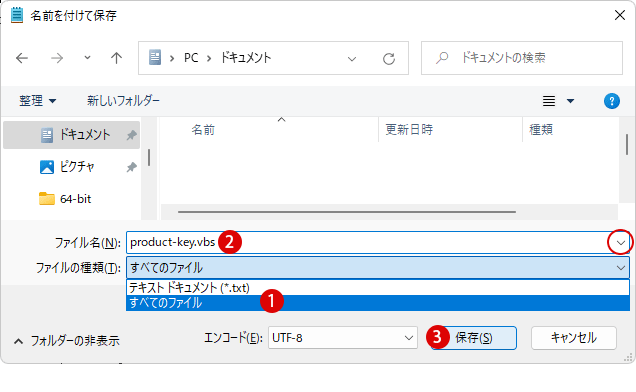
▼ 1生成された以下のVBSファイルをダブルクリックし、スクリプトを実行します。
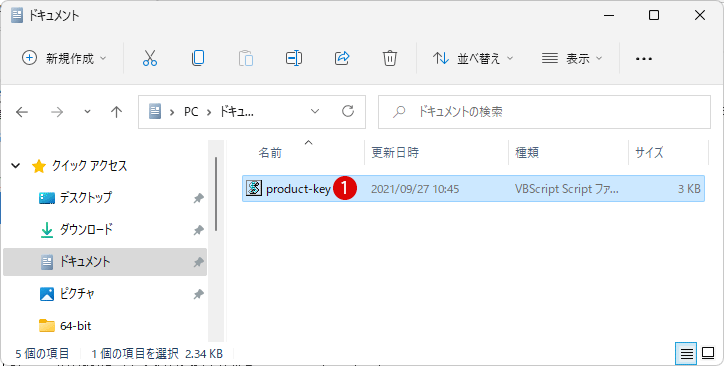
▼ 結果、メッセージボックスが表示され、製品名、製品ID、およびインストールされているキーが表示されます。現在のプロダクトキー 1Installed Keyが表示されます。ボタンをクリックして情報をテキストファイルに保存するか、ボタンをクリックしてメッセージボックスを閉じます。
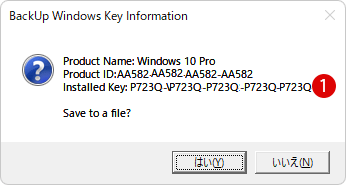
関連 POSTs
- Windows 11ファイルにタグを追加して簡単に検索するタグ(Tag)は、ファイルの関連事項を説明するファイルに添付されたキーワードです。Windows 11でファイルにタグを追加すると… 続きを読む »
- GPUのサーマルグリスの塗り替えとサーマルパッドを交換する画像や動画編集はもちろん、スムーズにゲームをプレイするには高性能のグラフィックカード(ビデオカード)が必要となります。CPUと同様… 続きを読む »
- Windows 11 タスクバーを完全透明に設定するWindows 11は、いくつかの点で以前のバージョンのWindowsとは異なります。Windows 10と同様に、Windows… 続きを読む »
- Windows 11 22H2をローカルアカウントでクリーンインストールするMicrosoft社はWindowsのインストール時に、Microsoftアカウントでログインするようにお勧めしていましたが、それ… 続きを読む »
- 外付けSSDドライブにWindows 11をインストールする外付けハードドライブにWindowsをインストールすることは、内蔵ハードドライブにインストールするのとは少し異なります。一般的な手… 続きを読む »
- Windows 11をWindows 10に戻す期間を延長するWindows 10からWindows 11にアップグレードした後、使用中にいくつかの問題やバグによってWindows 11に満足… 続きを読む »






