Windowsターミナルは、Windows 10と比べてはるかに改善されたコマンドラインエクスペリエンスを提供します。GPUアクセラレーション、タブ、ペイン、テーマ、ショートカットなどの便利な機能に加えて、PowerShell、コマンドプロンプト、Azure Cloud ShellなどWindowsサブシステムなどのさまざまな環境を完全にサポートします。
| 目 次 | |
|---|---|
Windowsターミナルは、複数のタブ、ペイン、UnicodeおよびUTF-8文字のサポート、GPUアクセラレーションテキストレンダリングエンジン、クリック可能なURL、グラフィック設定インターフェイス、カスタマイズ可能なテーマ、テキスト、色、背景、ショートカットキーバインディングなどの便利な機能が付属しています。
Windows Terminalの設定
Windowsターミナルが開いたら、一見すると、インターフェースは非常に単純で、上部にタブがあり、異なるプロファイルを切り替えるための1 ドロップダウンメニューがあります。2設定をクリックします。
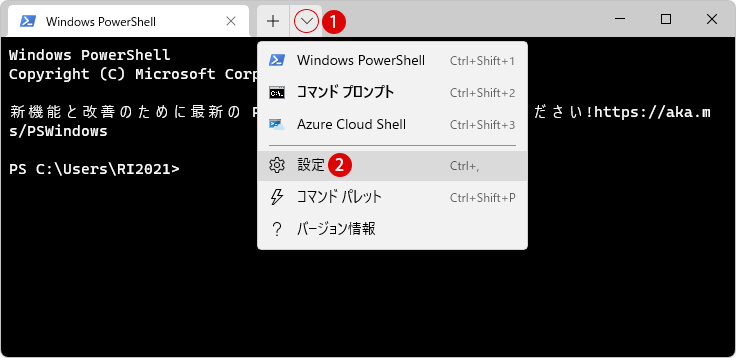
スタートアップ(StartUp)
▼ 表のメニューは単純に見えますが、以下のように中身は結構多様な設定項目がそろっています。まず1既定のプロファイルではWindowsターミナルを起動した際に最初に実行させるツールを選択します。
例えば、現在コマンドプロンプトが規定となっていますが、をクリックし2Windows PowerShellに変更すると、次回から最初に起動するのはWindows PowerShellに変わります。
3コンピューターのスタートアップ時に起動を オンに切り替えますと、Windows 11の起動時に自動的にWindowsターミナルが立ち上がるようになります。
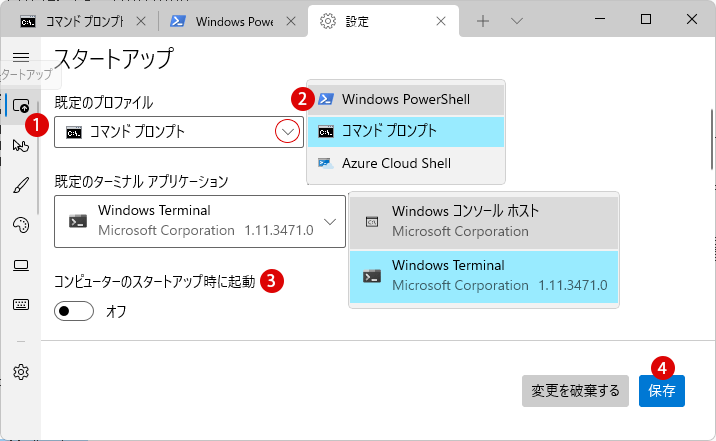
▼ 上記の《コンピューターのスタートアップ時に起動》を オンにすると、 設定 ▶ 1アプリ ▶ スタートアップにも2Windows Terminal オンに連動/同期します。
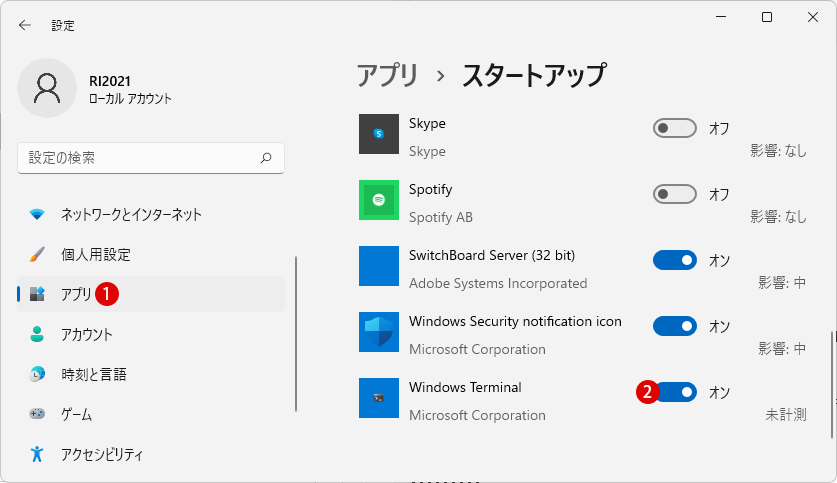
起動モード
▼ スタートアップの《起動モード》には以下のオプションがあります。1規定がデフォルト設定となっており、特に変更する必要はないと思います。もし2フォーカスに切り替えた場合は、ちょっと注意が必要となります。
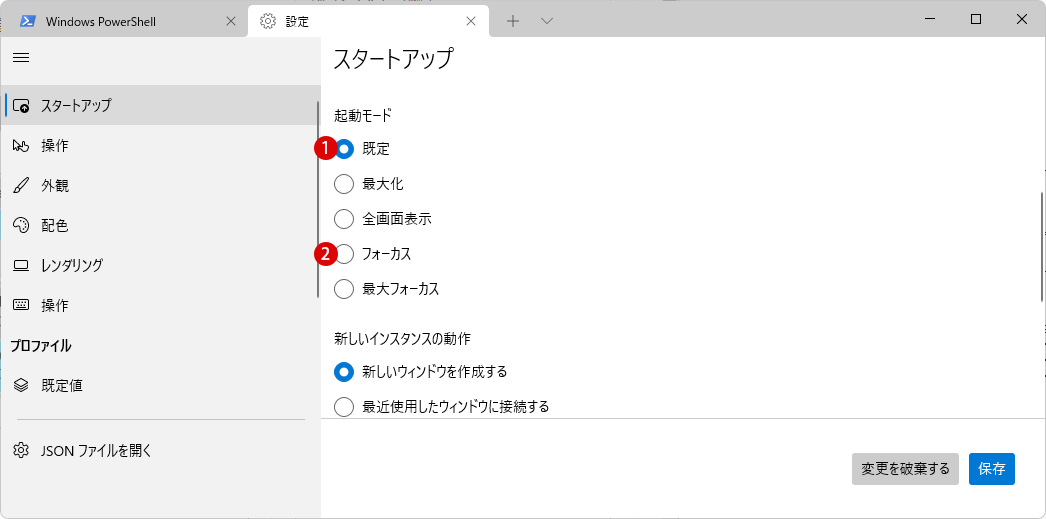
▼ フォーカスに変更すると、以下のようにタブとターミナルバーが非表示となり、どこにも設定操作が出来なくなり、大変不便なのでご注意ください。上部にターミナルバーとタブが見えるようにするには、ショートカットキーを押すと元の状態に戻ります。
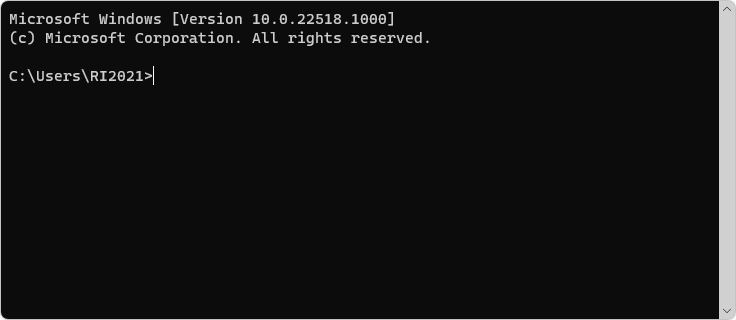
外見
▼ 1外見セクションでは、まず2言語はシステムの規定値を使用がデフォルトになっています。これはWindowsの表示言語がデフォルト値となっています。特に変更する必要はないと思います。
3《テーマ》では3つのオプションがあります。規定はWindowsテーマを使用となっています。例えば、ダークを選択しますと以下のように背景が暗くなります。決まったら4ボタンをクリックします。
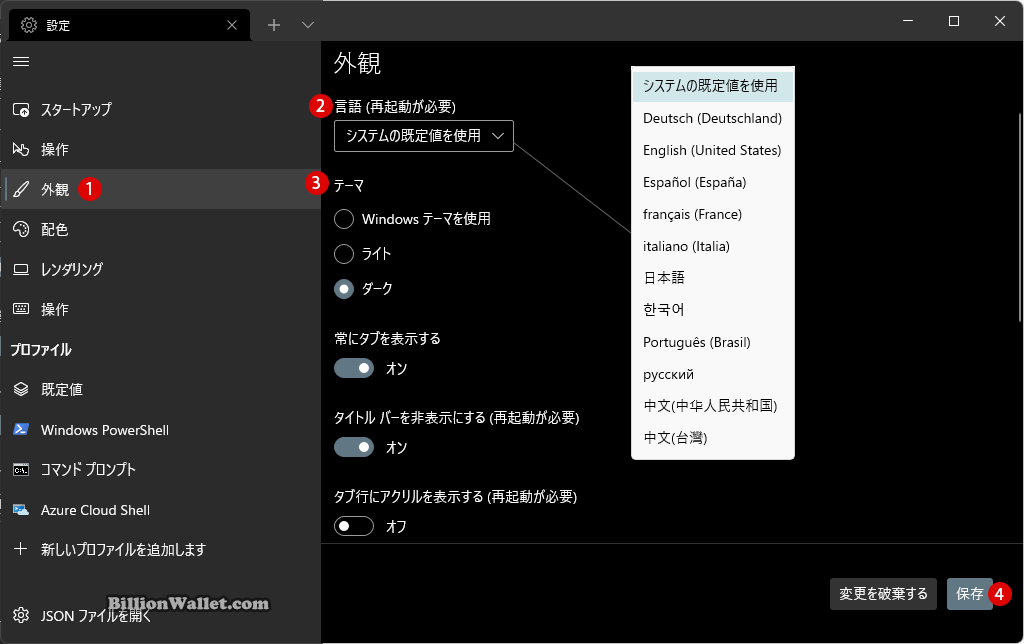
▼ 《常に手前に表示》を1 オンにした場合は、ディスプレイ画面上で優先的に一番上に表示されるので、他のアプリに隠され見えなくなることはありません。《タブ幅モード》ではタイトルバーに表示されるタブの幅の見え方を選択します。デフォルト設定では《均等》になっていますが、これを2タイトルの長さにしますと、タイトルの長さに合わせてタブの幅が決まります。
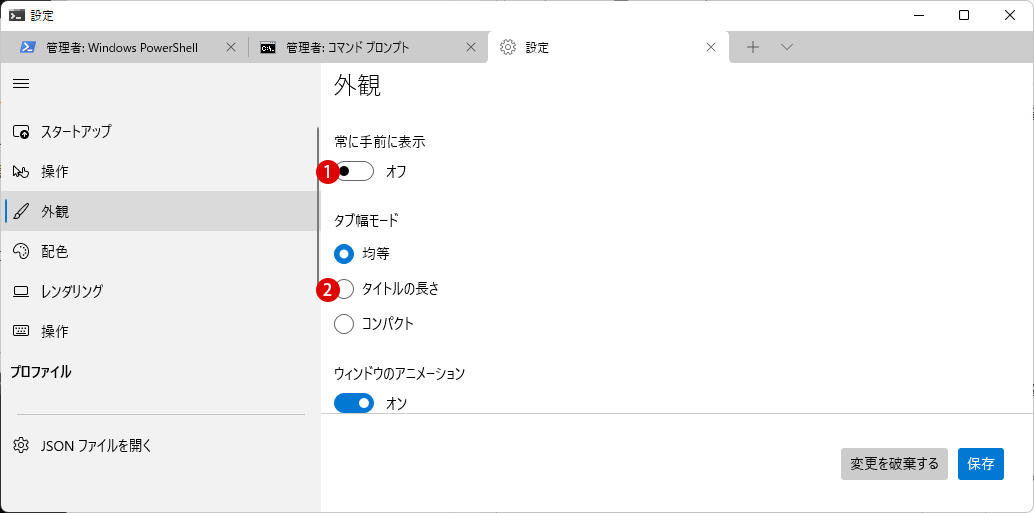
操作:Windows Terminal ショートカットキー
▼ Windowsターミナルで使用できるさまざまなコマンドラインを、すべての重要なタスクに対応するいくつかのキーボードショートカット/ホットキーが用意されています。ユーザー向けに特定のキーボードショートカットカスタマイズ設定することで、より便利に使用することができます。好きなように変更できます。
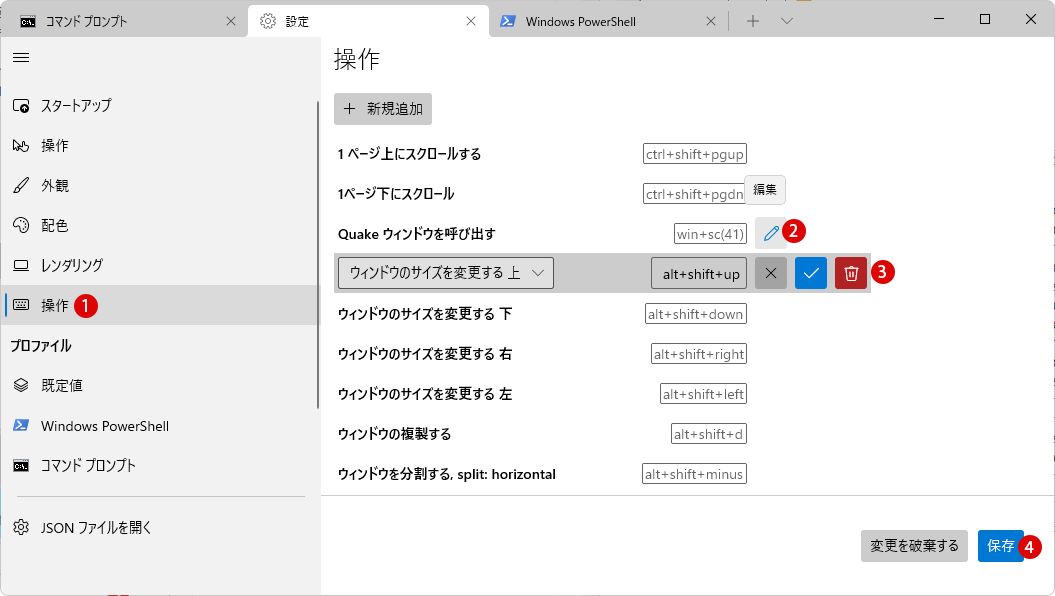
▼ 以下のように、対象となる1タスクを決めたら、2ショートカットを作成し3 適用します。最後に4ボタンをクリックすることでカスタマイズ設定が完了します。
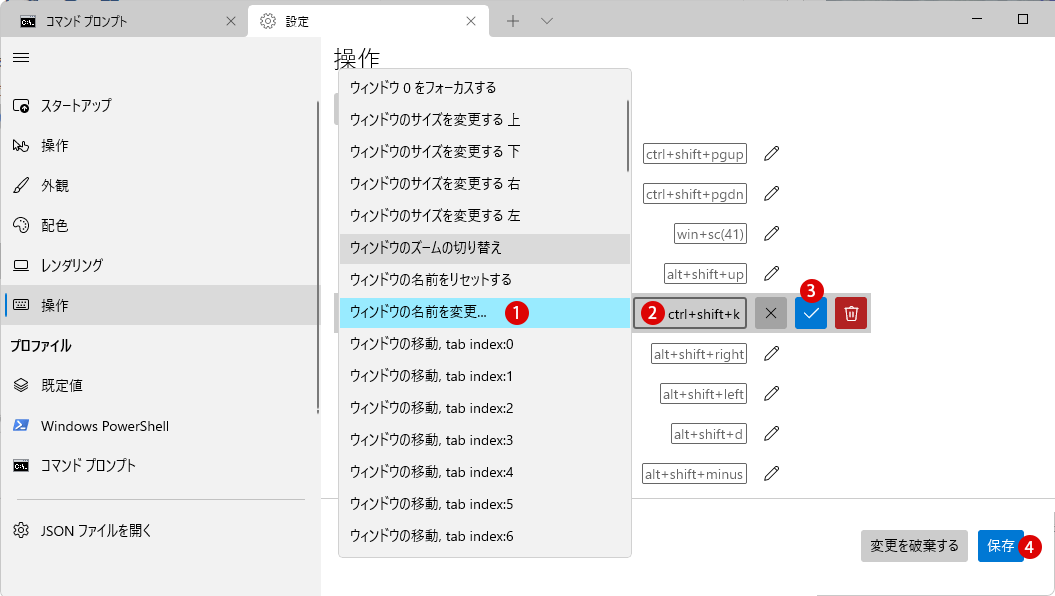
Windows Terminal 配色テーマをカスタマイズする
▼ Windows Terminalにはデフォルトでさまざまな配色が用意されています。以下のをクリックしますと多様な配色サンプルが表示されます。それだけではなく、カスタム配色を作成することもできる便利なツールです。
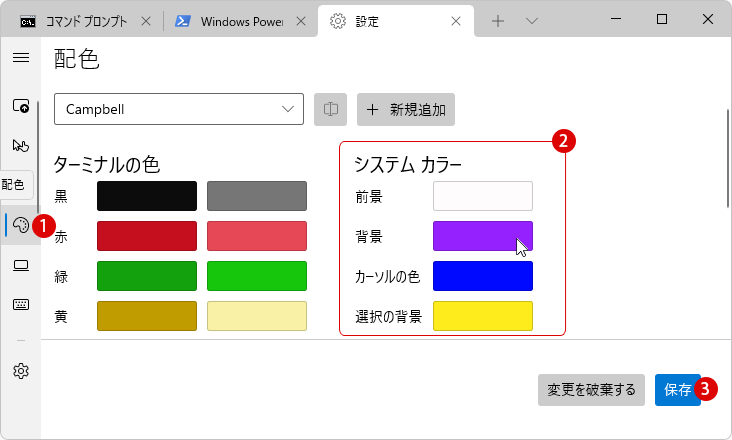
カスタム配色を作成する
▼ ユーザー好みの配色を作成することも可能です。1をクリックすると、左側に 2Color Schemeが作成されます。
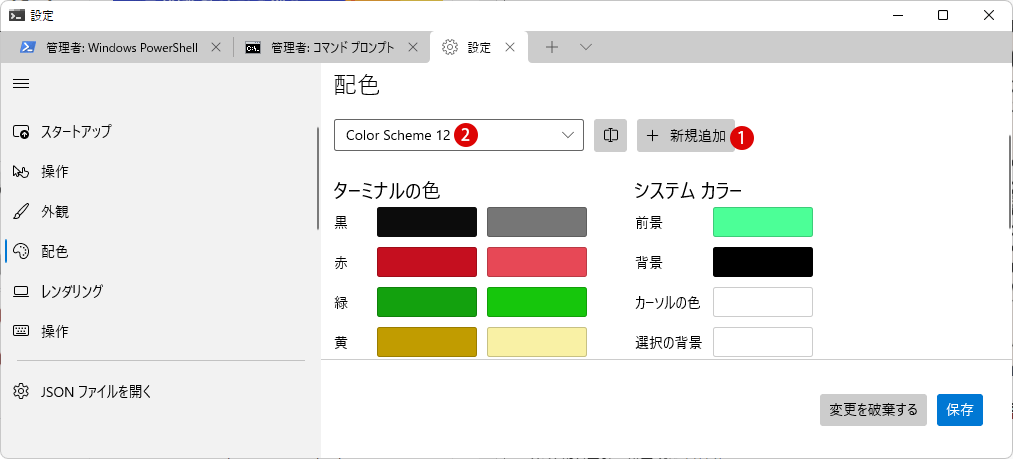
▼ 1好きな配色を決めたら、2適切な配色名を入力します。3をクリックして適用します。設定を取り消す場合は、4をクリックします。 最後に5ボタンをクリックすることでカスタマイズ設定が完了します。
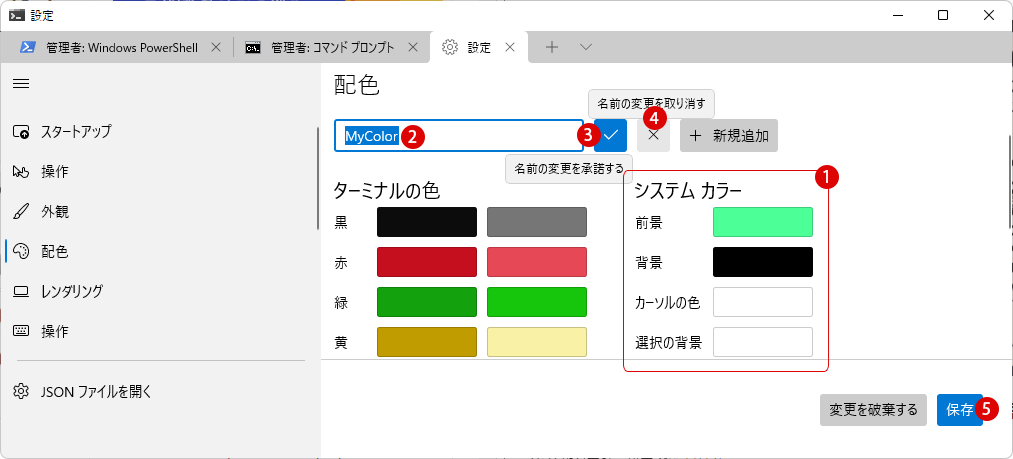
▼ 結果、以下のようにカスタマイズした独自の配色レイアウトになりました。
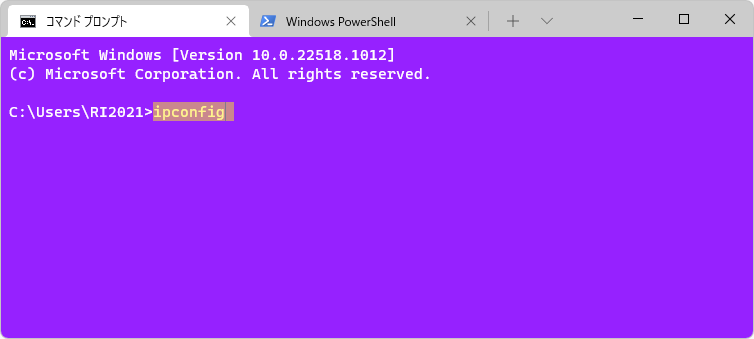
背景をカスタマイズする
▼ Windows Terminalの背景色は黒色がデフォルトになっています。それを以下のように好きな画像に張り替えることが可能です。
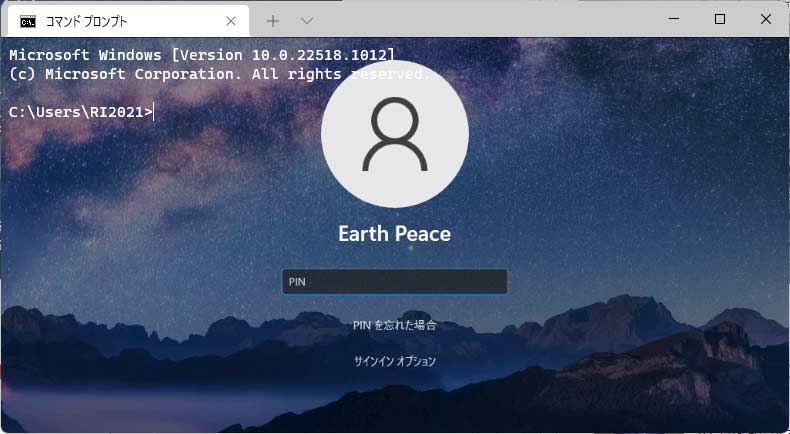
▼ その方法は、まず1規定値タブを選択し、右側の2外見セクションをクリックします。以下の背景画像項目にて、3ボタンをクリックします。
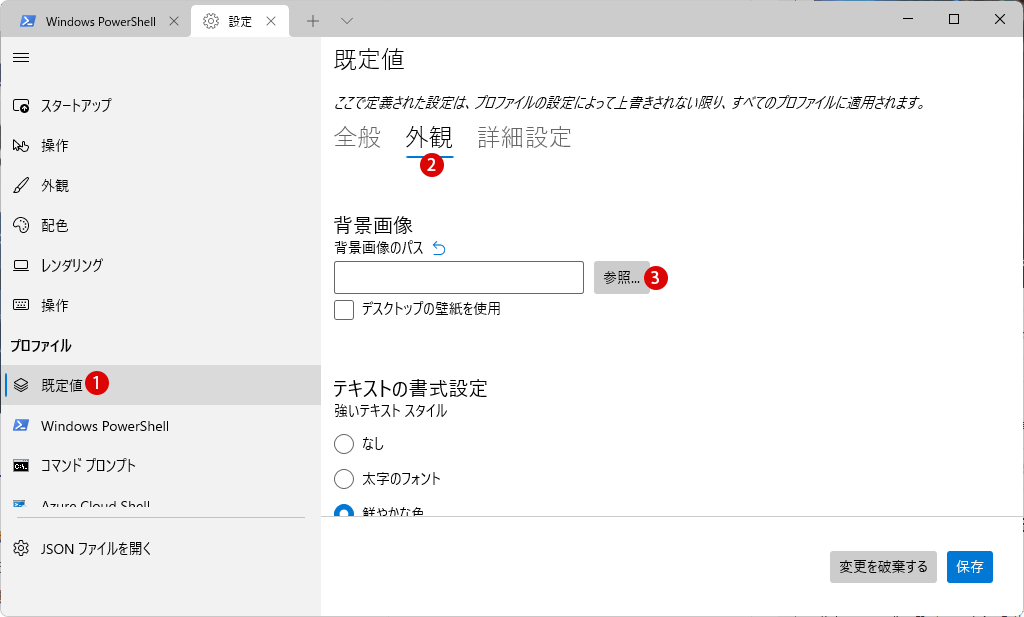
▼ 好きな1画像を選択し、2ボタンをクリックします。
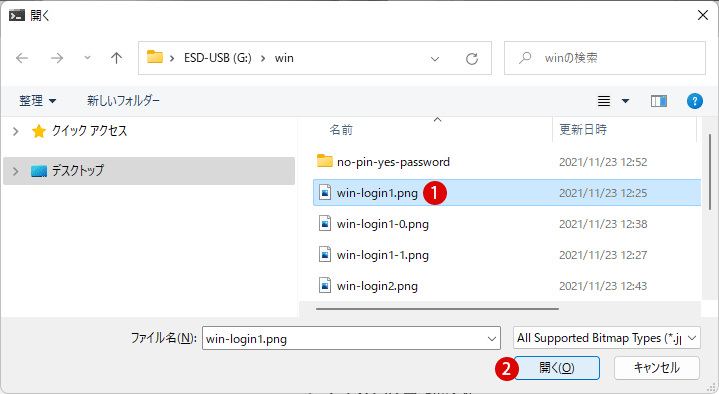
▼ 背景画像を選択しましたら、1詳細な設定を行い、2ボタンをクリックします。これでWindows Terminalの背景が変わります。
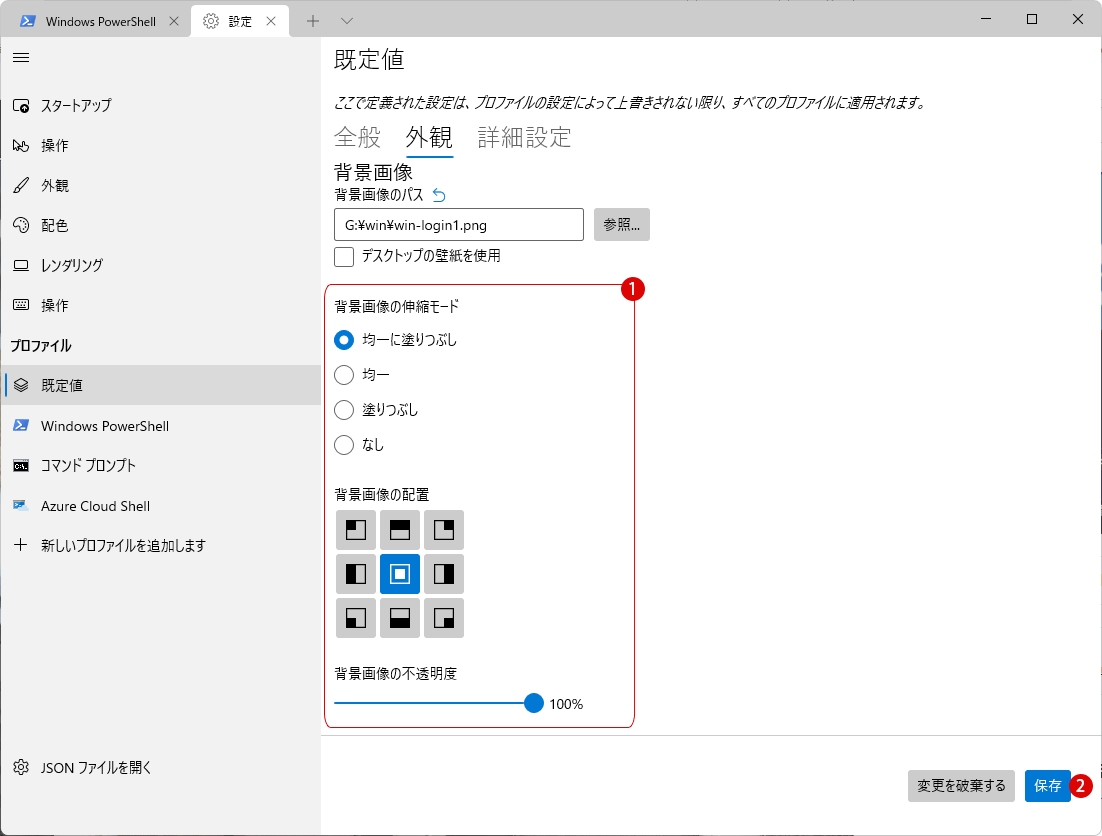
タスクバーにてWindowsターミナルを操作する
▼ タスクバーにて1Windowsターミナルのボタンにマウスポインタを合わせると、現在作業中のコマンドシェルが表示されます。起動したいプロファイルを起動させたり、2 削除したりすることができます。
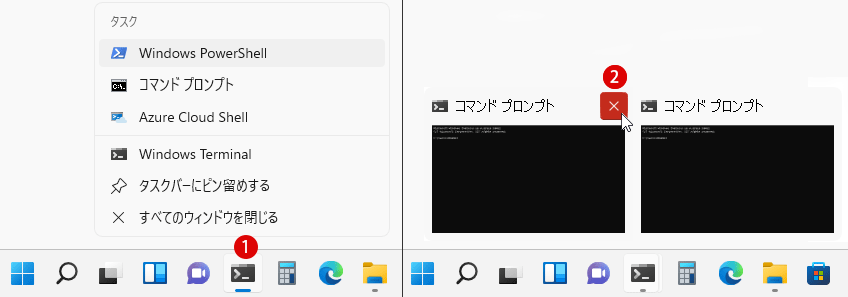
関連 POSTs
- Windows 11をWindows 10に戻す期間を延長する
 Windows 10からWindows 11にアップグレードした後、使用中にいくつかの問題やバグによってWin… 続きを読む »
Windows 10からWindows 11にアップグレードした後、使用中にいくつかの問題やバグによってWin… 続きを読む » - Windows 11で半透明の選択範囲の色を変更する
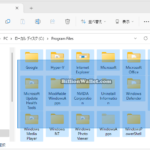 Windowsではファイルやフォルダーなどのアイテムを複数選択する場合、マウスポインターの左クリックして押した… 続きを読む »
Windowsではファイルやフォルダーなどのアイテムを複数選択する場合、マウスポインターの左クリックして押した… 続きを読む » - Windows 11で時刻をインターネット タイムサーバーと同期する
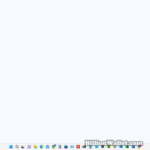 Windows 11 PCのシステムクロック(System Clock)は、PCでファイルを作成または変更する… 続きを読む »
Windows 11 PCのシステムクロック(System Clock)は、PCでファイルを作成または変更する… 続きを読む » - Windows 11で仮想メモリのページングファイルの暗号化を有効または無効にする
 Windows PCでは、使用中のファイルやプログラム、およびその他のデータをRAM(ランダムアクセスメモリ)… 続きを読む »
Windows PCでは、使用中のファイルやプログラム、およびその他のデータをRAM(ランダムアクセスメモリ)… 続きを読む » - Windows 11 マザーボードのメモリスロットを確認する方法
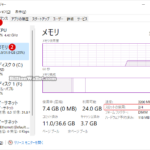 Windows 11では、ユーザーがコンピューターのメモリ(RAM:ランダムアクセスメモリ)を追加またはアップ… 続きを読む »
Windows 11では、ユーザーがコンピューターのメモリ(RAM:ランダムアクセスメモリ)を追加またはアップ… 続きを読む »
- Windows 11ファイルにタグを追加して簡単に検索する
 タグ(Tag)は、ファイルの関連事項を説明するファイルに添付されたキーワードです。Windows 11でファイ… 続きを読む »
タグ(Tag)は、ファイルの関連事項を説明するファイルに添付されたキーワードです。Windows 11でファイ… 続きを読む » - GPUのサーマルグリスの塗り替えとサーマルパッドを交換する
 画像や動画編集はもちろん、スムーズにゲームをプレイするには高性能のグラフィックカード(ビデオカード)が必要とな… 続きを読む »
画像や動画編集はもちろん、スムーズにゲームをプレイするには高性能のグラフィックカード(ビデオカード)が必要とな… 続きを読む » - Windows 11 タスクバーを完全透明に設定する
 Windows 11は、いくつかの点で以前のバージョンのWindowsとは異なります。Windows 10と同… 続きを読む »
Windows 11は、いくつかの点で以前のバージョンのWindowsとは異なります。Windows 10と同… 続きを読む » - Windows 11 22H2をローカルアカウントでクリーンインストールする
 Microsoft社はWindowsのインストール時に、Microsoftアカウントでログインするようにお勧め… 続きを読む »
Microsoft社はWindowsのインストール時に、Microsoftアカウントでログインするようにお勧め… 続きを読む » - 外付けSSDドライブにWindows 11をインストールする
 外付けハードドライブにWindowsをインストールすることは、内蔵ハードドライブにインストールするのとは少し異… 続きを読む »
外付けハードドライブにWindowsをインストールすることは、内蔵ハードドライブにインストールするのとは少し異… 続きを読む »

