ある日突然、マウスの動きに問題が発生し、何の操作もしてないのにマウスポインター(マウスカーサ)が当たったアプリのスクロールバーが勝手に動いたり、反対にマウスポインターでスクロールバーを動かそうとしても反応がなかっらたり、スクロールが勝手に左右に動く不具合があったことがありますか。Windows 11 マウス不具合でスクロールバーが勝手に動くエラー対策
例えば、Webブラウザーでの操作やメモ帳などのワード系アプリなどでマウス操作がすごく不安定になり上記の現状が発生します。ハードウェアとWindowsアプリの両方にいくつかの原因があるかと思います。
| INDEX | |
|---|---|
原因は色々あり、単純にマウスのハードウェアの不具合や、Windowsのマウス設定に問題があったり、何度もWindowsアップデートする際に、またはマウスのハードウェアを交換する際にWindowsに既存のデバイスが残ったままに新しいマウスを認識してWindows操作が混乱してしまう可能性があります。
すぐ簡単に確認してみる対策
すぐ確認できるのが、ハードウェア的にマウスの底にあるセンサーに異物が付着してマウスの操作を妨害しているかを確認します。問題なければ、現在のマウスを外して他のマウスをPCに接続して動きを見てみます。
それでも不具合が続くのであれば、PCに接続されているタブレット端末などのデバイスとの衝突はないかPCからデバイスを取り外してマウスの動きを確認してみます。
Windows設定でマウス操作を調整する
▼ マウスのハードウェア的に問題がなければ、次にWindowsでマウス操作の設定を確認してみます。キーを押してWindows設定アプリを開きます。以下の1Bluetoothとデバイス > 2マウスをクリックします。
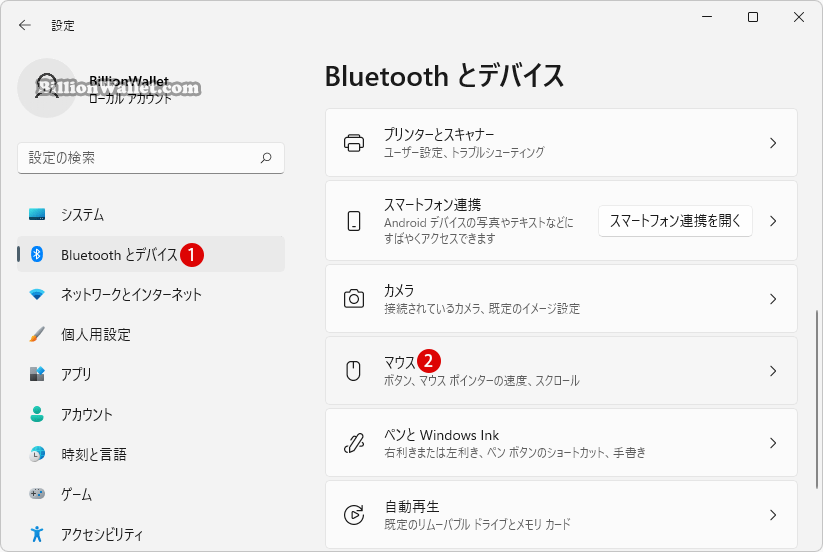
基本的にマウスのホイールを上下に動かすと、現在作業中のウィンドウ画面が上下にスクロールされます。
▼ ここで以下の1ホバーしたときに非アクティブウィンドウをスクロールする項目は、非アクティブウィンドウ画面上にマウスホバーしたときに上下にスクロールすることができるようになります。マウス不具合がある場合、チェックを外してみます。
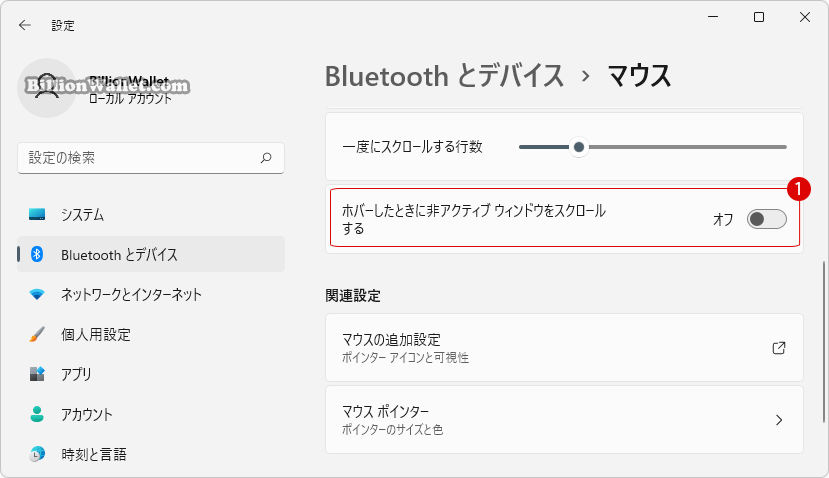
コントロールパネルでマウスを設定する
▼ 以下のようにキーを押し、ファイル名を指定して実行ウィンドウを開いて、テキストボックスに1controlまたはC:\Windows\System32\control.exeと入力し、2ボタンをクリックします。
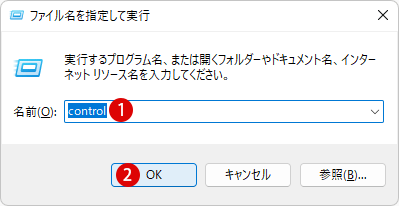
コントロールパネルでマウスの設定が可能な場所が2ヶ所あります。以下の1コンピューターの簡単操作センターと2マウス項目です。
コンピューターの簡単操作センター
▼ 1コンピューターの簡単操作センターをクリックします。
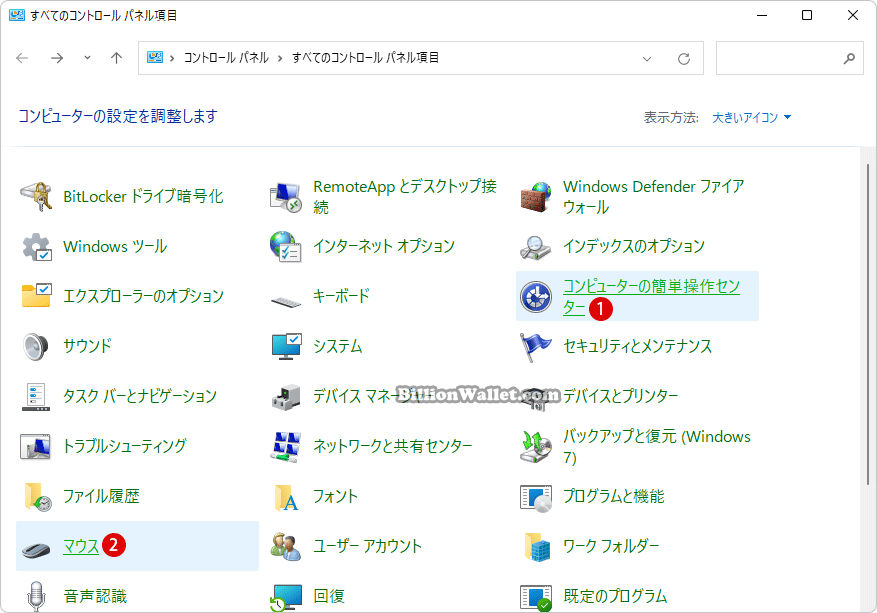
▼ 1マウスを使いやすくしますを選択します。
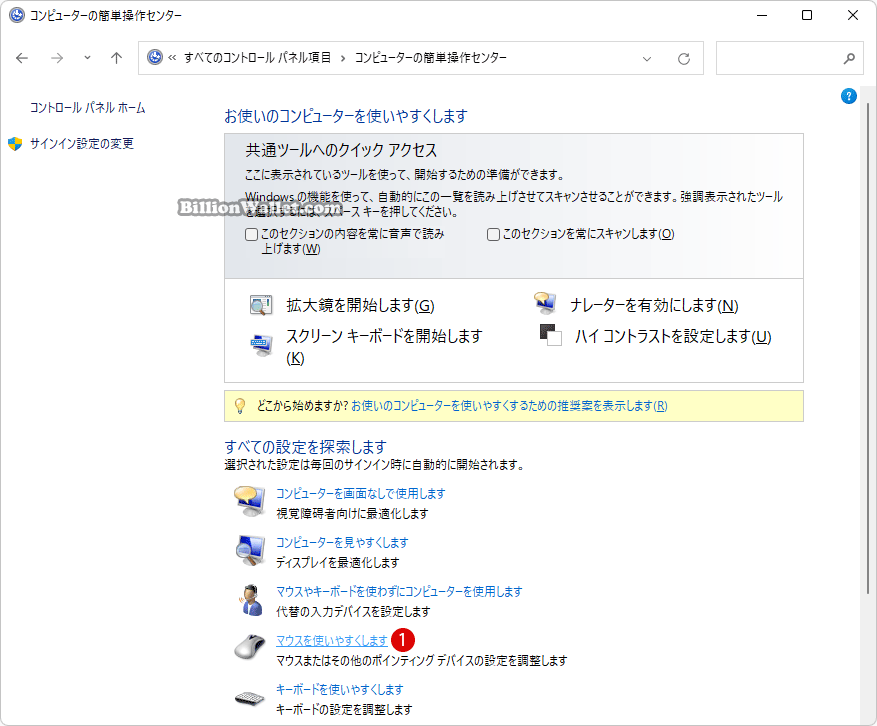
1マウス ポインターの色とサイズを変更します: これらのオプションを使用して、マウス ポインターを大きくしたり、色を変更して見やすくすることができます。
2マウス キーを有効にします: このオプションを使用すると、テンキーを使用してマウス ポインターの動きを制御できます。
3マウス ポインターをウィンドウ上に合わせたときにウィンドウを選択します: このオプションを使用すると、ウィンドウをクリックするのではなく、マウスでポイントしてウィンドウを選択してアクティブ化しやすくなります。
4ウィンドウが画面の端に移動されたとき自動的に整列されないようにします: このオプションは、ウィンドウを画面の端に移動したときに、そのウィンドウが自動的にサイズ変更され、画面の端にドッキングされないよう設定します。
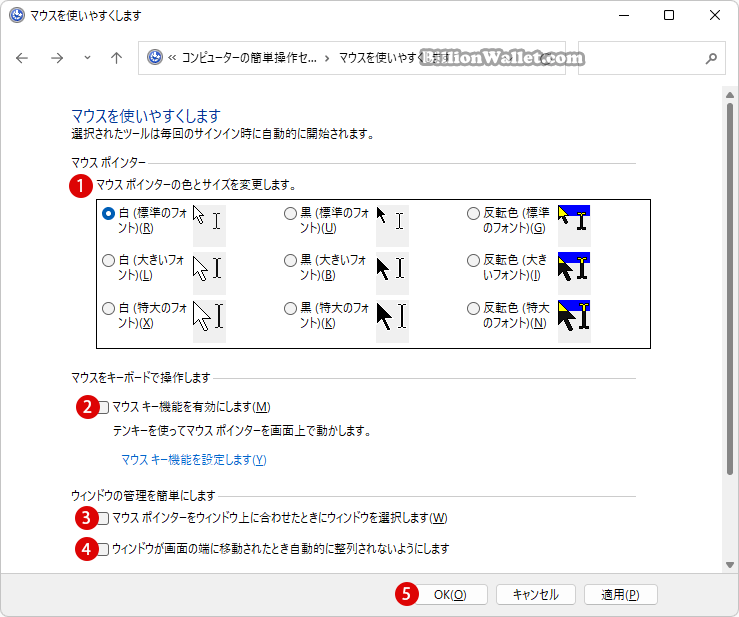
マウス
▼ 直接《マウスのプロパティ》画面に移動するには、キーを押し、ファイル名を指定して実行を開きます。テキストボックスに1main.cplと入力し、2ボタンをクリックします。
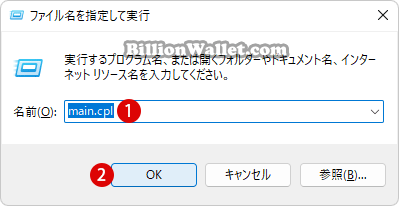
マウスボタンの機能を変更する
▼ 1ボタンタブをクリックし、マウスボタンの機能を変更します。マウスの左右ボタンの機能を交換するには、《ボタンの構成》で主と副のボタンを切り替えるのチェックボックスにチェックします。
ボタンのクリック速度を変更するには、《ダブルクリックの速度》で、速度 のスライダーを《遅く》または《速く》 の方向に調整します。
マウスボタンを押し続けなくても項目を強調表示またはドラッグできるクリックロックを有効にするには、《クリックロック》で、クリックロックをオンにするにチェックします。
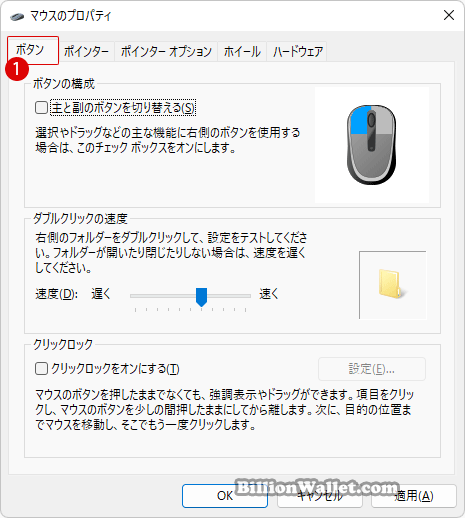
マウスポインターの外観を変更する
▼ 1ポインタータブをクリックし、マウスポインターの外観を変更します。すべてのポインターの外観を変更するには、《デザイン》ボックスをクリックし、新しいマウス ポインターのデザインをクリックします。
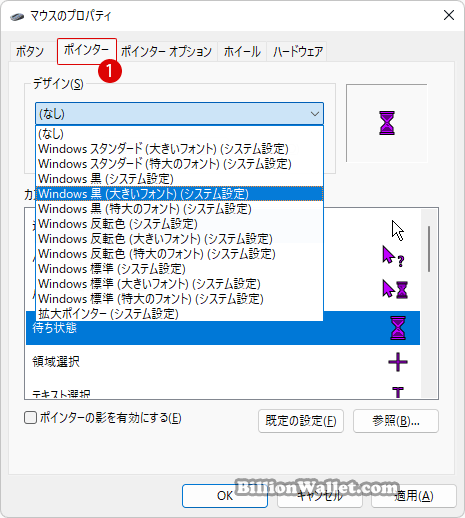
▼ 個別にポインターを変更するには、その下の《カスタマイズ》一覧で、1変更するポインターをクリックし、2ボタンをクリックします。
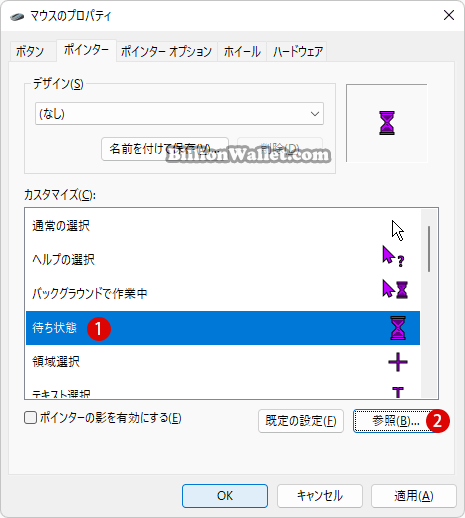
▼ 1使用するポインターを選択してから2ボタンをクリックします。
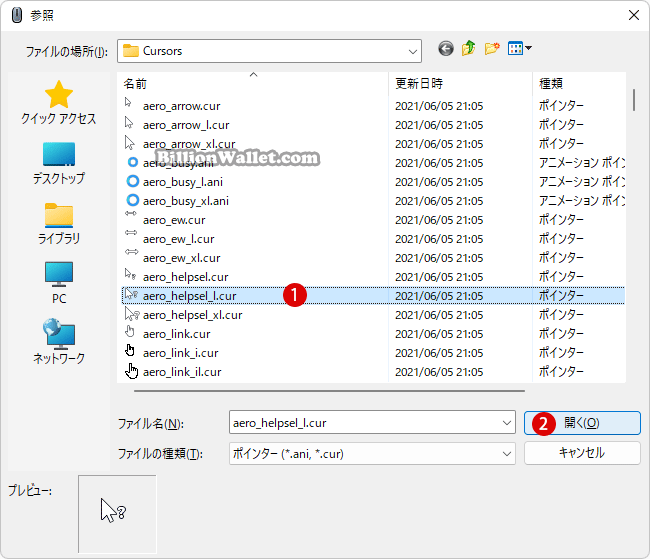
マウスポインターの動作を変更する
▼ ポインター オプションタブをクリックします。1《速度》でマウス ポインターが動く速度を変更します。《ポインターの速度を選択する》のスライダーを《遅く》または《速く》の方向に動かします。マウスをゆっくり動かしているときのポインターの精度を高めるには、ポインターの精度を高めるにチェックを入れます。
2《動作》で《ポインターを自動的に既定のボタン上に移動する》にチェックすると、ダイアログボックスが表示されたときの選択処理が速くなります。これはすべてのアプリに適用するわけではありません。
3《表示》で《ポインターの軌跡を表示する》にチェックすると、ポインターを動かしたときに見つけやすくなります。スライダーを《短く》または《長く》の方向に動かして、ポインターの軌跡の長さを調整します。
入力しているテキストの表示がポインターによって妨げられないようにするには、《文字の入力中にポインターを非表示にする》にチェックします。さらに、《Ctrlキーを押すとポインターの位置を表示する》をオンにしますと見失ったポインターを Ctrl キーを押して見つけます。
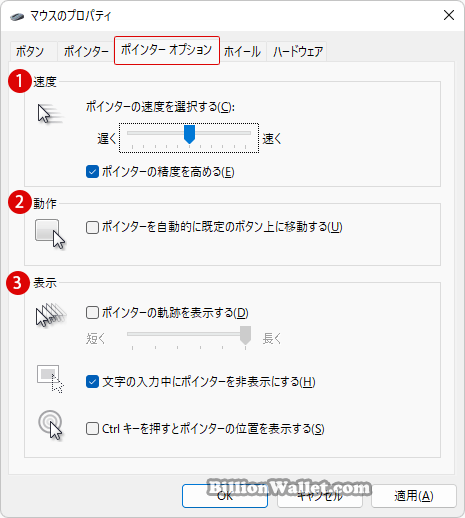
マウスホイールの動作を変更する
▼ ホイールタブをクリックします。マウスホイールを1ノッチ回転するたびに画面がスクロールされる行数を設定するには、1《垂直スクロール》で、1度に次の行数スクロールするをクリックし、スクロールする行数を入力します。
マウス ホイールを1ノッチ回転するたびにテキスト画面全体をスクロールするには、1画面ずつスクロールするを選択します。
水平スクロールをサポートするホイールがあるマウスの場合は、2《水平スクロール》で、ホイールの傾きで1度に次の文字数スクロールするボックスに文字数を入力し、をクリックします。
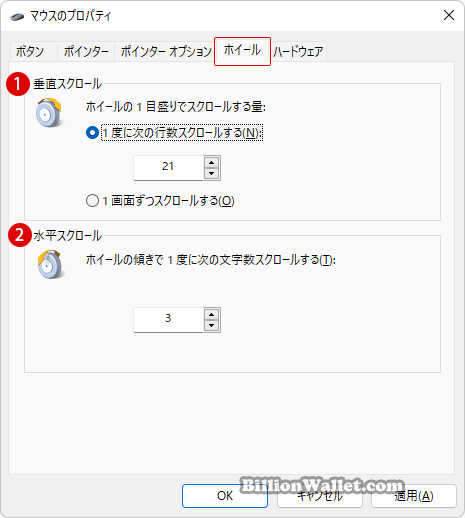
デバイスマネージャーでマウス操作を修正する
マウス不具合に対する最も有力な対策としては、デバイスマネージャーにて重複してインストールされているHID準拠マウスのドライバーを削除することです。
HIDは、ヒューマンマシンインターフェイス機器を指します。HID準拠のデバイスは通常、USBマウス、USBキーボードなどの手動入力および出力なので、すべてのUSBマウスはHID互換デバイスです。WindowsでUSB HID準拠のマウス用のドライバーをダウンロードできます。
▼ 以下のように、何らかの理由でHID準拠マウスが複数インストールされています。マウス動作に不具合を起こす原因となります。
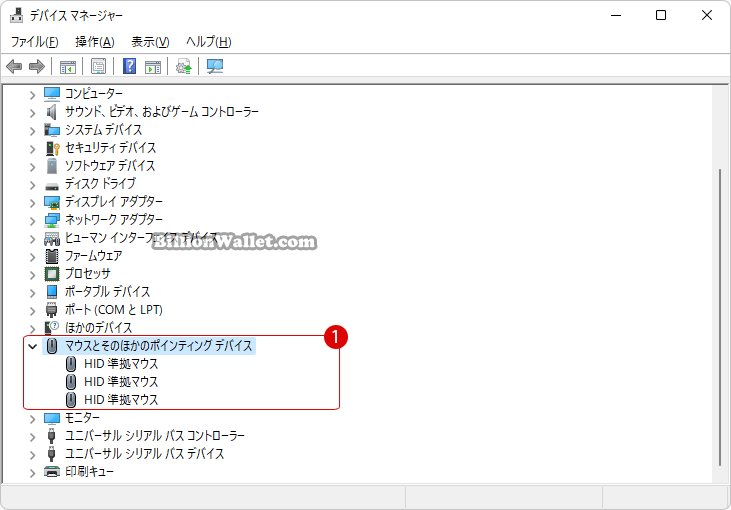
▼ 不要なHID準拠マウスを削除していきます。1マウス右クリックし、2デバイスのアンインストールを選択します。3ボタンをクリックします。
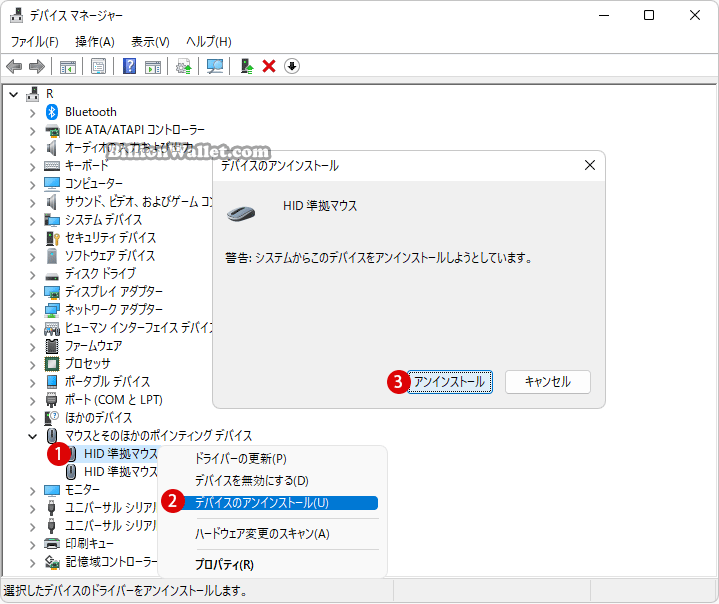
▼ 一つのみ残します。PCを再起動してからマウスの動きを確認してみます。大体これでマウスが正常に動作するかと思われます。
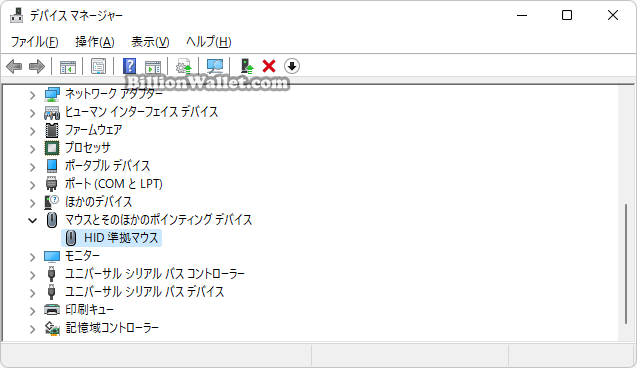
関連 POSTs
- Windows 11 タスクバーを完全透明に設定する
- Windows 11をWindows 10に戻す期間を延長する
- Windows11でPCのパフォーマンスを向上させるための対策
- Windows 11で半透明の選択範囲の色を変更する
- Google ChromeとMicrosoft EdgeでWebサイトをアプリとしてインストールする
- Windows 11ファイルにタグを追加して簡単に検索する
- GPUのサーマルグリスの塗り替えとサーマルパッドを交換する
- Windows 11 タスクバーを完全透明に設定する
- Windows 11 22H2をローカルアカウントでクリーンインストールする
- 外付けSSDドライブにWindows 11をインストールする
