Microsoft社はWindowsのインストール時に、Microsoftアカウントでログインするようにお勧めしていましたが、それでもローカルアカウントとMicrosoftアカウントのどちらかを選択できるオプションを提供していました。しかし最近Windows 11 22H2のセットアップでは、ローカルアカウントでのWindowsインストールができなくなりました。
強制的にMicrosoftアカウント(オンラインアカウント)の使用または作成してWindowsをインストールするようにポリシーが変わりました。原則としてアクティブなインターネット接続なしでは Windowsをクリーンインストールすることができなくなりました。
| INDEX | |
|---|---|
今回は、ローカルアカウントを使用してWindows 11 Proをインストールする方法を紹介します。ちなみに、ローカル アカウントでWindowsをインストールした場合でも、後でいつでもMicrosoftアカウントに切り替えることができます。
Rufusアプリを使ってWindows 11をローカルアカウントでクリーンインストールする
Rufusを使用してISOファイルをダウンロードし、起動可能なUSBフラッシュドライブを作成し、サポート対象またはサポート対象外のハードウェアにWindows 11(2022 Updateバージョン22H2)をインストールできます。
Rufusを使用すると、Windows用のUSBインストールメディアをより高速に作成できることです。さらに、Windows 11のインストール要件を省略し、サポートされていないハードウェアにWindows 11をインストールできるUSB ブータブル メディアを作成するのに最適なツールです。
▼ MicrosoftはWindowsセットアップ時にインターネットに接続してMicrosoftアカウントを使用するように強制されます。Microsoftアカウントではなくローカルアカウントでインストールするには、以下の Remove requirement for an online Microsoft accountにチェックします。
デスクトップPCにインストールを行う場合は、以下の選択オプションが表示されます。
- * セキュアブートおよびTPM 2.0に関する要件を削除する
- * 4GB以上のRAMと64GB以上のディスク容量の要件を削除する
- * オンラインMicrosoftアカウントの要件を削除する
- * データ収集を無効にする(個人情報に関する質問を省略)
- * このユーザーと同じ名前のローカルアカウントを設定する
- * このユーザーと同じ値を使用して地域オプションを設定する
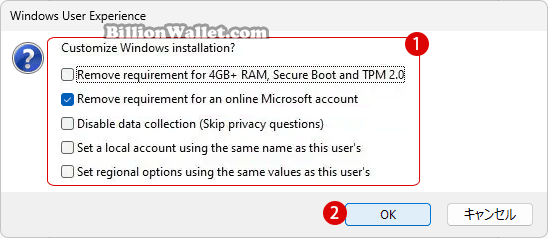
▼ Rufusの《Windows To Go》オプションを使って外部ドライブにWindowsをインストールする場合は、以下のオプションが表示されます。Microsoftアカウントなしでインストールする場合は、以下の Remove requirement for an online Microsoft accountにチェックを入れます。
- * Windows To Goが内部ディスクにアクセスできないようにする
- * オンラインMicrosoftアカウントの要件を削除する
- * ユーザー名でローカルアカウントを作成する:ユーザIDを決めます
- * 地域オプションをユーザーと同じ値に設定する
- * データ収集を無効にする(個人情報に関する質問を省略)
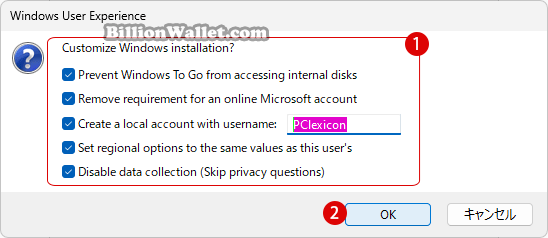
ネットワーク接続を遮断してオフラインでWindowsを設定する
Microsoftアカウントを使用することをお勧めしますが、多くの人は依然として従来のローカルアカウントでのログインを望んでいます。Windowsセットアップ時にMicrosoftアカウントなしでローカルアカウントで作成することができます。
▼ それを可能にするには、Windowsセットアップ時に有線LANと無線(Wi-Fi)ネットワーク接続を切ってオフラインでWindowsのインストールを行います。通常通りにWindowsのセットアップを進み、以下のネットワーク接続の段階に進んだら、キーボードの+キーを押します。
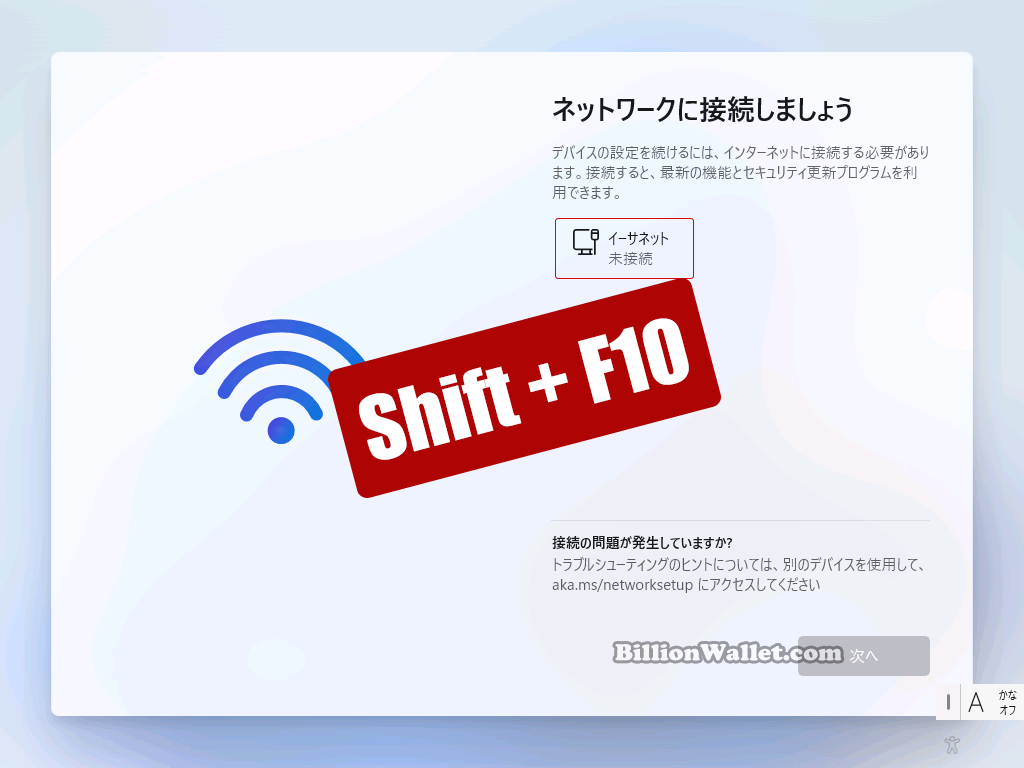
▼ ここでコマンドプロンプトウィンドウが開きます。Windowsのセットアップを完了するまで質問と回答、オプションなどのプロセスを行うOOBE(Out Of Box Experience)の《bypassnro.cmd》を使ってローカルアカウントを作成出来ます。以下のように1OOBE\BYPASSNROコマンドを入力しキーを押して実行します。
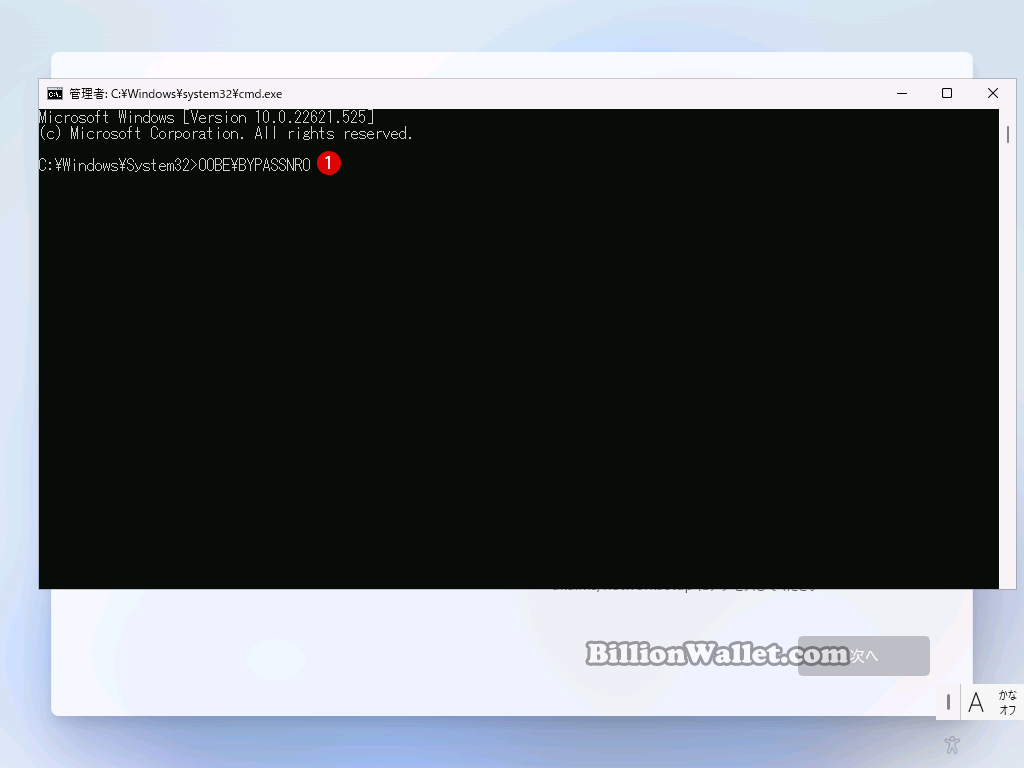
▼ PCが再起動します。
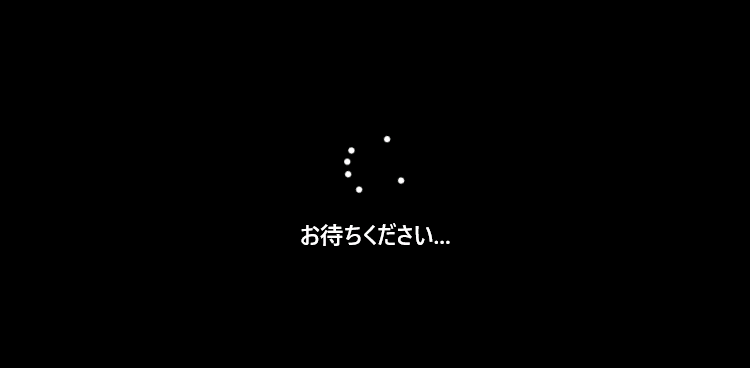
▼ 再び、最初のWindowsセットアップ画面に戻ります。通常通りにオプションを選択し次へ進みます。ネットワークットに接続している場合は、ローカルアカウントが設定できないので、引き続きネットワークをオフラインにしてください。
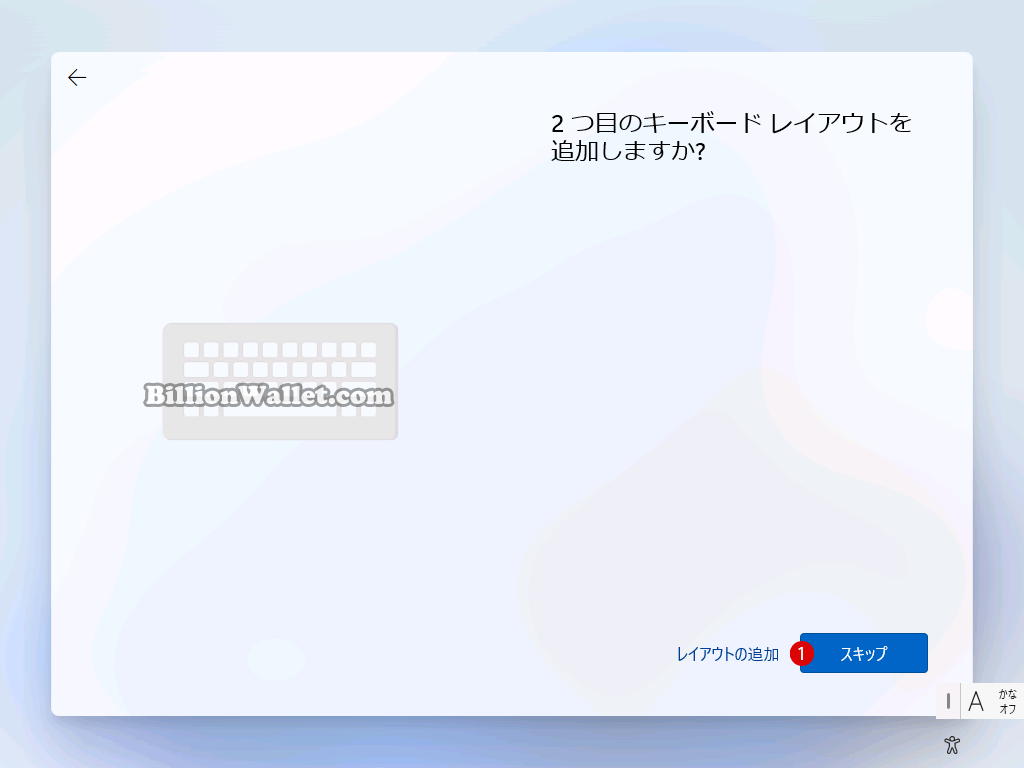
▼ 引き続き、以下のプロセスを行います。
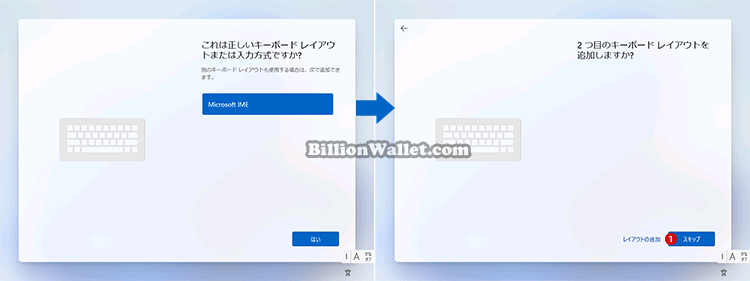
▼ 《ネットワークに接続しましょう》画面が表示されたら1インターネットに接続していませんのリンクをクリックします。
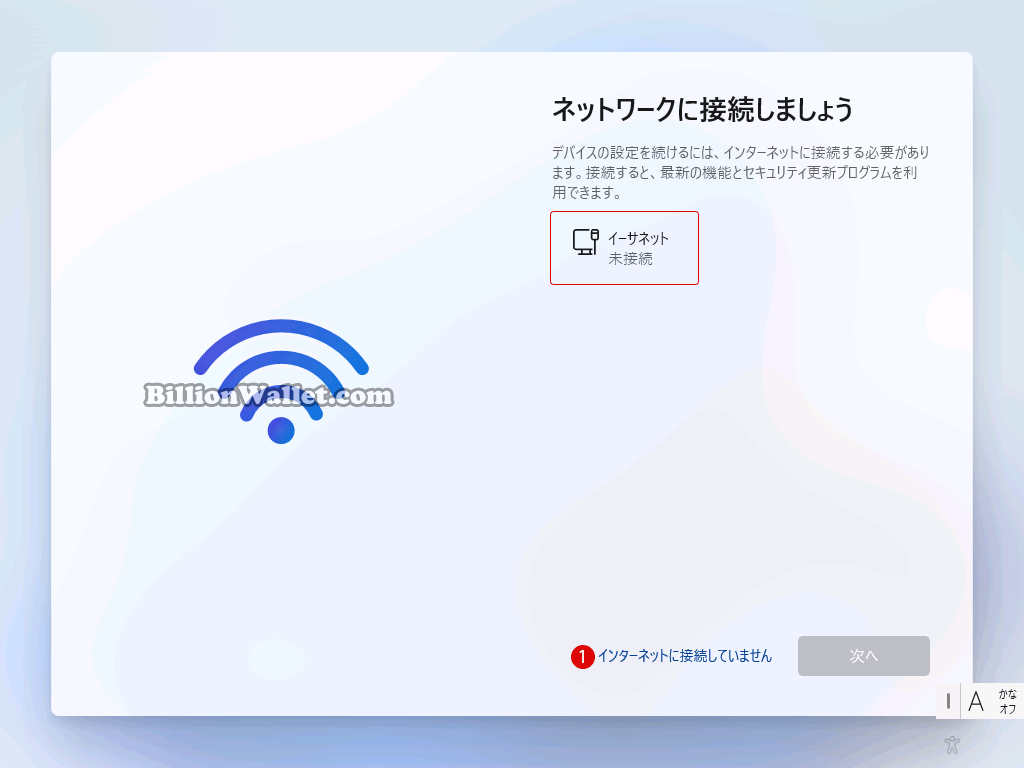
▼ 《今すぐ接続して、デバイスをすぐに使い始めましょう》画面にて、1制限された設定で続をクリックします。
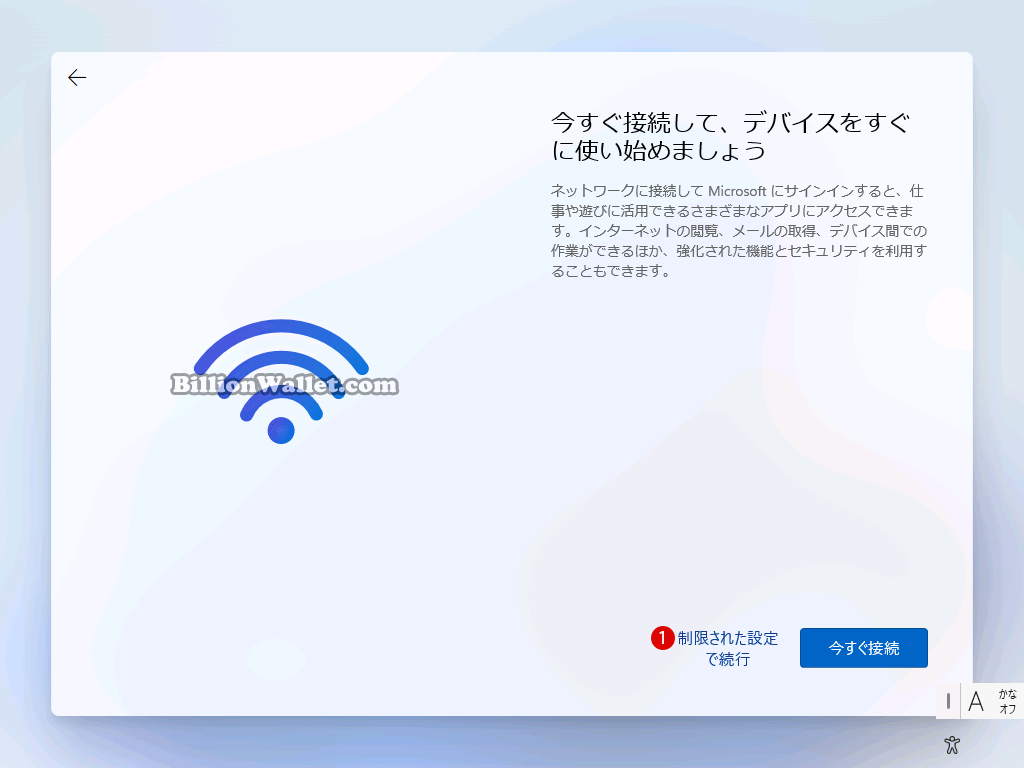
▼ お好みの1ローカルアカウントのIDを入力します。2ボタンをクリックします。
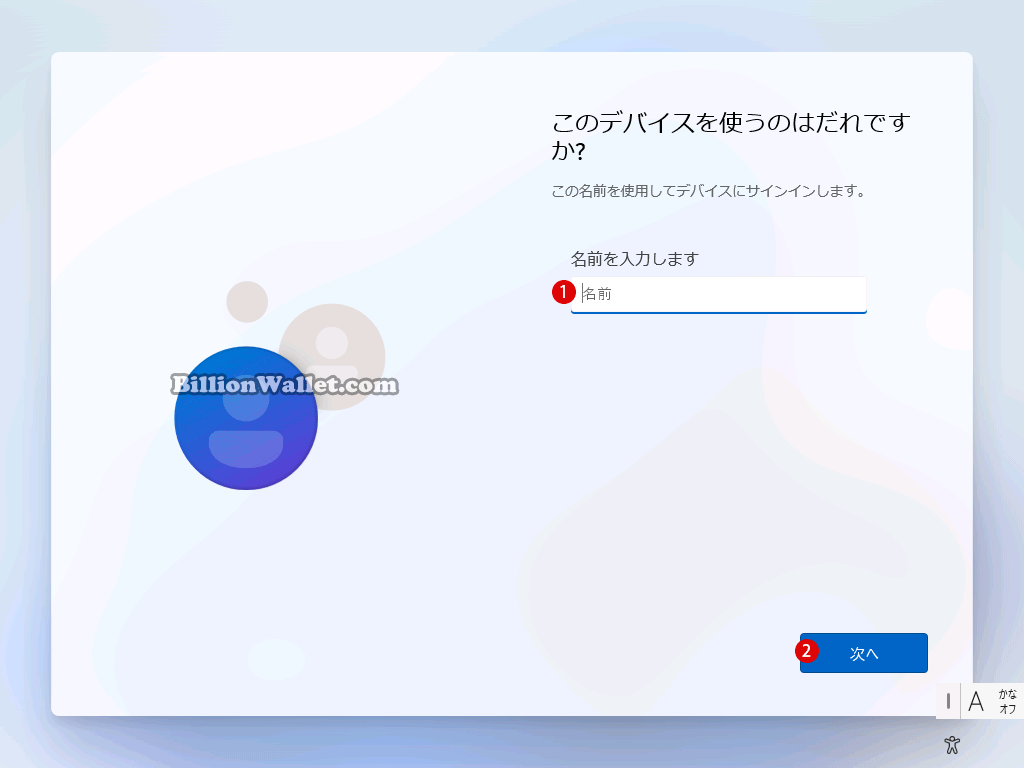
▼ 適切な1パスワードを入力します。後でパスワードは変更することができます。
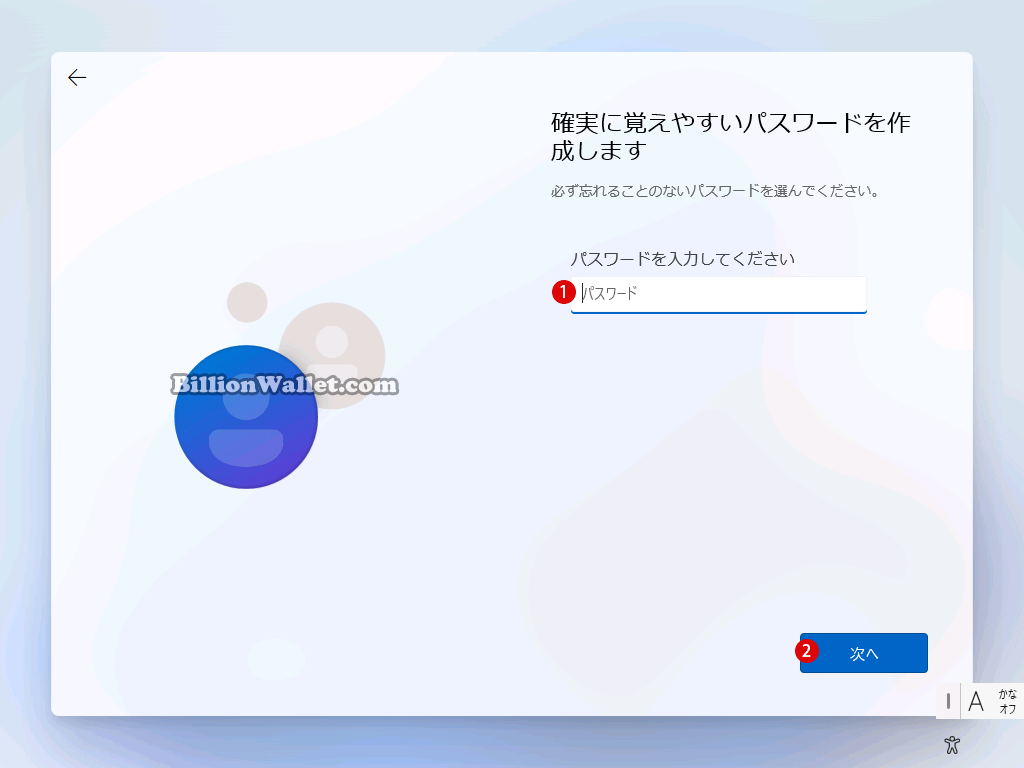
▼ 引き続き、Windowsセットアップが完了するまで以下のプロセスを行います。
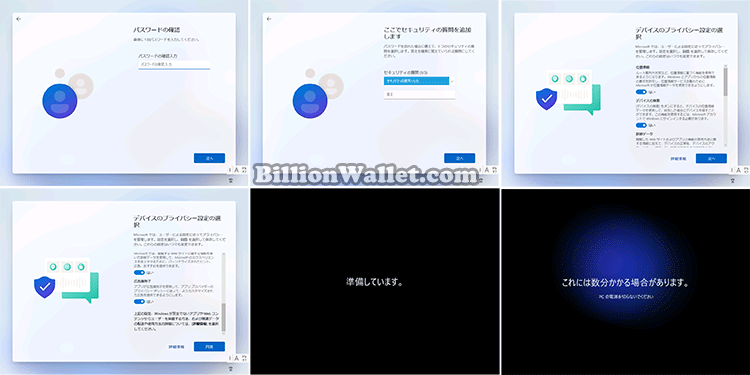
▼ 結果、Windowsセットアップの完了後に、アカウントを確認してみますと、以下のように1ローカルアカウントでログインしているのがわかります。
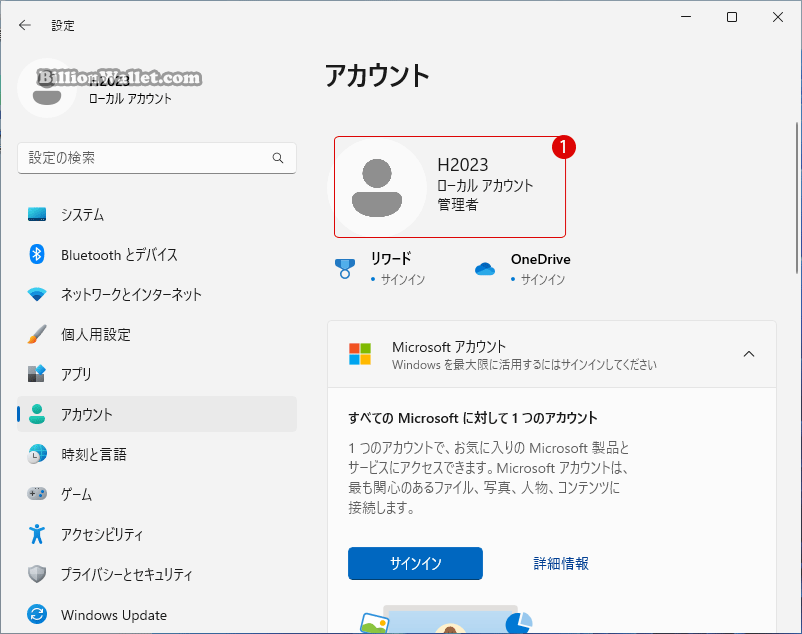
任意のMicrosoftアカウントのメールアドレスを作成してMicrosoftアカウントではなくローカルアカウントで設定する
▼ 今度は通常通りネットワークに接続したままに、Microsoft アカウントの電子メールアドレスを要求する画面が表示されたら、1任意のメールアドレスを入力してローカルアカウントを作成することができます。
例えば、ここでは《test@test.com》と入力します。セットアップがログインに失敗するようにして、2ボタンをクリックします。
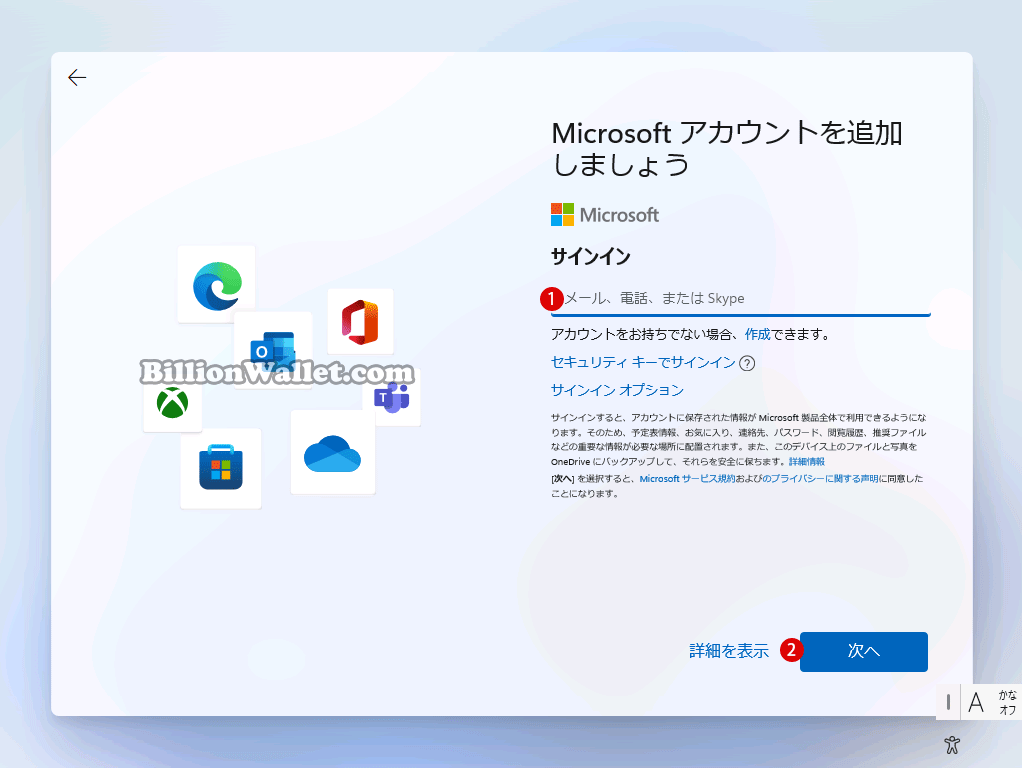
▼ 1適当なパスワードを入力し2ボタンをクリックします。
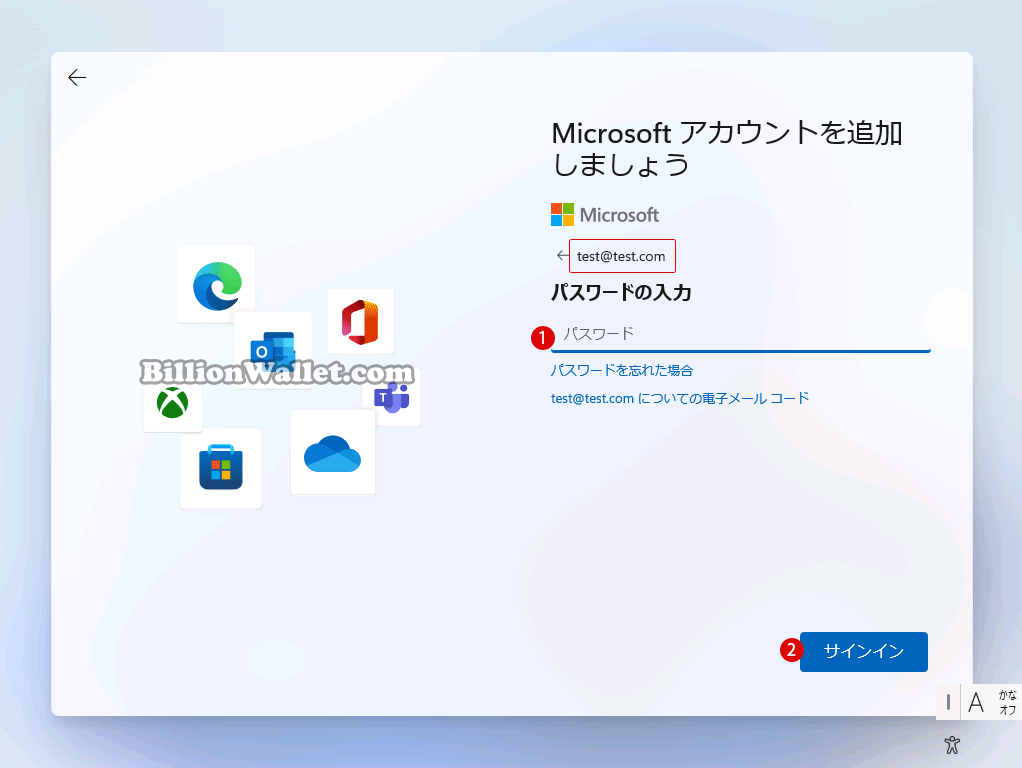
▼ 当然1問題が発生しましたとメッセージが表示されます。2ボタンをクリックします。
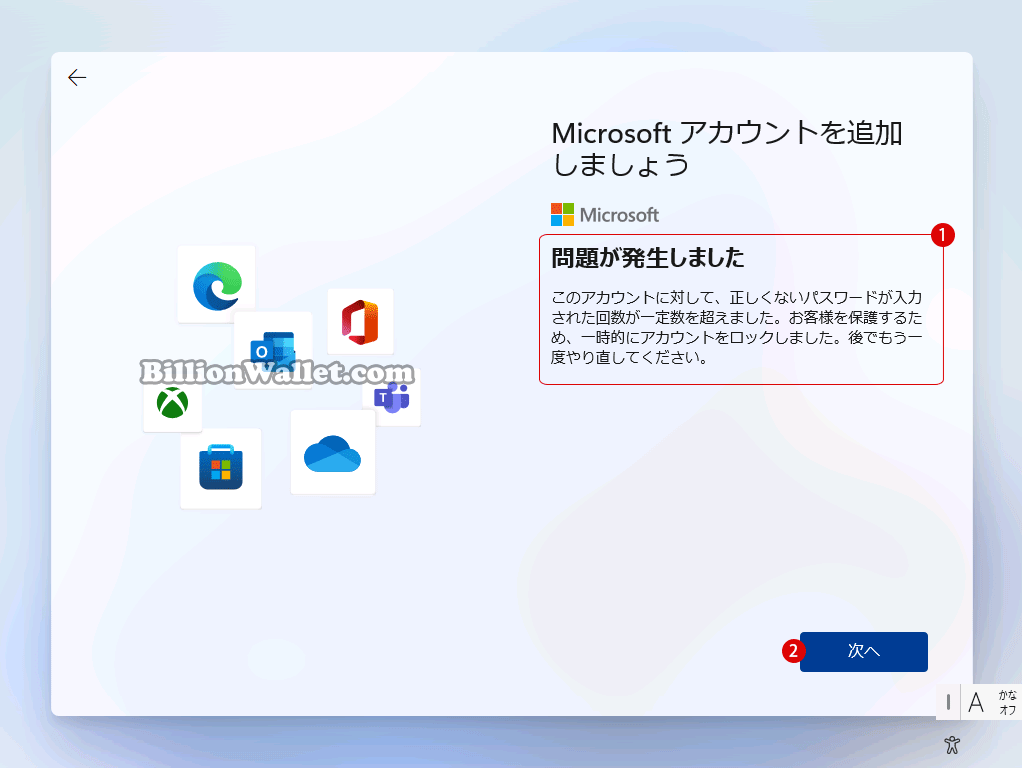
▼ 1ローカルアカウントの作成画面に切り替わります。上記と同様に、ローカルアカウントのIDとパスワードなどを作成しセットアップの完了まで進みます。
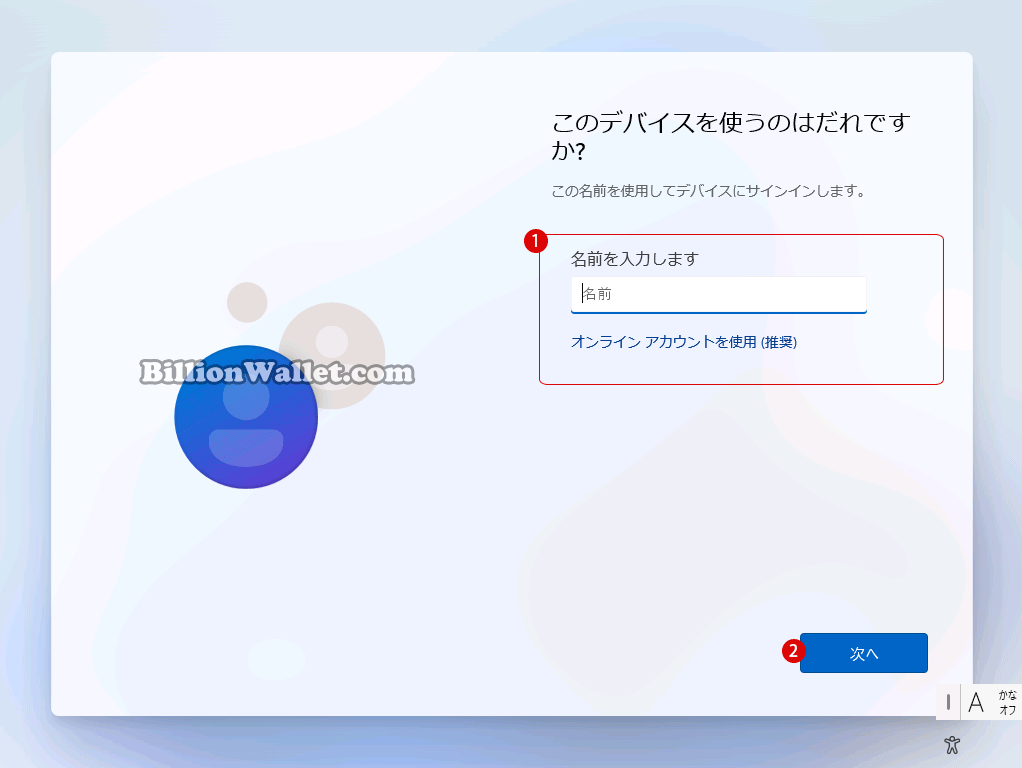
関連 POSTs
- Windows 11 22H2をローカルアカウントでクリーンインストールする
- Windows 11のシステム表示言語を変更する方法
- Windows 11 ユーザーアカウント制御(UAC)のユーザー名を非表示にする
- Windows 11 レジストリエディタでPCのロック機能を無効にする方法
- Windows 11でユーザーアカウントを削除する方法
- Windows 11でユーザーアカウントを作成する方法
- Windows 11ファイルにタグを追加して簡単に検索する
- GPUのサーマルグリスの塗り替えとサーマルパッドを交換する
- Windows 11 タスクバーを完全透明に設定する
- Windows 11 22H2をローカルアカウントでクリーンインストールする
- 外付けSSDドライブにWindows 11をインストールする

