外付けハードドライブにWindowsをインストールすることは、内蔵ハードドライブにインストールするのとは少し異なります。一般的な手順に従ってインストールすると、USBフラッシュドライブにWindowsをインストールできないというエラーが発生します。外付けSSDドライブにWindows 11をインストールする
| INDEX | |
|---|---|
Windows To Go
Microsoft Windows To Go機能を使用すると、ユーザーはWindows OSをUSBドライブにインストールできるため、起動可能なUSBでWindowsを実行できます。ただし、誰もがこの機能を利用してWindows To Go USBドライブを作成できるわけではありません。Windows Enterpriseエディションでのみ使用できます。
また、Enterprise EditionでWindows To Go機能を使用するには、コンピュータにMicrosoft認定のUSB、Windowsイメージファイル、およびその他のUSB3.0ハードウェアを準備する必要があります。このように、Microsoftにはポータブルワークスペースを作成するためのWTG(Windows To Go)というツールがありましたが、多くの制限がありました。
制限なく最新のWindowsバージョンを外付けハードドライブにインストールしたい場合は、Rufusという晴らしい無料のオープンソースアプリがあります。外付けハードドライブにWindowsをインストールするのに役立ついくつかのサードパーティアプリがありますが、このチュートリアルではRufusアプリを使用してWindows11をインストールする方法を紹介します。
Windows 11 ISOイメージファイルをダウンロードする
▼ まず準備しておくべきものが、Windows 11のインストールに必要なファイルであるディスクイメージ(ISOファイル)をMicrosoftホームページからダウンロードしておく必要があります。以下のウェブサイトからダウンロードしてフォルダに保存しておきます。ここでは1Windows 11 英語版をダウンロードします。
▶ https://www.microsoft.com/en-us/software-download/windows11 ▶ https://www.microsoft.com/software-download/windows11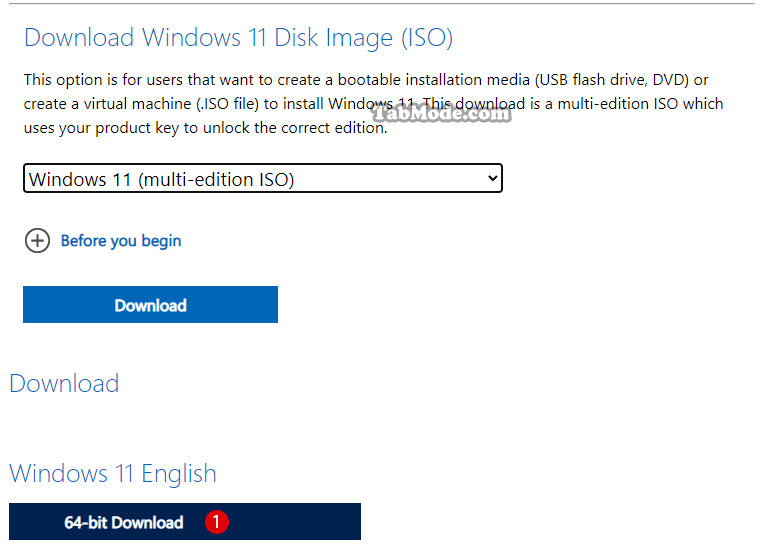
RufusアプリでWindows 11をインストールする
Rufusは通常起動可能なUSBドライブを作成するために使用され、内蔵ハードドライブにOSをインストールするために使用されます。ただし、この場合は、外付けハードドライブにWindowsをインストールする作業にも使用しています。初期段階で Windows To Go オプションを選択する以外に、残りのプロセスはほぼ同じです。
Windows 11がインストールされる外付けハードは、Windowsのインストールに加えて必要なプログラムをインストールする容量まで考慮して、64GB以上の外付けドライブを使用することをお勧めします。
Rufusアプリをダウンロードする
▼ 外付けハードドライブにWindows OSをインストールする際に使用するプログラムであるRUFUSを、下記リンクを通じて公式ホームページから最新バージョンをダウンロードします。
以下のようないくつかのインストールファイルバージョンがありますが、ここではあえてPCにインストールする必要のないRufus Portable(ポータブル)バージョンをダウンロードします。
▶ https://rufus.ie/ja/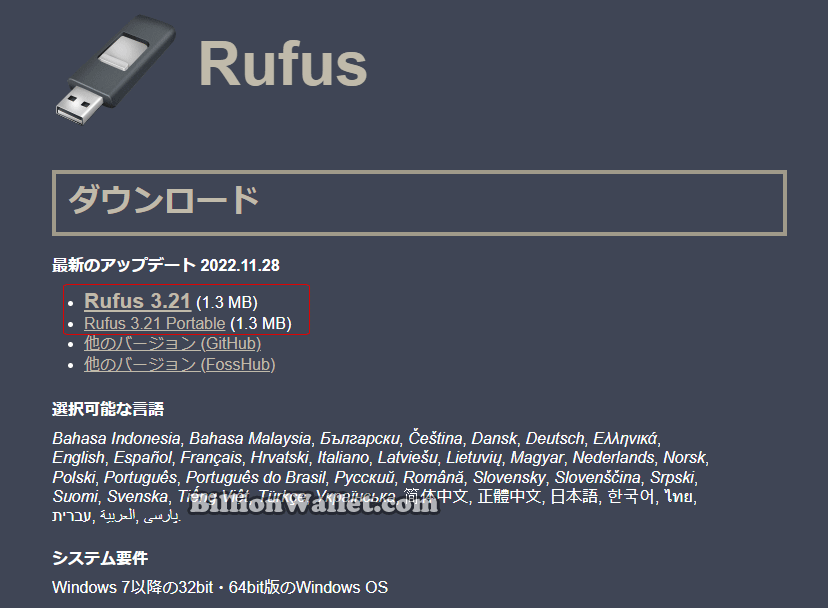
RufusアプリでWindows 11をインストールする
▼ Windowsファイルエクスプローラのダウンロードフォルダから、上からダウンロードした1ファイルをダブルクリックしてWindows 11のインストールを開始します。
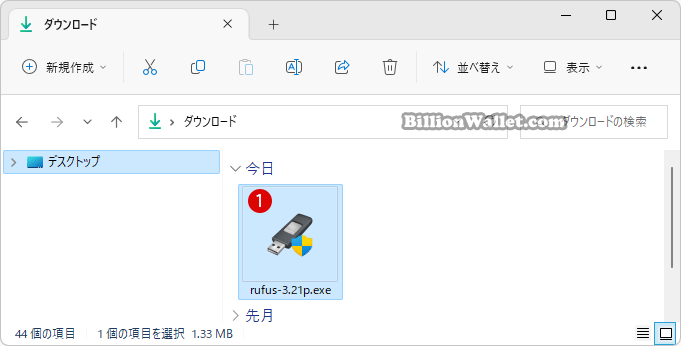
▼ Rufusアプリの実行を許可するかどうかのユーザーアカウント制御(UAC)画面が表示されます。1ボタンをクリックします。
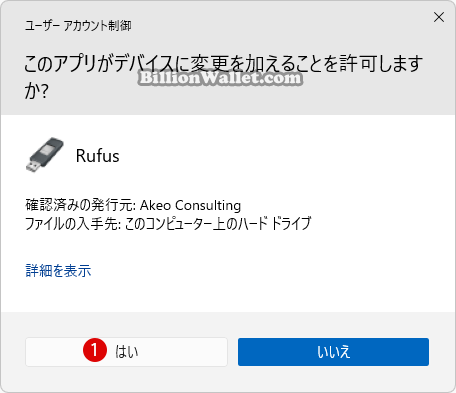
▼ ここではRufusアプリのアップデートをしないので、1ボタンをクリックします。
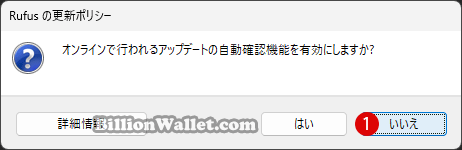
Windows 11のインストールを設定する
▼ Rufusアプリには、以下の1《ドライブプロパティ》 2《フォーマットオプション》3《状態》など3つのセクションがあります。その中でドライブプロパティから設定してみましょう。
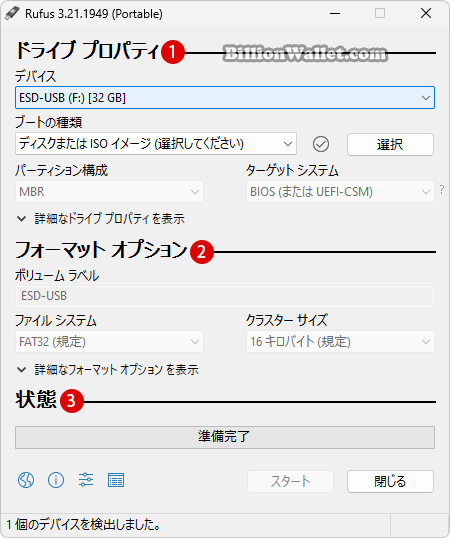
▼ 《ドライブプロパティ》の《デバイス》で、まずWindows 11をインストールする外付けドライブを選択します。希望の外付けドライブが見えない場合は、その下の 詳細なドライブプロパティを隠すをクリックして、1 USB接続のHDDを一覧表示にチェックを入れます。
もう一度《デバイス》のリストを確認してみると、希望のハードドライブが表示されているはずです。2お好みのハードドライブデバイスを選択します。
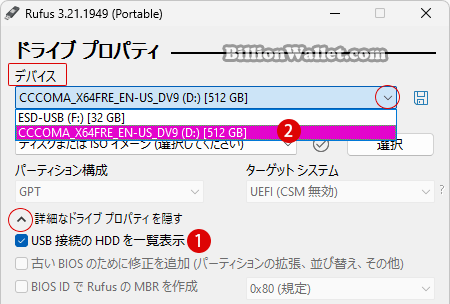
▼ 次に、《ドライブプロパティ》の《ブートの種類》にて、上記でダウンロードしておいたWindows 11 ISOイメージファイルを選択します。1ボタンをクリックします。
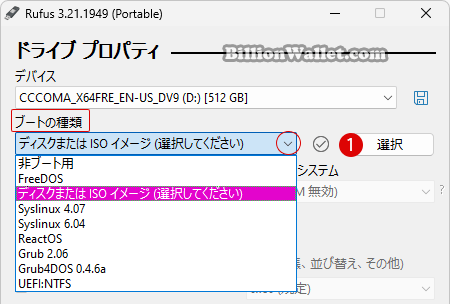
▼ 保存場所から1Windows 11 ISOイメージファイルを選択した後、2ボタンをクリックします。
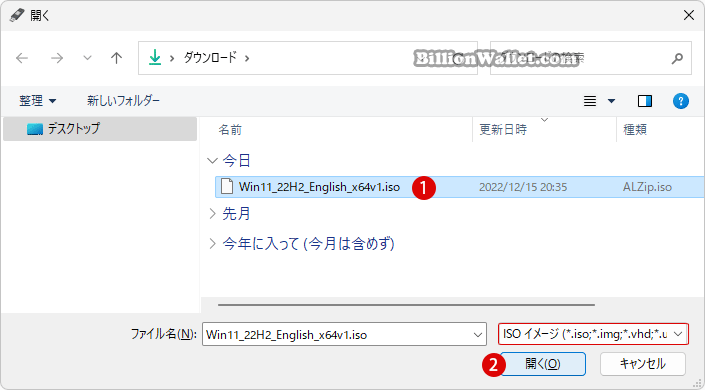
▼ 次に、《ドライブプロパティ》の《イメージオプション》にて、1Windows To Goを選択します。
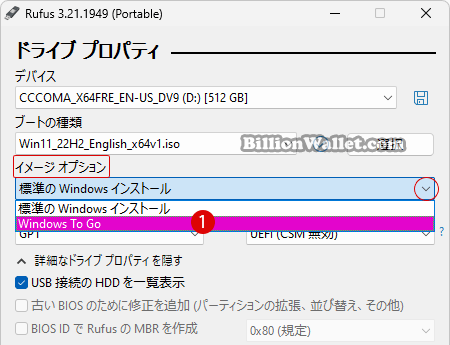
▼ その下の《パーティション構成》と《ターゲットシステム》は、上記で選択した外付けドライブの仕様に合わせて自動的に選択されます。最新のハードドライブの場合、ほとんど1GPT, 2UEFIと表示されます。
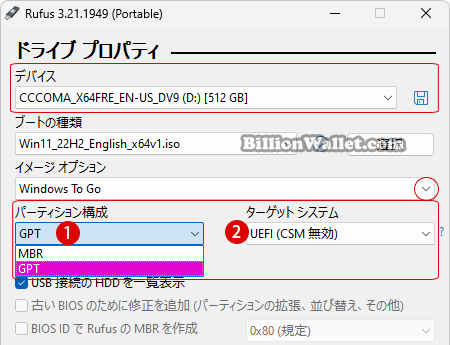

ドライブのパーティションスタイルには、古いMBR(Master Boot Record:マスターブートレコード)とGPT(GUIDパーティションテーブル)の2つが使用されています…
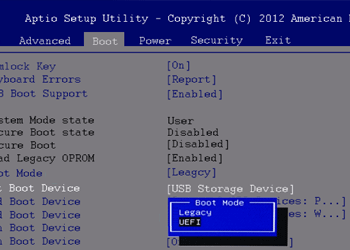
BIOSはマザーボード上のROMに内蔵されているプログラムで、キーボード、マウス、CPU、ハードディスク(HDD)などのハードウェア・デバイスを初期化…
▼ 次に、《フォーマットオプション》を簡単に設定します。《ボリュームラベル》で、C:ドライブに表示される名前を決めます。その下の《ファイルシステム》は外付けハードドライブのシステムに合わせて自動的に決定されます。《クラスターサイズ》は(規定)で表示します。
▼ これで《状態》が準備できたので、1ボタンをクリックします。
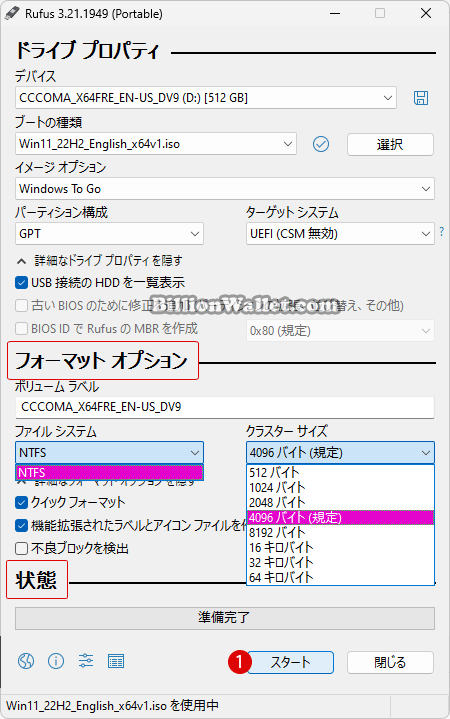
▼ 1インストールするWindowsのバージョンを選択します。Windows To Goを使用してWindows 11をインストールする場合、ライセンスはPCにインストールされているWindowsエディションに合わせてインストールすると、特に問題なく認証されます。2ボタンをクリックします。
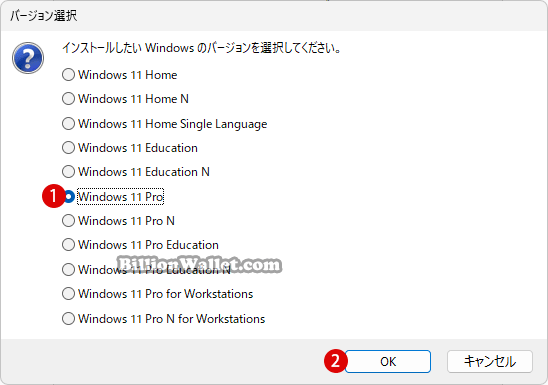
▼ 次に、1Windowsインストールのオプションをカスタマイズできます。ここでは、以下のオプションすべてを選択チェックしました。選択後2ボタンをクリックします。
- * Windows To Goが内部ディスクにアクセスできないようにする
- * オンラインMicrosoftアカウントの要件を削除する
- * ユーザー名でローカルアカウントを作成する:ユーザIDを決めます
- * 地域オプションをユーザーと同じ値に設定する
- * データ収集を無効にする(個人情報に関する質問を省略)
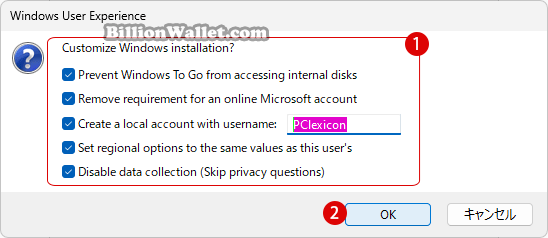
▼ 選択した外部ハード内に保存されているデータがすべて削除されるというメッセージが表示されます。重要なデータがあることを確認し、あらかじめデータをバックアップしておいた後、以下の手順に進みます。問題ない場合1&ボタンをクリックします。
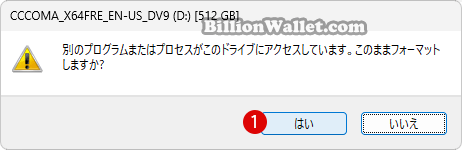
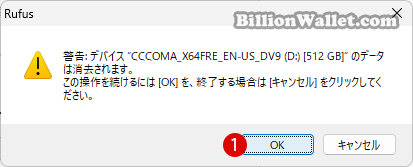
▼ 1Windows To Go作成の準備が始まります。終わるまでに時間がかかるので、しばらく待ちます。
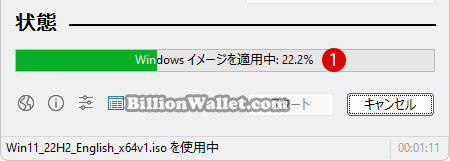
▼ 準備ができたら、1ボタンをクリックします。
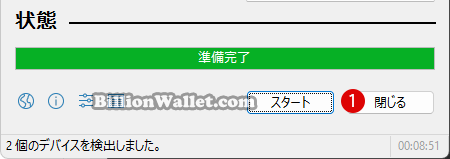
▼ Windowsファイルエクスプローラを開くと、外付けハードドライブにWindows 11インストールファイルが保存されていることを確認できます。次に、PCを再起動して外付けハードドライブからPCを起動します。
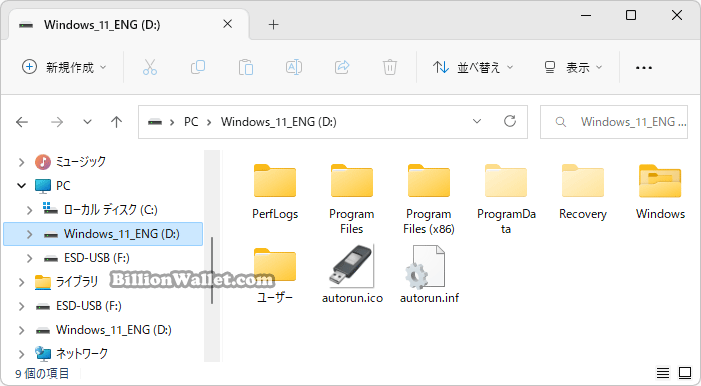
外付けドライブから起動してWindowsを実行する
▼ 上記の処理が完了したらPCを再起動し、キーやキーなど各メーカーが決めたキーを押してBIOS設定画面に移動します。
BIOSインターフェイスに従って起動順序を変更します。流れとしては、上記の外付けハードドライブを第1優先に選択ます。次にを押して変更を保存して終了します。PCを再起動すると、外付けハードドライブから起動します。
BIOSで起動ランクを外付けドライブとして設定する
▼ 上記外付けドライブのブートモードはUEFIモードのみ可能なので、以下のように1UEFIモードを選択してください。
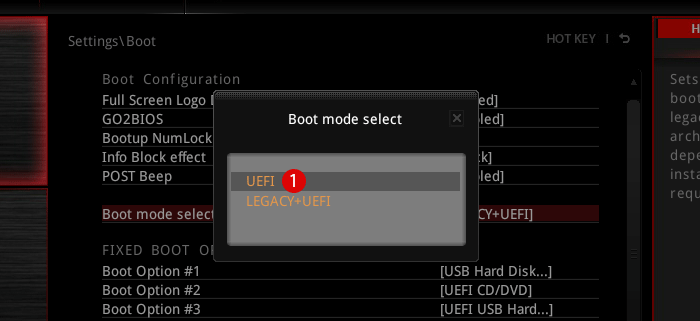
▼ またブート第1優先順位では1外付けハードドライブを選択します。ここで変更を保存し、BIOS画面を閉じた後、PCを再起動します。
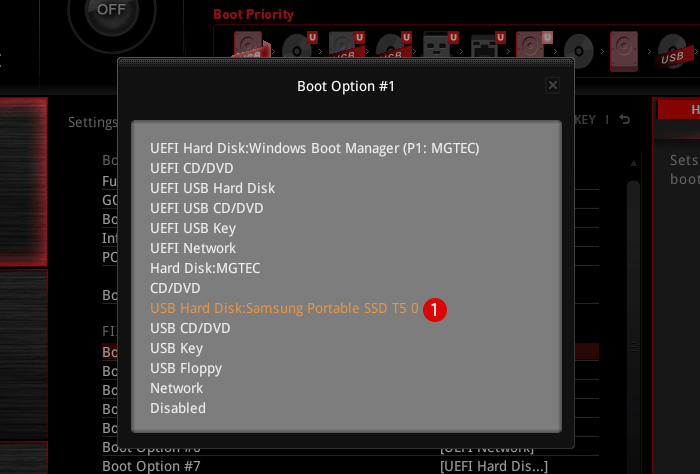
▼ 結果、外付けドライブから起動してWindowsにログインすると、フルバージョンのWindowsが外付けドライブで直接実行され、コンピュータの内部ハードドライブのOSに影響を与えずにWindowsからアプリをインストールして実行できます。
以下のように、通常、Windows 11 Pro英語版が外付けハードドライブで実行されています。
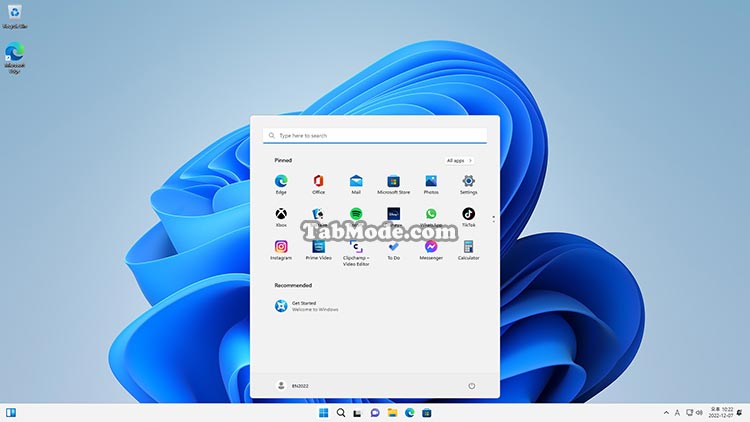
Windowsのライセンス認証
Windows To Goを介してWindows 11をインストールしたときのWindowsのライセンス認証について簡単に説明します。外付けハードドライブのWindowsライセンス認証は、PCのSLIC情報に基づいて決定されます。SLICは、オペレーティングシステムのライセンス認証情報を含む専用システムBIOSの一部です。
SLICは、コンピュータの製造元からBIOSに追加して、新しいコンピュータにてオペレーティングシステムのソフトウェアライセンスのプロセスをすばやく処理します。
Windows 11 Pro バージョンの正規品がインストールされているPCに、外付けハードドライブを接続して同じWindows 11 Proのエディションをインストールすると、マザーボードのSLICにライセンスが認証されているため、外付けハードドライブのWindows 11も正規品として認証されます。
別のWindowsエディションがインストールされているPCに外付けハードドライブを接続した場合、ライセンスが一致しないため、外付けハードのWindowsはライセンス認証できないことがあります。
▼ 同じPCに接続して外付けハードドライブにPCと同じWindowsエディションをインストールした場合、正常にライセンスが認証されました。
また、外付けハードドライブを取り外して同じWindowsエディションがインストールされている1他のパソコンに接続してライセンス認証を確認した結果、最初はライセンス認証されていない状態で表示されましたが、再認証を実行した結果、ライセンスが正式に認証されました。
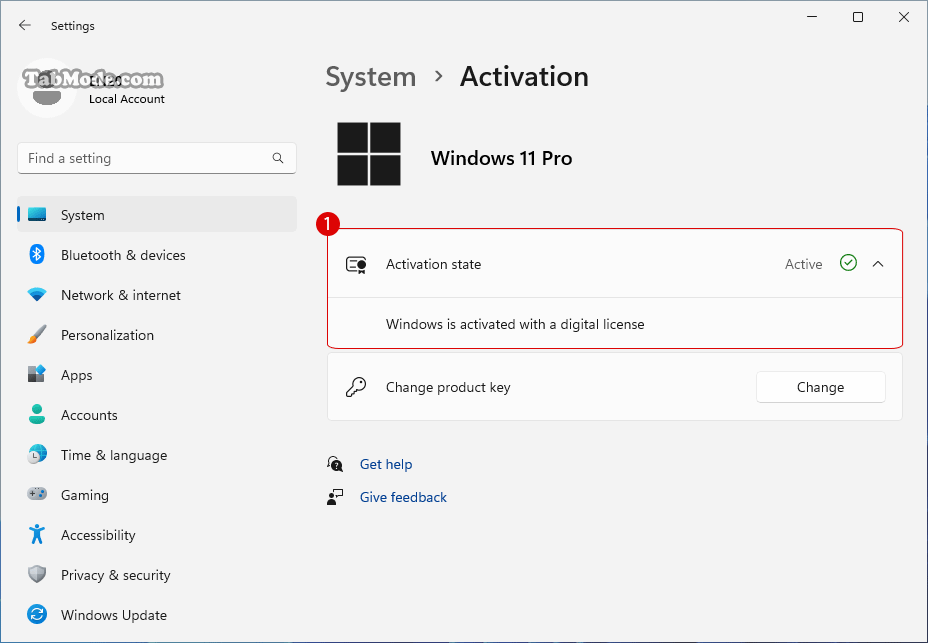
関連 POSTs
- Windows 11 タスクバーを完全透明に設定する
- Windows 11をWindows 10に戻す期間を延長する
- Windows11でPCのパフォーマンスを向上させるための対策
- Windows 11で半透明の選択範囲の色を変更する
- Google ChromeとMicrosoft EdgeでWebサイトをアプリとしてインストールする
- Windows 11ファイルにタグを追加して簡単に検索する
- GPUのサーマルグリスの塗り替えとサーマルパッドを交換する
- Windows 11 タスクバーを完全透明に設定する
- Windows 11 22H2をローカルアカウントでクリーンインストールする
- 外付けSSDドライブにWindows 11をインストールする
