Windows 11 スタートメニューにユーザーがよく開くフォルダーをエクスプローラーではなく、スタートメニューにフォルダーへのリンクを追加して、いつでも簡単にアクセスすることが出来ます。Windows 11 スタートメニューにフォルダーを追加または削除する
▼ 以下のように、1スタートメニューにフォルダーをピン留めすることで、このフォルダをクリックしていつでも内容を確認することが出来ます。Windows 11のスタートメニューによく使うフォルダーを追加または削除する方法を紹介します。Windows 11 スタートメニューにフォルダーを追加または削除する
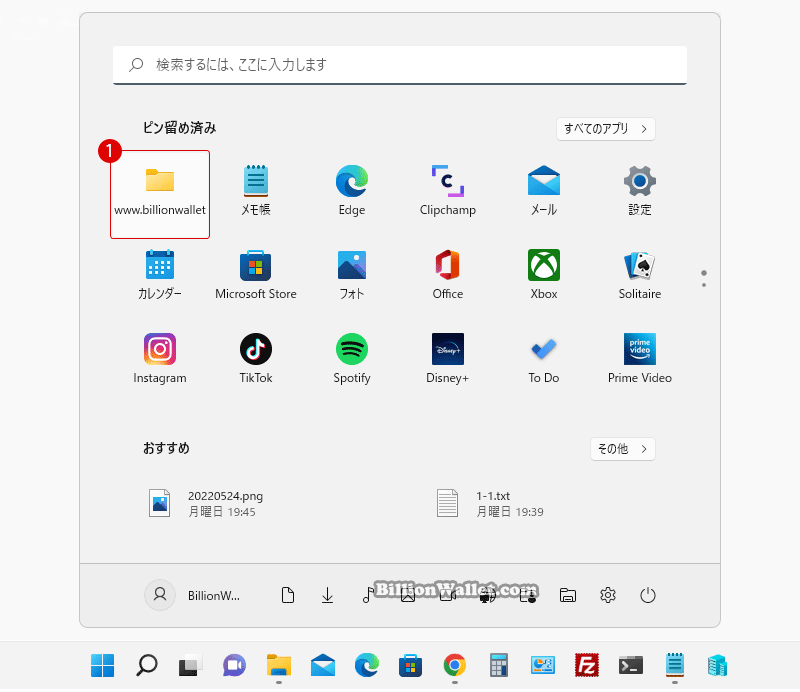
| INDEX | |
|---|---|
スタートメニューによく使うフォルダーを追加する
▼ まずファイルエクスプローラーを起動して、ユーザーがよく使うフォルダーに移動します。1フォルダーをマウス右クリックし、2スタートメニューにピン留めするをクリックするだけです。
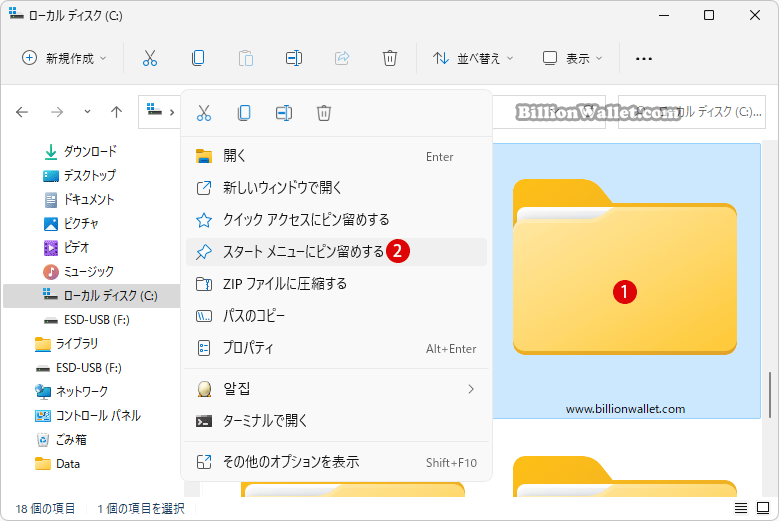
▼ ボタンをクリックしてみますと、スタートメニューにピン留めした一連のアプリの一番最後にフォルダーが追加されました。1これをクリックしたままにドラッグアンドドロップで2一番上に持ってきます。
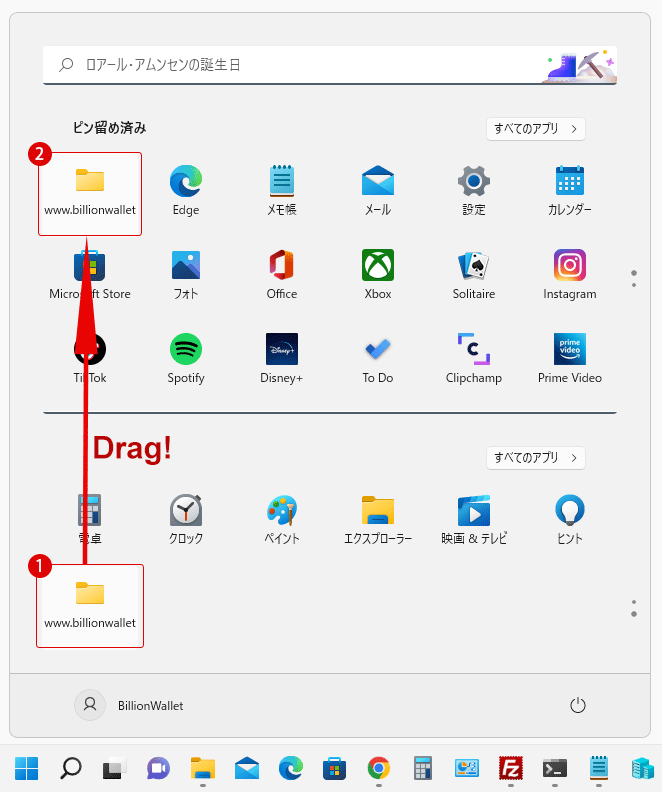
Windows 11のスタートメニューフォルダ
Windows 11にスタートメニューのフォルダを追加できます。これには《ドキュメント、ダウンロード、音楽、画像、ビデオな、個人用フォルダ》が含まれます。更に、《ネットワーク、エクスプローラー、Windows設定》のショートカットを追加することもできます。1以下の場所に表示されます。
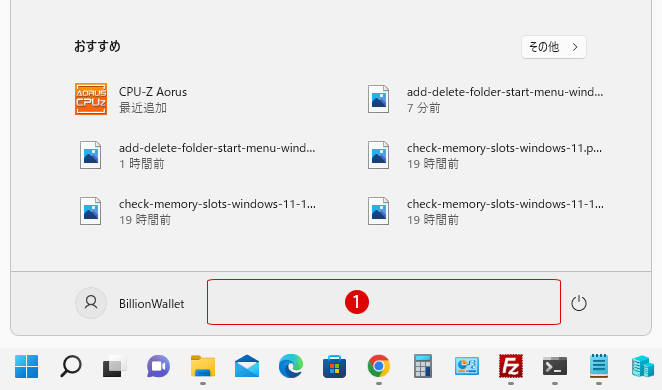
▼ まず、ショートカットのキーを押して、1個人用設定 ▶ 2スタートを選択します。
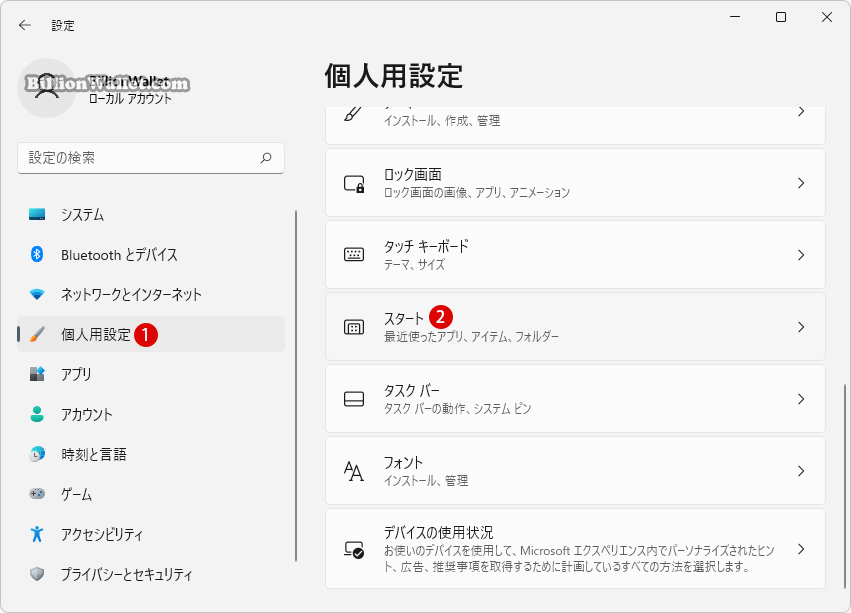
▼ スタートセクションにて1フォルダーをクリックします。
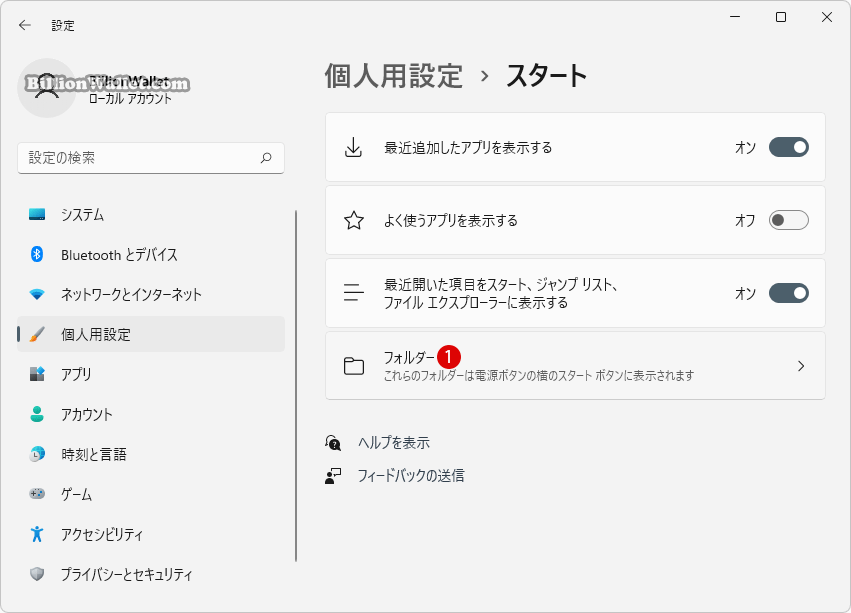
▼ スタートメニューの電源ボタンの横に表示するフォルダーアイコンを《 オン/ オフ》で選択します。
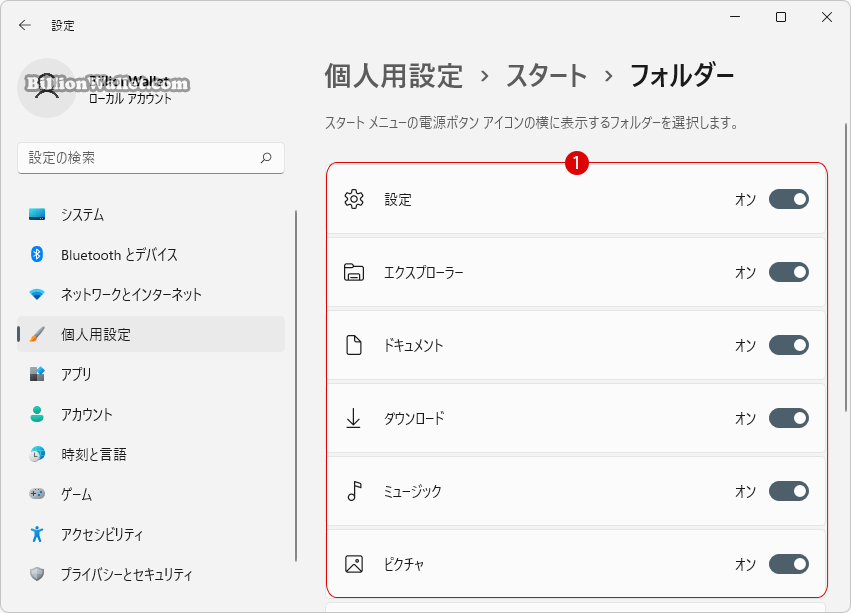
▼ 結果、1スタートメニューの電源ボタンの横にフォルダーアイコンが表示されています。
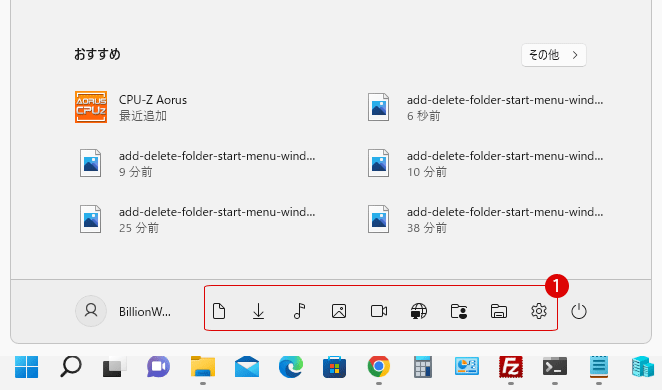
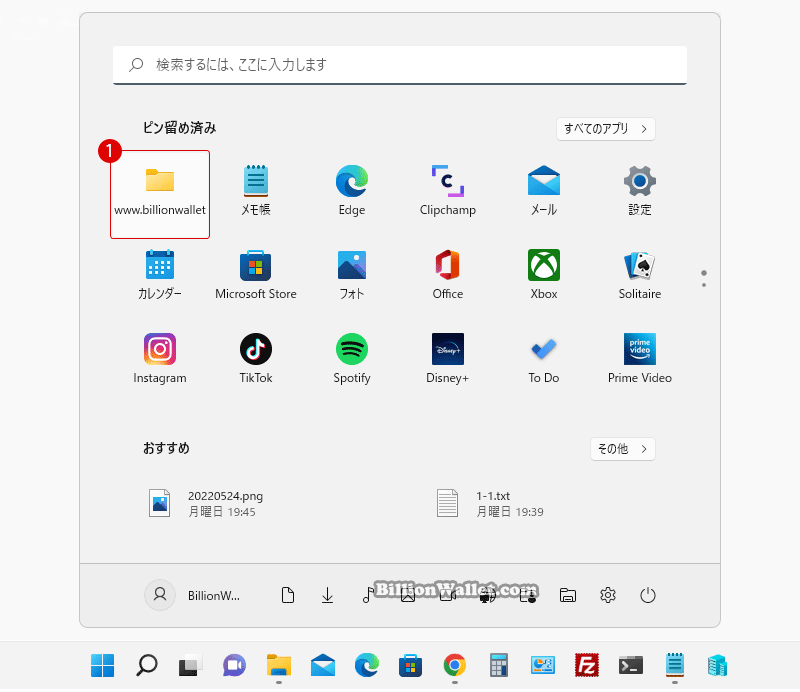
関連 POSTs
- Windows 11ファイルにタグを追加して簡単に検索する
- GPUのサーマルグリスの塗り替えとサーマルパッドを交換する
- Windows 11 タスクバーを完全透明に設定する
- Windows 11 22H2をローカルアカウントでクリーンインストールする
- 外付けSSDドライブにWindows 11をインストールする
