OneDriveは、既定でWindows11に組み込まれています。OneDriveを使用すると、PCとクラウド間でファイルを同期できるので、PCとモバイルデバイス、さらにはオンライン上のOneDriveサイトからでも、どこからでもファイルにアクセスできます。
| 目 次 | |
|---|---|
OneDrive
PC上のOneDriveフォルダー内にファイルまたはフォルダーを追加したり、変更または削除すると、そのファイルまたはフォルダーはそのままオンライン上のOneDriveでも追加、変更または削除されます。その反対方向も同様の影響を受けます。
同期されたファイルをファイルエクスプローラーで直接操作し、オフラインのときでもファイルにアクセスできます。オンラインで行った変更も自動的に同期されます。使用しているPCやMac、Android、iOSなどのすべてのデバイスでファイルや写真などのデータファイルに自由にアクセスができるのはもちろん、共有もできます。
Microsoftアカウントを持っているユーザーには、5GBの容量が無償提供されます。それ以上の容量を使用する場合は、有償サービスになります。ユーザーはMicrosoftアカウントでサインインするだけでOneDriveを利用できます。
OneDriveを起動する
OneDriveはデフォルトで、Windows 11にサインインすると自動的に起動するように設定されています。OneDriveにはいくつかのアクセス方法があります。
▼ タスクバーの通知領域(タスクトレイ)からOneDriveとの同期の有無が確認できます。1通知領域で アイコンをクリックし、2OneDriveアイコンをクリックするとOneDrive同期設定のウィザードが表示されます。3をクリックしMicrosoftアカウントでサインインします。
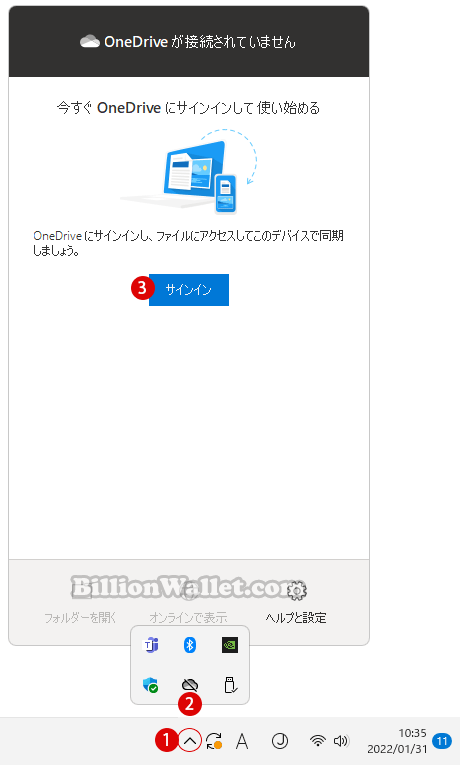
▼ 1ボタンをクリックして、2をクリック、下にスクロールして最後に3OneDriveを選択します。
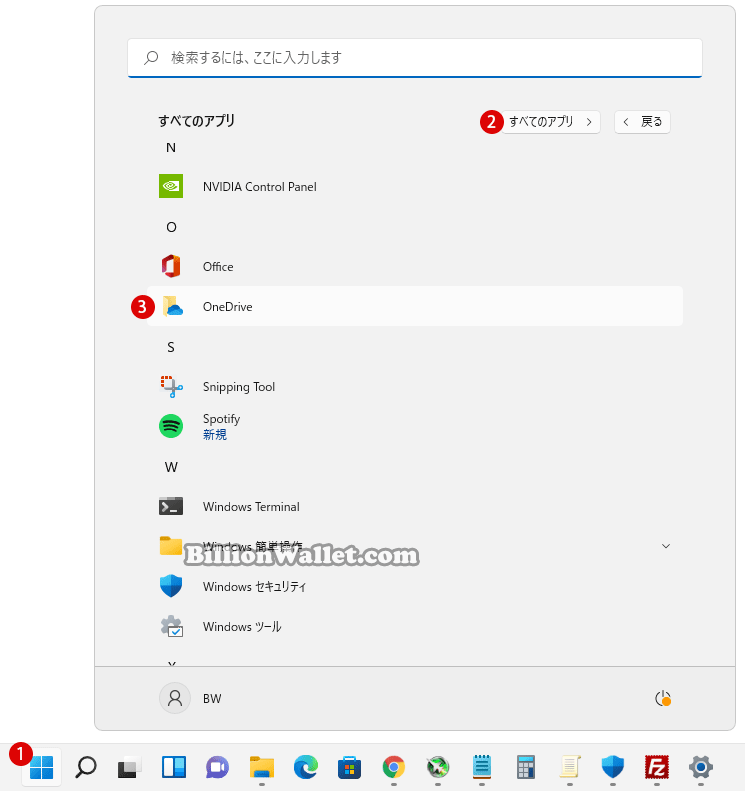
OneDriveを設定する
▼ 最初、以下のようなOneDrive同期のセットアップウィザード画面が表示されます。1Microsoftアカウントのメールアドレスを入力して2をクリックします。
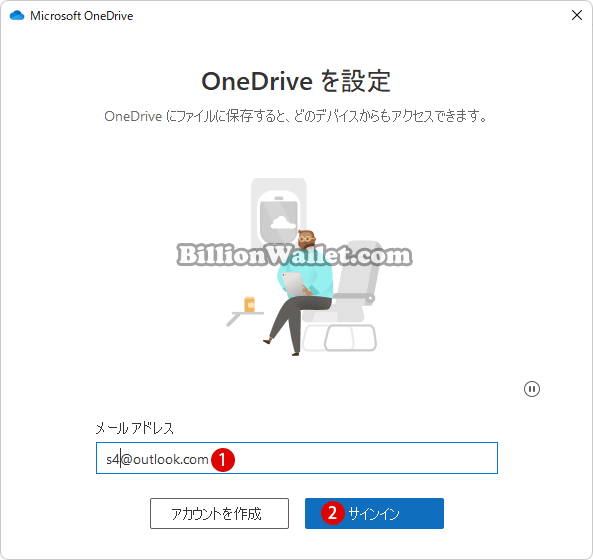
▼ 1パスワードを入力し2をクリックします。
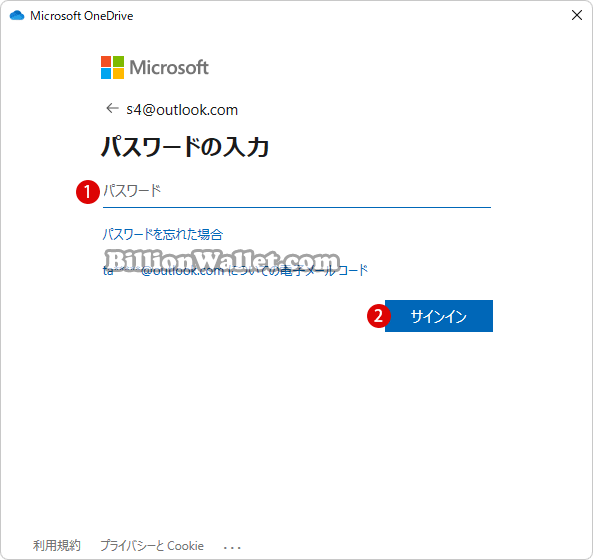
▼ 以下のプライバシーに関する内容を読んで問題なければ1をクリックします。
OneDriveおよびOfficeを安全で、最新の状態に保ち、期待どおりに動作させるため、必要な診断データを収集します。このデータには、名前、ファイルの内容、関連のないアプリに関する情報は含まれません。
OneDriveは、オンラインサービスに接続してエクスペリエンスを強化します。その一環として、必須サービスデータを収集します。そのほかのOfficeアプリもオンラインサービスに接続し、そこでお客様のコンテンツをダウンロードまたは分析することで、より優れたエクスペリエンスを提供します。Officeアプリでこれらの設定を調整できます。
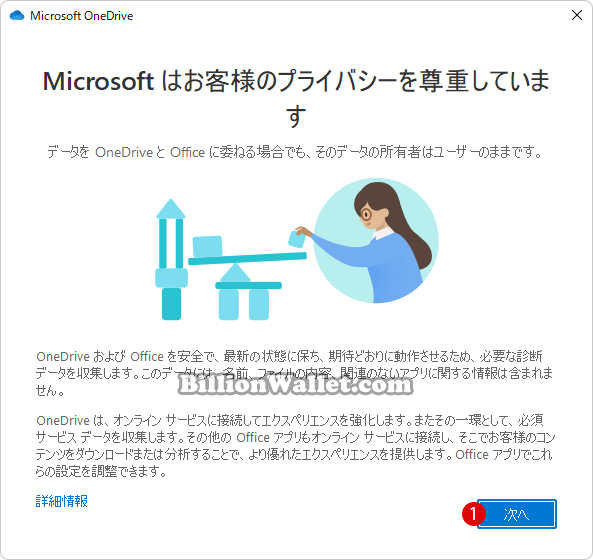
▼ 1OneDriveとOfficeに関するオプションをMicrosoftに送信するかどうかについて選択肢に回答します。2をクリックします。
追加の診断データと利用状況エータをMicrosoftに送信していただけると接続して改善を行うことができます。これらのデータには、ユーザーのお名前、ファイルの内容、またはOneDriveとOfficeとは無関係なアプリに関する情報は含まれません。
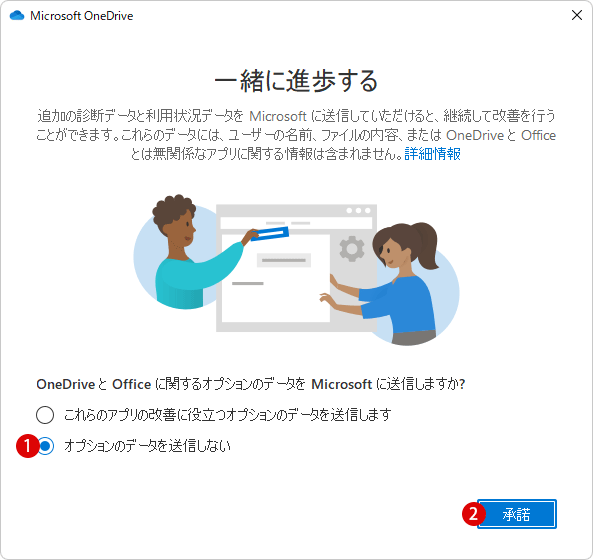
▼ OneDriveのデーター保存場所を指定します。1デフォルトの保存場所を変更したい場合は場所の変更をクリックします。2をクリックします。
OneDriveフォルダーにファイルを追加すると、ファイルをこのPCに保存したまま、他のデバイスからアクセスできるようになります。
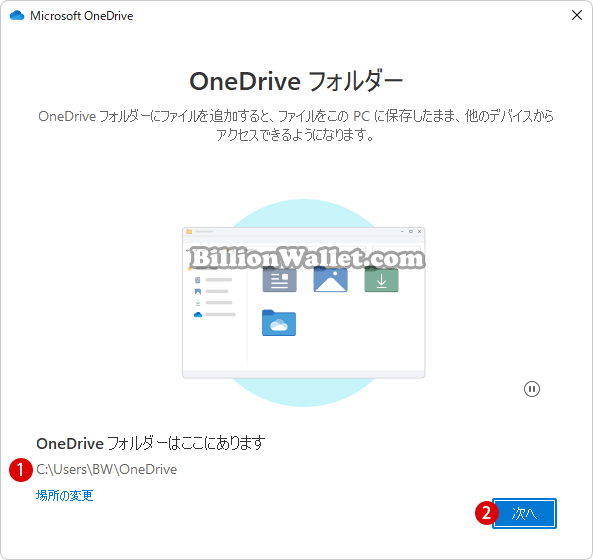
フォルダーをバックアップする
▼ オンライン上のOneDriveと同期させるPC上のOneDriveの保存場所を選択します。現在1デスクトップ、ドキュメントと写真の3つが選択されています。保存場所から外したいフォルダーがあれば、クリックして除外させます。2をクリックします。オンライン上のOneDriveの空き領域は5GBです。
選択したフォルダーはOneDrive – 個人用で同期されます。新規および既存のファイルはOneDriveに追加およびバックアップされ、このPCを紛失しても他のデバイスで使用できます。
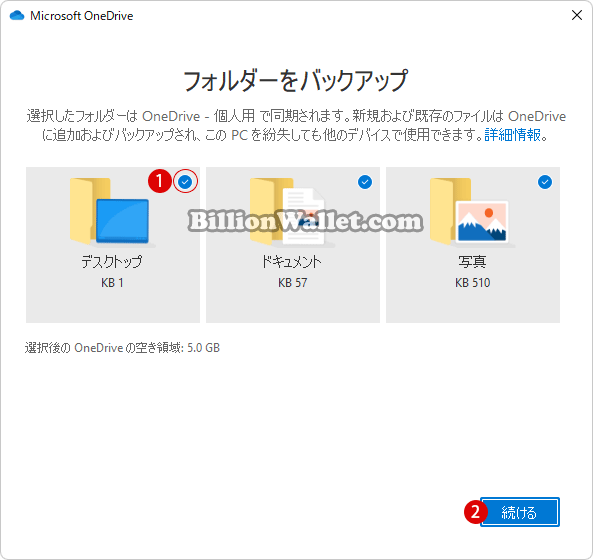
▼ フォルダーのバックアップの設定が行われます。
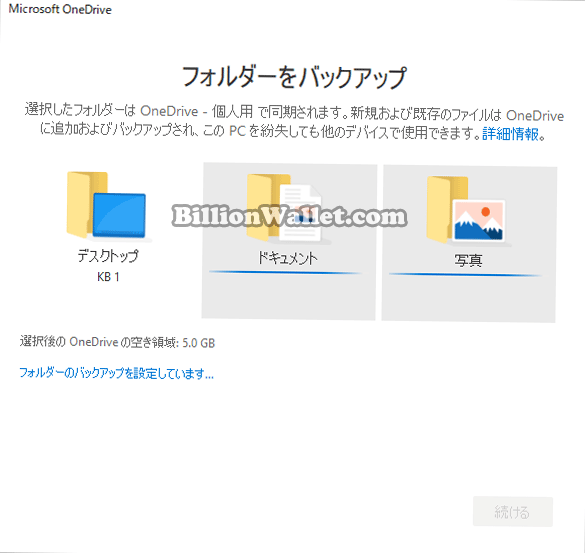
▼ 大容量のストレージが必要なユーザーはOneDriveのプレミアムプラン(有料)を利用します。ここではいったんパスなので1をクリックします。
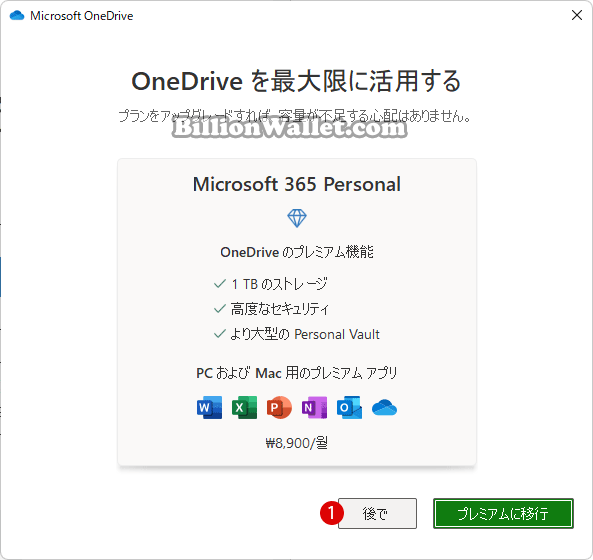
ファイルとフォルダーを共有する
▼ OneDriveでファイルとフォルダーを共有するには、ただ指定したフォルダーにドラッグアンドドロップ(Drag & Drop)するだけです。直ぐに同期されてオンライン上でも確認ができます。1をクリックします。
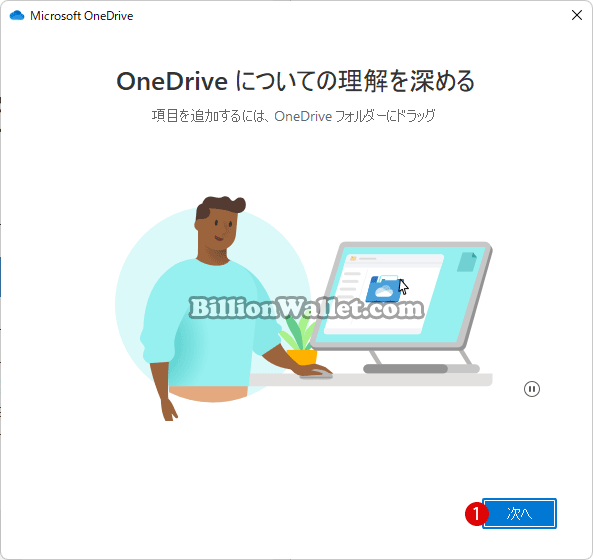
▼ 他のユーザーがファイルを表示したり編集したりできるようにするには、ファイルを共有します。共有しているフォルダーで作業することもできます。1をクリックします。
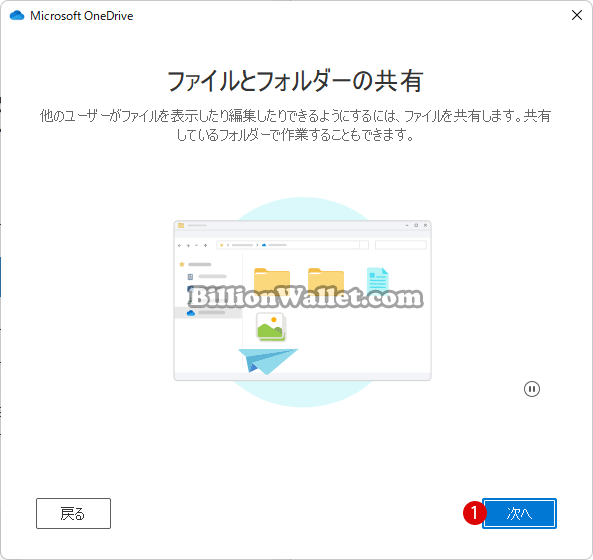
▼ ファイルオンデマンド(On-Demand)を利用すると、デバイスの領域を使用せずにOneDrive内のすべてのファイルを参照できます。OneDriveにてファイルやフォルダーのステータスを表すアイコンが以下の3つです。
オンラインのみ:これらのファイルは、このデバイスの領域を使用しません。また、ファイルは使用するときにダウンロードされます。オンライン上のOneDriveの同期したフォルダーにて作成したファイルやフォルダーは、約1分以内にPC上のOneDriveにダウンロードされてPC上でもファイルを開き、編集や変更が可能となります。
OneDrive ファイルまたはフォルダーの横の青いクラウド アイコンは、ファイルがオンラインでのみ利用可能であることを示します。 オンラインのみのファイルは、コンピューターの容量を占有しません。
エクスプローラーにはオンラインのみのファイルごとにクラウド アイコンが表示されますが、ファイルを開くまでデバイスにはダウンロードされません。 デバイスがインターネットに接続されていない場合は、オンラインのみのファイルを開くことはできません。
このデバイス上:ファイルを開くと、そのファイルがデバイスにダウンロードされるため、ファイルをオフラインの時に編集できます。PC上のOneDriveに同期しているファイルを開き、編集や変更を行いますと、約1分以内にオンライン上のOneDriveにも同期します。
常に利用可能:ファイルを右クリックしてオフラインで使用できるようにします。このデバイス上で常に保持するとしてマークしたファイルのみに、白いチェック マークがある緑の円が示されます。これらの常に利用できるファイルはデバイスにダウンロードされ、容量を占有しますが、オフラインの場合でも常にそこに存在します。
▼ 1をクリックします。
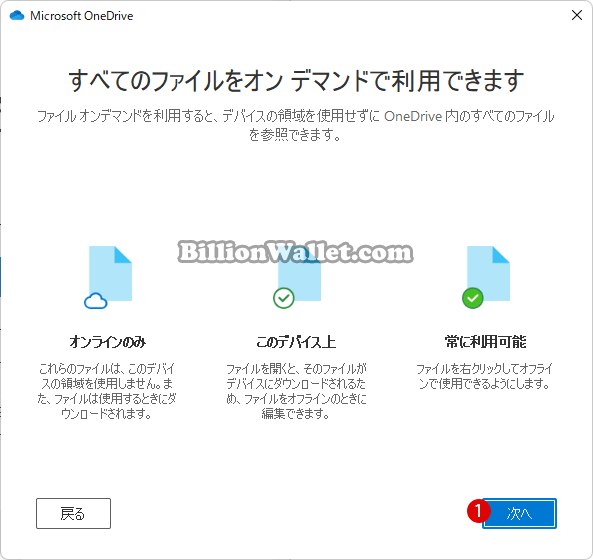
▼ 以下のファイルエクスプローラーにて見ると、OneDriveの各ファイルの状態が表示されます。
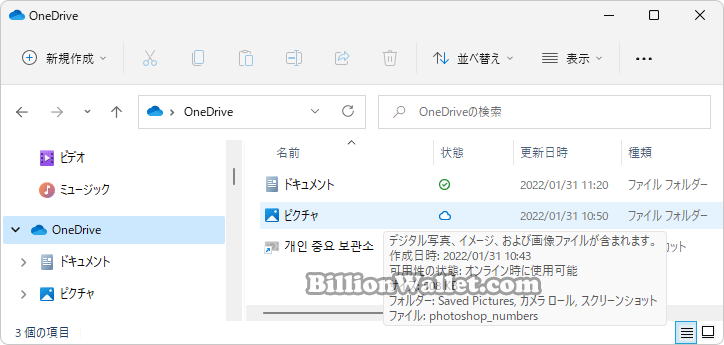
▼ モバイル用OneDriveアプリをスマートフォン(iOSとAndroid)やタブレットにインストールして、外出先でOneDriveを使ってファイルを操作することができます。アプリのインストールはいったん保留で1を選択しました。
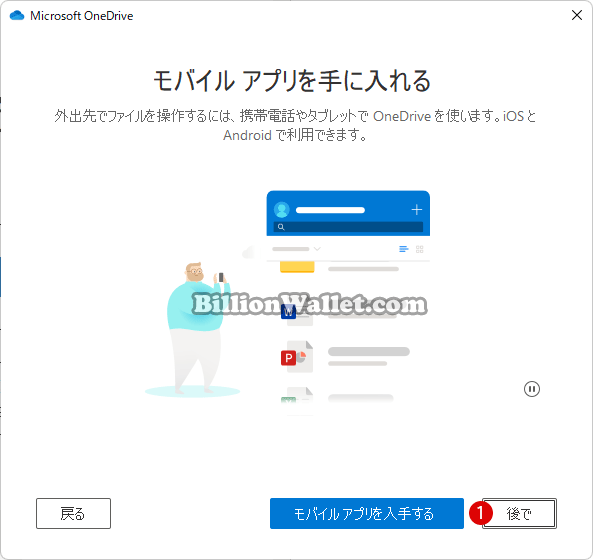
▼ OneDriveの設定が終わりました。1をクリックします。
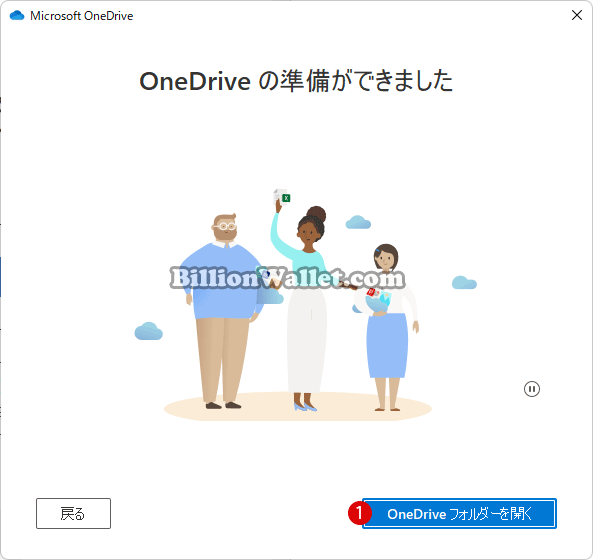
関連 POSTs

OneDriveの初期同期作業が終わりますと、その後は特に難しいことはありません。ローカルディスクのOneDriveフォルダーにファイルを保存すると…

OneDriveは、Microsoftアカウントで使用できる無料オンラインストレージです。以前の名前がSkyDriveだったOneDriveは、Windows 10の起動時に…
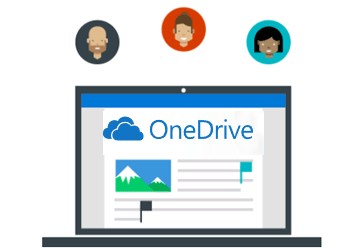
MicrosoftのOneDriveは、クラウド(インターネット)上に文書や写真などのデータファイルを保存できるオンラインストレージサービスです。オンライン上のOneDriveと…

MicrosoftのOneDriveは、クラウド(インターネット)上に文書や写真などのデータファイルを保存できるオンラインストレージサービスです。オンライン上のOneDriveと…

クラウド上のOneDriveにファイルやデータがある場合は、パソコン上でOneDriveを無効にしても、データは失われません。いつでもファイルにアクセスできます…

MicrosoftアカウントでBitLocker回復キーを作成した場合、これはオンライン上のOneDriveに保存されます。回復キーをMicrosoftアカウントに保存すると…
- Windows 11ファイルにタグを追加して簡単に検索する
 タグ(Tag)は、ファイルの関連事項を説明するファイルに添付されたキーワードです。Windows 11でファイ… 続きを読む »
タグ(Tag)は、ファイルの関連事項を説明するファイルに添付されたキーワードです。Windows 11でファイ… 続きを読む » - GPUのサーマルグリスの塗り替えとサーマルパッドを交換する
 画像や動画編集はもちろん、スムーズにゲームをプレイするには高性能のグラフィックカード(ビデオカード)が必要とな… 続きを読む »
画像や動画編集はもちろん、スムーズにゲームをプレイするには高性能のグラフィックカード(ビデオカード)が必要とな… 続きを読む » - Windows 11 タスクバーを完全透明に設定する
 Windows 11は、いくつかの点で以前のバージョンのWindowsとは異なります。Windows 10と同… 続きを読む »
Windows 11は、いくつかの点で以前のバージョンのWindowsとは異なります。Windows 10と同… 続きを読む » - Windows 11 22H2をローカルアカウントでクリーンインストールする
 Microsoft社はWindowsのインストール時に、Microsoftアカウントでログインするようにお勧め… 続きを読む »
Microsoft社はWindowsのインストール時に、Microsoftアカウントでログインするようにお勧め… 続きを読む » - 外付けSSDドライブにWindows 11をインストールする
 外付けハードドライブにWindowsをインストールすることは、内蔵ハードドライブにインストールするのとは少し異… 続きを読む »
外付けハードドライブにWindowsをインストールすることは、内蔵ハードドライブにインストールするのとは少し異… 続きを読む »
