ディスククリーンアップ(Disk CleanUp)はWindows固有の機能であり、時間の経過とともに蓄積してきたドライブ上の不要なファイルを削除することでドライブの空き領域を増やし、PCのパフォーマンスを向上させます。
ディスク クリーンアップはWindowsと一緒にインストールされるアプリケーションです。このプロセスは安全でシステムに害を及ぼす可能性はほとんどありません。Cleanmgr.exeファイルはC:\Windows\System32フォルダーに格納されています。
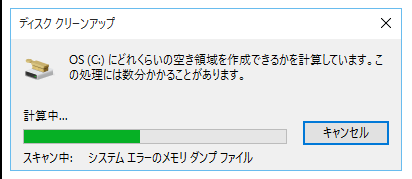
インターネットでホームページを閲覧した際にインターネット一時ファイル(Temporary Internet Files)などが保存されるなどパソコンに不要なファイルをディスククリーンアップ(Disk Cleanup)を使って削除する…
ディスククリーンアップを開きますと、デフォルトの設定では削除するアイテムがチェック済みおよびチェック解除済みが既に決まっています。ここではすべての項目がチェックされた状態でディスククリーンアップを行うショートカットを作成する方法について紹介します。
▼ まず、デスクトップにてマウス右クリックし、1新規作成 > 2ショートカットをクリックします。
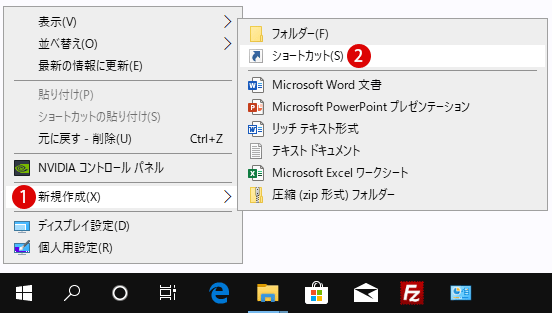
▼ 実行ファイルのCleanmgr.exeは以下のコマンド引数を追加することで多様なディスククリーンアップを行うことができます。
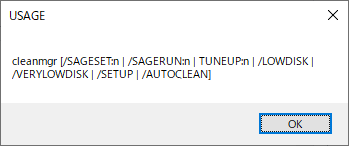
ディスククリーンアップ
▼ 以下のコマンドラインはデフォルトではすべての項目がその対象となり、チェックされます。まずテキストボックスに以下の1コマンドを入力し、2ボタンをクリックします。
cleanmgr.exe /D C /LOWDISK
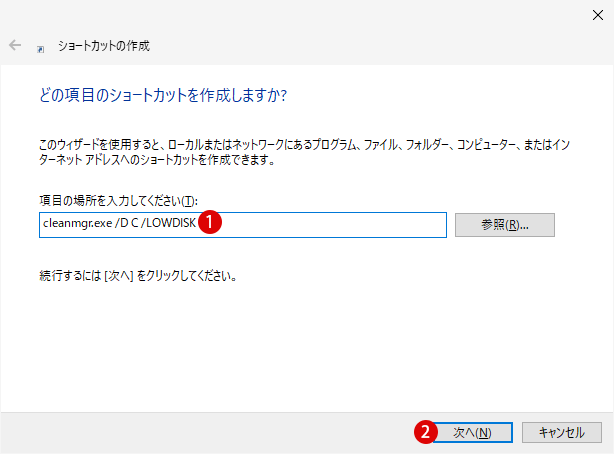
▼ わかりやすい適切な1ショートカットの名前を付けたら、2ボタンをクリックします。
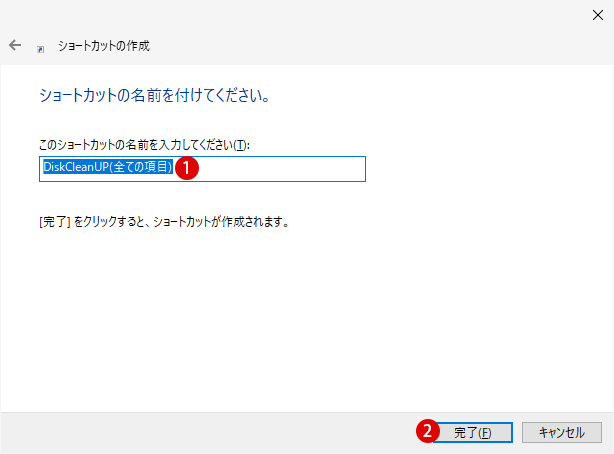
▼ これでデスクトップ画面上にディスククリーンアップのショートカットができました。ショートカットをマウス右クリックし1プロパティを選択します。
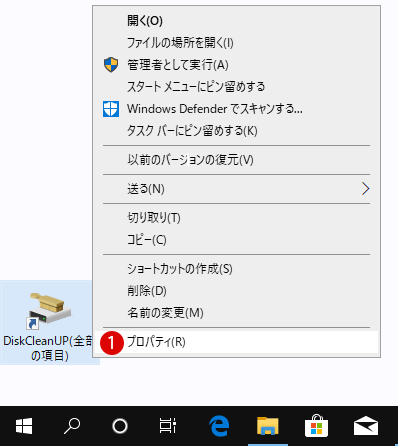
▼ 1ショートカットタブにて2ボタンを選択します。
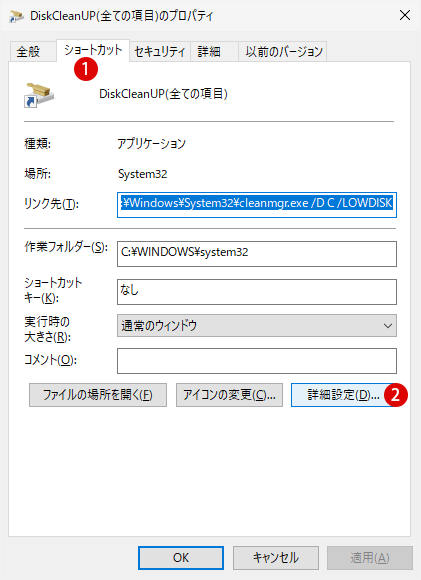
▼ 1管理者として実行にチェックを入れて2ボタンをクリックします。
このオプションを使用すると、このショートカットを管理者として実行でき、許可されていない動作からコンピューターを保護します。
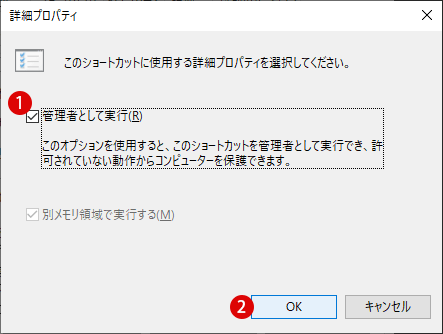
▼ 1ボタンをクリックします。
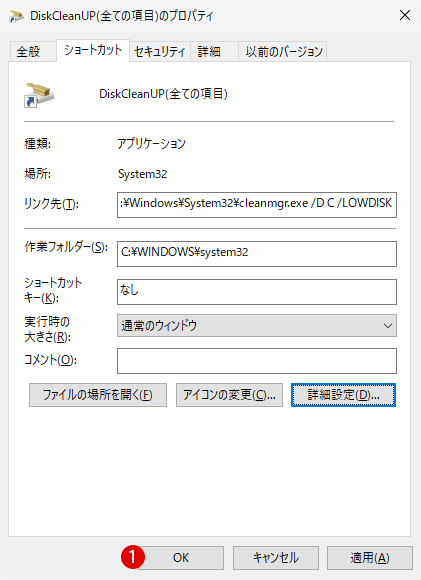
ディスククリーンアップを実行する
▼ またデスクトップ上でディスククリーンアップのショートカットをダブルクリックし、ディスククリーンアップの対象となるドライブを選択したら、1ボタンをクリックします。
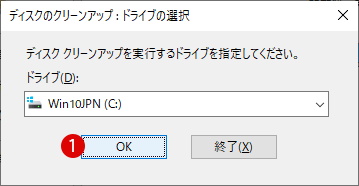
▼ ディスククリーンアップの対象となるドライブのチェックを開始します。
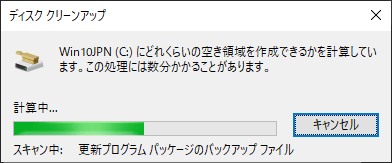
▼ 上記のコマンドラインの実行通りに、ディスククリーンアップの対象となる1全ての項目にチェックが付けられています。2ボタンをクリックします。
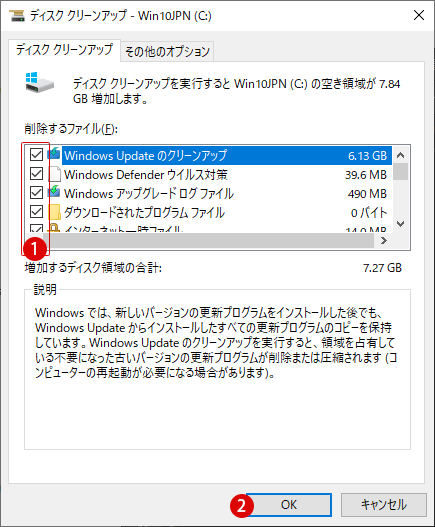
▼ ディスククリーンアップの準備ができましたら、1ボタンをクリックして開始します。
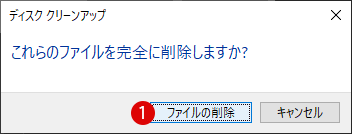
▼ 全ての項目に対するディスククリーンアップが開始されます。しばらくお待ちします。
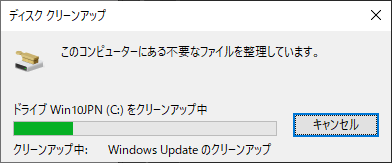
▼ 結果、空き領域の確保ができました。
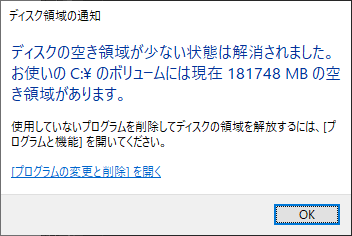
コマンドラインオプション
ディスククリーンアップのコマンドラインオプションを使用すると、インターネットファイル、ダウンロードファイル、ごみ箱のファイルなどを、このオプションでクリーンアップするように指定できます。
cleanmgr.exe /verylowdisk
▼ 1/verylowdiskオプションはユーザープロンプトを表示せずにディスククリーンアップを開始する、非対話モードで直ぐにクリーンアップを実行します。このオプションはすべての可能なアイテムをクリーンアップしてディスク容量を再利用します。
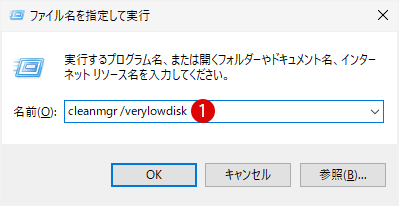
cleanmgr.exe /D DriveLetter
▼ 1/D DriveLetterオプションは特定のドライブのディスククリーンアップを実行します。例えば、F:ドライブのディスククリーンアップを行う場合は、以下のようにcleanmgr.exe /D Fと指定します。
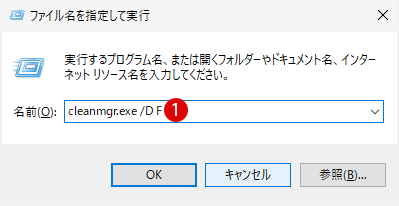
▼ 以下のように、F:ドライブのディスククリーンアップ設定画面が表示されます。
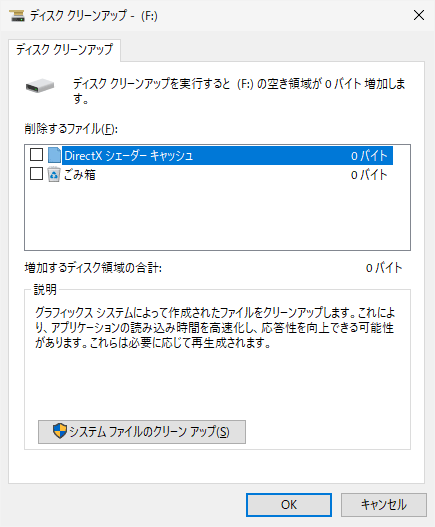
関連 POSTs
- Windows 11 タスクバーを完全透明に設定する
- Windows 11をWindows 10に戻す期間を延長する
- Windows11でPCのパフォーマンスを向上させるための対策
- Windows 11で半透明の選択範囲の色を変更する
- Google ChromeとMicrosoft EdgeでWebサイトをアプリとしてインストールする
- Windows 11ファイルにタグを追加して簡単に検索する
- GPUのサーマルグリスの塗り替えとサーマルパッドを交換する
- Windows 11 タスクバーを完全透明に設定する
- Windows 11 22H2をローカルアカウントでクリーンインストールする
- 外付けSSDドライブにWindows 11をインストールする
