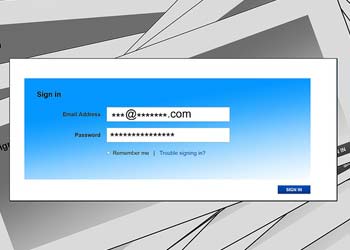Windowsではフォルダまたはファイルを共有することは、他のコンピュータのユーザーが共有フォルダーのコンピュータ特定のファイルにアクセスできる優れた方法です。
このチュートリアルでは、Windows 11でフォルダーまたはパブリックフォルダーを共有する方法について紹介します。ちなみに、Microsoft Windowsでは、単一のファイルを共有することはできません。ファイルが置かれているフォルダまたはドライブを共有する必要があります。
コントロールパネルで共有ネットワークを設定する
▼ タスクバーの通知領域にある 1ネットワークのアイコンをマウス右クリックし、2ネットワーク設定とインターネット設定をクリックします。
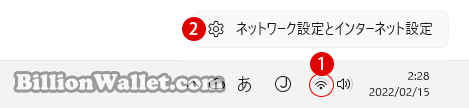
▼ Windows設定にて2ダイヤルアップを選択します。
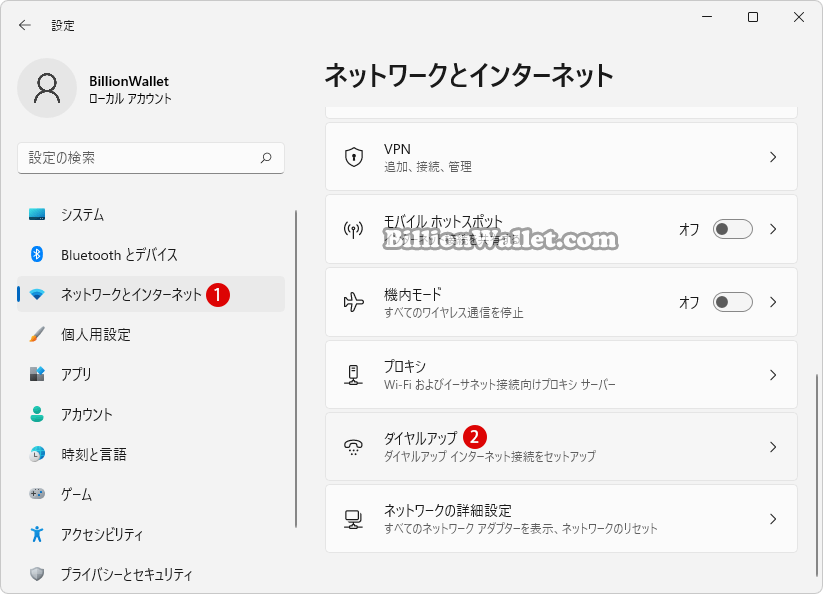
▼ 右ペインにて下のほうにスクロールし、関連設定にて1ネットワークと共有センターを見付けてクリックします。
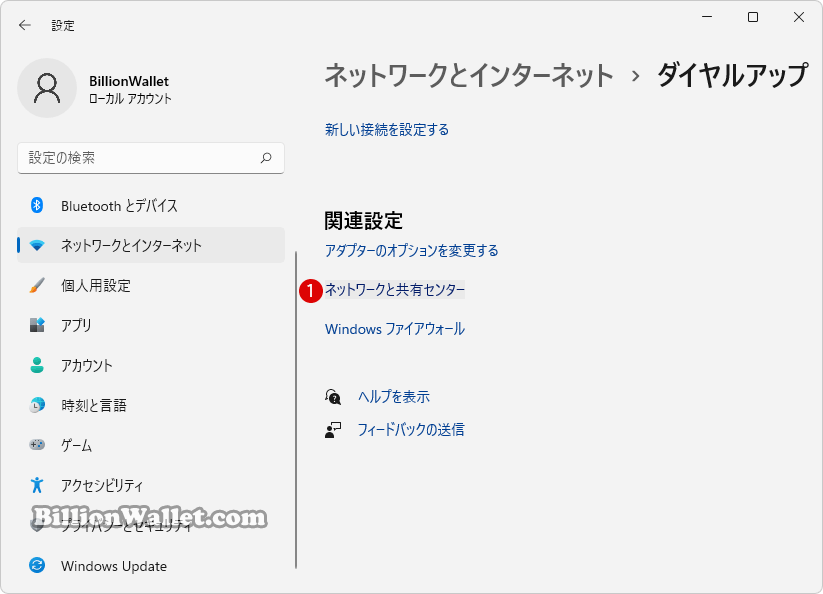
コマンド実行でネットワークと共有センターに移動する
▼ 他の方法として、以下のコマンドを実行して素早く移動できます。キーを押し、ファイル名を指定して実行ウィンドウを開いて、テキストボックスに1controlまたはC:\Windows\System32\control.exeと入力し、2ボタンをクリックします。
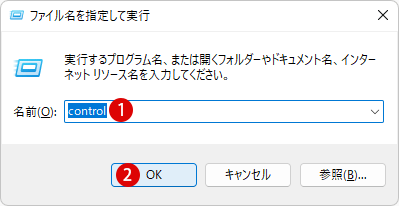
▼ 次に、コントロールパネル[表示方法:大きいアイコン]の項目から1ネットワークと共有センターをクリック/タップします。
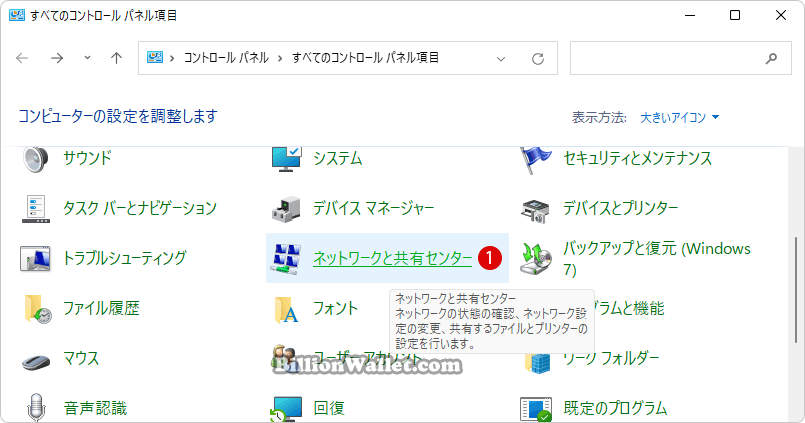
ネットワークと共有センターで詳細を設定する
▼ ネットワークと共有センターでは、Windowsの現在のネットワーク情報を表示したり、ネットワークのセットアップを行います。左側の1共有の詳細設定の変更をクリックします。
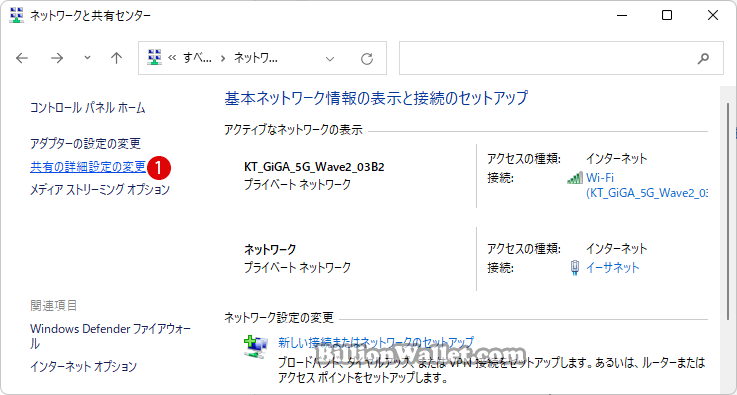
▼ 詳細設定の画面が表示されたら、まずネットワーク探索にて、1ネットワーク探索を有効にするを選択します。次に、ファイルとプリンターの共有にて、2ファイルとプリンターの共有を有効にするをクリックします。3すべてのネットワークの をクリックします。
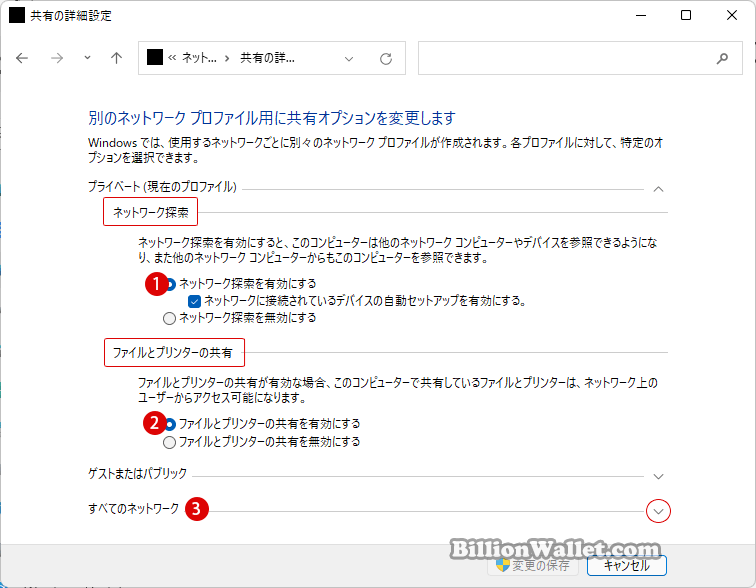
▼ パブリックフォルダーの共有では、1共有を有効にして、ネットワークアクセスがある場合はパブリックフォルダー内のファイルを読み書きできうようにするを選択します。
2パスワード保護共有では、ファイル共有のパソコンに接続する際にユーザー名とパスワードの入力を求めるかどうかを選択をします。
パスワード保護共有が有効の場合、このコンピュータでユーザーアカウントとパスワードを持つ人のみが、共有ファイル、このコンピュータに接続しているプリンター、パブリックフォルダーにアクセスできます。ほかの人がアクセスできるようにするには、パスワード保護共有を無効にしてください。
ユーザー名とパスワードの入力を求める場合、パスワード保護の共有を有効にするをクリックします。ユーザー名とパスワードの入力を求めない場合、パスワード保護の共有を無効にするをクリックします。最後に3ボタンをクリックします。
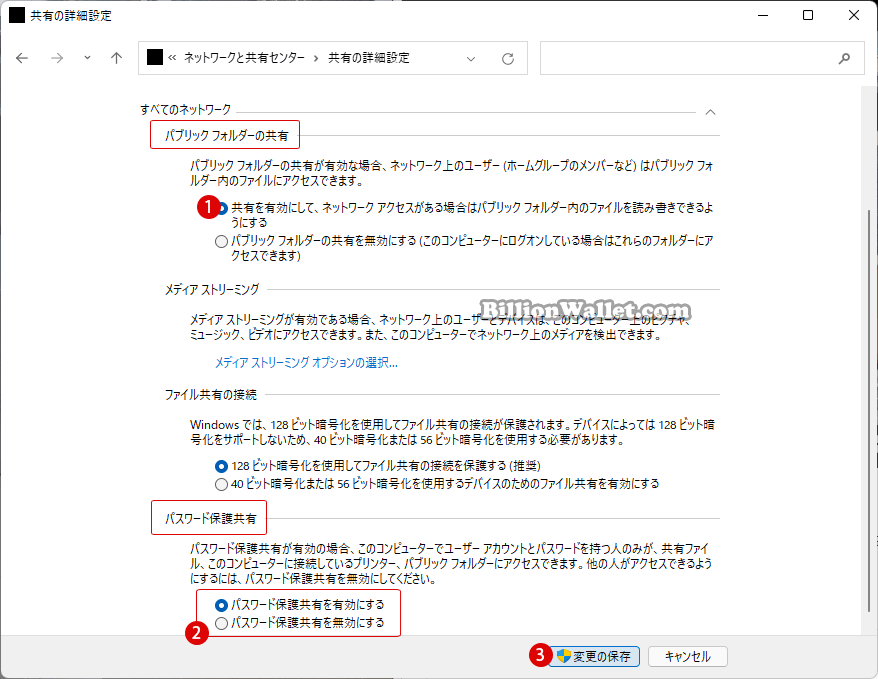
フォルダーに共有を設定する《1》
▼ 上記のパブリックフォルダー以外にフォルダーを共有する場合は、フォルダーごとに共有の設定を行います。以下のファイルエクスプローラーにて、1共有したいフォルダーをマウス右クリックし、2アクセスを許可する ▶ 3特定のユーザーの順にクリックします。
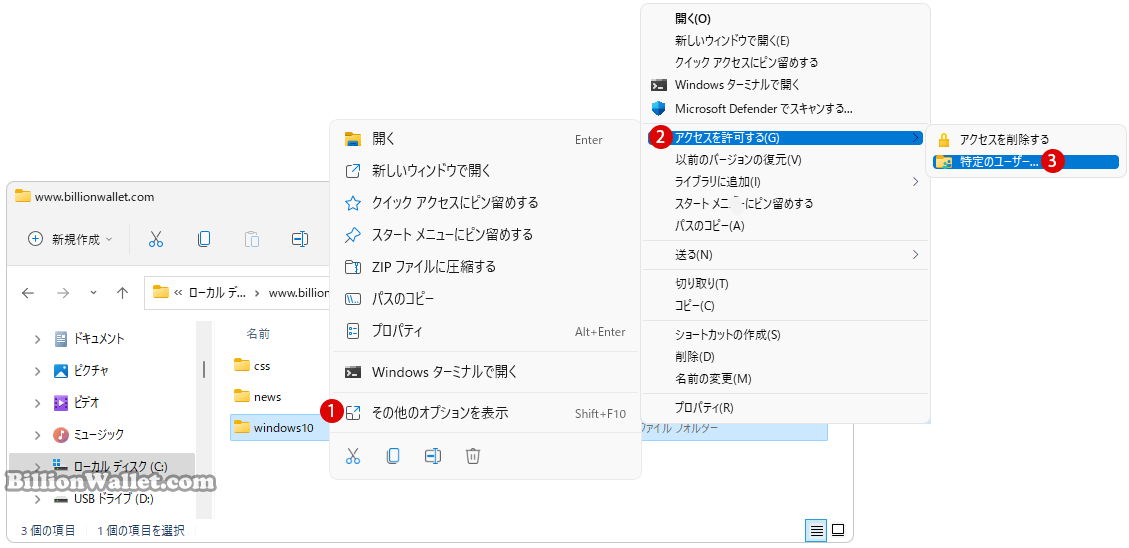
▼ ファイルを共有するユーザーを選択します。をクリックし、一覧から1Everyoneを選びます。
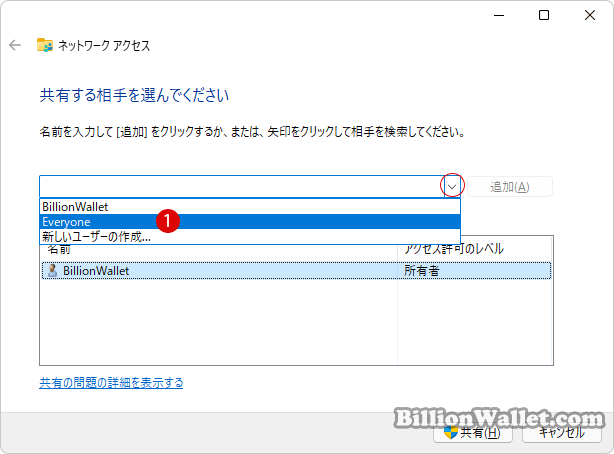
▼ 1ボタンをクリックし、共有フォルダーへのアクセスを許可するユーザーリストに入れます。
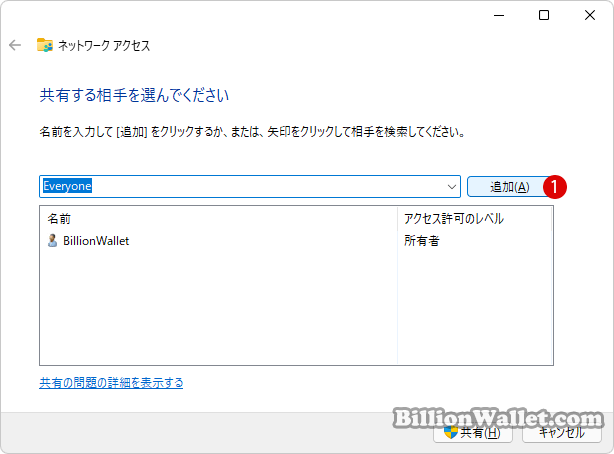
▼ Everyoneを選択したまま、ユーザーのアクセス許可のレベルを、▼をクリックしてメニューから、1お好みのレベルを選びます。
読み取り:他のパソコンの共有フォルダーにアクセスし、ファイルを開いたり、コピーするのはできます。しかしフォルダー内に新しいファイルを作成したり、フォルダー内のファイルを変更するることはできません。
読み取り/書き込み:ファイルの読み取りはもちろん、共有フォルダー内にファイルを作成したり、ファイルを変更することもできます。 削除:ユーザー一覧からユーザーを削除します。設定が完了したら、2ボタンをクリックします。
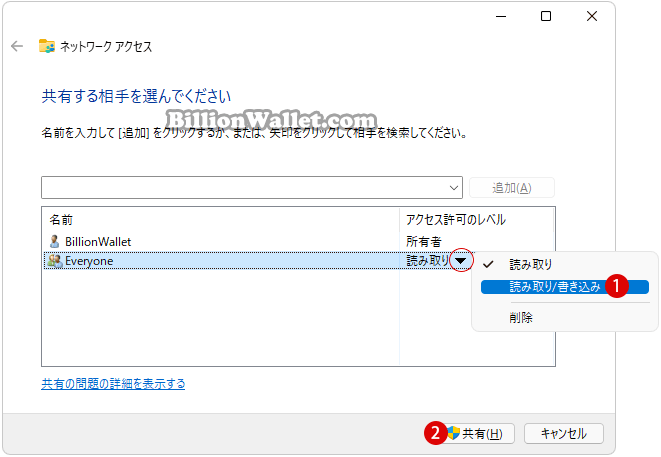
▼ ユーザーのフォルダーは共有されています。と表示されます。 指定した共有フォルダーのパス(Path)を再度確認します。PC上で共有されているすべてのフォルダーやディレクトリを確認するには1コンピューター上のすべてのネットワーク共有を共有します。をクリックします。最後にボタンをクリックします。
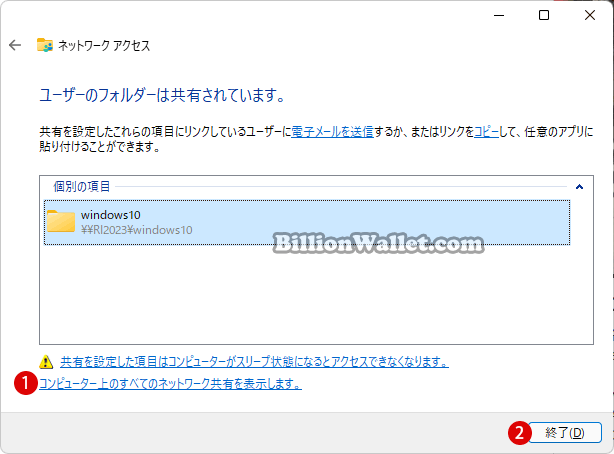
▼ これでフォルダーの共有設定は完了しました。以下が現在PC上の共有フォルダーです。
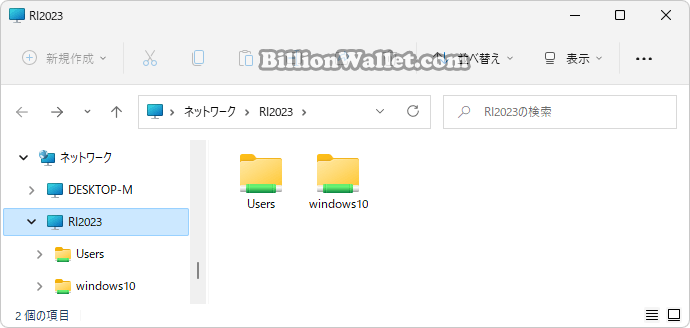
フォルダーに共有を設定する《2》
▼ 上記のフォルダーの共有設定と多少異なった方法でフォルダまたはディレクトリの共有を設定してみます。1対象となるフォルダーをマウス右クリックし、2プロパティをクリックします。
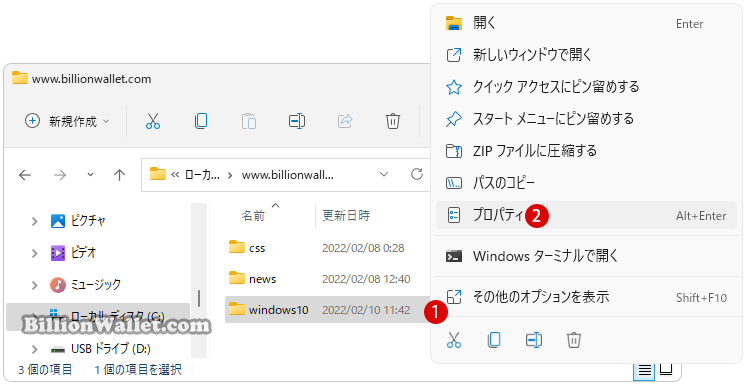
▼ プロパティ画面上で、1共有タブを選択し、以下の《ネットワークのファイルとフォルダーの共有》にて2ボタンをクリックします。
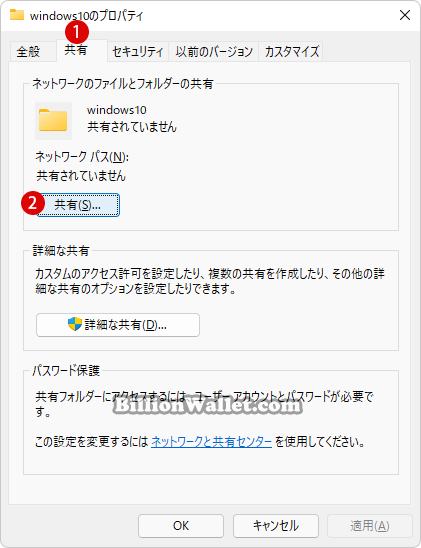
▼ ファイルを共有するユーザーを選択します。をクリックし、一覧から1Everyoneを選びます。
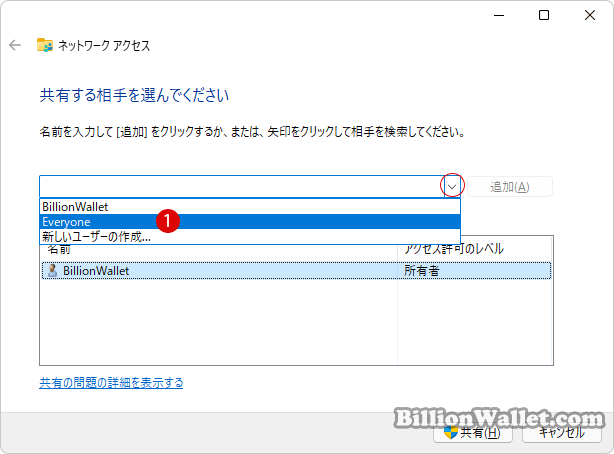
▼ 1ボタンをクリックし、共有フォルダーへのアクセスを許可するユーザーリストに入れます。
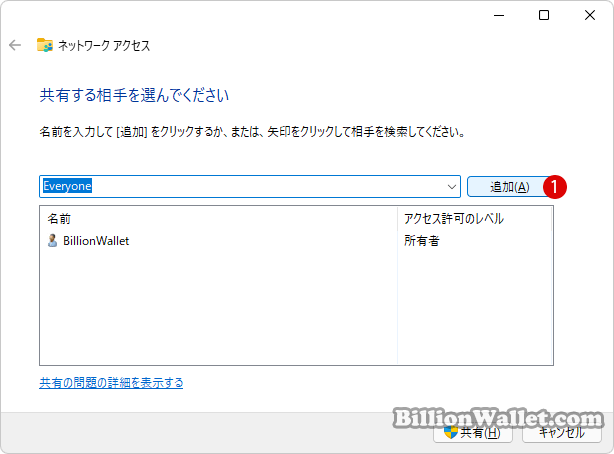
▼ Everyoneを選択したまま、ユーザーのアクセス許可のレベルを、▼をクリックしてメニューから、1お好みのレベルを選びます。
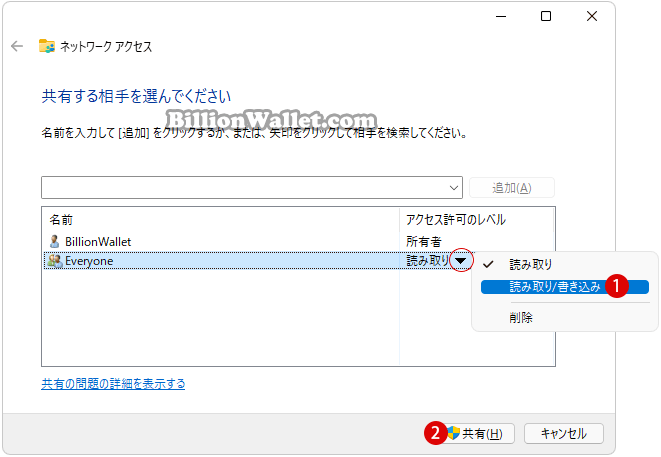
▼ 次に、1ボタンをクリックします 。
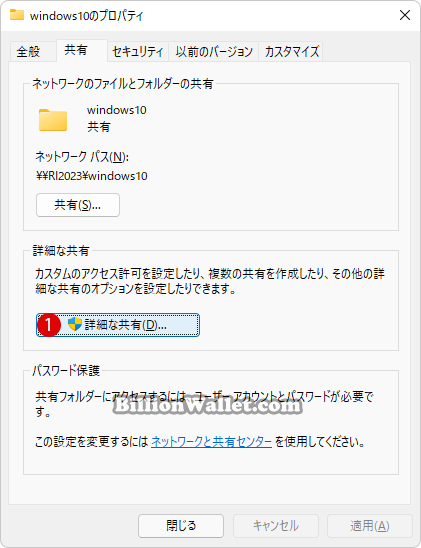
▼ 1 このフォルダを共有するにチェックを入れます。他の項目は規定の設定のままでも良いですが、もっとわかりやすくするために、他のコンピューターに表示される共有名、同時に共有できるユーザー数、および共有フォルダーに表示されるコメントなどを入力します。
上記と同様に、特定のグループまたはユーザーへのアクセスを許可する場合は、をクリックしてグループまたはユーザーを追加します。設定が終わったらボタンをクリックします。
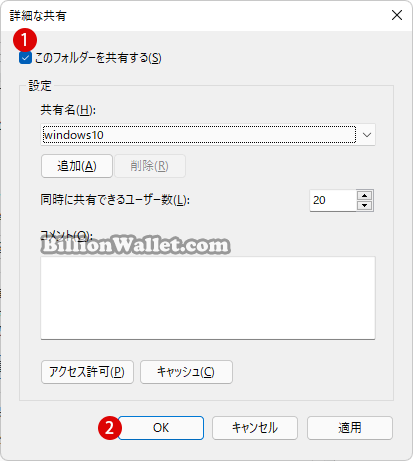
パブリックフォルダを共有する
パブリックフォルダ(Public Folder)は、同じコンピュータを使用している他の人や共有ネットワーク上の他のコンピュータを使用している人とファイルを共有します。パブリックフォルダはコンテンツタイプ別にいくつかのパーツに分かれています。
- C:\Users\Public\Public Documents
- C:\Users\Public\Public Downloads
- C:\Users\Public\Public Music
- C:\Users\Public\Public Pictures
- C:\Users\Public\Public Videos
パブリックフォルダの共有はデフォルトでオフ(Off)になっています。デフォルトでは、PC上のアカウントのみがフォルダーにアクセスできます。
しかし、パブリックフォルダーへの共有がオン(On)になっている場合、同じコンピューター上のユーザーまたは同じネットワーク上の誰かが共有フォルダーにアクセスして保存されているファイルを開いたり、ファイルの変更が許可された場合、ファイルの操作までが可能となります。
▼ パブリックフォルダの共有設定は通常のフォルダー設定とそんなに変わりません。以下のユーザーフォルダー(C:\Users)にアクセスします。1パブリックフォルダーを右クリックし、コンテキスト メニューより2プロパティをクリックします。
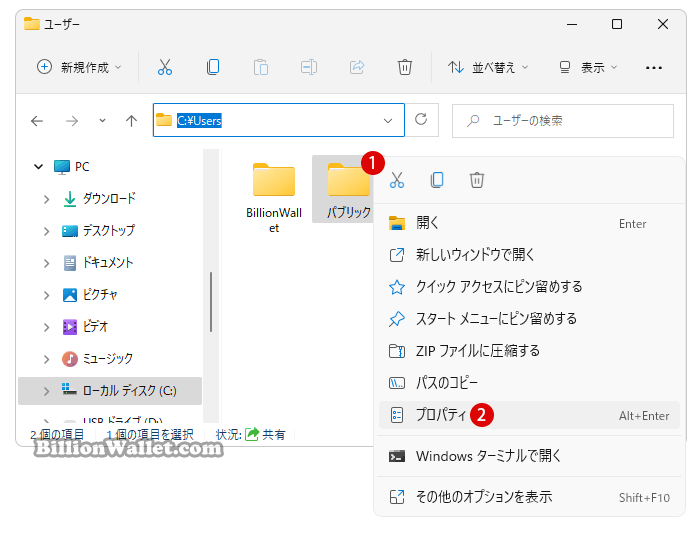
▼ パブリックのプロパティ画面にて、1共有タブを選択し、2をクリックします。
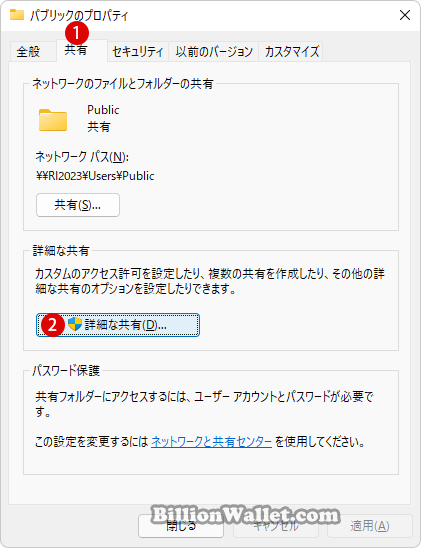
▼ 詳細な共有画面上で、1 このフォルダーを共有するにチェックを入れます。更に2をクリックします。
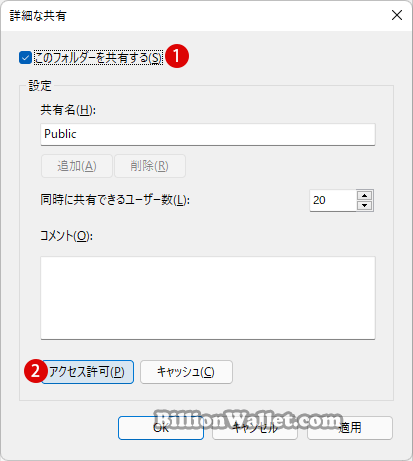
▼ Public のアクセス許可画面上で、1グループ名またはユーザー名(G):にて、Everyoneを選択し、その下のアクセス許可(P):で2許可のレベルを決めます。最後に3ボタンをクリックします。
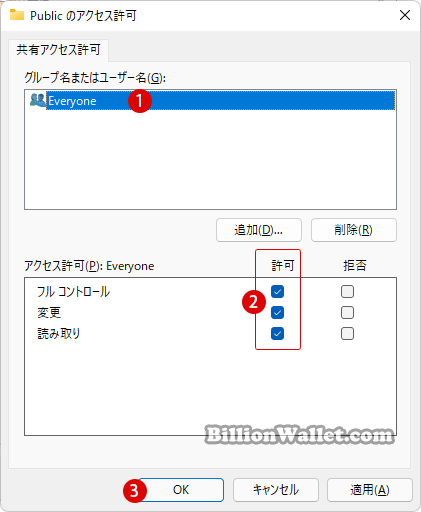
▼ 3ボタンをクリックします。
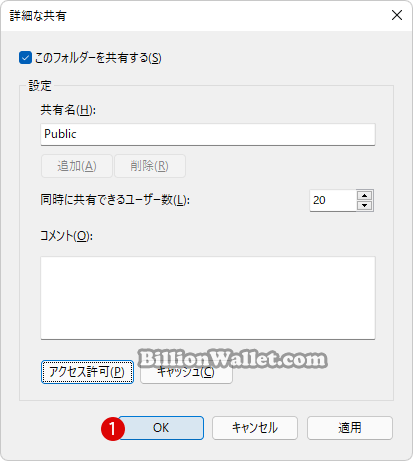
Windowsですべてのネットワーク共有を表示する
▼ パブリックフォルダーに保存したファイルが、共有したユーザーのパブリックフォルダーに表示されていることを確認します。2共有フォルダを確認するには、ファイルエクスプローラーを開き、アドレスバーに1\\localhostと入力します。
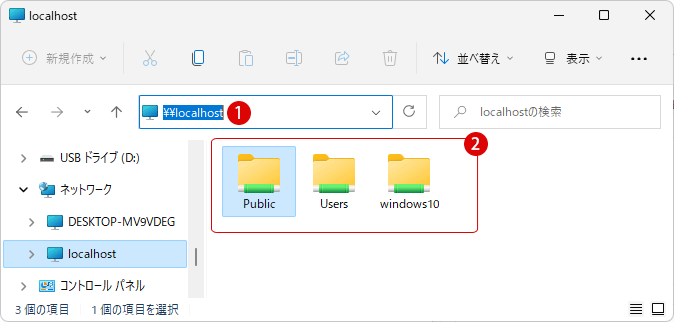
ユーザープロファイル(Users)内のフォルダーからファイルを共有して \\localhostに移動すると、ユーザープロファイルとそのすべてのファイルがそこに表示されます。 これはユーザーのすべてのファイルが共有されているのではなく、ユーザーが自分のすべてのファイルにアクセスしていることを示しているだけです。
▼ ユーザー(C:\Users)フォルダーのプロパティ ▶ 共有にて、1 このフォルダーを共有するのチェックを外しますと、3Usersには1人のユーザーが接続しています。Usersの共有を停止すると、接続は切断されます。とポップアップメッセージが表示されます。
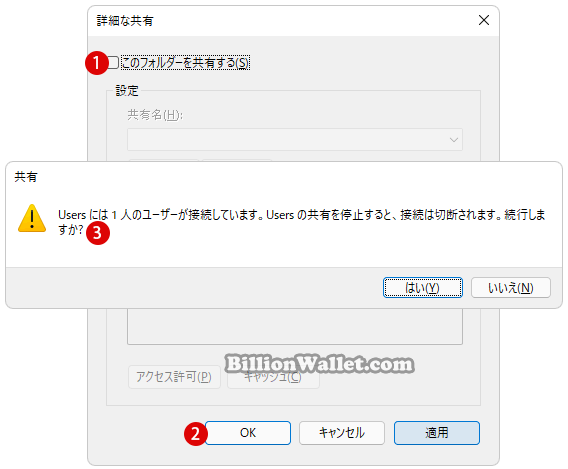
PCデバイス名で使用可能なすべてのネットワーク共有が表示する
▼ システムにて現在使用中の1PCデバイス名を使って上記のlocalhostと同様に、使用可能なすべてのネットワーク共有フォルダーを表示することができます。
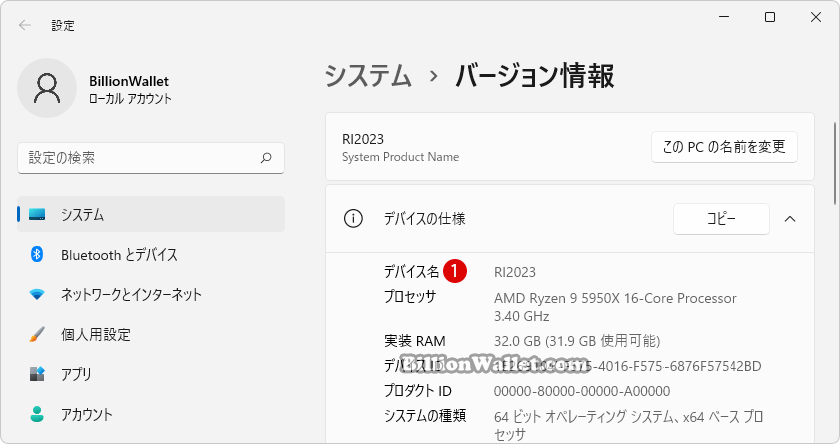
▼ キーを押し、ファイル名を指定して実行ウィンドウを開いて、テキストボックスに1デバイス名を入力し、2ボタンをクリックします。
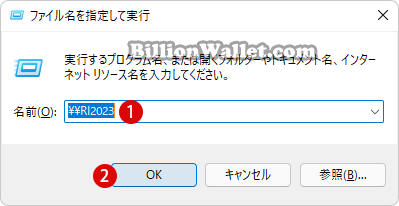
▼ または直接ファイルエクスプローラーのアドレスバーにデバイス名を入力し、キーを押しますと、共有フォルダーが表示されます。
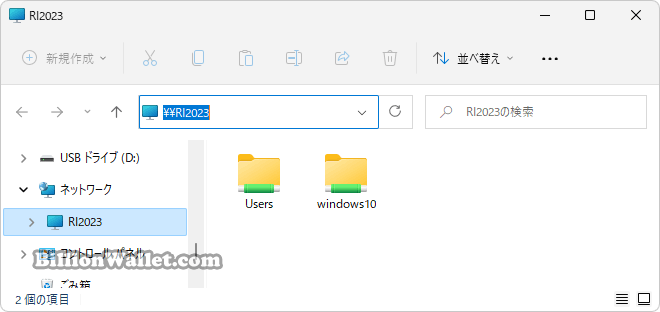
しかし、この方法では非表示の共有フォルダーは表示されません。非表示の共有フォルダーまで表示するには、以下でnetshareコマンドを使用する必要があります。
netshareコマンドを使用してすべての共有フォルダー(非表示の共有を含む)を表示する
▼ Microsoft Windowsユーザーは、net shareコマンドを使用して、コンピューター上のすべての共有(非表示の共有を含む)を表示できます。
Windowsターミナルを起動して、1net shareと入力し、キーを押しますと、共有名やリソースの場所、およびその共有に関するコメントが表示されます。
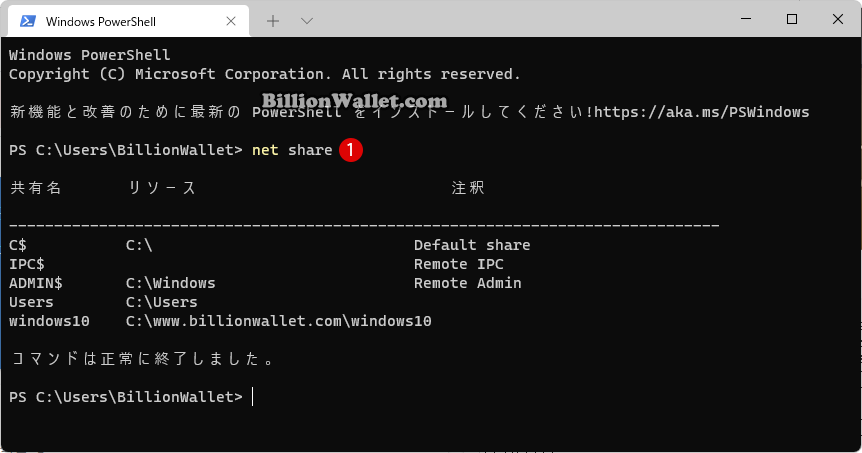
ファイルやフォルダーの共有を停止する
▼ フォルダーの共有を停止するには、ファイルエクスプローラーにて以下の操作を行います。1ファイルまたはフォルダーを右クリックし2アクセスを許可する > 3アクセスを削除するの順に選択します。
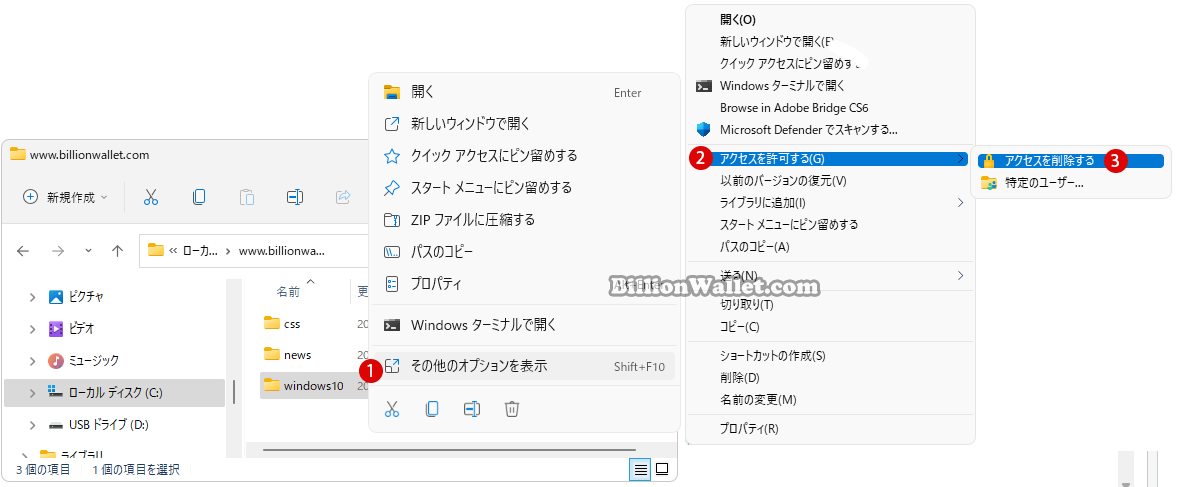
▼ 1共有の停止をクリックします。
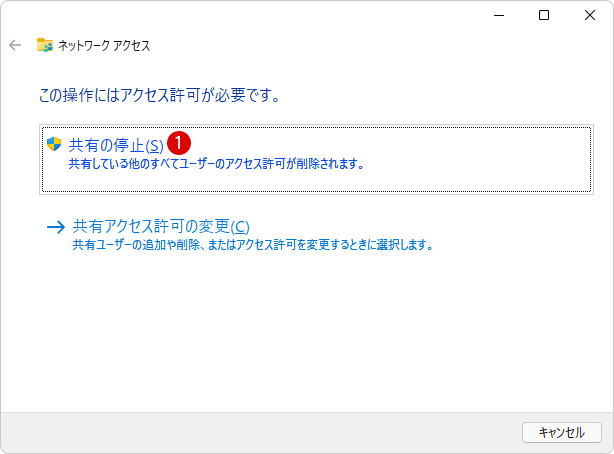
関連 POSTs

1台のパソコンを共有している複数の標準ユーザーそれぞれに共有フォルダーを振り分けることができます。家族同士にプライバシーを守る…
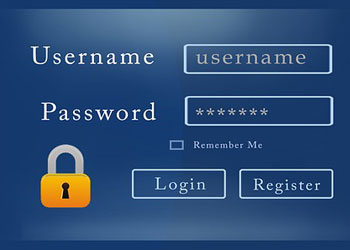
Microsoft アカウントでサインインするとパソコンとネットサービスの連携により、オンラインストレージサービスOneDriveやメールサービス…

Windows 10では、家族同士で複数のアカウントを作って1台のパソコンを共有しながらブラウザーのお気に入りなど個人用…

Windows 10では、新しいアカウント名に変更しても、最初ユーザー登録の際に作成したユーザーフォルダー名(Friend)は変更されることはありません…
- Windows 11ファイルにタグを追加して簡単に検索する
 タグ(Tag)は、ファイルの関連事項を説明するファイルに添付されたキーワードです。Windows 11でファイ… 続きを読む »
タグ(Tag)は、ファイルの関連事項を説明するファイルに添付されたキーワードです。Windows 11でファイ… 続きを読む » - GPUのサーマルグリスの塗り替えとサーマルパッドを交換する
 画像や動画編集はもちろん、スムーズにゲームをプレイするには高性能のグラフィックカード(ビデオカード)が必要とな… 続きを読む »
画像や動画編集はもちろん、スムーズにゲームをプレイするには高性能のグラフィックカード(ビデオカード)が必要とな… 続きを読む » - Windows 11 タスクバーを完全透明に設定する
 Windows 11は、いくつかの点で以前のバージョンのWindowsとは異なります。Windows 10と同… 続きを読む »
Windows 11は、いくつかの点で以前のバージョンのWindowsとは異なります。Windows 10と同… 続きを読む » - Windows 11 22H2をローカルアカウントでクリーンインストールする
 Microsoft社はWindowsのインストール時に、Microsoftアカウントでログインするようにお勧め… 続きを読む »
Microsoft社はWindowsのインストール時に、Microsoftアカウントでログインするようにお勧め… 続きを読む » - 外付けSSDドライブにWindows 11をインストールする
 外付けハードドライブにWindowsをインストールすることは、内蔵ハードドライブにインストールするのとは少し異… 続きを読む »
外付けハードドライブにWindowsをインストールすることは、内蔵ハードドライブにインストールするのとは少し異… 続きを読む »