Windowsでは同時に複数のネットワークを接続しているのが普通です。有線LAN(イーサネット)はもちろん、無線LAN(Wi-Fi)、Bluetooth(ブルートゥース)、VPNS、仮想マシンなどを繋げています。時にはUSBテザリングまたはホットスポットを介してインターネットに接続するために携帯電話を接続することもあります。
| 目 次 | |
|---|---|
複数のネットワーク接続を使用している場合、Windowsはネットワーク接続の優先順位を処理します。最も優先順位の高いネットワークアダプターが使われます。ネットワークの優先順位により潜在的なネットワーク衝突を減らします。
▼ 通常デスクトップPCは規定では有線LAN(イーサネット)が最優先で接続されます。先に無線LAN(Wi-Fi)で接続していても、有線LANをコネクタに挿し込んだらWindowsのネットワーク接続のアイコンは以下の有線LANに変わります。

たとえば、USB経由でインターネットを使用している場合、テザリングの場合は、通常のイーサネット接続またはルーターWiFi接続よりも優先順位の高い接続が必要です。これにより、ブロードバンド接続の問題がある場合にモバイルデータを使用できるようになります。強制的に接続するためにイーサネットアダプタを無効にする必要はありません。
Windowsではネットワーク接続の優先順位を簡単に変更することができます。Windowsが自動でネットワーク優先順位を決定するのではなく、必要なネットワークを使用できるように、直接ネットワークを設定できます。
PowerShellでネットワーク接続の優先順位を確認する
▼ まずWindows PowerShellを起動します。タスクバーのスタートボタンを右クリックするか、キーボードのキーを同時に押します。1Windowsターミナルをクリックします。
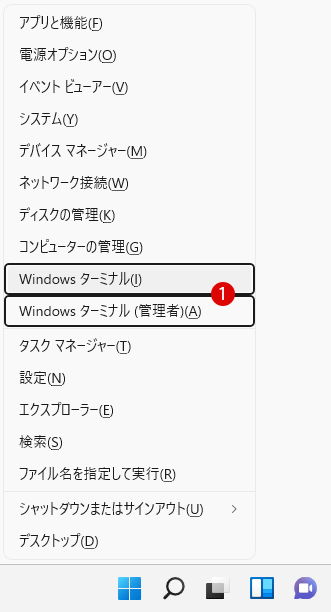
▼ PowerShellにて以下の1コマンドを実行すると、優先順位2《InterfaceMetric》が表示されます。数字が小さいほど優先順位が高いです。以下では現在Wi-Fiが最優先となっています。
PS C:\Users\BillionWallet> 1Get-NetIPinterface
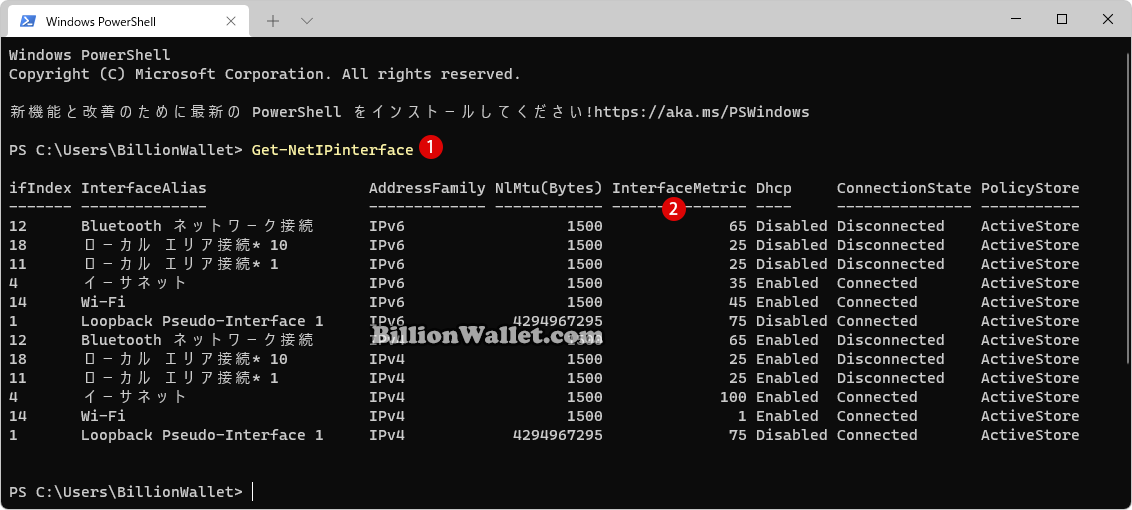
ネットワーク接続の優先順位
ネットワークの優先順位を変更するために、Windowsはアダプタの設定ウィンドウにすべての関連オプションを提供します。優先順位を設定し、変更を適用するだけです。
▼ キーボードのキーを押して設定アプリを立ち上げます。左側の1ネットワークとインターネットをクリックします。右ペインに現在接続されている2有線LAN(イーサネット)と3無線LAN(Wi-Fi)が表示されています。
現在2有線LAN(イーサネット)が最優先に接続されており、一番上部に表示されています。
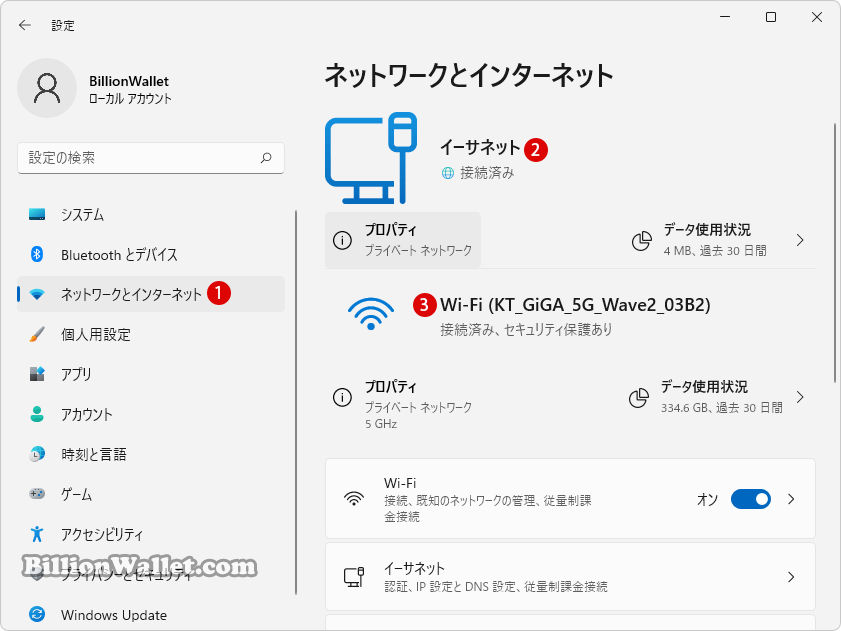
▼ 下へスクロールして、1ネットワークの詳細設定をクリックします。
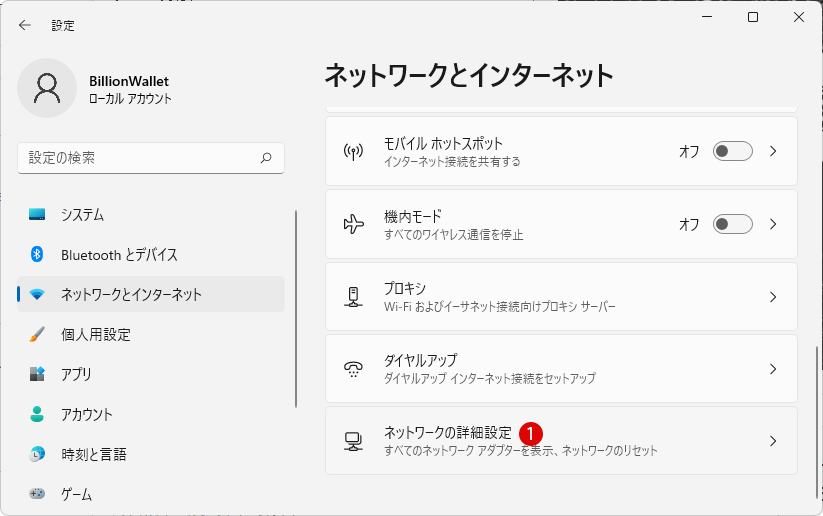
▼ 現在PCに付いているネットワークアダプターの一覧が表示されます。それぞれには2つの選択肢、1と2があります。
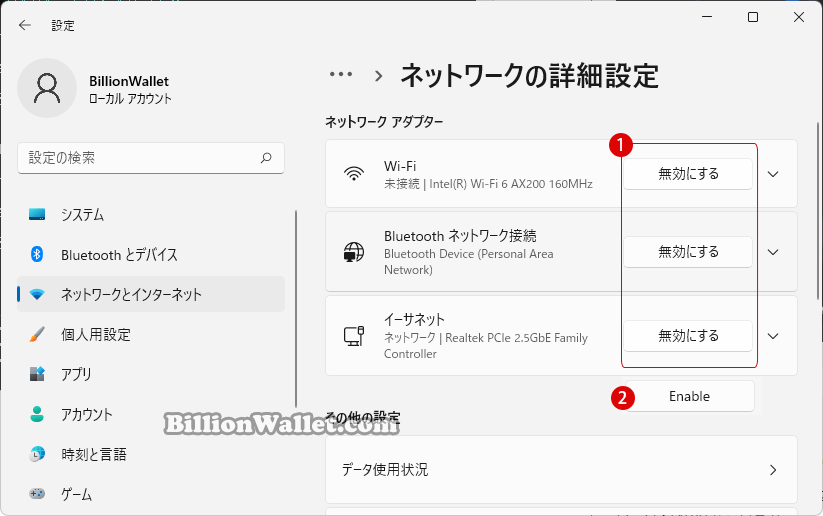
▼ 現在デスクトップPCのネットワーク接続の優先順位は1有線LAN(イーサネット)、その次が2無線LAN(Wi-Fi)になっています。有線LAN(イーサネット)が使えなくなった場合は、自動的に無線LAN(Wi-Fi)で接続されます。Wi-Fiの接続も駄目になった場合は、3接続なしの状態となります。
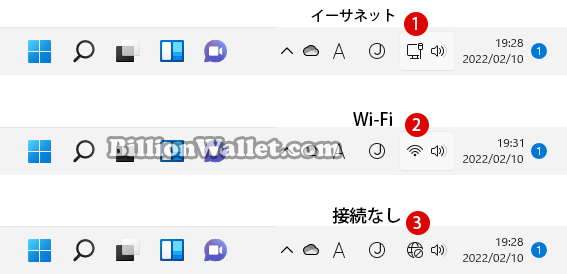
コントロールパネルでネットワークアダプターに優先順位をつける
▼ コントロールパネルにて優先順位の変更を行います。以下のようにキーを押し、ファイル名を指定して実行ウィンドウを開いて、テキストボックスに1controlまたはC:\Windows\System32\control.exeと入力し、2ボタンをクリックします。
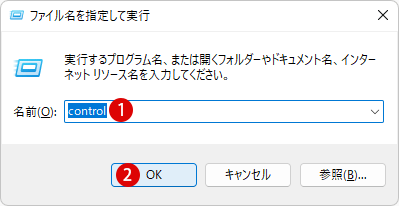
▼ 次に、コントロールパネル[表示方法:大きいアイコン]の項目から1ネットワークと共有センターをクリックします。
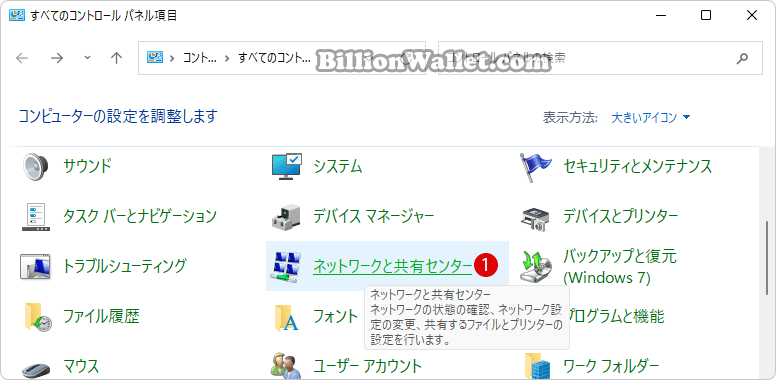
▼ 以下の1ネットワークアダプター(Wi-Fi)をクリックします。
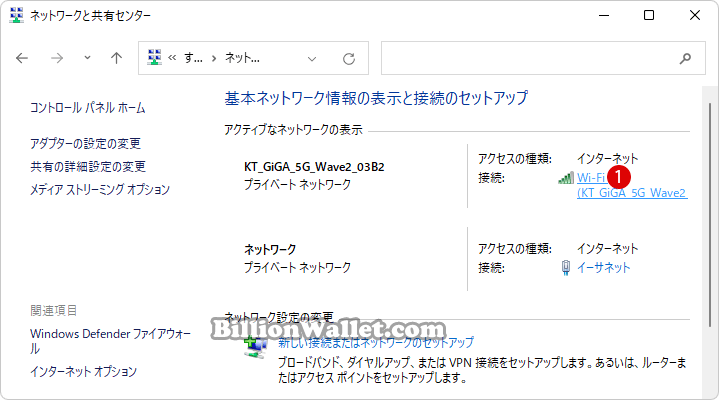
▼ 1(Wi-Fi)をクリックします。

ネットワーク接続(ncpa.cpl)で優先順位を決める
▼ 素早くアクセスする方法として、キーを押し、ファイル名を指定して実行ウィンドウを開いて、テキストボックスに1ncpa.cplと入力し、2ボタンをクリックします。
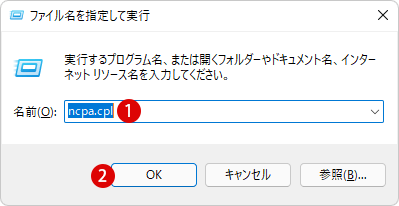
▼ 直接ネットワーク接続ウィンドウが開かれます。優先度を変更するネットワークアダプタ、まず1Wi-Fiをマウス右クリックして2プロパティを選択します。
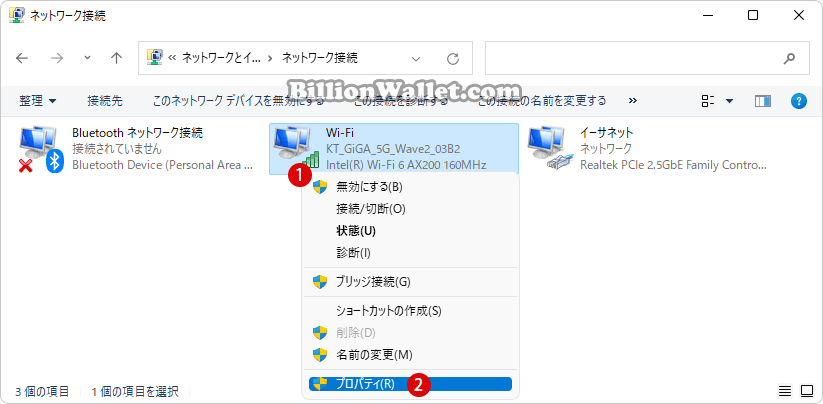
TCP/IPでインターフェイスメトリックに数字を入力する
▼ IPv4またはIPv6プロトコルのプロパティを開きます。1インターネットプロトコルバージョン4(TCP/IPv4)またはインターネットプロトコルバージョン6(TCP/IPv6)を選択して、2ボタンをクリックします。両方の優先度を変更する場合は、このプロセスを数回繰り返します。
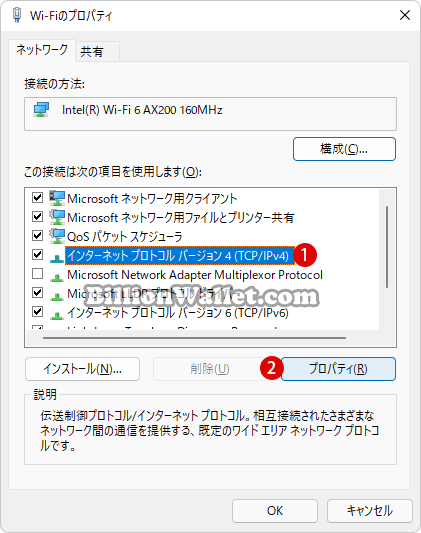
▼ Windowsは数値を使用して自動優先順位を設定します。数値が小さいほど優先順位が高く、大きいほど優先順位が低くなります。《全般》タブにて1ボタンをクリックします。
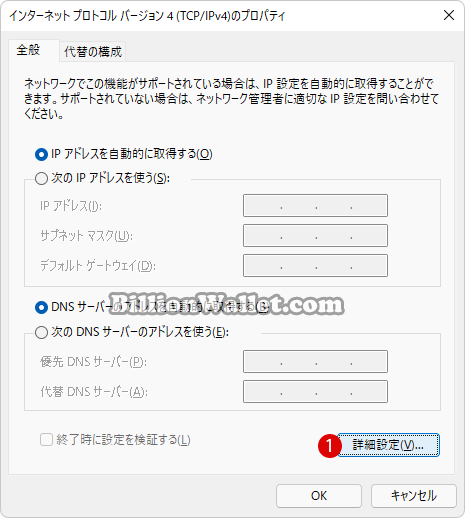
▼ 《IP設定》タブにて、1自動メトリックのチェックを外し、インターフェイスメトリック:に優先順位の数値を入れます。ここではWi-Fiを最優先にしたいので、2《1》と入力し3ボタンをクリックします。
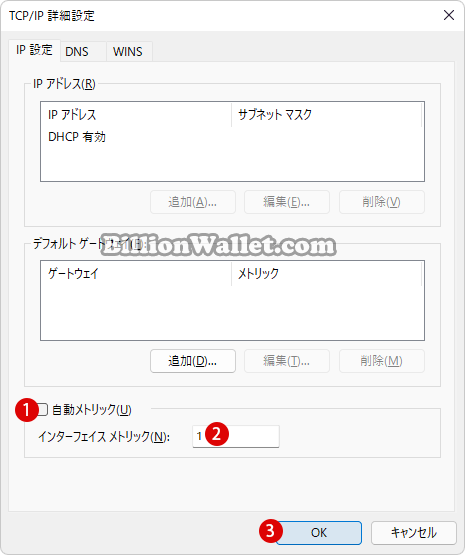
▼ Wi-Fiと同様に、有線LAN(イーサネット)にも優先度を決めます。
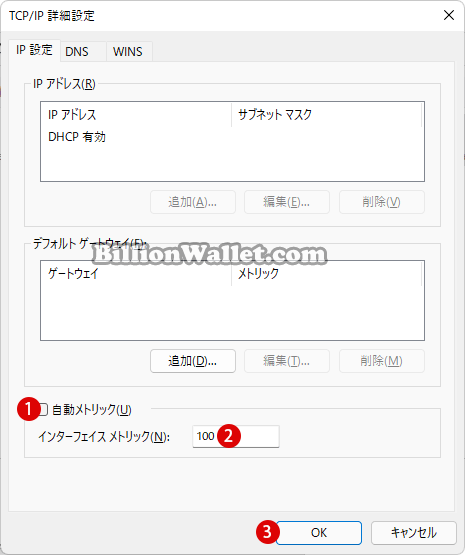
結果を確認する
▼ Windows《設定》にて、ネットワークとインターネットを確認しますと、1Wi-Fiと2有線LAN(イーサネット)の位置が変わり、無線LAN(Wi-Fi)が上に表示されるようになりました。これでWi-Fiが最優先に接続するネットワークアダプターになりました。上記の設定を結果に反映させるためにはPCを再起動する場合があります。
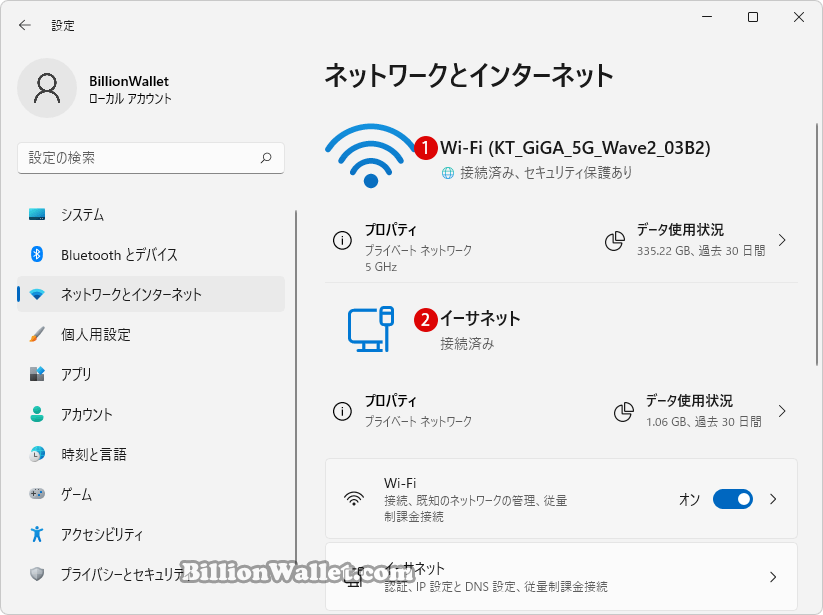
▼ タスクバーの通知領域に表示されているネットワークアイコンを確認しますと、1無線LAN(Wi-Fi)になっています。Wi-Fiの接続が切れた場合は、次に2有線LAN(イーサネット)でネットワークの接続が変わります。両方とも切れた場合は、3接続なしとなります。
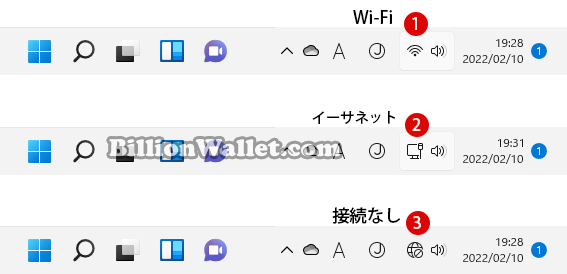
関連 POSTs
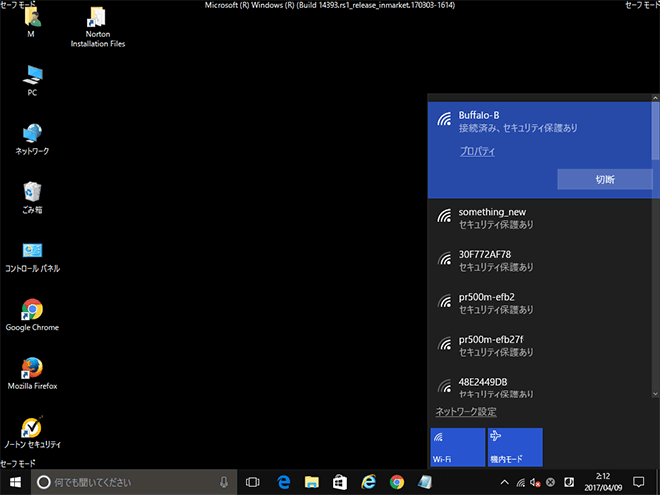
ネットワーク接続を有効にし、セーフモードでもインターネットにアクセスすることができるように「セーフモードとネットワーク」を作成してみます…

PC上で無線LAN(Wi-Fi)に接続するには、無線LAN機器とパソコンの無線LANアダプタが設置されていることが基本条件となります…
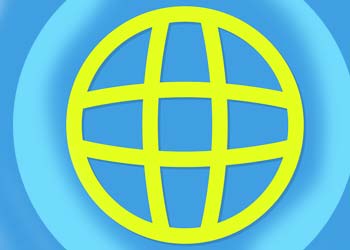
IPアドレス(Internet Protocol address)とは、IPでパソコンやネットワーク上の機器を識別するためにそれぞれに指定された識別番号です…
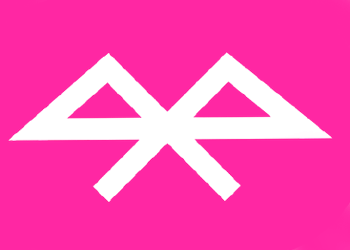
BlueToothとは、スマホで無線のヘッドフォンで音楽を聴いたり、無線接続でスピーカーやキーボード、マウスを使用したりする、2.4GHzの周波数帯を…

スマートフォン(Android、データ送信)からパソコン(PC、データ受信)へデータ送信を行ってみます。相互Bluetooth機能を「ON」に設定し…
- Windows 11ファイルにタグを追加して簡単に検索する
 タグ(Tag)は、ファイルの関連事項を説明するファイルに添付されたキーワードです。Windows 11でファイ… 続きを読む »
タグ(Tag)は、ファイルの関連事項を説明するファイルに添付されたキーワードです。Windows 11でファイ… 続きを読む » - GPUのサーマルグリスの塗り替えとサーマルパッドを交換する
 画像や動画編集はもちろん、スムーズにゲームをプレイするには高性能のグラフィックカード(ビデオカード)が必要とな… 続きを読む »
画像や動画編集はもちろん、スムーズにゲームをプレイするには高性能のグラフィックカード(ビデオカード)が必要とな… 続きを読む » - Windows 11 タスクバーを完全透明に設定する
 Windows 11は、いくつかの点で以前のバージョンのWindowsとは異なります。Windows 10と同… 続きを読む »
Windows 11は、いくつかの点で以前のバージョンのWindowsとは異なります。Windows 10と同… 続きを読む » - Windows 11 22H2をローカルアカウントでクリーンインストールする
 Microsoft社はWindowsのインストール時に、Microsoftアカウントでログインするようにお勧め… 続きを読む »
Microsoft社はWindowsのインストール時に、Microsoftアカウントでログインするようにお勧め… 続きを読む » - 外付けSSDドライブにWindows 11をインストールする
 外付けハードドライブにWindowsをインストールすることは、内蔵ハードドライブにインストールするのとは少し異… 続きを読む »
外付けハードドライブにWindowsをインストールすることは、内蔵ハードドライブにインストールするのとは少し異… 続きを読む »
