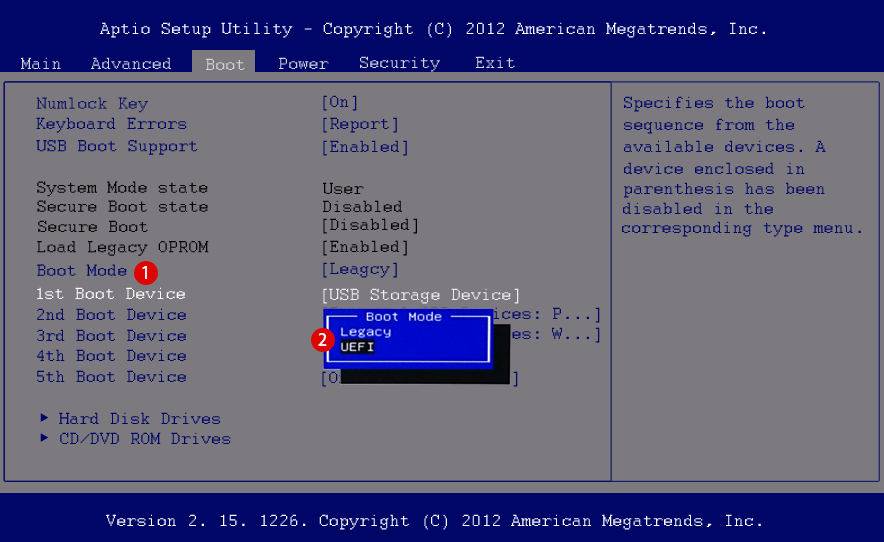WindowsのHyper-V機能は、ホストOSに仮想マシンを作成して1つ以上のオペレーティングシステム(OS)をインストールできます。マルチブートのようなものですが、1つのWindows OSで複数のオペレーティングシステムを同時に実行できるようになります。Windows PCのUEFI BIOSファームウェアでCPU仮想化を設定する
| 目 次 | |
|---|---|
Hyper-Vとは?
Hyper-Vは、Microsoftが開発したネイティブ仮想環境機能で、物理ホスト上で仮想化されたPCシステムを実行できるようにします。Hyper-Vを使用してWindows 11のインストールはもちろん、Linux、Windows開発バージョンおよびその他のオペレーティングシステム(OS)をインストールすることもできます。
Hyper-Vには、IntelまたはAMDの最新世代64ビットプロセッサが提供する SLAT(第2レベルアドレス変換)が必要です。Hyper-V機能はWindowsにデフォルトでインストールされていますが、デフォルトでは機能が無効になっています。仮想マシンをインストールするには、それを有効にする必要があります。
▼ Windowsで Hyper-Vを有効にするには、以下のHyper-VとそのサブオプションのHyper-V管理ツールとHyper-Vプラットフォームをチェックしておく必要があります。
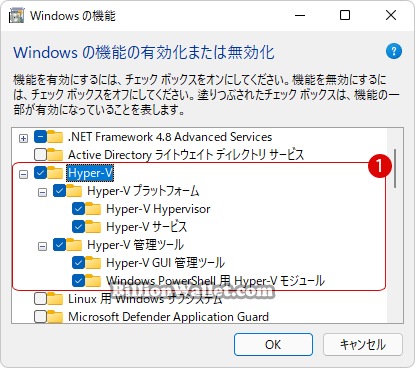
Windows 11でHyper-V仮想マシンを実行するには、セキュアブート(Secure Boot)とTPMチップに加えて、BIOSファームウェア設定画面でCPUハードウェアの仮想化を有効にする必要があります。
このチュートリアルでは、Windows 11 PCのUEFI/BIOSにてIntel(VTまたはVT-x)およびAMD(SVM/AMD-V)CPU仮想化を有効または無効にする方法を紹介します。
CPUハードウェアの仮想化(CPU Hardware Virtualization)
CPU仮想化は、現在すべてのAMDおよびIntel(Intel)CPUに搭載されているハードウェア機能で、単一のプロセッサが複数の個別のCPUであるかのように動作できます。これにより、WindowsはコンピュータのCPUパフォーマンスをより効果的かつ効率的に活用してより速く実行できます。
CPU仮想化機能は、Hyper-Vのように仮想マシンアプリを実装するための必須要件です。CPU仮想化を使用すると、PCはAndroidやLinuxなどの他のオペレーティングシステムをエミュレートできます。
UEFI BIOSファームウェア設定
最新のPCはハードウェア仮想化をサポートしていますが、すべてのコンピュータメーカーが工場出荷時にこの機能を有効にするわけではありません。さらに、BIOS設定のレイアウトは、マザーボード、チップセット、コンピュータモデル、OEMなどの他のさまざまな要因によって異なります。
UEFI BIOSファームウェア設定でPCを起動します。UEFI(Unified Extensible Firmware Interface)は、従来のレガシーBIOS(入出力システム)を置き換えるように設計されたPC用の標準ファームウェアインタフェースです。
BIOS設定で仮想化を有効にする手順は、CPUによって異なります。Intel CPUとAMD CPUによって、仮想化オプションが異なります。
Intel CPU仮想化を設定する: VT(Virtualization Technology)/VT-x
コンピュータを再起動した後、黒い画面が表示されるとキー、キー、またはコンピュータの製造元によって使用されるキーが異なりますが、PCの起動時にどのキーを押すべきかを画面の下に簡単なメッセージが表示されるので、キーを確認して押すだけです。
UEFI BIOSファームウェア設定画面が表示されます。設定画面はマザーボードの製造元によって異なる場合がありますが、デフォルトの設定は似ています。ここではMSI BIOS画面で説明します。
▼ まず、1CPU セクションを選択します。右側の基本設定オプションを確認すると、2Intel Virtualization Technology(VT)がDisabled状態で、現在の仮想化が無効になっています。有効にするには、詳細設定モードに入ります。ここでは3Advancedをクリックします。
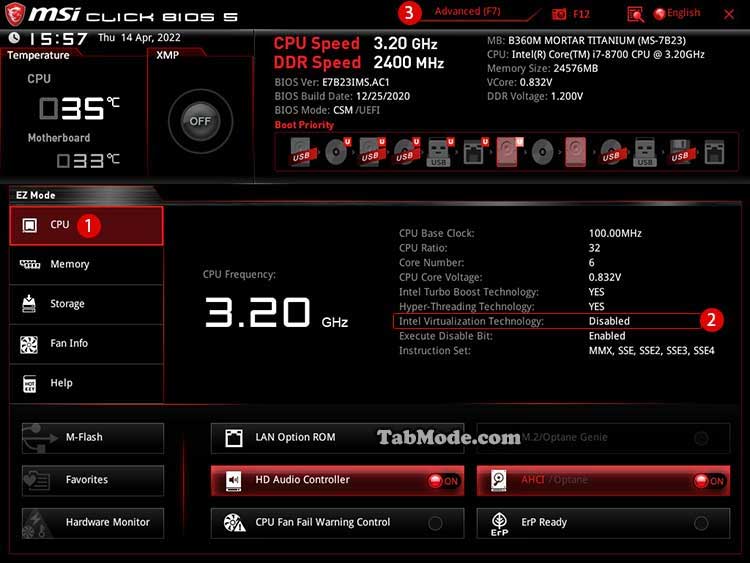
▼ 1OC(Overclocking settings)セクションを選択します。右側の2CPU Featuresをクリックします。

▼ 1Intel Virtualization Tech : Disabledをクリックします。オプションを使用する場合、2Intel VT-D Techも有効にします。

▼ 1Enabledを選択します。Intel VT-D Techも同じ方法でEnabledに置き換えます。
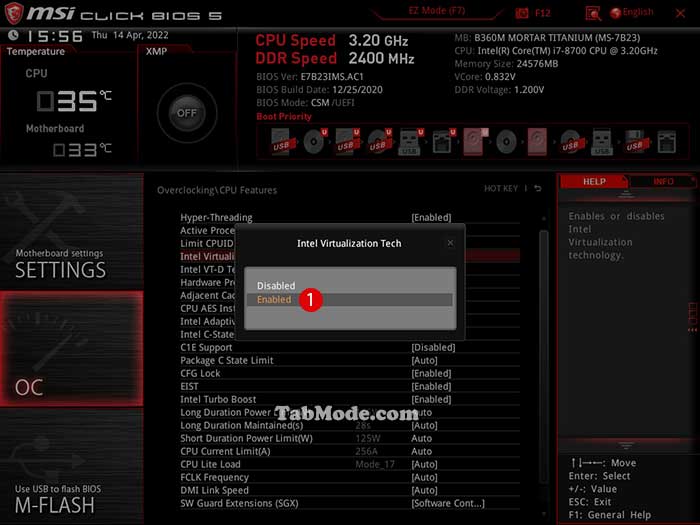
▼ 以下のように12Enabledに変更されました。
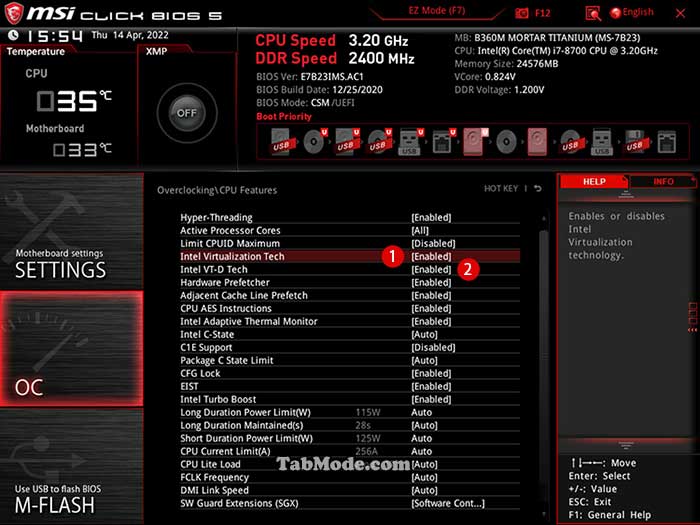
▼ キーを押し1変更内容を確認した後、問題ない場合は2ボタンをクリックして設定を保存して終了します。
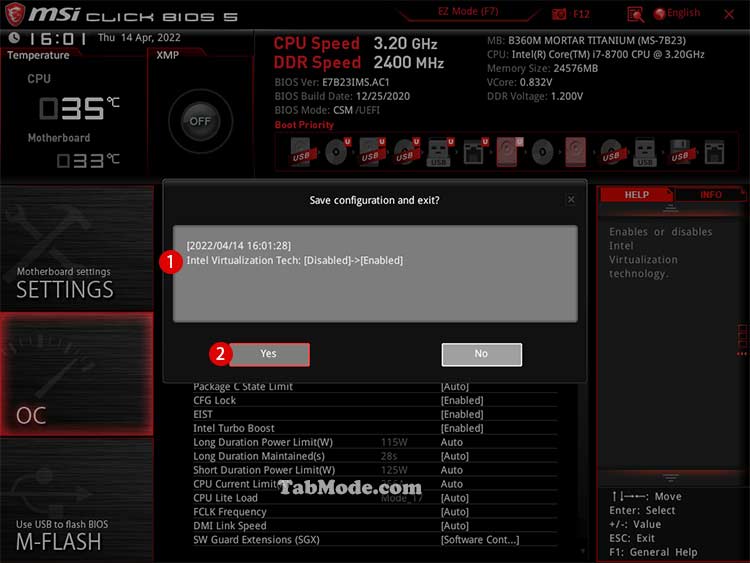
AMD CPU仮想化を設定する: SVM
▼ まず、CPU仮想化を有効にするために詳細設定モードに入ります。ここでは1Advanced Modeをクリックします。
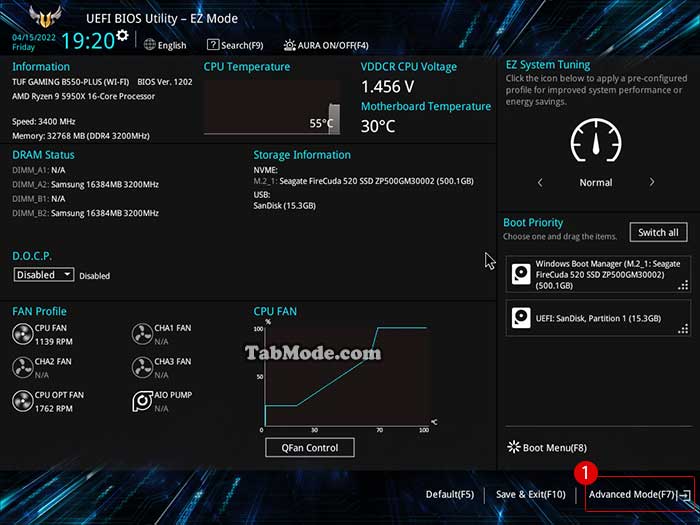
▼ 1Advancedにて2CPU Configurationをクリックします。
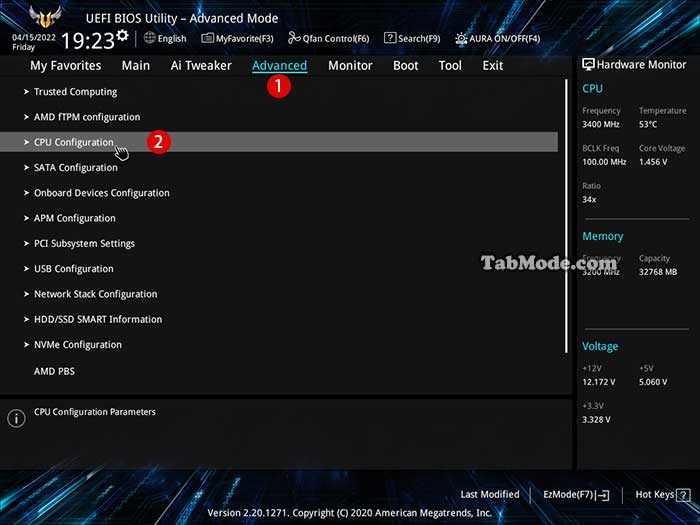
▼ 1SVM Modeが現在《Disabled》になっていますが、これをクリックして2Enabledを選択します。
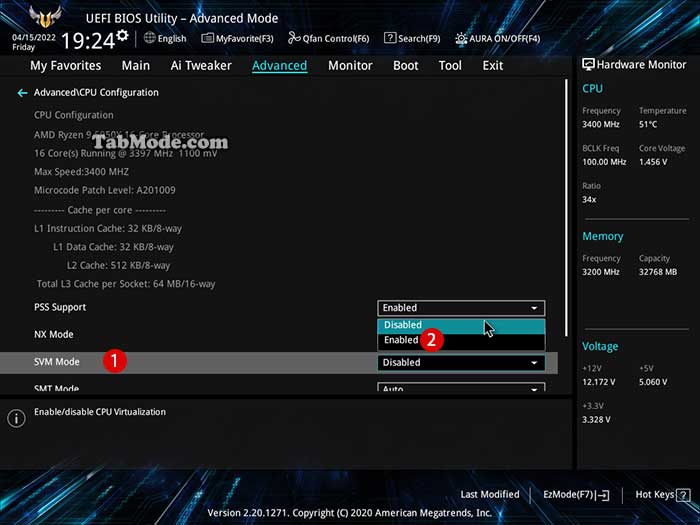
▼ 1Enabledに変わり、これによりAMD CPU仮想化が有効になりました。
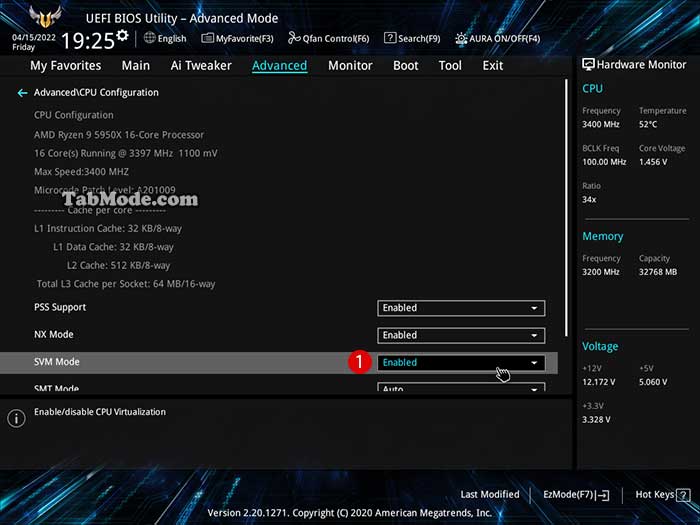
CPU仮想化設定の結果を確認する
BIOSでCPU仮想化設定が正常に完了したことを簡単に確認してみましょう。Windowsにログインした後、キーボードのショートカットキーを押してタスクマネージャを開きます。
▼ 《パフォーマンス》タブにて1CPUを選択します。右側を見ると2仮想化:有効としてマークされています。正常にCPU仮想化設定が完了したことがわかります。
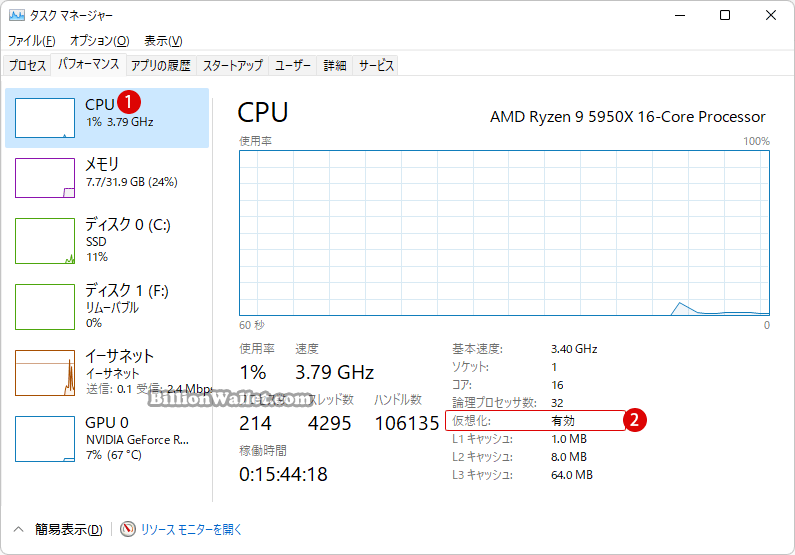
관련 POSTs
- Windows 11ファイルにタグを追加して簡単に検索する
- GPUのサーマルグリスの塗り替えとサーマルパッドを交換する
- Windows 11 タスクバーを完全透明に設定する
- Windows 11 22H2をローカルアカウントでクリーンインストールする
- 外付けSSDドライブにWindows 11をインストールする