Windows 10の1サインインオプションでは、一般的なパスワード入力の代わりにWindows Hello(生体認証) 顔または指紋認証、2PINコード、セキュリティキー、ピクチャパスワードなどが利用可能ですが、ここではパスワードよりは安全性の面で優れていると言われているPINコード設定でより高いセキュリティの設定方法について紹介します。
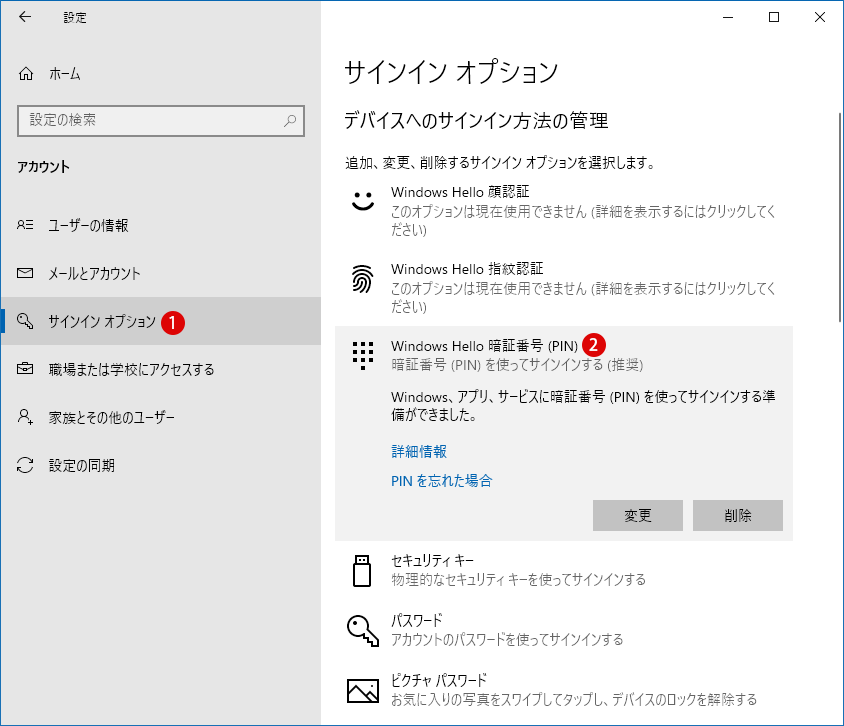
Windows 10ではWindowsやアプリ、サービスなどにログインする方法としてPINを使用してデバイスにサインインすることができます。PINコードとは、Personal Identification Numberの略で個人識別番号という意味です。
PINコードはローカルアカウントのようにそのデバイス(パソコン端末)のみ有効な暗証番号です。たとえMicrosoftアカウントに使われているメールアドレスやPINコードが誰がに盗まれても、他の場所やデバイスでそれを使ってもログインはできませんので、単純な暗証番号でもMicrosoftアカウントのパスワードを使うより安全です。
パスワードとWindows Hello PINの重要な違いの1つは、PINは特定のデバイスに関連付けられていることです。PINが設定されている特定のデバイス以外では使用できません。盗まれたパスワードはどこからでもアカウントにサインインできますが、どこかでPINコードを使うには、関連付けられた物理デバイスまでセットで必要となり、複数のデバイスにサインインする場合は、各デバイス毎にPINを設定する必要があります。
| 目 次 | |
|---|---|
Windows Hello 暗証番号 PINを設定する
▼ 以下のように、 > 設定 > アカウントの順にクリックします。左側の1サインインオプションを選択して、Windows Hello 暗証番号(PIN)にて2ボタンをクリックしてPIN作成を開始します。
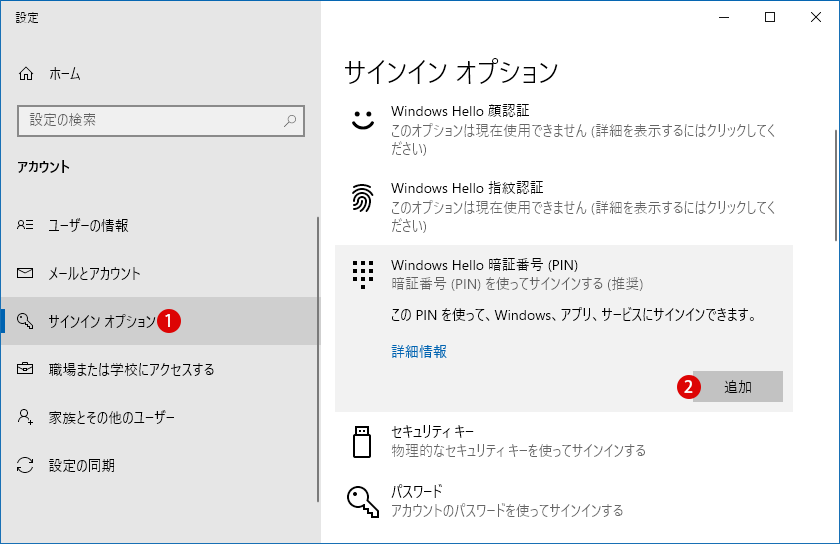
▼ 1現在サインイン時のパスワードを入力して2ボタンをクリックします。
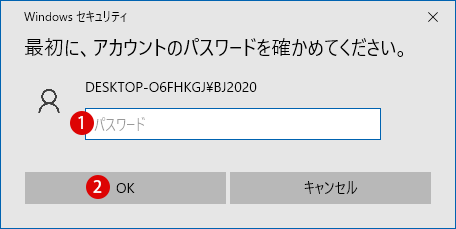
▼ PINのセットアップウィンドウが表示されます。Windows 10では、1最低限4桁の数字PINコードの入力を推奨しています。2英字と記号を入力する場合はチェックを入れます。PINコードの入力が終わったら、3ボタンをクリックして終了します。これでPIN設定は完了しました。
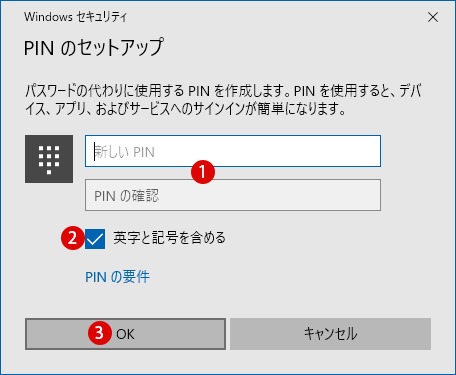
Windows Hello 暗証番号 PINを複雑に設定する
Windows 10のPINコードは、デフォルトで4桁以上の数字となっております。関連付けのデバイスのみに適用されますので、パスワードより安全だとは言われていますが、数字4桁というのが少し不安な気持ちにさせます。そんなわけで、管理者に安心感を与えるために、もう少し長く、アルファベットや特殊記号などを含んだPINコードに変えてみましょう。Windows 10でPINコードの複雑さの作成は(ローカル)グループポリシーで設定します。
グループポリシー(gpedit.msc)を起動する
▼ まずキーを押してファイル名を指定して実行を起動します。テキストボックスにgpedit.mscと入力し、ボタンをクリックしてみます。
![[Windows]ローカル・グループ・ポリシーエディターのインストール](/goods/windows10/images/win10_gpedit10.png)
▼ またはWindows検索ボックスにて1gpedit.mscと入力し、検索結果から2グループポリシーの編集をクリックします。ちなみに、グループポリシーエディターはWindowsのProfessionalバージョンから基本搭載されています。Windows Homeバージョンの場合は、別途インストールする必要があります。
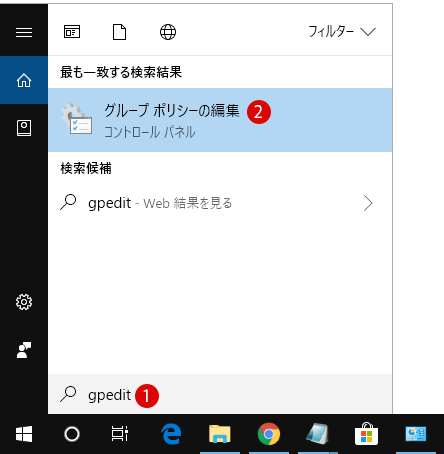
![[Windows 10]Windows10 Homeでローカルグループポリシーエディター(gpedit.msc)をインストールする方法](/goods/images/titling7.jpg)
グループポリシーは、対象オブジェクトのレジストリ、セキュリティ、ソフトウェアのインストール、ログイン、Internet Explorerなど様々な設定を行う便利なツール…
▼ グループポリシーエディター(gpedit.msc)のウィンドウにて、右側のナビゲーションツリーにて以下のパス(path)まで移動します。
コンピューターの構成 > 管理用テンプレート > システム > PINの複雑さ
▼ 右側にpinコードの詳細な設定に必要な項目が表示されています。1数字を要求する、2小文字を要求する、3PINの最大文字数とPINの最小文字数、4特殊文字を要求する、5大文字を要求するなどの項目があります。
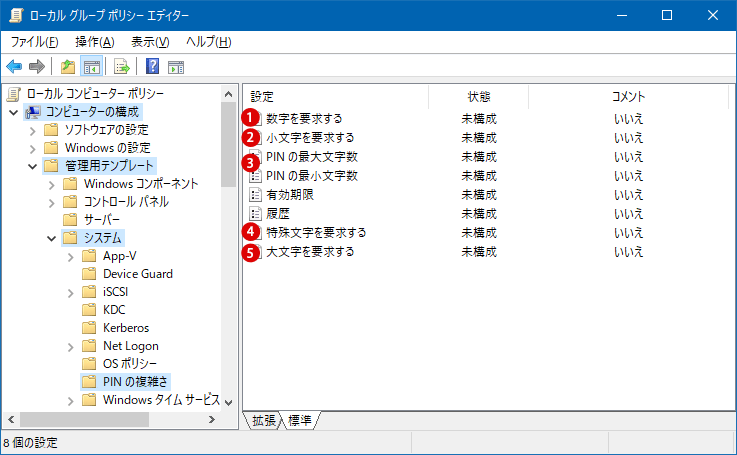
数字を要求する
▼ これはPINコードの作成時に、必ず数字が入るように求められます。まず上記の1数字を要求するをダブルクリックしますと、以下のウィンドウが表示されます。以下で1有効を選択し2またはボタンをクリックします。
暗証番号(PIN)での数字の用法を構成するには、このポリシー設定を使用します。
このポリシー設定を有効にした場合、Windows は、暗証番号(PIN)に1つ以上の数字を含めることをユーザーに求めます。
このポリシー設定を無効にした場合、Windowsは、暗証番号(PIN)に数字を含めることをユーザーに許可しません。
このポリシー設定を構成しなかった場合、Windowsでは暗証番号(PIN)に数字を使用できますが、数字の使用は必須ではありません。
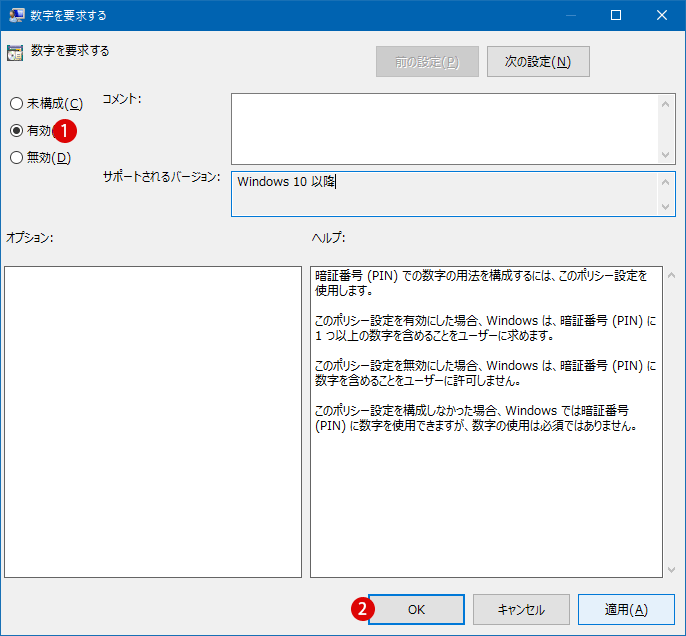
結果を確認する
▼ それではPINコード作成時に、数字なしで作成できるかを確認してみましょう。以下のように数字抜きでPINコードを作成しますと、1複雑さの要件を満たすPINを指定してください。PINには数字1つ以上使用する必要があります。とエラーメッセージが表示され、数字入力を求められます。
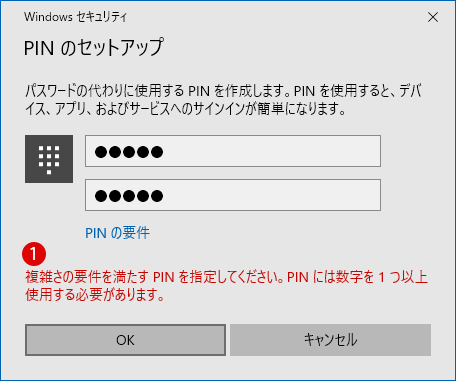
逆に数字入力を許可しないようにするには上記で無効を選択します。
小文字を要求する
▼ 次に、これはPINコードの作成時に、必ず小文字を入力するように求められます。上記の2小文字を要求するをダブルクリックして、詳細ウィンドウにて1有効を選択し2またはボタンをクリックします。
暗証番号 (PIN) での小文字の用法を構成するには、このポリシー設定を使用します。
このポリシー設定を有効にした場合、Windows は、暗証番号 (PIN) に 1 つ以上の小文字を含めることをユーザーに求めます。
このポリシー設定を無効にした場合、Windows は、暗証番号 (PIN) に小文字を含めることをユーザーに許可しません。
このポリシー設定を構成しなかった場合、Windows では暗証番号 (PIN) に小文字を使用できますが、小文字の使用は必須ではありません。
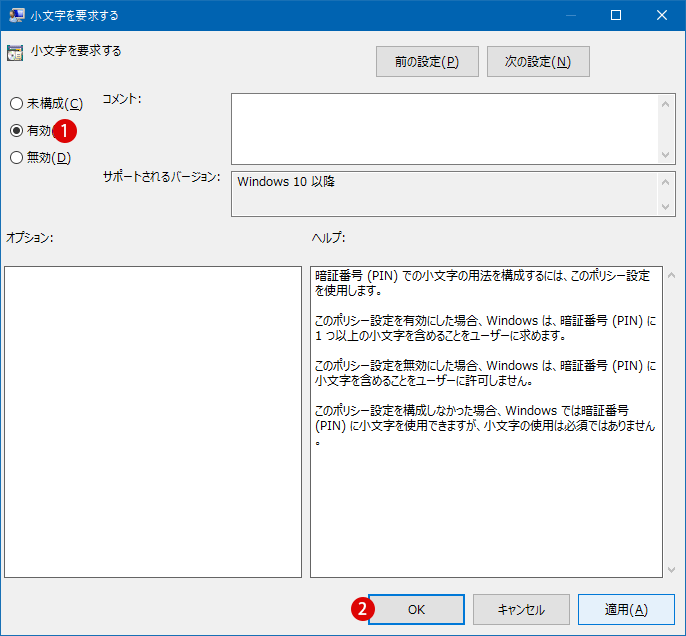
結果を確認する
▼ 以下のように小文字無しでPINコードを作成してみますと、1複雑さの要件を満たすPINを指定してください。PINには小文字の英字を1文字以上使用する必要があります。とエラーメッセージが表示され、小文字追加を求められます。
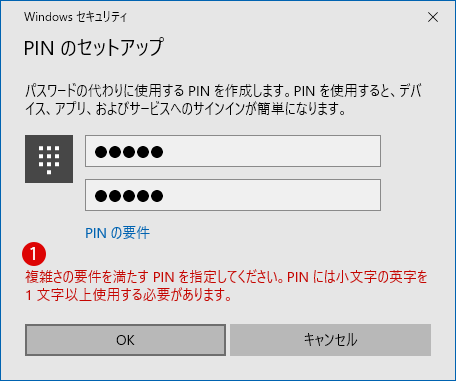
PINの最大文字数とPINの最小文字数
▼ これはPINコードの作成時に、最小~最大文字数を制限することができます。上記の3PINの最大文字数またはPINの最小文字数をダブルクリックしますと、ここではまず>PINの最大文字数の設定画面にて1有効を選択し2希望するPINの最大文字数を決めたら、3またはボタンをクリックします。
PINの最大文字数は、PINに必要な最大文字数を表します。このポリシー設定に対して構成できる最大値は127です。構成できる最小文字数は、[PINの最小文字数]のポリシー設定で構成した値または4(どちらか大きい方)よりも多い数となります。
このポリシー設定を構成した場合は、PINの長さをこの数値以下にする必要があります。
このポリシー設定を無効にした場合、または構成しなかった場合は、PINの長さを127文字以下にする必要があります。
注: PINの最大文字数についてこれらの条件が満たされなかった場合、PINの最大文字数と最小文字数の両方に既定値が使用されます。
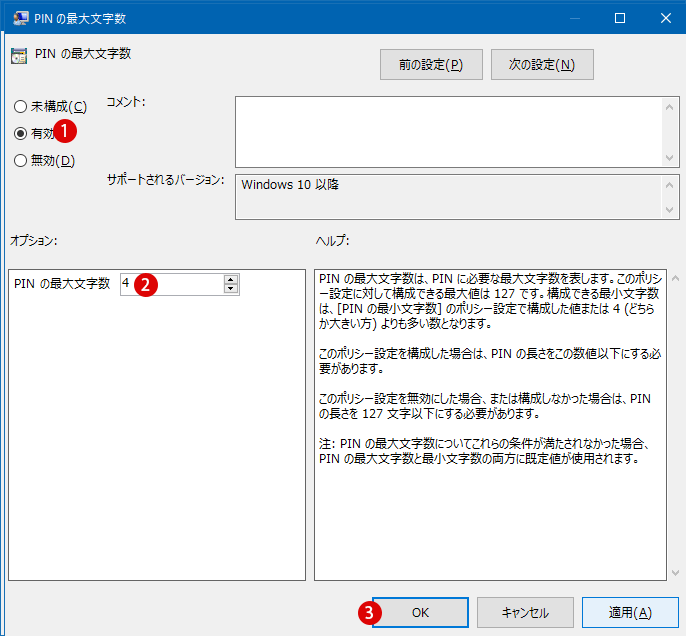
▼ 以下ははPINコード作成時のPINの最大文字数の要件です。
PIN の最小文字数は、PINに必要な最小文字数を表します。このポリシー設定に対して構成できる最小値は4です。構成できる最大文字数は、[PINの最大文字数]のポリシー設定で構成した値または127(どちらか小さい方) 未満となります。
このポリシー設定を構成した場合は、PINの長さをこの数値以上にする必要があります。
このポリシー設定を無効にした場合、または構成しなかった場合は、PINの長さを4文字以上にする必要があります。
注意: PIN の最小文字数についてこれらの条件が満たされなかった場合、PINの最大文字数と最小文字数の両方に既定値が使用されます。
結果を確認する
▼ 上記でPINの最大文字数を7にした場合、PINコードの作成時に文字数を8以上にしますと、以下のように1複雑さの要件を満たすPINを指定してください。PINは7文字以下で指定してください。とエラーメッセージが表示されますので、文字数を1つ以上減らす必要があります。
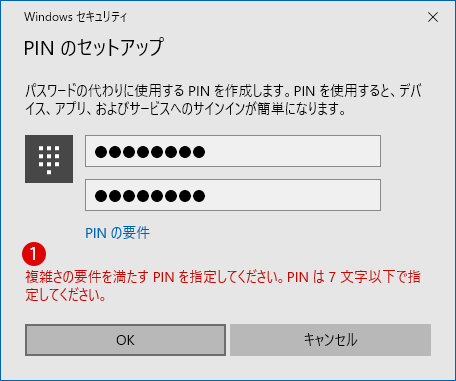
▼ 逆にPINの最小文字数を5にした場合、PINコードの作成時に文字数を4以下にしますと、以下のように1複雑さの要件を満たすPINを指定してください。PINは57文字以上にする必要があります。とエラーメッセージが表示されますので、文字数を1つ以上追加する必要があります。
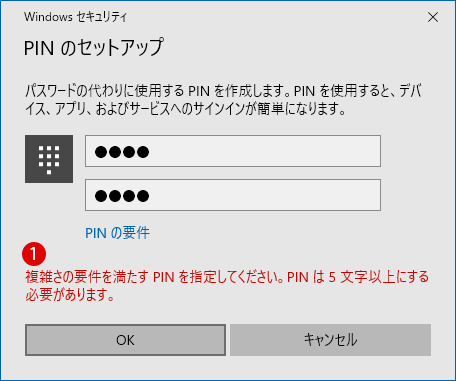
![[Windows10 セキュリティ] Windows 10にPIN (暗証番号)でサインインする](/goods/images/titling10.jpg)
Windows 10ではPCへのサインイン時には従来のローカルアカウント、Microsoftのネットサービスとの連動に有効なMicrosoftアカウントがあります。Windows 10では…
特殊文字を要求する
▼ PINコード作成時に必須要件として特殊文字を入れる設定です。以下の設定画面にて1有効を選択し2またはボタンをクリックします。
暗証番号(PIN)での特殊文字の用法を構成するには、このポリシー設定を使用します。使用できる特殊文字は次のとおりです: ! ” # $ % & ‘ ( ) * + , – . / : ; < = > ? @ [ \ ] ^ _ ` { | } ~
このポリシー設定を有効にした場合、Windows は、暗証番号(PIN)に1つ以上の特殊文字を含めることをユーザーに求めます。
このポリシー設定を無効にした場合、Windowsは、暗証番号(PIN)に特殊文字を含めることをユーザーに許可しません。
このポリシー設定を構成しなかった場合、Windows では暗証番号(PIN)に特殊文字を使用できますが、特殊文字の使用は必須ではありません。
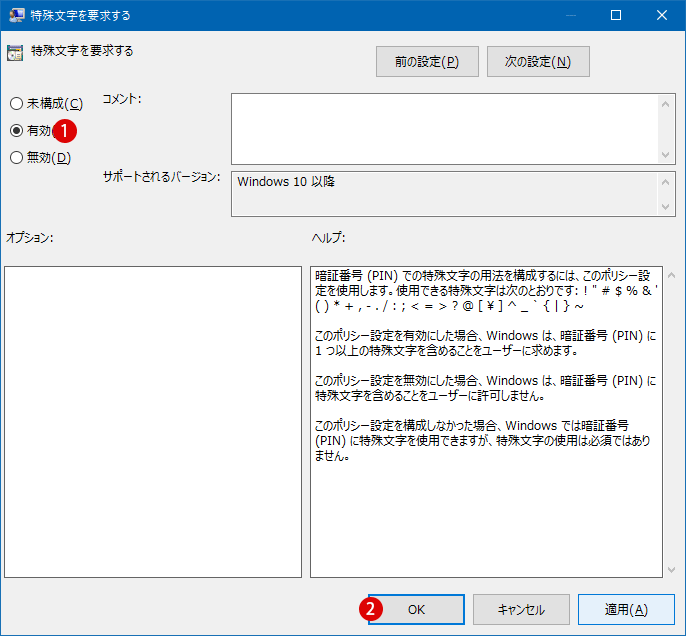
結果を確認する
▼ 以下のように、特殊文字無しでPINを作成してみますと、1複雑さの要件を満たすPINを指定してください。PINには特殊文字を1つ以上使用する必要があります。とエラーメッセージが表示されます。
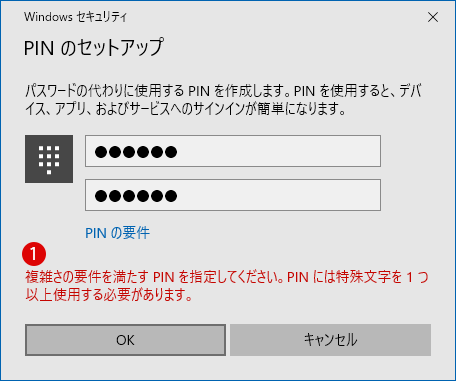
大文字を要求する
▼ 次に、これはPINコードの作成時に、必ず大文字を入力するように求められます。上記の2大文字を要求するをダブルクリックして、詳細ウィンドウにて1有効を選択し2またはボタンをクリックします。
暗証番号(PIN)での大文字の用法を構成するには、このポリシー設定を使用します。
このポリシー設定を有効にした場合、Windowsは、暗証番号(PIN)に1つ以上の大文字を含めることをユーザーに求めます。
このポリシー設定を無効にした場合、Windowsは、暗証番号(PIN)に大文字を含めることをユーザーに許可しません。
このポリシー設定を構成しなかった場合、Windows では暗証番号(PIN)に大文字を使用できますが、大文字の使用は必須ではありません。
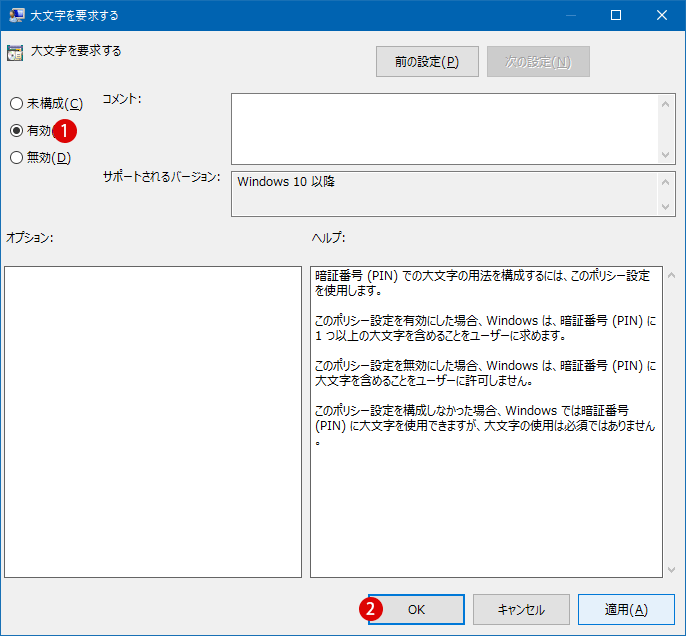
結果を確認する
▼ 以下のように大文字無しでPINコードを作成してみますと、1複雑さの要件を満たすPINを指定してください。PINには大文字の英字を1文字以上使用する必要があります。とエラーメッセージが表示され、大文字追加を求められます。
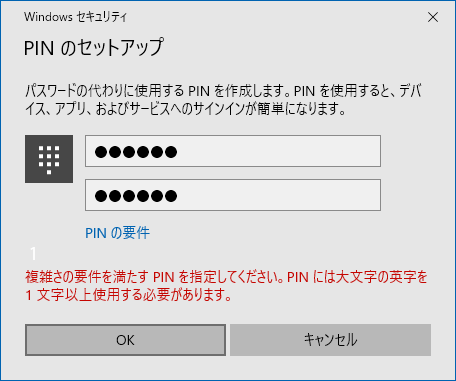
関連 POSTs
- Windows 11ファイルにタグを追加して簡単に検索する
 タグ(Tag)は、ファイルの関連事項を説明するファイルに添付されたキーワードです。Windows 11でファイ… 続きを読む »
タグ(Tag)は、ファイルの関連事項を説明するファイルに添付されたキーワードです。Windows 11でファイ… 続きを読む » - GPUのサーマルグリスの塗り替えとサーマルパッドを交換する
 画像や動画編集はもちろん、スムーズにゲームをプレイするには高性能のグラフィックカード(ビデオカード)が必要とな… 続きを読む »
画像や動画編集はもちろん、スムーズにゲームをプレイするには高性能のグラフィックカード(ビデオカード)が必要とな… 続きを読む » - Windows 11 タスクバーを完全透明に設定する
 Windows 11は、いくつかの点で以前のバージョンのWindowsとは異なります。Windows 10と同… 続きを読む »
Windows 11は、いくつかの点で以前のバージョンのWindowsとは異なります。Windows 10と同… 続きを読む » - Windows 11 22H2をローカルアカウントでクリーンインストールする
 Microsoft社はWindowsのインストール時に、Microsoftアカウントでログインするようにお勧め… 続きを読む »
Microsoft社はWindowsのインストール時に、Microsoftアカウントでログインするようにお勧め… 続きを読む » - 外付けSSDドライブにWindows 11をインストールする
 外付けハードドライブにWindowsをインストールすることは、内蔵ハードドライブにインストールするのとは少し異… 続きを読む »
外付けハードドライブにWindowsをインストールすることは、内蔵ハードドライブにインストールするのとは少し異… 続きを読む »
