大体のプリンターは別途ドライバーをインストールしなくても、PCに接続するだけで、Windowsで自動的に認識されていると思います。いつでも気軽にプリンターを追加して印刷ボタンをクリックするだけで印刷が行われるので便利です。Windows 11でプリンタードライバーを削除する方法
| 目 次 | |
|---|---|
しかし、一度Windowsに接続したプリンターは、壊れて使えなくなってもWindowsデバイスに表示されてしまいます。ここでは不要なプリンタードライバー削除するいくつかの方法を紹介します。
Windows設定でプリンターを削除する
▼ キー押してWindows設定アプリを開きます。左側の1Bluetoothとデバイスを選択し、右側の2プリンターとスキャナーをクリック/タップします。
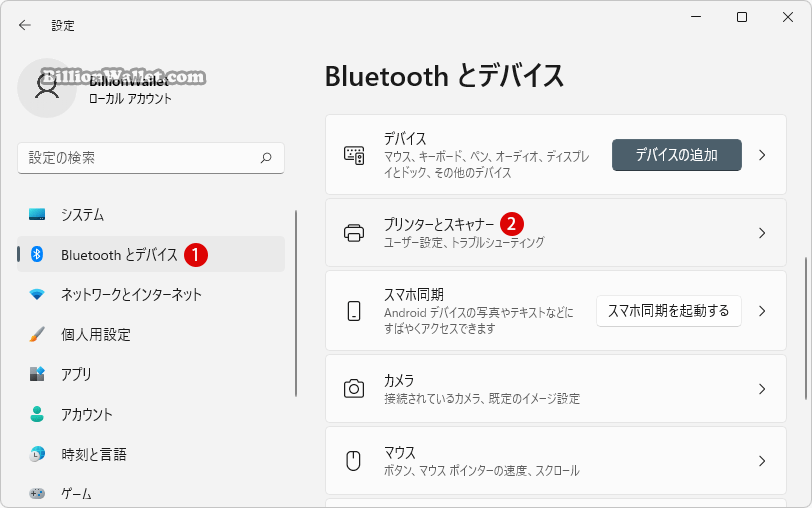
▼ インストールされている1プリンタードライバーをクリックします。
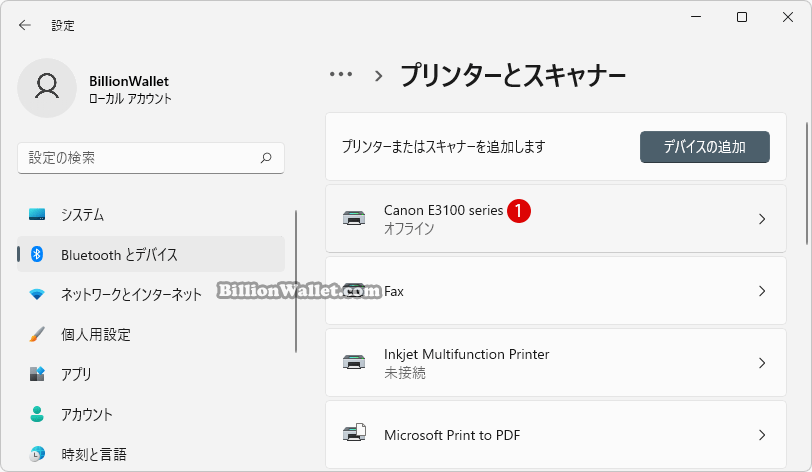
▼ プリンターの1ボタンをクリックし、ポップアップ画面から2ボタンをクリックします。
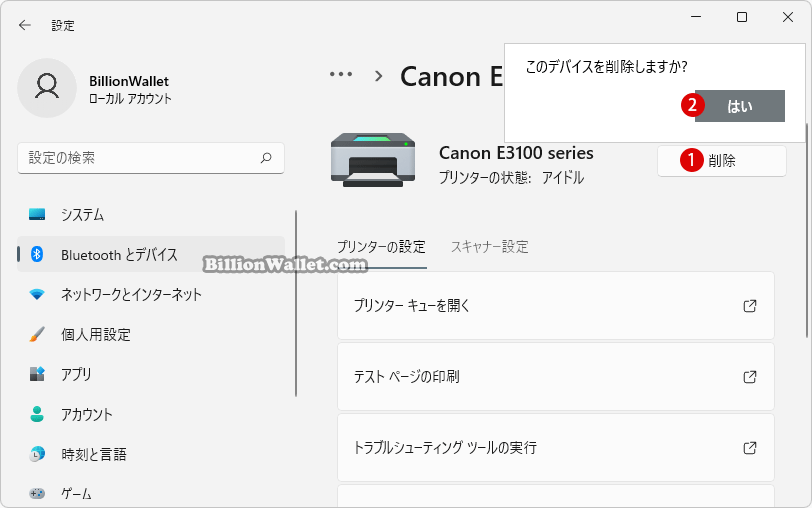
▼ 結果、プリンターデバイスが削除されました。
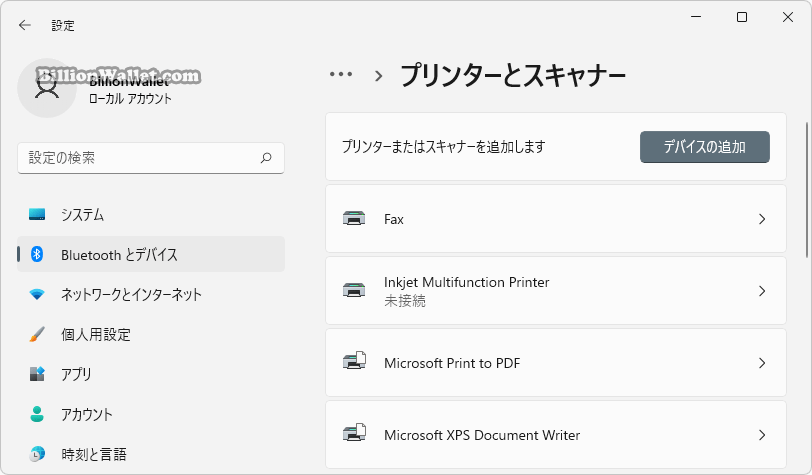
コントロールパネルでプリンターを削除する
▼ キーを押し、ファイル名を指定して実行ウィンドウを開いて、テキストボックスに1controlまたはC:\Windows\System32\control.exeと入力し、2ボタンをクリックします。
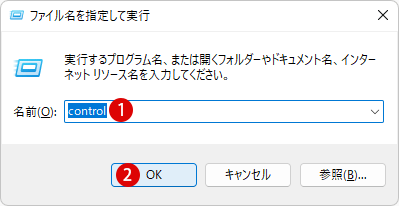
▼ 1デバイスとプリンターをクリックします。
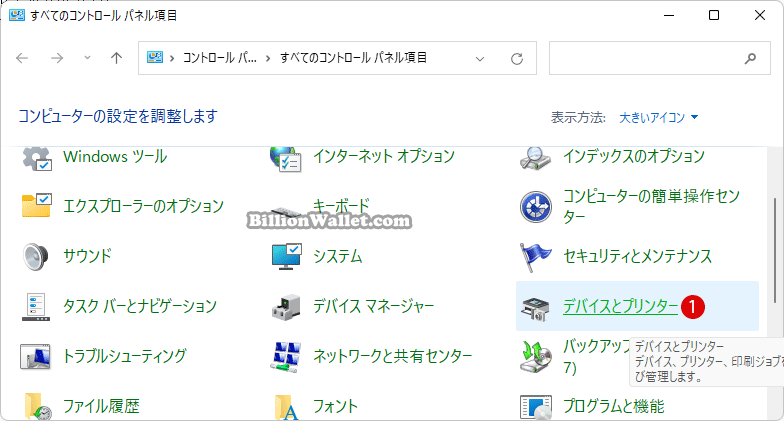
▼ プリンターセクションにて、削除したい1プリンターをマウス右クリックし、コンテキストメニューから2を選択します。
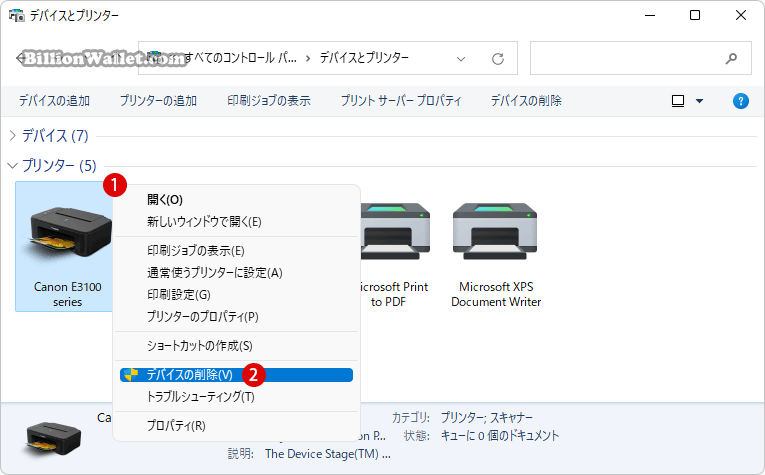
▼ デバイスの削除ダイヤログボックスにて1ボタンをクリックします。
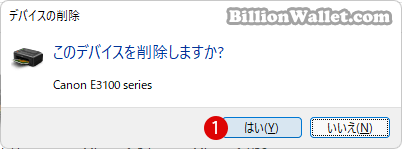
デバイスマネージャでプリンターを削除する
▼ ボタンをマウス右クリックし、1デバイスマネージャーをクリックします。
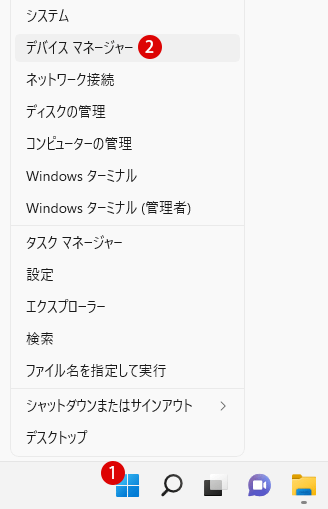
▼ デバイスマネージャー画面にて、1印刷キューから1プリンターをマウス右クリックし、2デバイスのアンインストールをクリックします。またはプリンターを選択した後に3をクリックします。
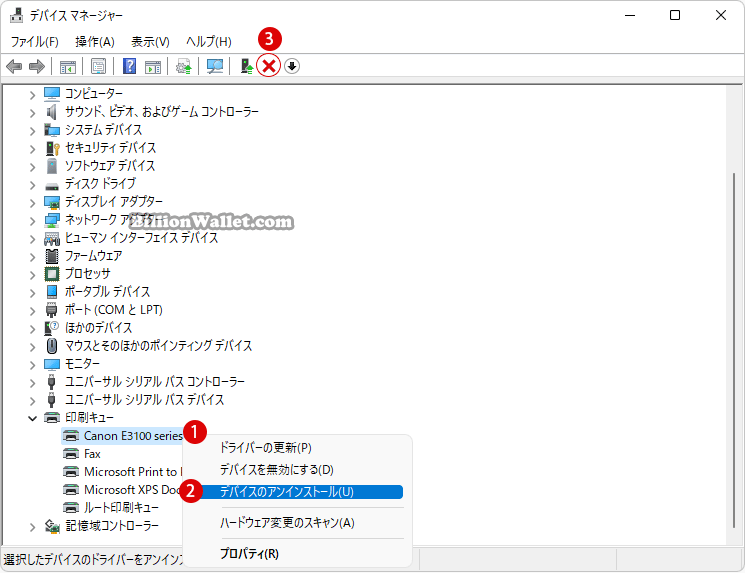
▼ 1ボタンをクリックして削除します。
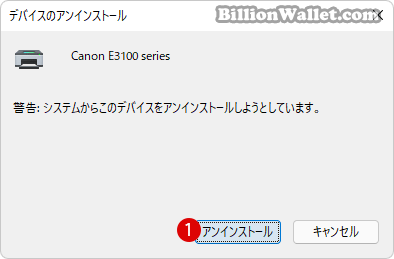
印刷管理でプリンターを削除する
▼ キーを押し、ファイル名を指定して実行ウィンドウを開いて、テキストボックスに1printmanagement.mscと入力し、2ボタンをクリックします。
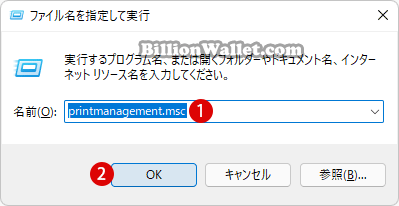
▼ 左側のペインの《プリンタサーバー > ローカルプリントサーバー > プリンタ》をクリック/タップします。
中央のペインで、1削除するプリンターをマウス右クリックし、2削除を選択します。または右ペインで1削除するプリンターをクリックし、2他の操作 > 削除を選択します。
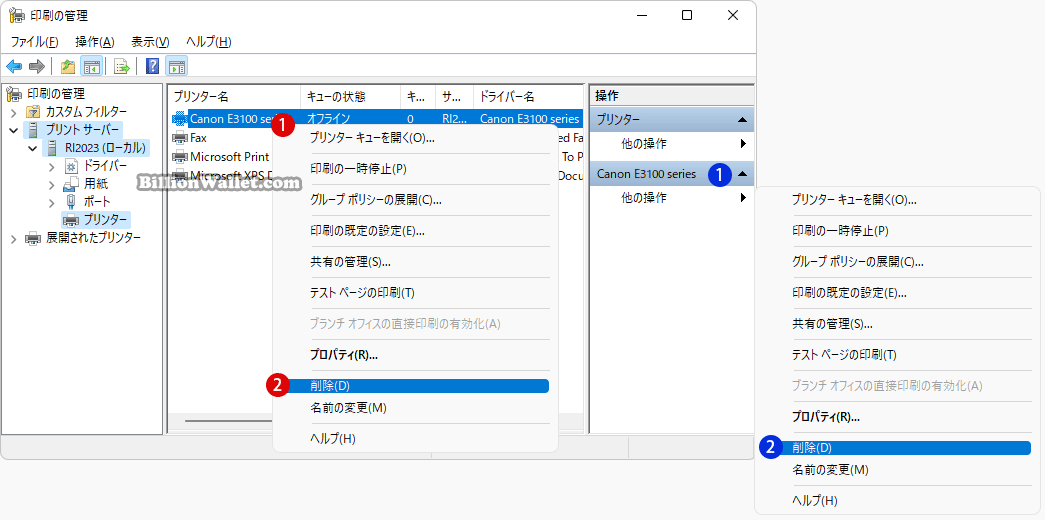
▼ ダイヤログボックスで1ボタンをクリックします。
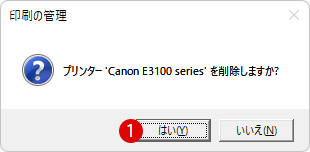
プリンターフォルダーにてプリンターを削除する
▼ キーを押し、ファイル名を指定して実行ウィンドウを開いて、テキストボックスに1explorer shell:::{2227A280-3AEA-1069-A2DE-08002B30309D}と入力し、2ボタンをクリックします。
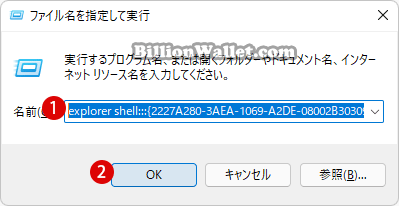
▼ 1削除するプリンターをマウス右クリックし、2削除を選択します。
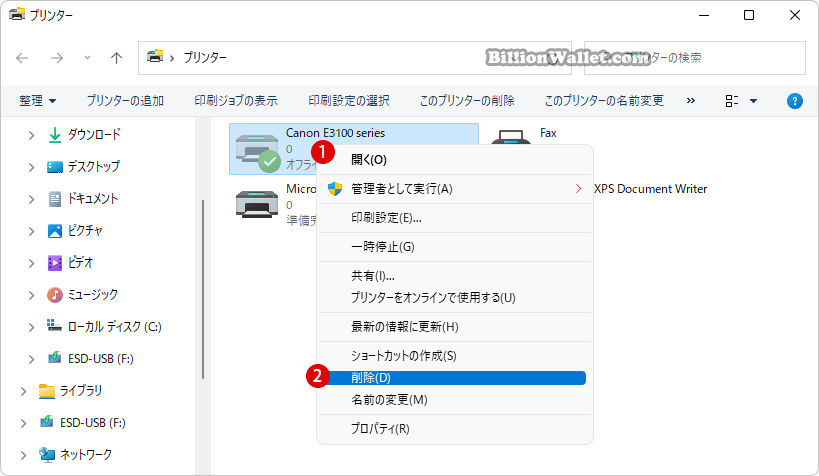
▼ ダイヤログボックスで1ボタンをクリックします。
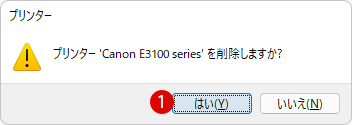
Windows PowerShellでプリンターを削除する
▼ Windowsターミナルを起動して、Windows PowerShellを開きます。以下の1コマンドをコピーしてPowerShellに貼り付け、キーを押して実行します。結果、2プリンター一覧が表示されます。
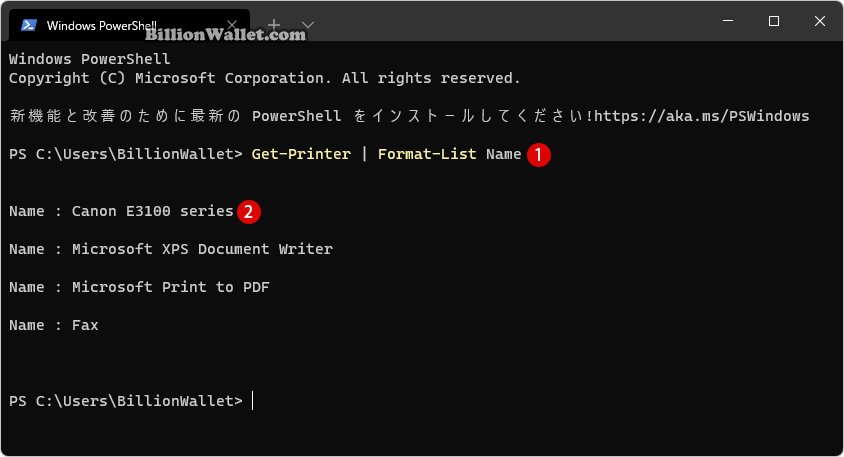
▼ 1Remove-Printer -Name “プリンター名”とコマンドを入力し、キーを押して実行します。
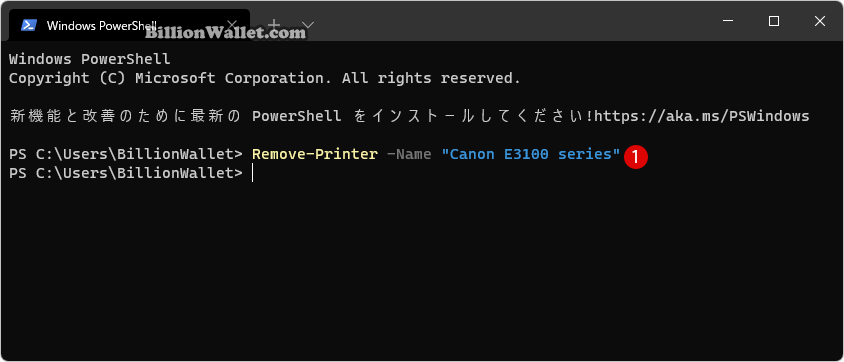
▼ 再度コマンドを入力し、プリンター一覧を出してみますと、削除の対象となるプリンターが削除されているのがわかります。
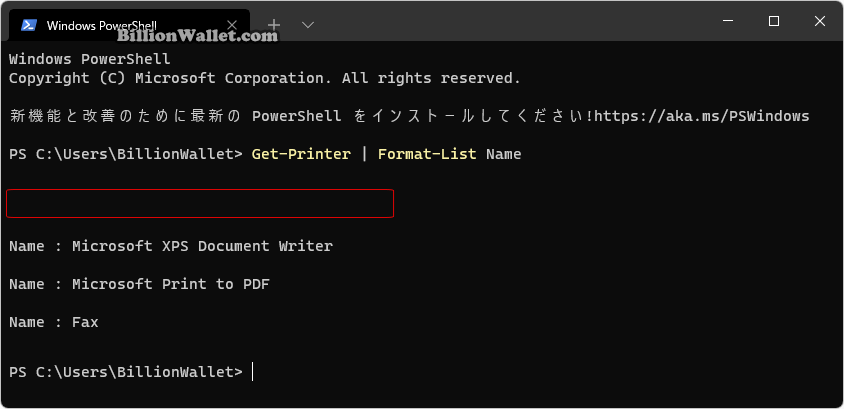
関連 POSTs
Windows 11でWindowsターミナルを開く方法- Windows 11ファイルにタグを追加して簡単に検索する
- GPUのサーマルグリスの塗り替えとサーマルパッドを交換する
- Windows 11 タスクバーを完全透明に設定する
- Windows 11 22H2をローカルアカウントでクリーンインストールする
- 外付けSSDドライブにWindows 11をインストールする

