Windows11に対するMicrosoftのハードウェア要件は非常に厳しいものです。マイクロソフトが承認した方法で最新の更新プログラムをマシンにダウンロードしてインストールするには、少なくとも以下のものが必要です。
| 目 次 | |
|---|---|
上記のシステムの最小要件を満たしたことを前提に、Windows 11へのアップデート方法には、一定時間が経ってから以下のWindows UpdateページにてWindows 11のアップデート通知が届いたらセットアップファイルをダウンロードします。
Microsoftのハードウェア要件を満たしている場合は、アップデートの通知が来るまで待ってない場合は、マイクロソフト社のホームページからアップデート用インストーラーファイルをダウンロードし、手動でWindows 11にアップグレードする方法が1つあります。
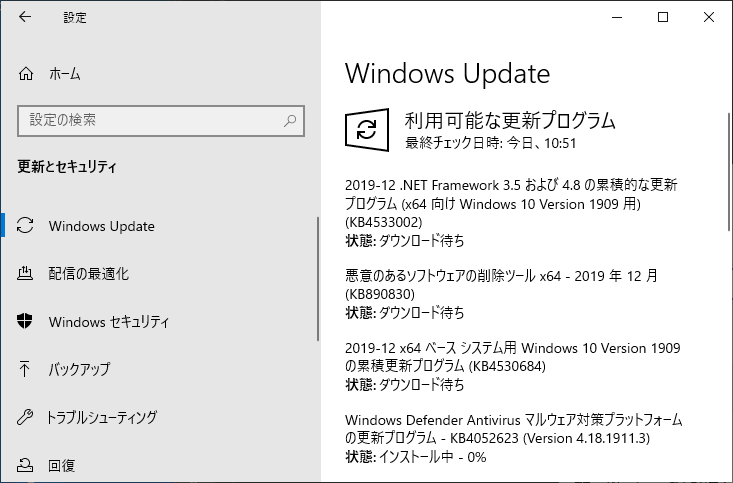
Windows 10を削除せずにダウンロードしたファイルから直接アップデートを行う方法については、下記のページを参考にしてください。
Windows 10から Windows 11 無償アップグレードする
もう1つは、最初から工場出荷時のPCのようにWindows 11をセットアップするためにUSBメディアディスクを使ってクリーンインストールする方法があります。ここでは、クリーンインストール方法について紹介します。
Windows 11のインストールオプション
▼ Windows 11を手動でインストールするには以下のMicrosoftのダウンロードページにアクセスしてセットアップファイルをダウンロードします。Microsoftは以下の3つのオプションを用意しています。
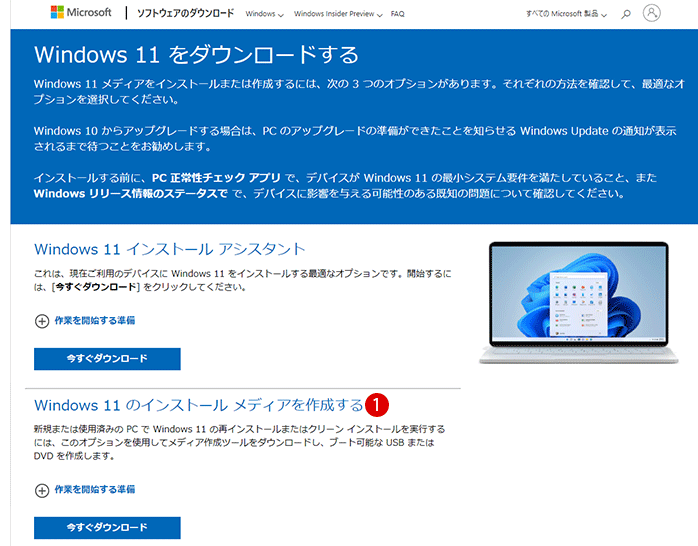
Windows 11インストールアシスタント:Microsoftは、PCのWindows UpdateにWindows 11の通知がない場合に、このオプションで手動でインストールすることができます。アシスタントがインストールプロセスを案内します。をクリックするだけで開始できます。
1Windows 11インストールメディアの作成:このオプションを使用すると、Windows 11 ISOを使用してマシンにWindows11のクリーンインストールを実行できます。PCにインストールを実行するには、空のDVDまたはUSBドライブを使用する必要があります。
Windows 11ディスクイメージ(ISO)のダウンロード:このオプションを使用すると、Windows 11 ISOをダウンロードして必要に応じて実行できます。上記のオプションのようにDVDまたはUSBドライブからインストールすることも、ISOファイルから直接インストールすることもできます。
▼ 以下のMicrosoft公式ホームページにてWindows 11をダウンロード出来ます。Windows 11インストールメディアを作成する
Windows 11インストールにはインストールメディアが入っているUSBドライブを使用します。USBドライブを使用して、Windows 11を複数のコンピューターに簡単にインストールしたり、仮想マシンをすばやくセットアップして、個人データを危険にさらすことなくテストを実行したりすることもできます。
Windows 11インストールメディアを作成するには、8GB以上の容量のUSBドライブが必要です。Media Creation Toolは、Microsoftの公式Webサイトからダウンロードできます。このツールは、Windows 11 ISOファイルをダウンロードしたり、Windows11インストールメディアを作成したりするのに役立ちます。
Windows 11インストールメディアをダウンロードする
▼ まず以下の1をクリックします。Windows 11用のメディア作成ツールのダウンロードが開始されます。
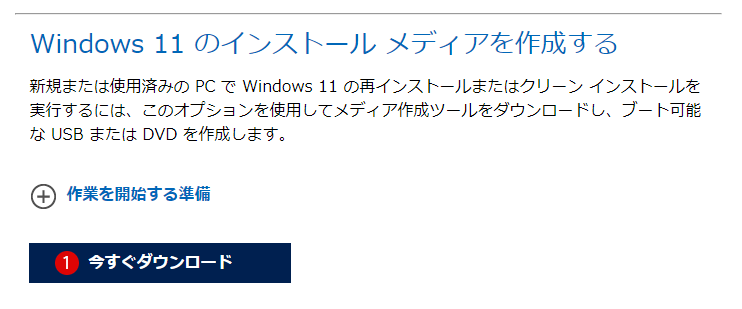
▼ ダウンロードが終わったら、1MediaCreationTollW11.exeファイルウィをダブルクリックし起動させます。
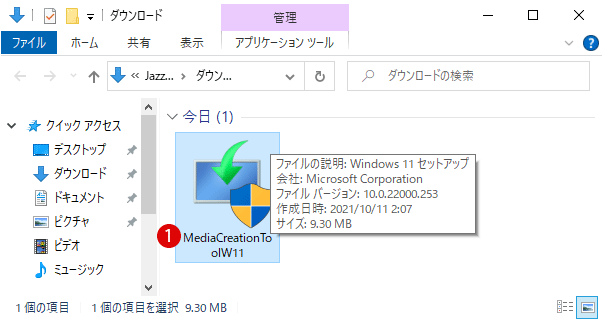
▼ 以下のユーザーアカウント制御(UAC)ポップアップ画面が表示されます。1許可するのでボタンをクリックします。
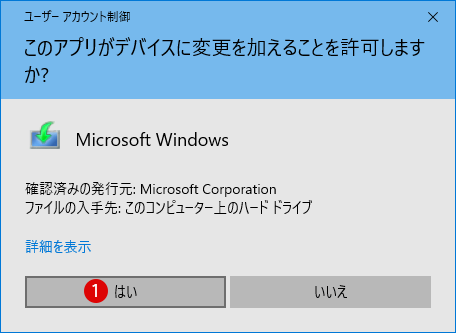
▼ セットアップの準備が出来るまで待ちます。
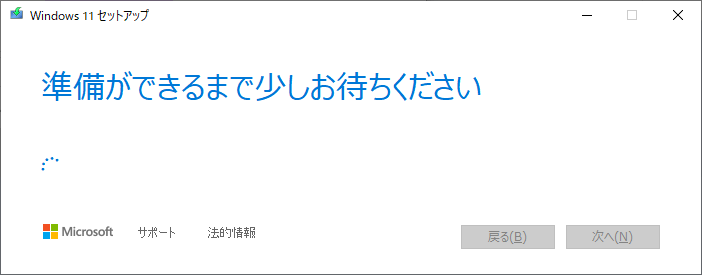
インストールメディアを作成する
▼ 最初の画面は、ライセンス条項に関するものです。1ボタンをクリックします。
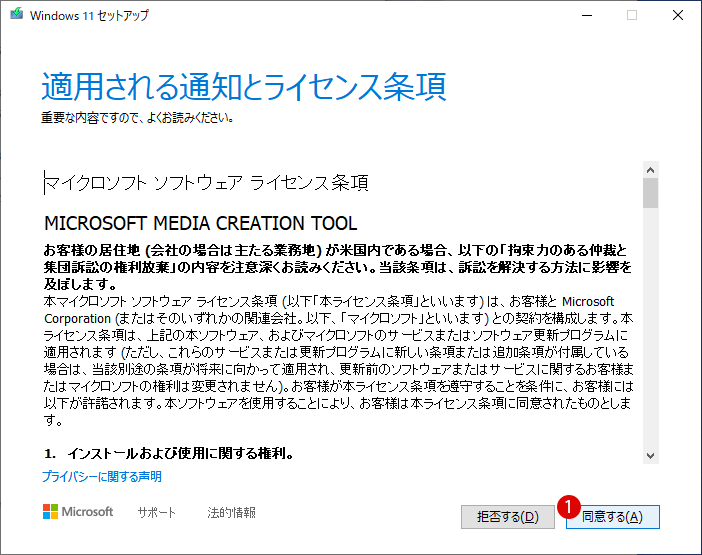
▼ 次に、ツールは現在のシステムに基づいて言語とエディションを自動的に設定します。1このPCにおすすめのオプションを使うチェックボックスをオフにして、独自の選択を行うことができます。選択が終わったら2ボタンをクリックします。
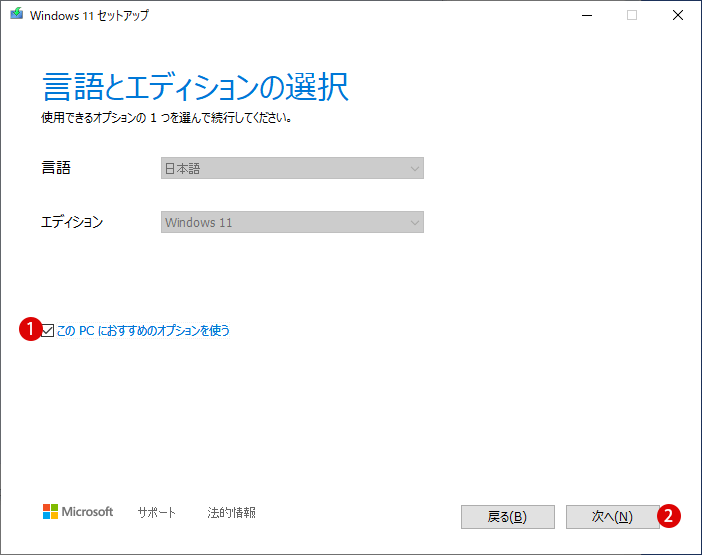
▼ 次に進み、使用するメディアの選択で、ここでは1USBフラッシュドライブを選択します。今すぐUSBドライブをPCに接続します。2ボタンをクリックします。
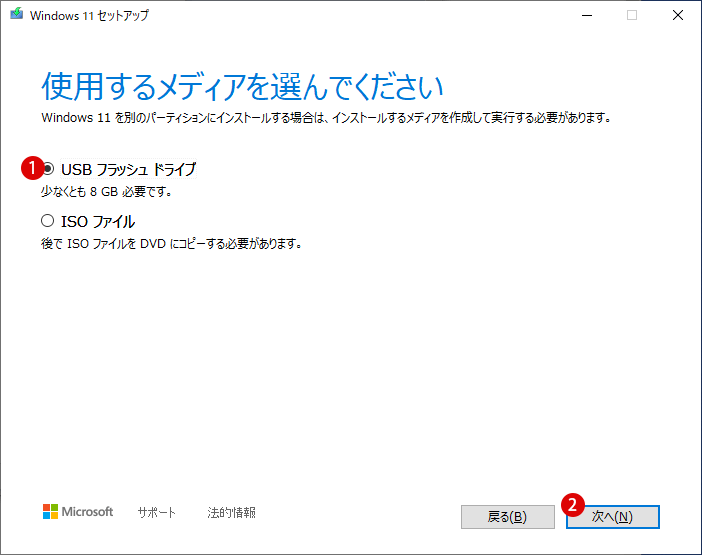
▼ 1USBドライブを選択して、インストールメディアとして作成します。2ボタンをクリックします。
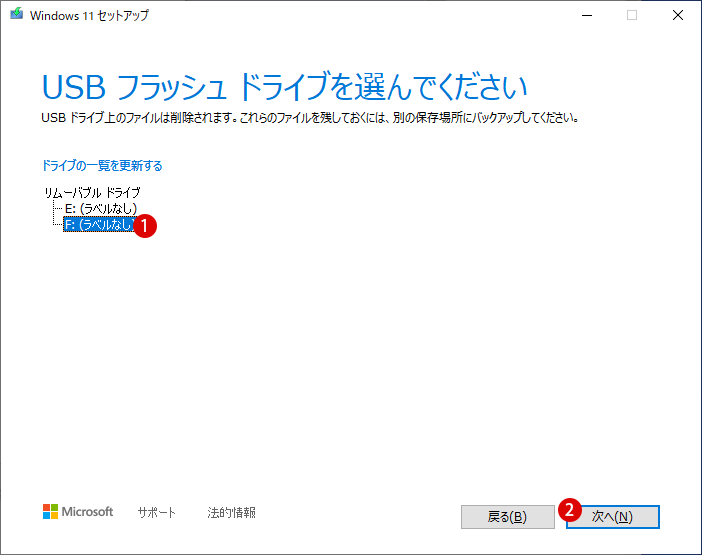
▼ セットアッププロセスは最初にWindows11のダウンロードを開始します。その後、インストールメディアとしてUSBドライブを自動的に作成します。USBドライブにデータがある場合は、USBドライブがフォーマットされデータが削除されるので、必ずバックアップしてください。しばらく時間がかかります。
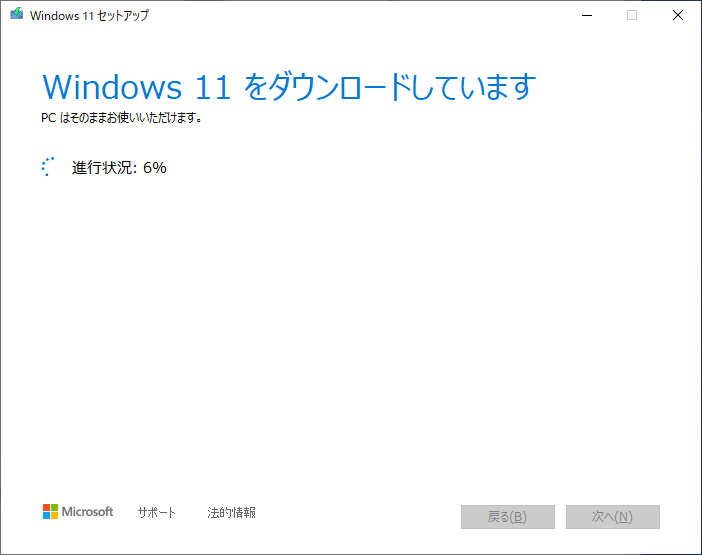
▼ インストールメディアが作成されます。完了まで暫く待ちます。
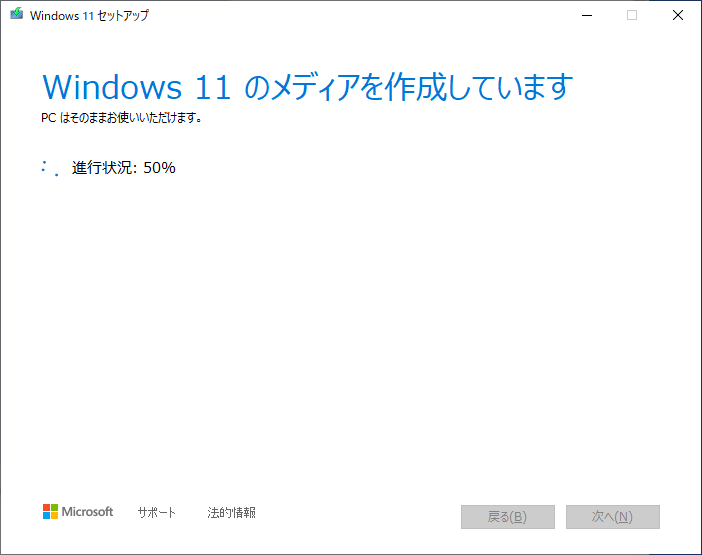
▼ USBフラッシュドライブの準備ができていることがわかります。1ボタンをクリックします。
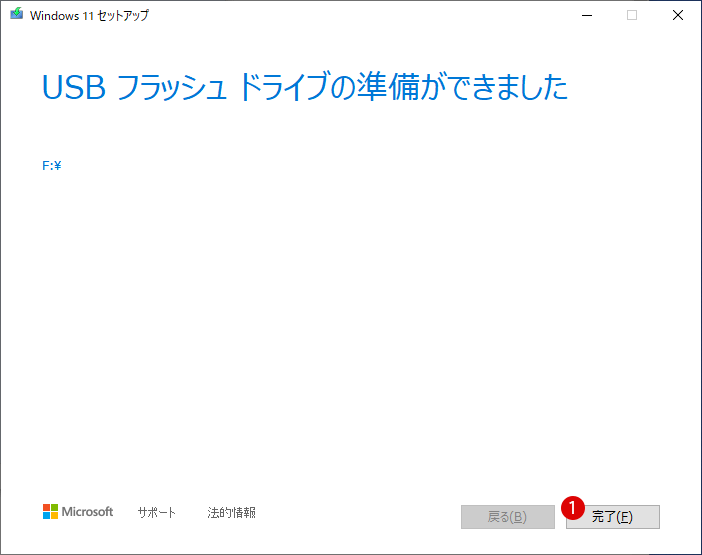
▼ 結果、以下のようにUSBドライブにセットアップファイルが作成されました。
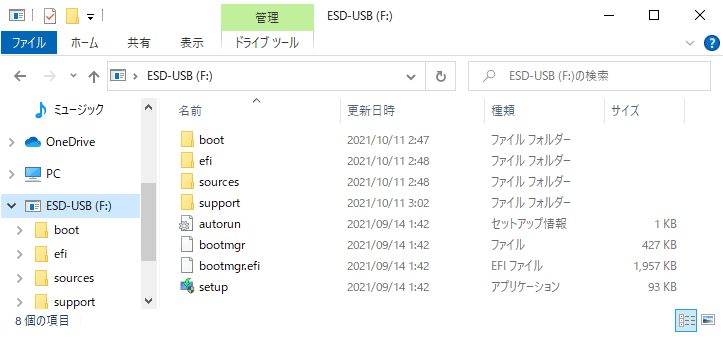
関連 POSTs
- Windows 11ファイルにタグを追加して簡単に検索する
 タグ(Tag)は、ファイルの関連事項を説明するファイルに添付されたキーワードです。Windows 11でファイ… 続きを読む »
タグ(Tag)は、ファイルの関連事項を説明するファイルに添付されたキーワードです。Windows 11でファイ… 続きを読む » - GPUのサーマルグリスの塗り替えとサーマルパッドを交換する
 画像や動画編集はもちろん、スムーズにゲームをプレイするには高性能のグラフィックカード(ビデオカード)が必要とな… 続きを読む »
画像や動画編集はもちろん、スムーズにゲームをプレイするには高性能のグラフィックカード(ビデオカード)が必要とな… 続きを読む » - Windows 11 タスクバーを完全透明に設定する
 Windows 11は、いくつかの点で以前のバージョンのWindowsとは異なります。Windows 10と同… 続きを読む »
Windows 11は、いくつかの点で以前のバージョンのWindowsとは異なります。Windows 10と同… 続きを読む » - Windows 11 22H2をローカルアカウントでクリーンインストールする
 Microsoft社はWindowsのインストール時に、Microsoftアカウントでログインするようにお勧め… 続きを読む »
Microsoft社はWindowsのインストール時に、Microsoftアカウントでログインするようにお勧め… 続きを読む » - 外付けSSDドライブにWindows 11をインストールする
 外付けハードドライブにWindowsをインストールすることは、内蔵ハードドライブにインストールするのとは少し異… 続きを読む »
外付けハードドライブにWindowsをインストールすることは、内蔵ハードドライブにインストールするのとは少し異… 続きを読む » - Windows 11をWindows 10に戻す期間を延長する
 Windows 10からWindows 11にアップグレードした後、使用中にいくつかの問題やバグによってWin… 続きを読む »
Windows 10からWindows 11にアップグレードした後、使用中にいくつかの問題やバグによってWin… 続きを読む »
